WP Ultimate CSV Importer Proプラグインを使用してWordPressにイベントをインポートするには、以下のインポート手順に従います。
ステップ1:CSVファイルを準備する #
- CSV ファイルの作成: イベントデータを CSV ファイルにコンパイルします。 各列が特定のイベント フィールド (イベント名、説明、日付、時刻、場所など) に対応していることを確認します。
ダウンロードサンプル CSV ファイルここは。
ステップ2:WP Ultimate CSV Importer Proをインストールしてアクティブ化する #
- プラグインをインストールする:WordPressダッシュボードで、[プラグイン]>[新規追加]に移動し、「WP」を検索します究極のCSVインポータープロ」をクリックし、「今すぐインストール」をクリックします。
- プラグインをアクティブ化する:「アクティブ化」をクリックして、インストール後にプラグインを有効にします。
ステップ3:イベントをインポートする #
- インポート インターフェイスへのアクセス:WPアルティメットに移動CSVインポーター>WordPressダッシュボードでインポート/更新します。
- CSVファイルをアップロードします:「ファイルのアップロード」をクリックし、コンピューターに準備したCSVファイルを選択します。
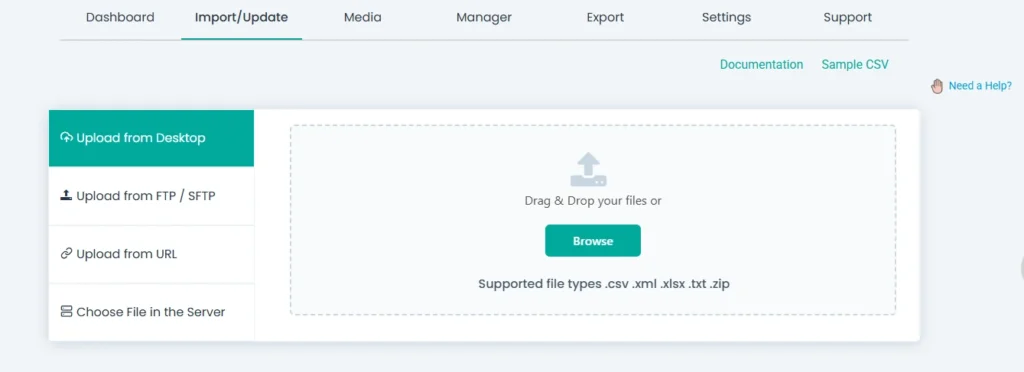
3. インポートタイプを選択: 「新規インポート」を選択して新しいイベントを追加するか、「既存のアイテム」を選択して既存のイベントを更新します。
4. 投稿タイプを選択: ドロップダウンメニューから [イベント] を選択して、イベントデータをインポートすることを指定します。
5. CSV フィールドをイベント フィールドにマッピング:プラグインは、左側にCSV列、右側にWordPressイベントフィールドを表示します。 ドラッグアンドドロップして、各CSV列を対応するイベントフィールドにマッピングします。 たとえば、「イベント名」列を「イベントタイトル」フィールドにマッピングします。
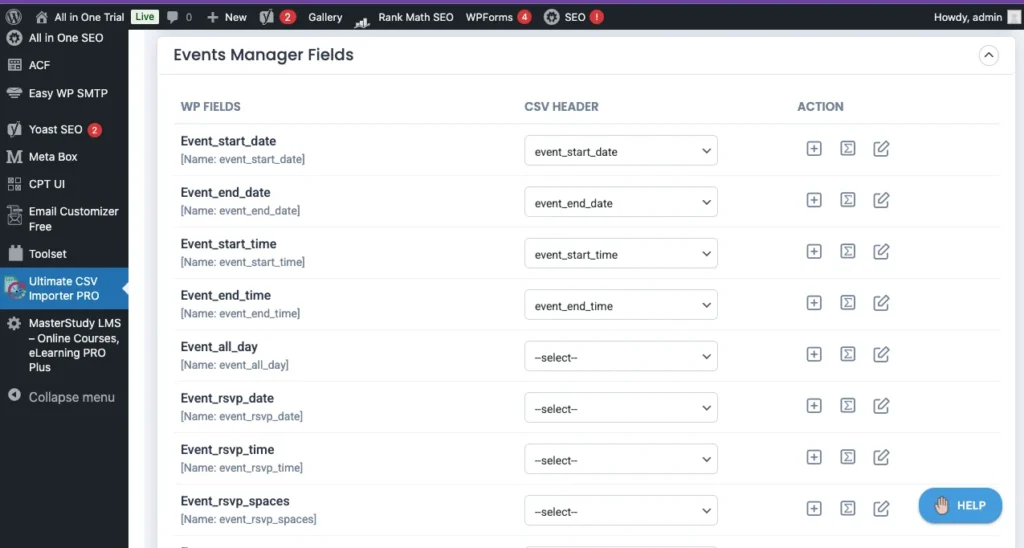
6. メディア処理の設定: イベントに画像が含まれている場合は、プラグインがメディアのアップロードをどのように処理するかを設定します。 外部画像をダウンロードするか、既存のメディアを使用するか、新しい画像をアップロードするかを選択できます。
7. インポート設定の構成:ロールバックオプションを有効にすることができます
8. インポートの実行:マッピングと設定が完了したら、[今すぐインポート]をクリックしてインポートプロセスを開始します。 プラグインは進行状況バーを表示し、完了すると通知します。
ステップ 4: インポートされたイベントの確認 #
- イベントリストの確認: WordPressダッシュボードの[イベント]に移動して、すべてのイベントが正しくインポートされたことを確認します。
- 個々のイベントの表示: 個々のイベントをクリックして、説明、日付、時刻、場所など、すべての詳細が正確であることを確認します。
追加のヒント #
- 定期的なイベント: 定期的なイベントをインポートする場合は、定期的なパターンを定義するために必要なフィールドが CSV ファイルに含まれていることを確認してください。
- カスタムフィールド: カスタムフィールドがあるイベントの場合は、インポートプロセス中にこれらがCSVに含まれ、正しくマッピングされていることを確認してください。
- サンプル CSV ファイル:WP Ultimate CSV Importer Proが提供するサンプルCSVファイルを利用して、データを正しく構造化します。



