
Table of Contents
WordPressを使用すると、Webサイトのコンテンツの管理がこれまでになく簡単になりますが、サイト間で個々の投稿、ページ、または製品を転送する必要がある場合はどうなるでしょうか。 特に、ステージングサイトやプロダクションサイトを扱っている場合はなおさらです。 WPで究極のCSVインポータープロ8.1では、WordPressの「作成」または「編集」ビューから直接、個々の投稿、ページ、製品、カスタム投稿をCSVファイルとしてエクスポートおよびインポートできるようになりました。 これらはすべてワンクリックで完了します。 このガイドでは、コンテンツの移行とバックアップをシームレスかつ効率的にするためのプロセス全体について説明します。
WP Ultimate CSV Importer Pro 8.1のエキサイティングな機能強化
最新のリリースでは、WordPressコンテンツをより効果的に管理するのに役立ついくつかの新機能と改善が導入されています。
- 単一レコードのCSVエクスポートとインポート: 個々の投稿、ページ、またはカスタム投稿 (コア、メタ、用語フィールドのデータを含む) を WordPress の Create/Edit ビューから直接エクスポートおよびインポートします。 この機能については、この記事で詳しく説明します。
- JetBooking WooCommerce統合サポート:予約をシームレスにインポートおよびエクスポートします。
- JetReviews サポート:JetReviewsデータを簡単にインポートおよびエクスポートします。
- WooCommerceサポートの段階的な価格表:複雑なWooCommerceの価格体系を簡単に処理します。
- WooCommerce注文サポートの強化:Woo Extra Product Optionsフィールドを使用したパーソナライズされた製品の詳細を含む、WooCommerce注文をインポートおよびエクスポートします–WooCommerceの製品アドオン–カスタムフィールドプラグインを使用した製品オプション。
これらの機能強化により、柔軟性が向上し、WordPressデータを正確に管理するために必要なツールを使用できるようになります。
なぜ単一の投稿/ページ/カスタム投稿レコードをエクスポートおよびインポートする必要があるのですか?
単一のレコードをエクスポートおよびインポートすると、特に次のことを行うサイト管理者にとって、時間と労力を節約できます。
- ステージングサイトからライブ運用サイトに 1 つの投稿を移行します。
- データベース全体をエクスポートせずに特定のコンテンツをバックアップします。
- 投稿データをCSVファイルでオフラインで編集し、更新されたバージョンを再インポートします。
- 個々のWooCommerce製品、カスタム投稿、またはページを手間なく転送します。
この機能の主な利点
WP Ultimate CSV Importerの単一投稿/ページ/カスタム投稿レコードのエクスポートおよびインポート機能には、いくつかの利点があります。
簡略: WordPress の [作成] ビューまたは [編集] ビューから直接エクスポートおよびインポートできるため、プラグインインターフェイスをナビゲートする必要はありません。
効率: サイト全体のデータをエクスポートせずに、個々の投稿を移行またはバックアップします。
互換性:投稿、ページ、カスタム投稿タイプ、WooCommerce製品とシームレスに連携します。
データ整合性: エクスポートおよびインポート時にすべてのフィールドが保持され、コンテンツの正確性が維持されます。
オフライン編集:CSVファイルで投稿データをオフラインで更新し、変更を簡単に再インポートします。
Single post CSV Import & Exportの主な機能
- 簡単なデータ移行:WordPress環境間で、開発サイトから本番サイト、またはステージング目的まで、投稿、ページ、カスタム投稿、またはWooCommerce製品をすばやく移行します。
- 個々のコンテンツのエクスポート: 特定の投稿、ページ、または製品をスタンドアロンの CSV ファイルとして保存し、コンテンツ データベース全体をエクスポートしません。
- 直接インポート機能:これらのエクスポートされたCSVファイルを使用して、コンテンツをWordPressWebサイトにシームレスにインポートします。
- 重要なデータの保持:カスタムフィールド、SEOメタデータ、およびその他の関連データを簡単にエクスポートします。
この機能がWP Ultimate CSV Importerとどのように連携するかを詳しく見ていきましょう。
単一の投稿/ページ/カスタム投稿のエクスポート
シングルポストCSVエクスポート機能を使用すると、選択したコンテンツをワンクリックでCSVファイルとしてダウンロードできます。 開始するには、WP Ultimate CSV Importerプラグインがインストールされ、アクティブ化されていることを確認してください。 設定が完了したら、次の手順に従って 1 つの投稿をエクスポートします。
1. 目的の投稿タイプに移動します
WordPressダッシュボードにログインし、エクスポートする投稿タイプ(投稿、ページ、カスタム投稿、またはWooCommerce製品)にアクセスします。 エクスポートする投稿をクリックして開き、編集ビューにアクセスします。
2. インポート/エクスポートメニューを見つけます
レコードの編集ビューで、インポート/エクスポート アイコンを探します。 WP Ultimate CSV Importerがインストールされている場合、このアイコンはWordPressメニューバーに表示されます。 アイコンをクリックして、インポート/エクスポートサイドバーを開きます。
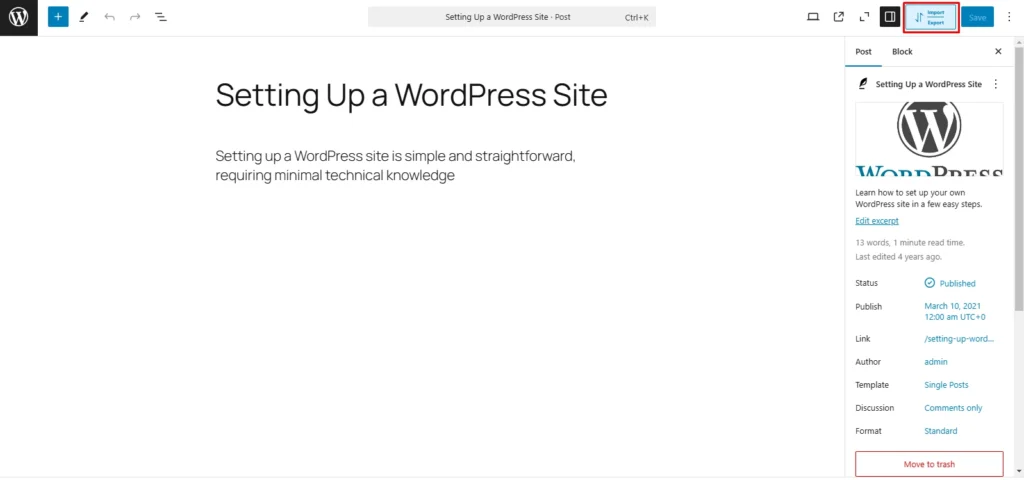
3. 投稿をCSVファイルとしてエクスポートする
サイドバーの「エクスポート」タブに切り替えます。 「CSV のエクスポート」ボタンをクリックします。 投稿データをダウンロードするには、CSV ファイルの名前をコンピューターに入力します。
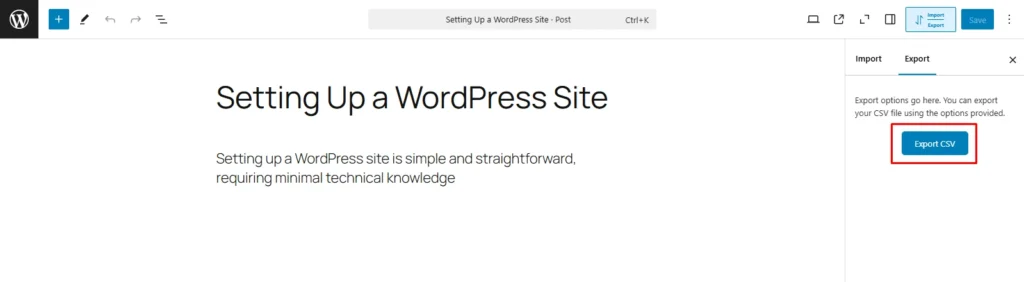
4. エクスポートされたCSVファイルを確認する
ファイルを開いて、すべてのフィールドとその値が正確にエクスポートされていることを確認します。 CSV ファイル内のヘッダーは変更しないでください。 ヘッダーは、インポート プロセス専用に書式設定されています。 ただし、インポートする前に、投稿の内容やタイトルなどのフィールド値を安全に更新できます。 投稿がエクスポートされたら、次のステップであるインポートに進む準備が整います。
1つの投稿のインポート
投稿をCSVファイルとしてエクスポートした後は、別のWordPressインスタンスにインポートするのも同様に簡単です。 方法は次のとおりです。
1. 対象サイトに移動します
投稿をインポートするサイトのWordPressダッシュボードにログインします。 同じ投稿タイプ(投稿、ページ、カスタム投稿など)の[新規追加]ビューに移動します。
2. インポート/エクスポートサイドバーにアクセスします
「新規追加」ビューの「インポート/エクスポート」アイコンをクリックして、サイドバーを開きます。 デフォルトでは、[インポート]タブが表示されます。
3. CSVファイルをインポートします
[ファイルの選択] ボタンをクリックして、前にエクスポートした CSV ファイルを選択します。 「開く」をクリックしてファイルをアップロードします。
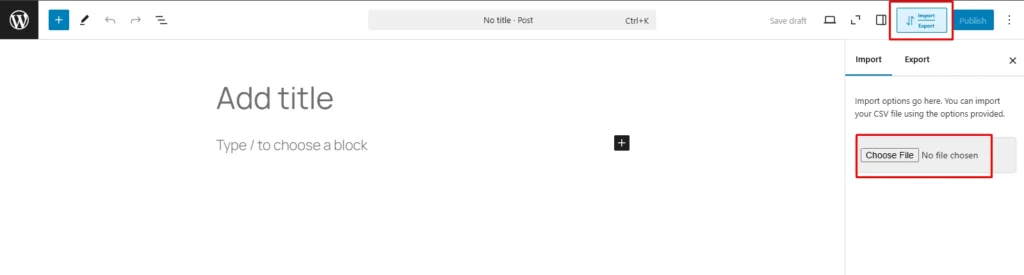
「インポートをアップロード」ボタンを押して、インポートプロセスを開始します。
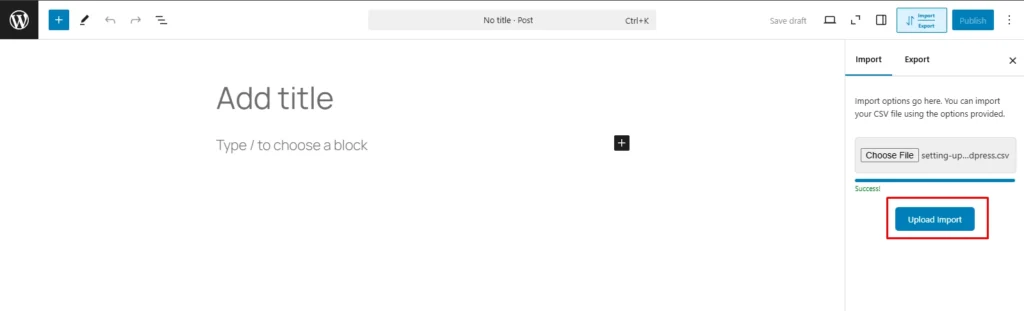
4. インポートを確認します
数秒以内にインポートプロセスが完了し、新しくインポートされた投稿のIDと[ここをクリック]ボタンを示す成功メッセージが表示されます。 [ここをクリック] ボタンを使用して、インポートされた投稿を表示し、すべてのフィールドと値が正常にインポートされたことを確認します。
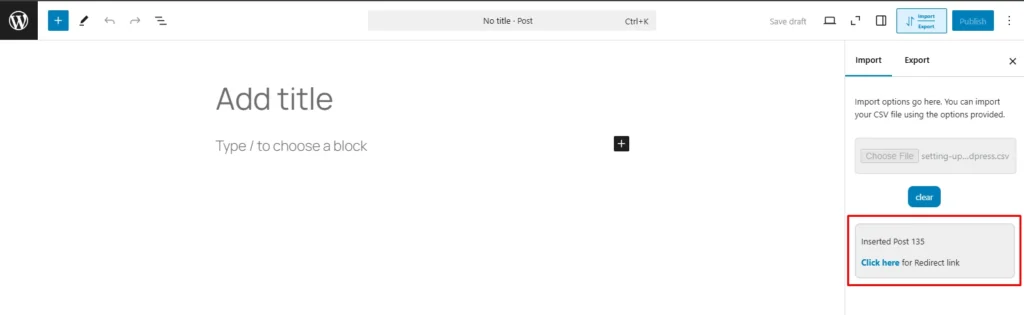
WooCommerce製品をエクスポートまたはインポートする方法については、こちらのドキュメントを参照してください。WordPressの単一ページ、投稿、カスタム投稿、WooCommerce製品をCSVとしてインポート.
結論
WP Ultimate CSV Importerのシングルレコードエクスポートおよびインポート機能は、WordPressコンテンツを簡単に管理するのに役立ちます。 個々の投稿をバックアップする場合でも、サイト間でコンテンツを移行する場合でも、このツールを使用すると、プロセスを迅速、簡単、効率的に行うことができます。 WordPressエディタービューから直接エクスポートおよびインポートすることで、時間を節約し、複雑さを軽減できます。
バージョン8.1で導入されたJetBooking、JetReviews、高度なWooCommerce注文サポートなどの最新機能により、プラグインはこれまで以上に強力になりました。 WP Ultimate CSV Importer で機能をお試しください。 ご質問やご意見・ご感想は、以下のチームまでお問い合わせください。[email protected].エクスポートとインポートをお楽しみください!



