WPの究極のCSVインポーターProを使用すると、カテゴリや投稿タグなどのタクソノミーをWordPressサイトにすばやく簡単にインポートできます。タクソノミーとカテゴリを効果的にインポートするには、WP Ultimate CSV importer Pro -> Import/update に移動します。投稿タイプとして「タクソノミー」を選択します。受信データ要素をマップし、インポート設定を構成して、インポートを実行します。
WordPressのカテゴリと分類法を理解する #
WordPressでは、タクソノミーは、共通のテーマに基づいてコンテンツをグループに整理するために使用される用語です。主な分類法は、カテゴリとタグの 2 つです。
- カテゴリ:コンテンツを広範な階層的なトピックに整理します。
たとえば、Your Foodブログには、「朝食」、「ランチ」、「ディナー」、「デザート」などのカテゴリがあります。
- タグ:コンテンツについてより具体的に説明します。例えば、チョコレートケーキのレシピ投稿には、「チョコレート」、「ケーキ」、「デザート」、「ベーキング」などのタグが付けられている場合があります。
カテゴリをサブカテゴリに分割して、コンテンツをさらに整理することもできます。
例えば:
- ディナー(親カテゴリー)
- ベジタリアン(サブカテゴリ)
- ビーガン(子供サブカテゴリ)
- ベジタリアン(サブカテゴリ)
この例では、「ベジタリアン」は「ディナー」のサブカテゴリであり、「ビーガン」は「ベジタリアン」の子サブカテゴリです。
WooCommerceとプラグインのカスタム分類 #
WordPressにWooCommerceを追加すると、次のような独自のカスタム分類が導入されます。
- 商品カテゴリー(「電化製品」、「家具」、「衣料品」などの商品をグループ化する場合)
- 商品タグ(「セール」、「新着商品」、「割引」など、商品の特定の機能を説明するため)
- 商品属性(色、サイズ、ブランドなどの詳細)
プラグインとテーマは、特定の目的のためのカスタムタクソノミーを作成することもできます。たとえば、旅行ブログでは、次のようなカスタム分類を追加できます。
- リンク先(「パリ」、「東京」、「ニューヨーク」など、異なる場所に関する投稿をグループ化する場合)
- 旅行タイプ(「アドベンチャー」、「ラグジュアリー」、「予算」など、旅行の種類に関する投稿を分類する場合)
また、「一人旅」、「家族旅行」、「バックパッキング」などのタグを使用して、旅行体験をより詳細に説明することもできます。
このように、WordPressのタクソノミーは、幅広いカテゴリ、特定のタグ、またはユニークなコンテンツのカスタムタクソノミーなど、コンテンツを整理し、ユーザーがアクセスできるようにするのに役立ちます。
次に、WP Ultimate CSVインポーターProを使用してカテゴリやタグなどの分類法をインポートする方法を見てみましょう。
カテゴリとタグのサンプル CSV をここからダウンロードします。
ステップ1:CSVファイルを準備する #
カテゴリと分類をWordPressにインポートする前に、まず、post_name、post_categories、post_tagsなどの目的の列を含むCSVファイルを準備します。
- カテゴリ: 列には、インポートするカテゴリの名前または ID が一覧表示されます。
- カスタムタクソノミー: カスタムタクソノミー(「商品カテゴリー」、「ポートフォリオタイプ」など)をインポートする場合は、カスタムタクソノミーごとに個別の列を作成し、各投稿に関連する用語をリストアップします。
ステップ2:CSVファイルをアップロードする #
プラグインがアクティブになると、インポートプロセスを開始できます。
- WP Ultimate CSV Importer ProプラグインがWordPressサイトにインストールされ、アクティブ化されていることを確認してください。
- WordPressダッシュボードの[Ultimate CSV Importer]>[インポート/更新]に移動します。
- [参照]をクリックして、準備したCSVファイルを選択します。
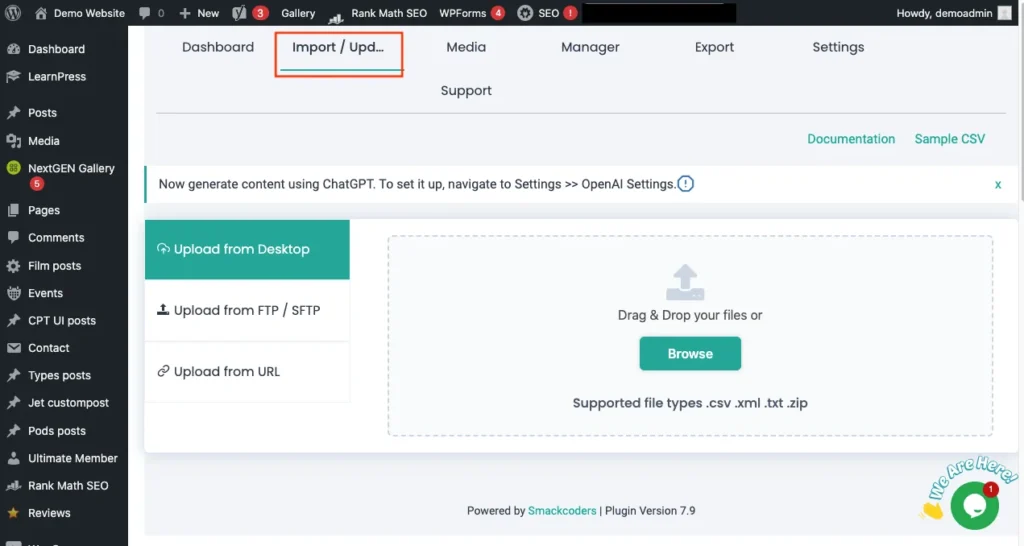
ステップ3:インポートタイプを選択する #
このステップでは、インポートするコンテンツの種類を選択します。新しいレコードをインポートするには、新しいインポート を選択します。コンテンツを更新するには、カテゴリとタクソノミーのコンテンツを更新を選択します。
- [カスタム分類] で、ドロップダウンから特定のカスタム分類 (product_category、portfolio_typeなど) を選択します。
- WordPress のデフォルトカテゴリをインポートする場合は、「カテゴリ」を選択します。
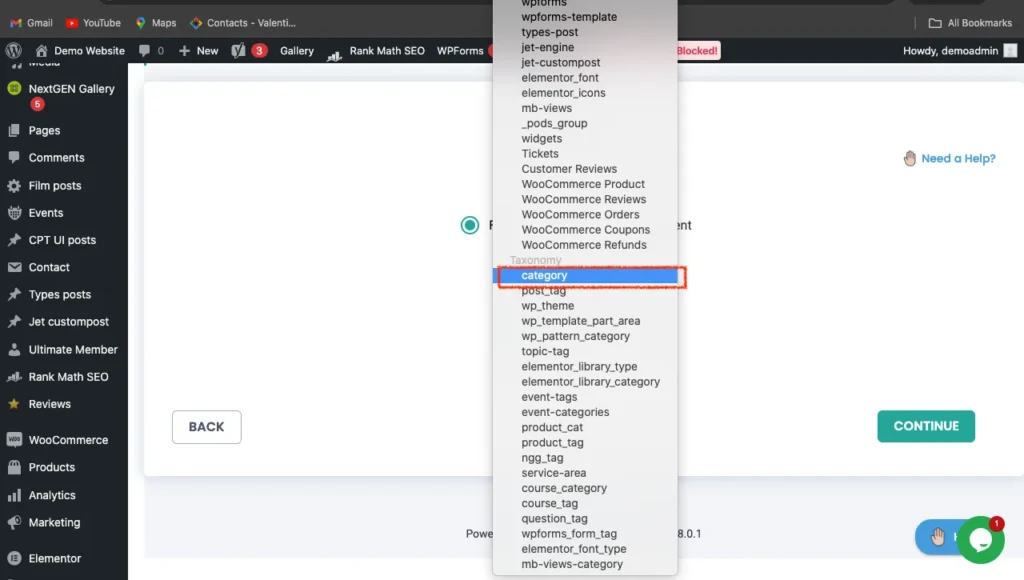
ステップ4:CSV列をタクソノミーフィールドにマッピングする #
ファイルをアップロードしたら、CSVの列を対応するWordPressのタクソノミーフィールドにマッピングする必要があります。
- カテゴリのマップ: [カテゴリ] フィールドを選択し、カテゴリ名または ID を含む CSV 列にマップします。
- カスタム分類のマッピング: カスタム分類をインポートする場合は、各 CSV 列を適切なカスタム分類フィールドにマッピングします。

たとえば、CSV に [Product Categories] 列が含まれている場合は、その列を [Product Categories] のカスタム分類フィールドにマッピングします。
ステップ5:インポート設定を構成する #
インポートを続行する前に、投稿にカテゴリとタクソノミーを割り当てる方法を制御する設定を構成します。
ロールバックオプション、メンテナンスモード、およびインポートのニーズに基づいてレコードの効率的な重複処理を有効にできます。
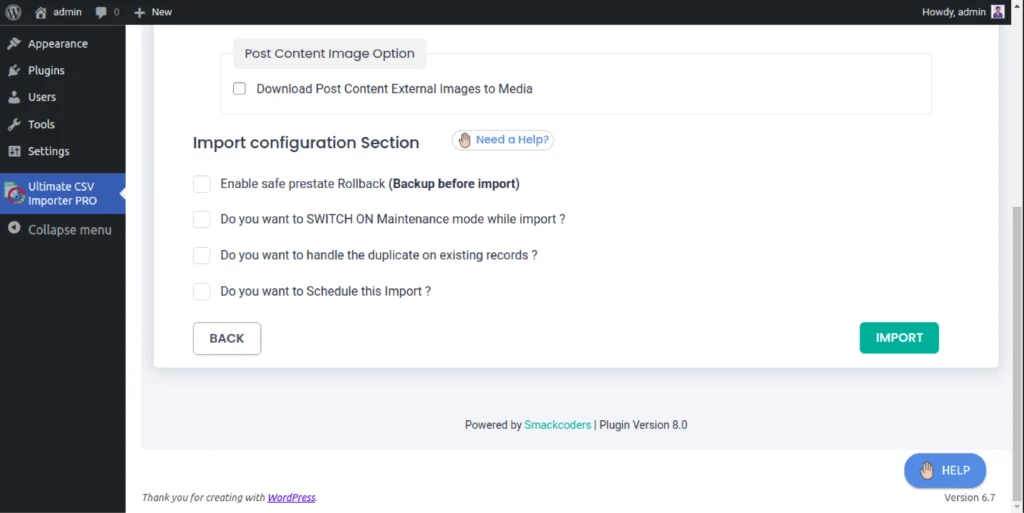
また、次のこともできます計画「インポートをスケジュールしますか?」オプションを有効にするだけで、希望の時間にデータをインポートします。次に、レコードをインポートする必要がある希望の時刻、日付、タイムゾーンなどを指定します。[Schedule Import] をクリックします。
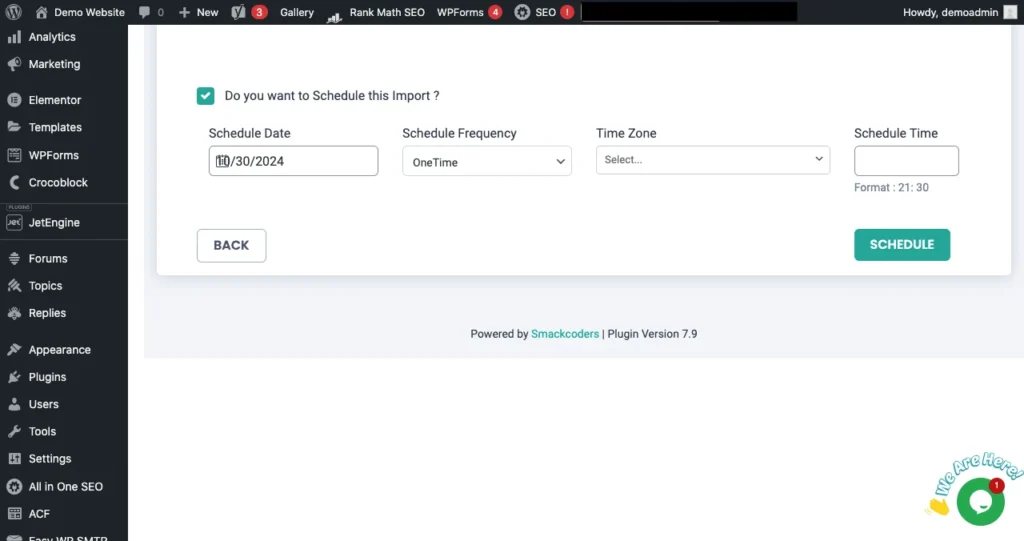
ステップ 6: インポートプロセスを開始する #
すべてのマッピングと設定が構成されたら、次の操作を行います。
- [Confirm and Run Import] をクリックします。
- WP Ultimate CSV Importer Proは、カテゴリと分類法をWordPressサイトにインポートし始めます。
インポートの進行状況を監視でき、完了すると、インポートされたカテゴリと分類の概要が表示されます。
ステップ 7: インポートしたデータを確認する #
インポートが完了したら、次の操作を行います。
- 「投稿>カテゴリ」または「カスタムタクソノミー」に移動して、カテゴリとタクソノミーが正しくインポートされたことを確認します。
- 投稿に適切なカテゴリまたは分類用語が割り当てられていることを確認します。
高度なトピック #
階層分類法 #
WP Ultimate CSVインポーターを使用すると、WordPressの投稿とコンテンツを特定のカテゴリに整理することで、構造化された簡単にナビゲート可能なWebサイトを簡単に維持できます。 CSV(Comma-Separated Values)ファイルなどのインポートファイルでこの分類を効率的に処理するために、投稿ごとに複数のカテゴリやネストされたカテゴリを指定できる特定の形式に従うことができます。
カテゴリ ポストデータを含むインポート #
CSV ファイルでは、各投稿または製品を分類するための列を定義します。 その後、各商品に1つ以上のカテゴリーを割り当て、カンマを使用して複数のカテゴリーを区切ることができます。 サブカテゴリに属する製品の場合、「>」記号を使用して親子関係を示すことができます。
1. 複数のカテゴリー
複数のカテゴリに属する投稿をインポートする場合は、カテゴリ名をカンマ(,)で区切ることができます。
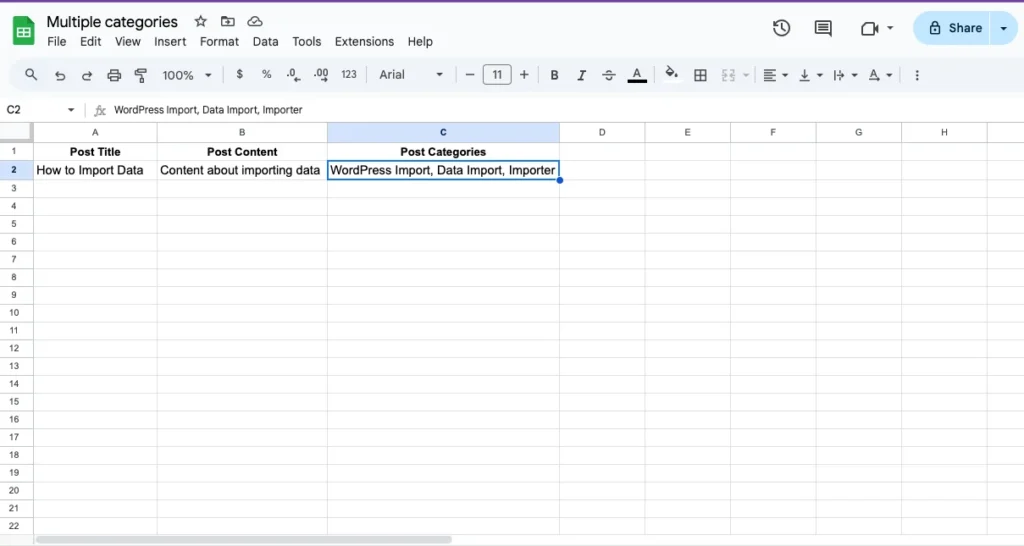
この例では、「データのインポート方法」というタイトルの投稿は、WordPressインポート、データインポート、インポーターの3つのカテゴリに割り当てられます。 カテゴリはコンマで区切られます。
2. ネストされたカテゴリ
場合によっては、カテゴリを階層構造に整理して、あるカテゴリを別のカテゴリのサブカテゴリにしたい場合があります。 これは、大なり記号 (>) を使用して実現できます。 この場合、カテゴリ値には親子関係が反映されます。
たとえば、「WordPress Import」という親カテゴリがあり、その下に「CSV Import」というサブカテゴリがある場合、次のようにフォーマットします。
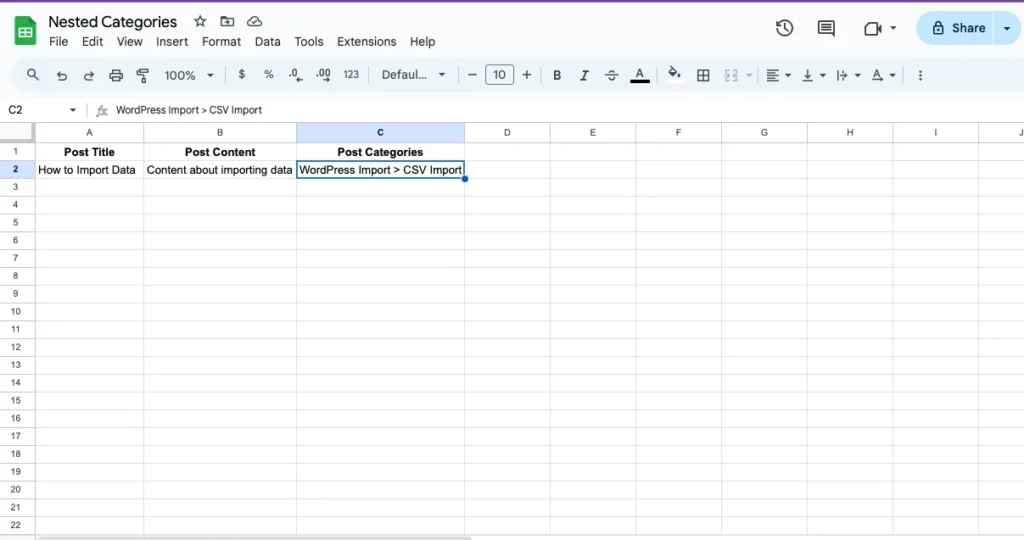
ここでは、投稿は「CSV Import」サブカテゴリに割り当てられ、親カテゴリ「WordPress Import」の下にネストされています。
3. 複数のネストされたカテゴリ
場合によっては、投稿が複数のカテゴリに属し、その一部がネストされていることがあります。 これを表すには、コンマと大なり記号の組み合わせを使用します。 ネストされた各カテゴリは>記号で示され、複数のカテゴリはコンマで区切られます。
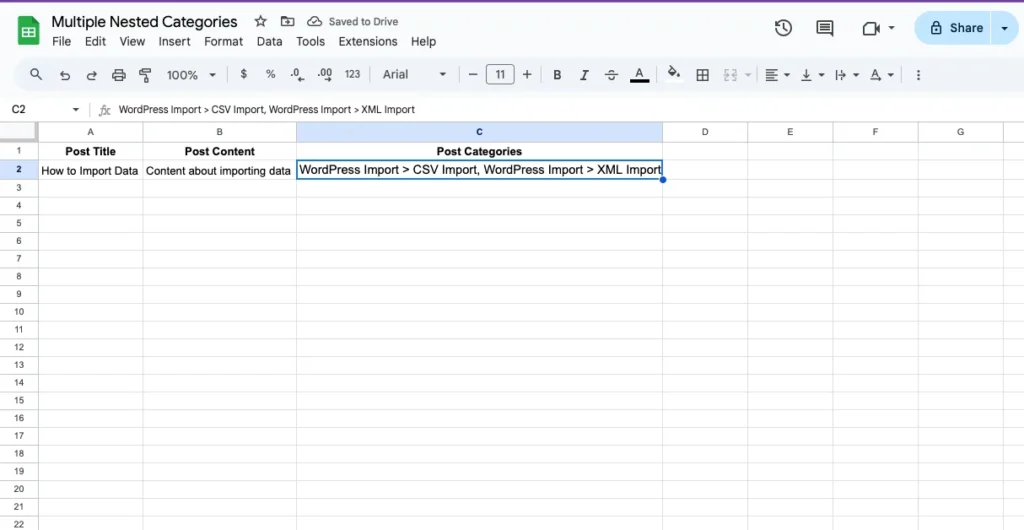
この例では、「データのインポート方法」というタイトルの投稿が 2 つのカテゴリに割り当てられます。
- WordPress インポート > CSV インポート (WordPress インポートの親カテゴリの下にある CSV インポートサブカテゴリ)
- WordPress インポート > XML インポート (つまり、WordPress インポートの親カテゴリの下にある XML インポートサブカテゴリ)
カテゴリはコンマで区切られ、>記号は、一方のカテゴリがもう一方のカテゴリの下にネストされていることを示すために使用されます。
よくあるご質問 #
1. カテゴリとタグの違いは何ですか? #
カテゴリとタグはどちらもWordPressの分類法の一部であり、投稿を分類および整理するために使用されます。ただし、それらは異なる目的を果たします。
- カテゴリは、より広範で階層的です。投稿を一般的なセクション(「ニュース」、「チュートリアル」、「製品」など)にグループ化するのに役立ちます。
- タグはより具体的で、投稿の詳細を説明するために使用されます(例:「WordPressのヒント」、「SEO」、「チュートリアル」)。
2. WordPressでカテゴリ付きの投稿をインポートするにはどうすればよいですか? #
カテゴリ付きの投稿をインポートするには:
- 通常どおり、WordPress投稿インポートのインポートプロセスに従います。
- ドラッグ&ドロップインターフェースで、タクソノミー、カテゴリ、タグセクションを見つけます。
- 受信カテゴリとタグの処理方法を指定するには、CSV データを適切なフィールドにマッピングします。
- インポート プロセスを完了します。
- インポートしたカテゴリとタグを確認して、正確性を確保します。
3. WordPressで階層を持つカテゴリをインポートするにはどうすればよいですか? #
階層を持つカテゴリをインポートするには、ネストされたカテゴリと複数のカテゴリのインポートの階層分類を参照してください。
4. CSVからWordPressまたはWooCommerceにカテゴリをインポートするにはどうすればよいですか?CSV ファイルからカテゴリをインポートするには: #
- インポートプロセス中にCSVファイルをアップロードします。
- WP Ultimate CSV Importer Proは、ファイルタイプを自動的に検出し、それに応じてインターフェイスを調整します。
- インポートのニーズに基づいて、投稿タイプをWooCommerce製品として選択し、インポートタイプを新規/既存として選択します
- CSV ファイル内の適切なカテゴリフィールドを WordPress のタクソノミーフィールドにマッピングします。
- インポート プロセスを完了します。プロセスは、標準のWordPressサイトとWooCommerceストアのどちらにデータをインポートするかに関係なく同じです。
5. カテゴリを一括アップロードするにはどうすればいいですか? #
カテゴリを一括アップロードするには:
- 通常のインポートプロセスに従いますが、CSVファイルに複数のカテゴリをアップロードします。
- WP Ultimate CSV Importer Proは、それらを一括アップロードとして扱います。
- 一括アップロードのプロセスは簡単で、CSV に複数のカテゴリが存在することを確認する以外に特別な手順は必要ありません。
6. WordPressにタグをインポートするにはどうすればよいですか? #
タグをインポートするには:
- WP Ultimate CSV importer Pro> Import/Update に移動し、CSV ファイルをアップロードします。
- インポート投稿タイプとして分類を選択し、サブタイプとしてタグを選択します。
- 受信データ要素 (タグ名など) を適切なタクソノミー フィールドにマップします。
- インポートを実行し、タグが正しくインポートされたことを確認します。
7. WordPressのカテゴリやタグをエクスポートするにはどうすればよいですか? #
カテゴリまたはタグをエクスポートするには:
- WP Ultimate CSV Importer > Exportに移動します。
- エクスポート投稿タイプとして [タクソノミー] を選択します。
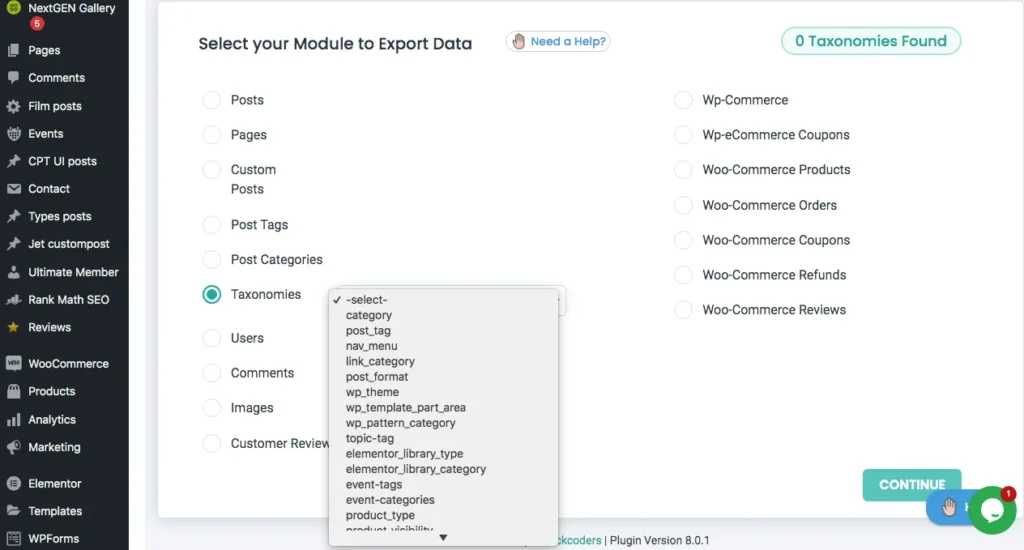
3. エクスポートする必要がある特定の分類(カテゴリやタグなど)を選択します。
4. 詳細フィルタを使用して、データをより具体的にエクスポートします。つまり、カテゴリ、投稿タイプ、投稿、製品などのカスタム分類法などの分類フィールドをエクスポートできます。詳細フィルターの詳細については、以下を参照してください。ここは。
5. エクスポートを実行し、ファイルをダウンロードして、さらに使用または移行します。
8. WordPressのカテゴリまたはタグを別のWebサイトに移行するにはどうすればよいですか? #
WordPress サイト間でカテゴリまたはタグを移行するには:
- ソース サイトからカテゴリまたはタグをエクスポートします。
- データとインポート手順の両方を含むエクスポートバンドルファイルをダウンロードします。
- ターゲット サイトで、インポート機能を使用してバンドル ファイルをアップロードします。
- インポートを実行し、カテゴリまたはタグが正常に転送されたことを確認します。
