WordPressで投稿をエクスポートするには、WP Ultimate CSVインポーター->エクスポートに移動します。 データ型の一覧から [投稿] を選択します。 CSV フィールド ヘッダーのフィールドを WP フィールドにマップして、エクスポート ファイルを作成します。 ファイルの種類、フィルターを選択し、エクスポートを実行します。エクスポートされたファイルをダウンロードし、エクスポートされたファイルを確認します。
ステップ1:WordPress投稿の新しいエクスポートを作成します。 #
に移動します。WP Ultimate CSVインポーター->エクスポート。
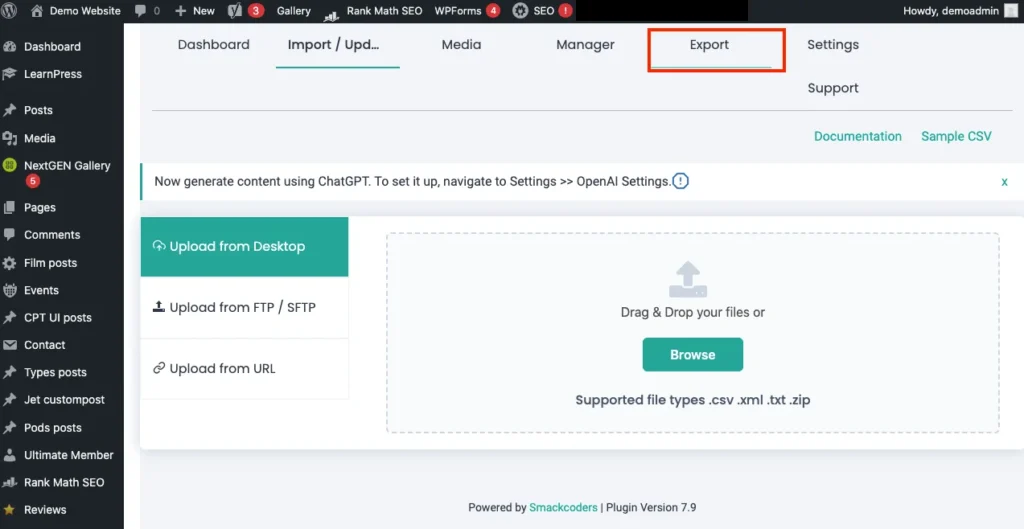
データ型のリストから [投稿] を選択します。あなたのワードプレスサイトの投稿数が表示されます。投稿を確認し、[続行]をクリックします。

ステップ2:投稿のエクスポート列を選択します #
新しいマッピングを作成できます輸出ファイルを使用するか、保存したマッピングテンプレートを使用できます。

「新しいマッピングを作成」をクリックすると、新しいエクスポートファイルの設定が表示されます。
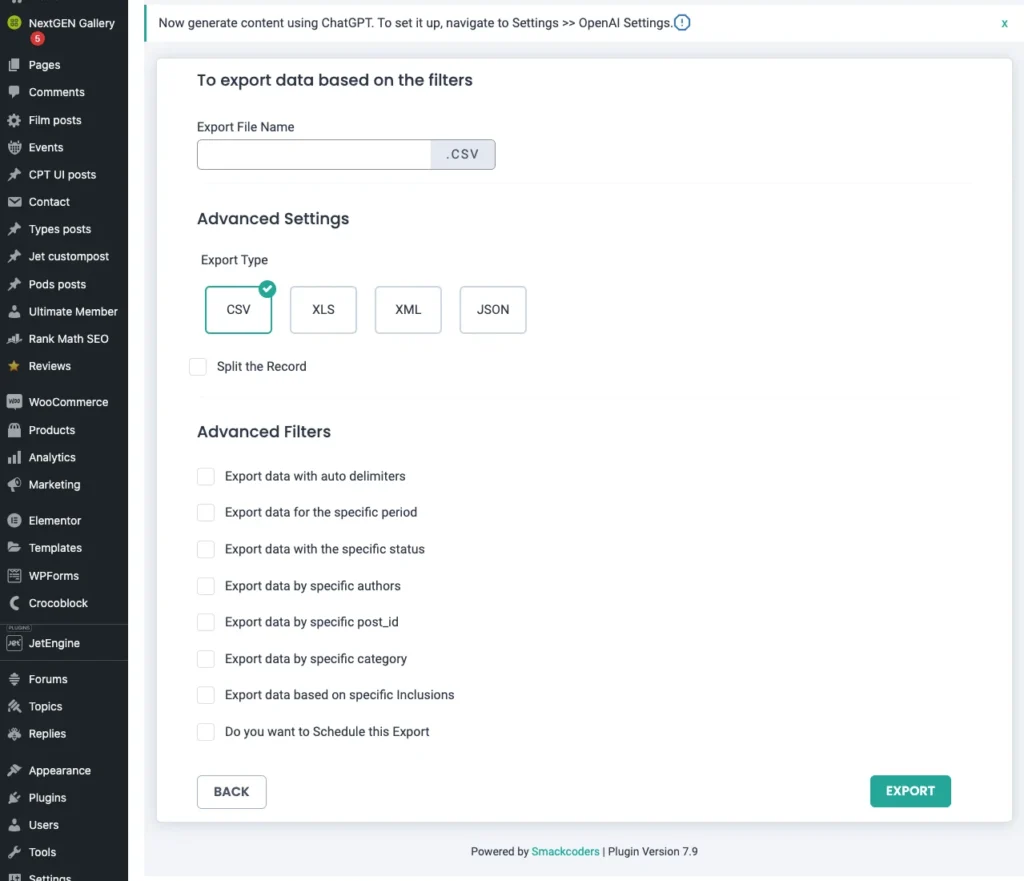
保存したテンプレートを選択すると、選択したテンプレートの設定がこのそれぞれのエクスポートファイルに適用されます。
例えば、ファイル名、ファイルタイプ、および保存されたマッピングテンプレートの特定のフィールドをエクスポートするフィルターオプションは、新しいエクスポートファイルに適用されます。
ステップ 3: フィルターの詳細設定を構成する #
投稿を最も具体的にエクスポートするには、高度なフィルターオプションを使用できます。
[高度なフィルター設定] ウィンドウは、[新しいマッピングを作成] を選択すると表示されます。
ファイル名とファイルの種類を選択します。次に、高度なフィルターオプションを選択して、投稿をより具体的にエクスポートできます。
高度なフィルターオプションには、次のものが含まれます。 #
特定の区切り記号を使用してデータをエクスポートする: ドロップダウンの任意の区切り文字に基づいて投稿をエクスポートできます。目的の区切り文字がリストにない場合は、他の区切り文字のセクションに区切り文字を入力します。
CSVデータをGoogleシートにエクスポートする: このオプションを有効にすると、CSV 後のデータを Google スプレッドシートに簡単にエクスポートできます。完了したら、[エクスポート]オプションをクリックします。これで、WordPressサイト上の目的の投稿がGoogleシートとしてエクスポートされます。[Googleスプレッドシートのダウンロード]をクリックして、エクスポートした投稿をGoogleスプレッドシートに取得します。
手記:このオプションを有効にするには、プラグイン設定でGoogleスプレッドシートをリンクする必要があります。そのためには、WP Ultimate CSV Importer Pro -> Settingsに移動します。次に、Googleスプレッドシートを選択します。クライアント ID、クライアント シークレット、リダイレクト URL を入力します。クライアント ID とクライアント シークレットを取得するには、こちらを参照してください。リダイレクト URL フィールドにインポーター ページの URL を入力します。 保存をクリックします。

特定の期間のデータをエクスポート: 特定の期間間で投稿をエクスポートするには、このオプションを有効にし、投稿をエクスポートする必要がある開始日と終了日を指定します。
特定のステータスでデータをエクスポートします。このフィルターを使用すると、公開、スティッキー、プライベート、保護、保留中、下書きなどの特定のステータスの投稿をエクスポートできます。
ステータスを公開として選択すると、公開された投稿のみがエクスポートされます。
特定の作成者でデータをエクスポートする: 特定の著者のデータをエクスポート を選択した場合、選択した著者の投稿のみがエクスポートされます。そのためには、投稿をエクスポートする必要がある作成者の名前を指定します。
特定のpost_idでデータをエクスポート: このフィルターから、特定のpost_idの投稿をエクスポートできます。 ここに、エクスポートする必要がある特定の投稿の投稿IDを入力します。
特定のカテゴリ別にデータをエクスポートする:目的の投稿カテゴリを入力し、エクスポートする必要があります。このフィルターを有効にすると、選択した投稿のカテゴリの投稿のみがエクスポートされます。
特定の投稿タイトルでデータをエクスポートします。このフィルターオプションを使用すると、ビジネスニーズに基づいて必要な投稿を具体的にエクスポートできます。
特定のインクルージョンによるデータのエクスポート:
また、カスタムフィールド、ワードプレスコアフィールド、ACFフィールドなど、エクスポートする投稿の特定のフィールドを定義できます。
注:WP Ultimate CSVインポーターは、ACF、JetEngine、Metabox、PODS、およびToolsetタイプと互換性があり、投稿のすべてのカスタムフィールドを効果的にエクスポートできます。
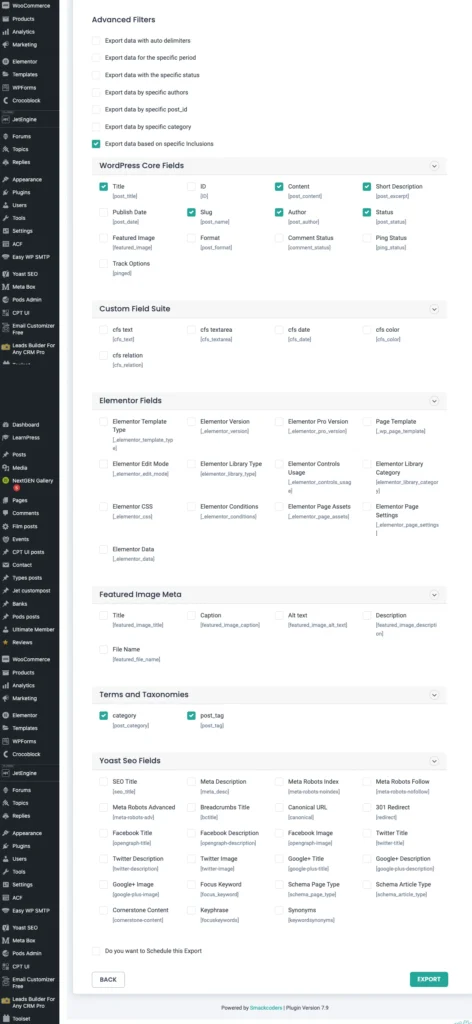
エクスポートのスケジュール #
また、投稿をエクスポートするスケジュールオプションを定義することもできます。スケジュール設定にスケジュールされた時間、周波数のタイムゾーンなどを提供します。次に、スケジュールエクスポートをクリックします。

すべての設定が完了し、準備ができたら、[エクスポート]オプションをクリックします。
ステップ4:エクスポートしたファイルをダウンロードする #
エクスポートプロセスが完了したら、エクスポートされた投稿ファイルをCSV、XML、またはXLS形式でダウンロードできます。
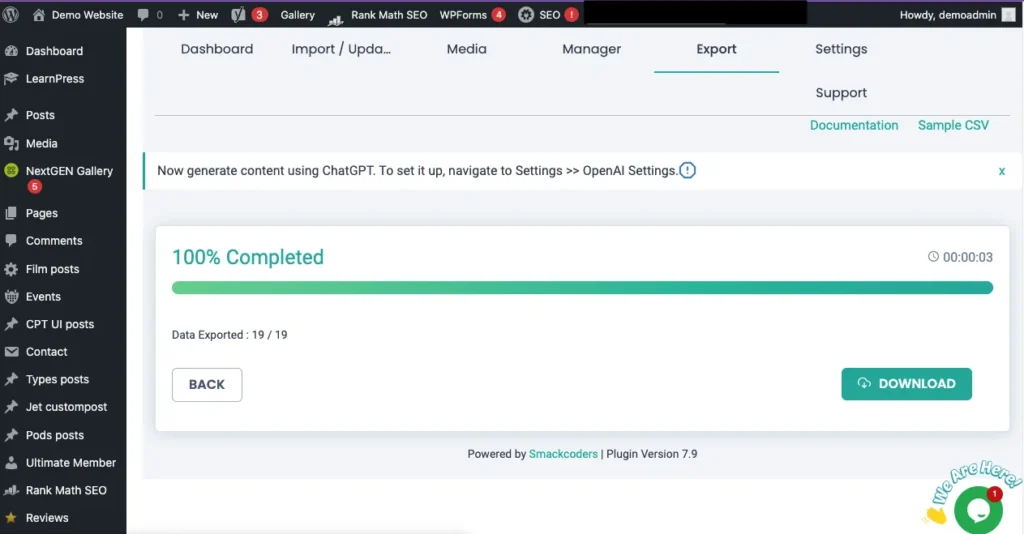
エクスポートしたファイルは、WP Ultimate CSVインポーターを使用して他のWebサイトに簡単にインポートできます。このプラグインは、WordPressサイト間で投稿データをシームレスにインポートおよびエクスポートするツーインワンツールです。
WordPressの投稿のエクスポート-高度なトピック #
異なるファイル形式をサポート #
WP Ultimate CSVインポーターは、エクスポートしたファイルを出力するためのさまざまなファイル形式をサポートしています。
投稿は、次のいずれかのファイル形式でエクスポートできます。
- CSVファイル
- XMLの
- XLSの
- JSONの
WordPressの投稿のエクスポート-よくある質問 #
WordPressで投稿をExcelとしてエクスポートする方法は? #
投稿をCSVとしてエクスポートするには、
- WP Ultimate CSV インポーター -> Export->Posts に移動します。
- [続行] をクリックして、マッピング テンプレートを選択するか、新しいマッピングを作成します。
- [エクスポート構成] 設定で、ファイルの種類として [XLS] を選択します。
- エクスポーターを実行し、Excel ファイル内の Posts を確認します。
WordPressから単一の投稿をエクスポートする方法は? #
WordPressから単一の投稿をエクスポートするには、このガイドで説明されているすべての手順に従います。エクスポートする投稿に最も適した高度なフィルターを追加します。
WordPressから選択した投稿をエクスポートする手順は何ですか? #
上記の手順に従って、投稿をエクスポートします。より具体的な投稿をエクスポートしたり、選択した投稿をWordPressからエクスポートしたりするには、高度なフィルターオプションを使用します。
これにより、目的のターゲット投稿を効果的にエクスポートできます。たとえば、特定の投稿者の投稿をエクスポートするフィルターを追加すると、その投稿者の投稿のみがエクスポートされます。
投稿を自動的にエクスポートする方法は? #
投稿を自動的にエクスポートするには、エクスポート構成設定でスケジュール設定オプションを有効にします。上記の「高度なトピック – 投稿のエクスポートをスケジュールする」の手順に従います。
WordPressの投稿をインポートする方法は? #
- WP Ultimate CSV importer -> Import/Updateに移動します。
- 目的のインポートファイルをCSV、XML、またはXLSの形式でアップロードします。
- インポートするデータタイプ(投稿、ページ、カスタム投稿など)を選択します。
- 入力データ要素をそれぞれのWPフィールドにマッピングします。
- インポート設定を構成し、インポートを実行します。
WordPressのページをエクスポートする方法は? #
WordPressページをエクスポートする手順は、Wordpressの投稿のエクスポートと同じです。このガイドに記載されている手順に従います。ただし、ステップ 1 では、データタイプとして [投稿] ではなく [ページ] を選択します。インポートプロセスは、後続の手順とシームレスに実行されます。
WordPressのデータをCSV/XMLにエクスポートする方法は? #
上記と同じ手順に従って、Wordpressの投稿をCSV / XMLにエクスポートできます。ステップ3では、投稿ファイルをCSV形式でエクスポートするにはファイルタイプをCSVとして選択しますが、投稿をXMLでエクスポートするにはファイルタイプをXMLとして選択します。次に、エクスポートを実行します。さらに、CSVは、WP Ultimate CSVインポーターでのWordpressデータエクスポートのデフォルトファイル形式です。
あるWordPressサイトから別のWordPressサイトに投稿を移行する方法は? #
以下の手順に従って、投稿をあるWordpressサイトから別のサイトに移行します。
- このガイドに記載されているすべての手順に従って、ソースサイトからすべての投稿をエクスポートします
- 次に、WP Ultimate CSVインポーターに移動してエクスポートしたファイルをインポートします->インポート/更新。
- 投稿をインポートする方法の手順に従います
- インポーターを実行し、移行元サイトのすべての投稿が移行先サイトに移行されるかどうかを確認します。
