Vtiger Backup Automationは、好みに基づいてローカルコンピューターまたはその他のサーバー上のVtigerファイルとデータベースをバックアップできる効果的なVtiger拡張機能です。ローカルでの手動バックアップと、S3、FTP、FTPS、SFTP、Googleドライブ、Dropboxなどのクラウドベースのサーバーでの自動バックアップをサポートしています。
Vtiger自動バックアップをインストールする手順
- Vtiger CRMにログイン
- [設定] -> [CRM 設定] -> [モジュール] -> [モジュールを Zip からインポート] に移動します。
- 画面の指示に従って、[インポート]をクリックし、[今すぐインポート]を選択してインストールプロセスを終了します。
- 次に、[ツール] – [自動バックアップ] に移動して拡張機能にアクセスします>
構成
まず、拡張機能を使用してクラウドサーバーを構成します。これにより、すべてのVtigerファイルとデータベースがスケジュールされた時間に目的のサーバーにシームレスにバックアップされます。
設定については、上部メニューの設定タブに移動します
ファイルまたはデータベースをバックアップする必要があるクラウドサーバーをドロップダウンから選択します
今すぐ編集オプションをクリックします
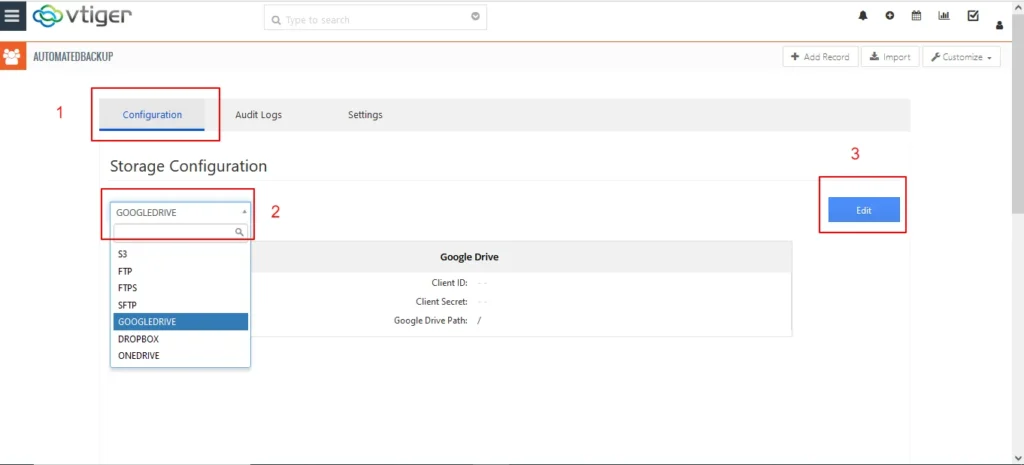
S3 の設定
- S3 アカウントからアクセスキーとシークレットキーを取得します。
- そのためには、Amazon S3アカウントにログインします。
- 「ユーザー」を選択し、「IAM」をクリックします。
- 右側にある[My security credentials]をクリックします。ここで[キーの作成]をクリックして、アクセスキーとシークレットキーを取得します。
- 資格情報をコピーして、Vtiger Automated Backupの構成ページの適切なフィールドに貼り付けます。
リージョン名を取得するには
- S3アカウントに戻り、上部のバーにあるグローバルをクリックし、近くの地域を選択します。
- 構成ページでリージョン名を指定します
- [次へ]をクリックします
これで、S3アカウントのすべてのバケット名が表示されます。ドロップダウンから目的のバケット名を選択します
FTP設定
拡張子を使用して FTP サーバーを構成するには、FTP ホストと FTP ポートを指定します。
SFTP 設定
SFTP 設定の場合は、SFTP ホスト、SFTP ポート、SFTP ユーザー名、SFTP パスワード、および SFTP パスディレクトリを指定します。
Googleドライブの設定
拡張機能を使用してGoogleドライブを設定するには、クライアントID、クライアントシークレット、およびGoogleドライブパスを指定する必要があります
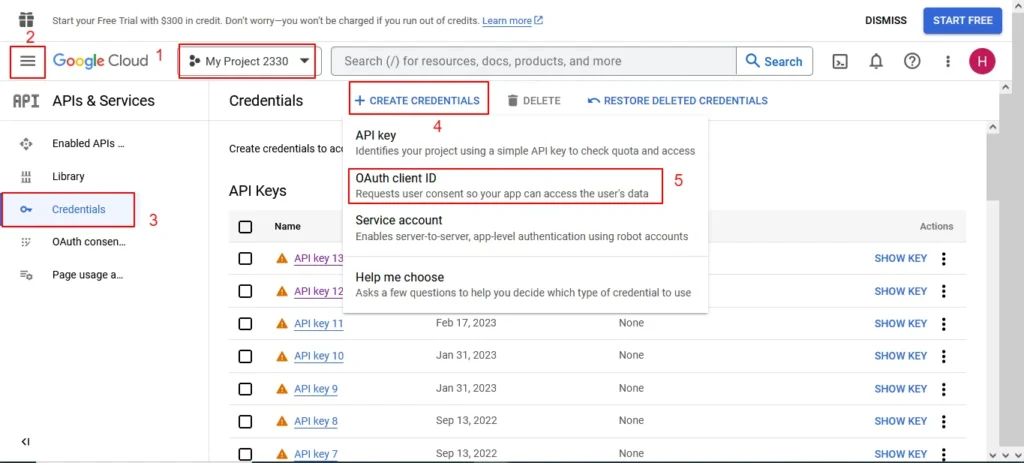
リダイレクト URL パスは、次の形式である必要があります。
あなたのVtigerパスディレクトリ/ GoogleDriveAuthentication.php
たとえば、http://localhost/vtigercrm7.5/GoogleDriveAuthentication.php
DropBoxの設定
アプリ キー、アプリ シークレット、Dropbox パスを入力します
適切な Dropbox アカウントを認証して、Dropbox を自動バックアップ用に構成します。
設定が完了したら、バックアップ設定に進み、自動バックアップの時間頻度を設定します。
設定
トップサイドメニューの設定に移動します
手動データバックアップ
データベースとファイルを手動でバックアップする場合は、[手動]オプションをクリックします。これで、Vtigerのファイルとデータベースがローカルコンピューターにダウンロードされます。
自動データバックアップ
保持するバックアップの時間-頻度と数を入力します。
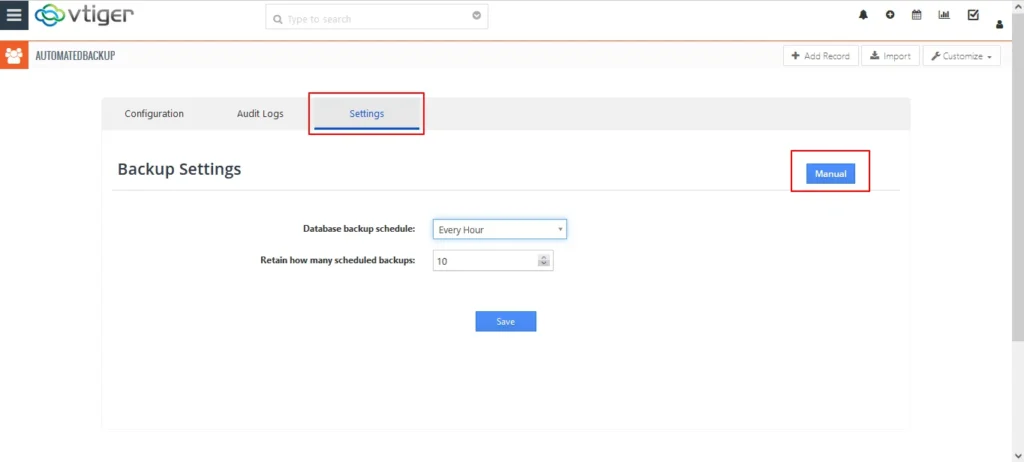
データベース・バックアップ・スケジュール
データベースのバックアップスケジュールのドロップダウンから時間頻度を選択します。つまり、バックアップを実行するために必要な時間間隔(時間/月/週)を選択します。時間頻度には、毎時、2 時間ごと、4 時間ごと、8 時間ごと、12 時間ごと、毎日、毎週、隔週、および毎月が含まれます。
保持するバックアップの数を選択します
スケジュール・バックアップの数を保持する
サーバーに保持するデータベースバックアップの数を選択します。
2 を選択すると、過去 2 日間のデータ バックアップのみがプライマリ サーバーに保存され、他のすべてのバックアップは自動的に削除されます。
注:少なくとも過去7日間のデータバックアップを保持することをお勧めします
CRON スケジュール
スケジュールされた時間間隔で自動データバックアップを実行するために、Cronスケジューラを設定します。
サーバーで CRON を有効にするには、次のエントリを追加します。
wget -o /dev/null -q -o /dev/null {site_URL}/BackupCron.php.2>&1
監査ログ
データバックアップの数とそのステータスを追跡するには、上部メニューにある[監査ログ]に移動します。手動と自動の両方のデータバックアップのすべての成功/失敗ステータスが表示されます。
