WordPressエクスポートインポートシングルページ、投稿、WPのカスタム投稿機能究極のCSVインポーター開発サイトからライブサイトなど、環境間でレコードを簡単に移行できます。 WordPress内の編集ビューまたは作成ビューから直接レコードをエクスポートおよびインポートできるため、バックアップの作成がさらに簡単になり、保存されたバックアップを数秒以内に即座にインポートできます。
手記:この機能は移行のように機能し、最初にレコードをエクスポートしてからインポートする必要があります。 現時点ではCSV形式のみをサポートしています。
ページ/投稿/カスタム投稿をエクスポートする方法 #
次のステップバイステップのプロセスに従って、個々のコンテンツをエクスポートします。
ステップ1:コンテンツに移動する #
目的の投稿、ページ、またはカスタム投稿に移動します輸出.
ステップ2:インポート/エクスポートメニューにアクセスする #
コンテンツの編集ビューで、右上隅にある [インポート/エクスポート] メニューを見つけます。
ステップ3:[エクスポート]タブに切り替える #
メニューをクリックして、新しいサイドバーを開きます。 [インポート] と [エクスポート] の 2 つのタブを含むページが表示されます。 ここで、[エクスポート]タブに切り替えます。
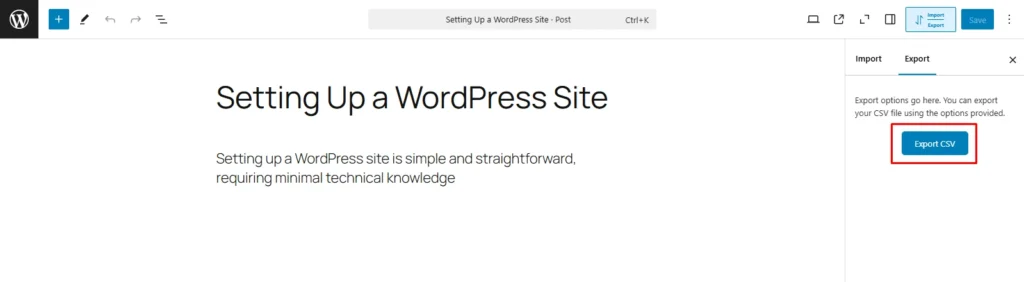
ステップ 4: コンテンツをエクスポートする #
[CSVのエクスポート]ボタンをクリックするだけです。 コンテンツデータはCSVファイルとしてダウンロードされ、お使いの端末に保存されます。
手記:選択したコンテンツにデータがない場合、または非公開の場合は、「投稿 ID が無効または未公開です」というアラートが表示されます。
新しいページ/投稿/カスタム投稿をインポートする方法 #
CSV ファイルからコンテンツをインポートするには、次の手順に従います。
注: エクスポートされたファイルのヘッダーは、インポートを正しく実行するには、インポート ファイルのヘッダーと一致する必要があります。 ファイルヘッダー名を変更すると、インポート中に問題が発生します。 したがって、エクスポートされたファイルを使用し、その中のデータを変更してインポートするのが最善です。
ステップ 1: [新しいコンテンツの追加] に移動する #
WordPressダッシュボードで、目的のコンテンツタイプ(ページ、投稿、または製品)の[新規追加]に移動します。
ステップ2:インポート/エクスポートメニューにアクセスする #
右上隅にある[インポート/エクスポート]メニューを見つけます。 それをクリックしてサイドバーを開きます。
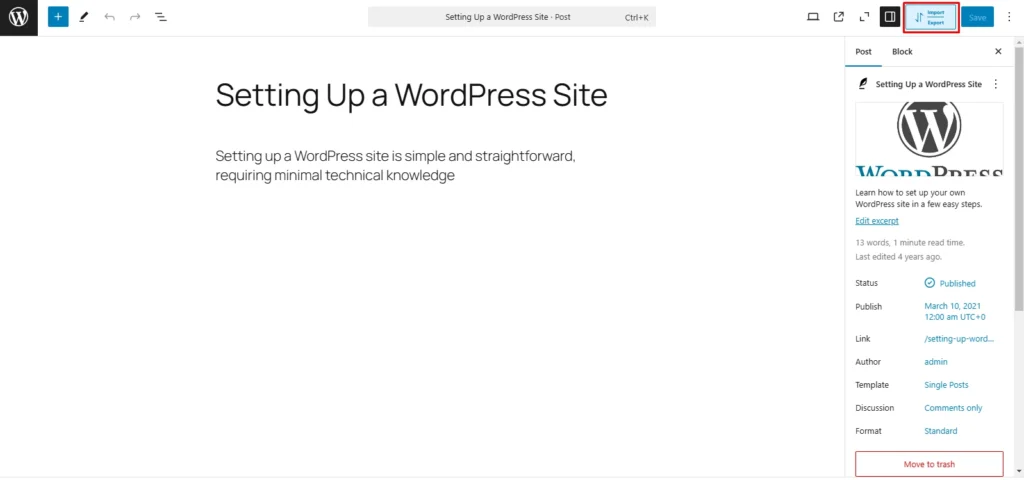
ステップ3:CSVファイルをアップロードする #
[インポート] タブで、[ファイルの選択] をクリックして、エクスポートした CSV ファイルをアップロードします。 ファイルを選択し、[開く]をクリックします。
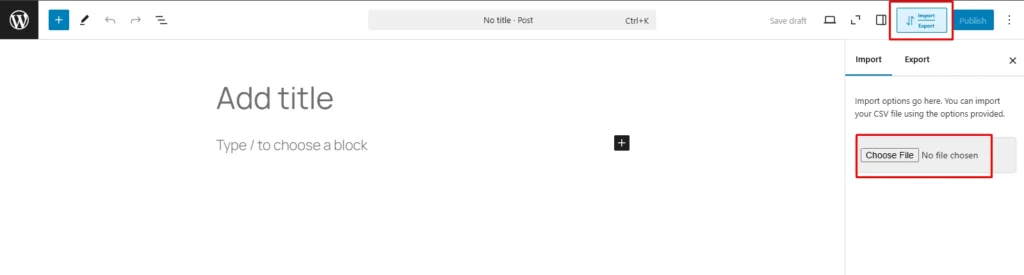
ステップ 4: データのインポート #
ファイルのアップロードが成功したら、[インポートのアップロード] をクリックします。
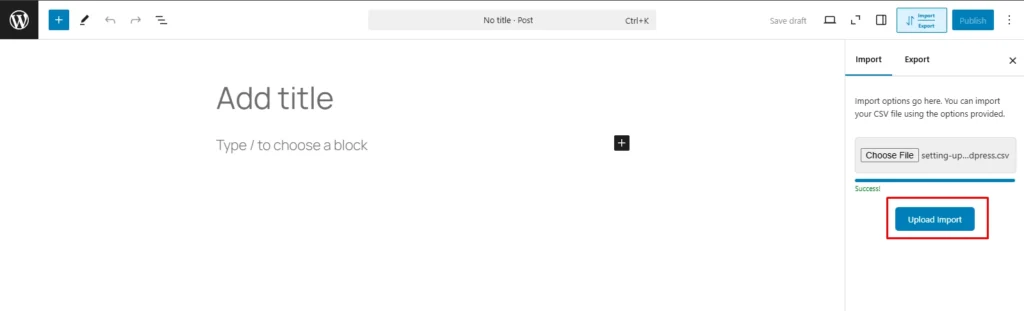
成功メッセージは次のように表示されます: “挿入された投稿 [ID]。 リダイレクトリンクはこちらをクリックしてください。
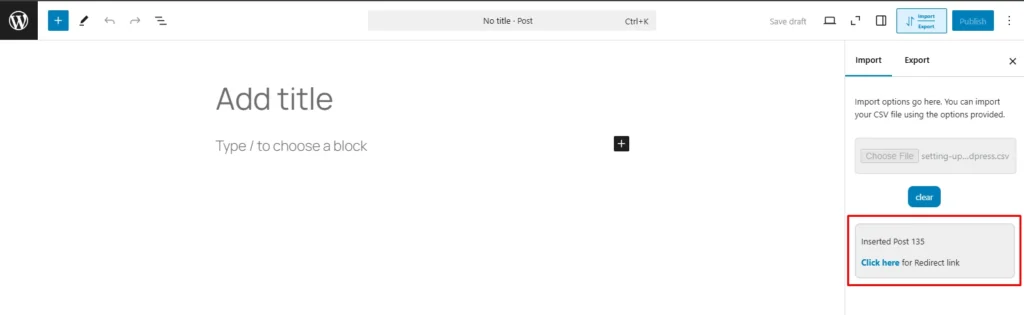
[ここをクリック] ボタンを使用して、新しくインポートしたコンテンツを新しいタブに表示します。
ステップ 5: 新しいインポートプロセスを開始する #
[クリア] ボタンをクリックしてプロセスをリセットし、新しいインポートを開始します。
手記:既存の投稿またはページの編集ビューからインポートプロセスを開始しても、手順は同じです。
WP Ultimate CSV Importerを使用して単一のWooCommerce製品をエクスポートインポートする方法 #
これで、個別に移行できますWoo Things製品の作成または編集ビューから直接利用できるワンクリックのインポート/エクスポート機能を使用して、Webサイト間で簡単に使用できます。 以下の手順に従って、単一のWooCommerce製品をエクスポートおよびインポートします。
手記:この機能は、シンプル、グループ化、外部、および可変製品 (属性付き) をサポートします。 ただし、現在、製品バリエーションのエクスポート/インポートはサポートされていません。
単一のWooCommerce製品のエクスポート #
ステップ1:製品レコードへのアクセス #
WordPressダッシュボードでWooCommerce > Productsに移動し、エクスポートする製品を選択します。
ステップ2:インポート/エクスポートウィジェットを見つける #
編集ビューで目的の製品を開きます。 ページ上でインポート/エクスポートウィジェットを探します(ガイダンスについては、スクリーンショットを参照してください)。
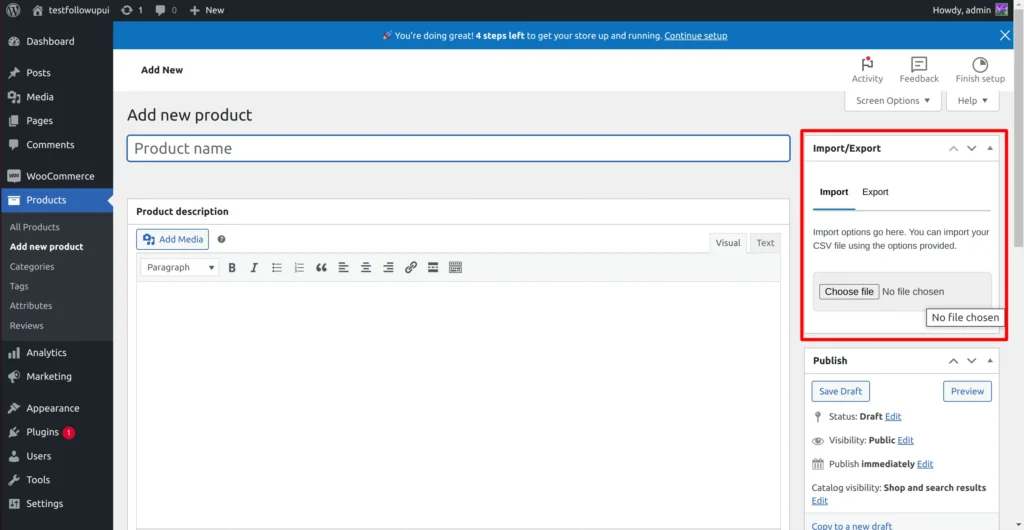
ステップ3:製品をCSVとしてエクスポートする #
ウィジェットの「エクスポート」タブをクリックし、「CSVのエクスポート」ボタンをクリックするだけです。 プロンプトが表示されたらファイルの名前を入力し、デバイスにダウンロードします。
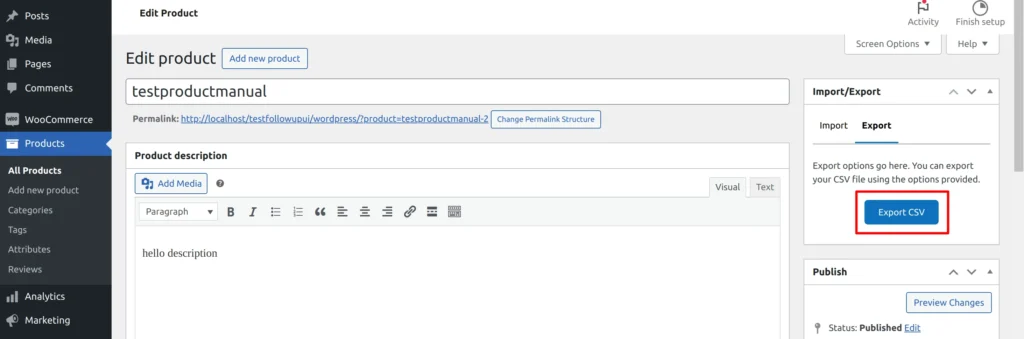
単一のWooCommerce製品をインポートする #
ステップ1:新しい製品の追加ページに移動します #
WordPressダッシュボードに移動し、[WooCommerce]>[製品]>[新製品の追加]を選択します。
ステップ2:インポート/エクスポートウィジェットを見つける #
「Add New Product」ページで「Import/Export」ウィジェットを見つけます。 デフォルトでは、ウィジェットにはインポート領域が表示されます。
ステップ3:エクスポートした商品ファイルをアップロードする #
「ファイルを選択」ボタンをクリックします。 以前にエクスポートした製品のCSVファイルをデバイスから選択し、[開く]をクリックします。
ステップ4:インポートプロセスを開始する #
ファイルのアップロード後、次のようなアップロード成功のメッセージを受け取った後。 「インポートのアップロード」ボタンをクリックして、インポート・プロセスを開始します。 このプロセスはしばらくして完了します。
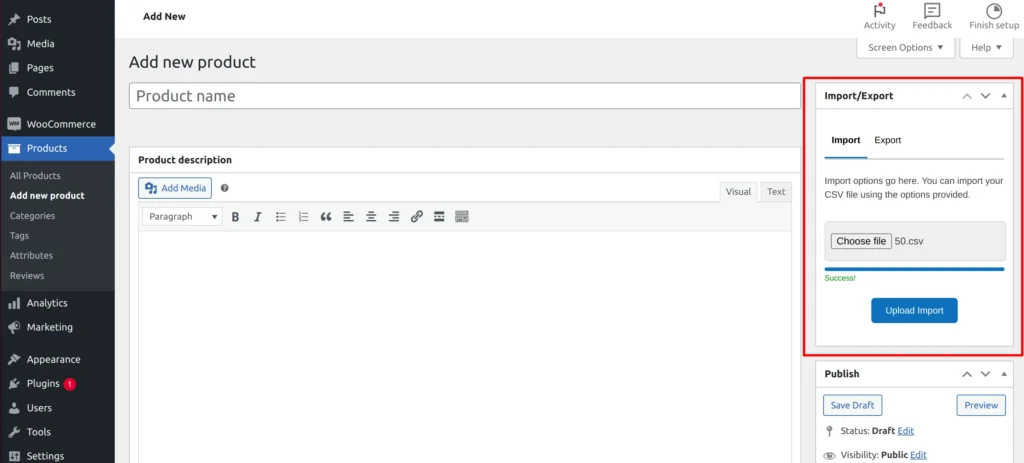
ステップ 5: インポートした製品を確認する #
インポートが完了すると、次のようなメッセージが表示されます。
「挿入された投稿ID。リダイレクトリンクはここをクリックしてください」。 「ここをクリック」ボタンをクリックして、新しくインポートされた製品を表示します。 属性、価格設定、メタデータなど、すべての商品フィールドが正しくインポートされていることを確認します。
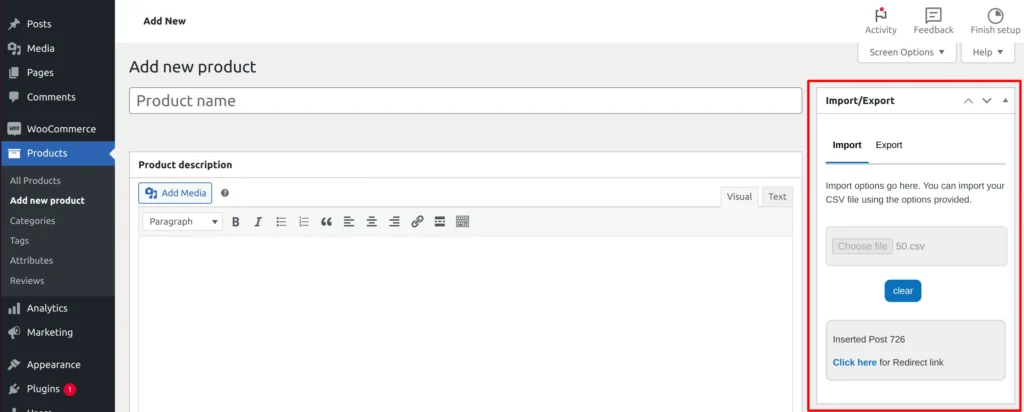
ウィジェットの [クリア] ボタンを使用してフォームをリセットし、必要に応じて新しいインポートを開始します。



