WooCommerce製品は、WP Ultimate CSV ImporterProプラグインを使用してCSVファイルから直接インポートできます。 WooCommerce製品をインポートするには、WP Ultimate CSV Importer Pro -> Import/Updateに移動します。 WooCommerce Productsインポートファイルをアップロードし、インポートタイプとデータタイプを選択します。 次に、入力データ要素を高度なインターフェイスまたはドラッグアンドドロップインターフェイスでマップします。 インポート設定を構成し、インポートを実行します。
ステップ1:CSVファイルを準備する #
インポートする前に、CSV ファイルが正しくフォーマットされていることを確認してください。 CSVファイルの各列は、WooCommerceの特定の製品フィールドを表す必要があります。 含める一般的なフィールドを次に示します。
- 商品名: 製品の名前。
- 製品SKU: 製品の一意の識別子。
- 商品価格:通常価格とセール価格。
- 製品カテゴリ: 区切り文字で区切られたカテゴリ (コンマなど)。
- 製品画像: 商品画像の URL。
- 製品在庫: 在庫数量と在庫状況。
- 製品属性:色、サイズなどのカスタム属性。
知るにはインポート、更新、およびインポートのスケジュール方法リンク先をご参照ください。 あなたはあなたのものを手に入れることができますWooCommerce製品インポートサンプルCSVここは。
ステップ2:CSVファイルをアップロードする #
- WordPressダッシュボードにログインします。
- に移動しますUltimate CSV Importer Pro > インポート/更新.
- クリックブラウズでをクリックし、CSV ファイルを選択します。
- [フレッシュ インポート] オプションを選択して、新しい製品をインポートします。 既存の製品を更新する場合は、[コンテンツの更新] を選択します
- 投稿の種類として選択しますWoo Thingsをクリックして、製品をインポートすることを指定します。
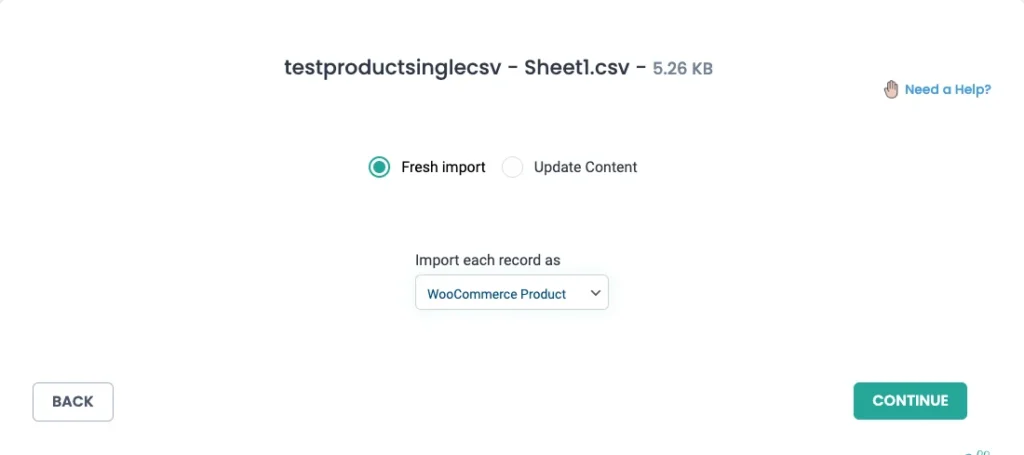
ステップ 3: フィールドをマッピングする #
ファイルがアップロードされると、CSVファイルのフィールドをWooCommerce製品のフィールドにマッピングするように求められます。
- 左の列: CSV ファイルのフィールド。
- 右の列:ストアで利用可能なWooCommerceフィールド。
詳細モードを使用して、ドロップダウンを使用してCSVフィールドを目的のWPフィールドにマッピングできます。
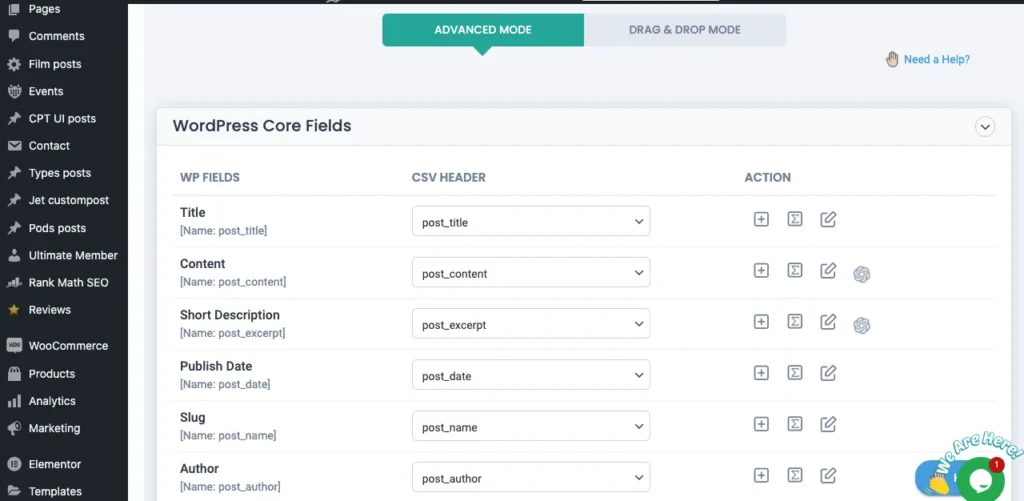
ドラッグ&ドロップ方式では、右側のメニューからCSVフィールドをマッピングし、左側の適切なWPフィールドにドロップできます。
例えば:
- 商品名を商品タイトル.
- 商品SKUのマッピング先品番.
- 商品価格を定価.
CSV にカスタム フィールドが含まれている場合は、それらをカスタムメタフィールドWooCommerceで。
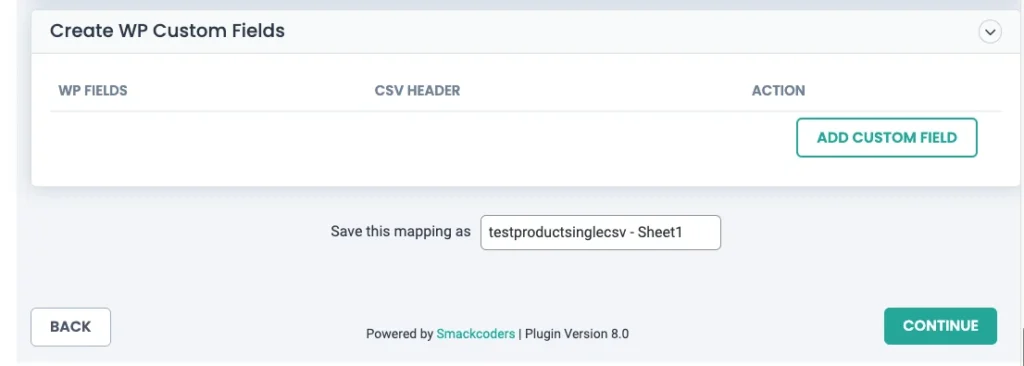
マッピングが完了したら、マッピングテンプレートを保存します。 このインポートテンプレートは、将来のインポートに使用できます。 次に、[続行]をクリックします。
ステップ4:インポート設定を構成する #
要件に応じて、メディアとインポートのオプションを設定できます。
- メディアファイルを管理し、インポート設定を構成します。

- ここから、ロールバックオプション(インポート前のバックアップ)を使用して、製品のインポートの設定を構成できます。
- インポート中にメンテナンスモードに切り替えることもできます。
- 既存のレコードの効率的な重複処理により、重複のない製品のインポートを実現します。
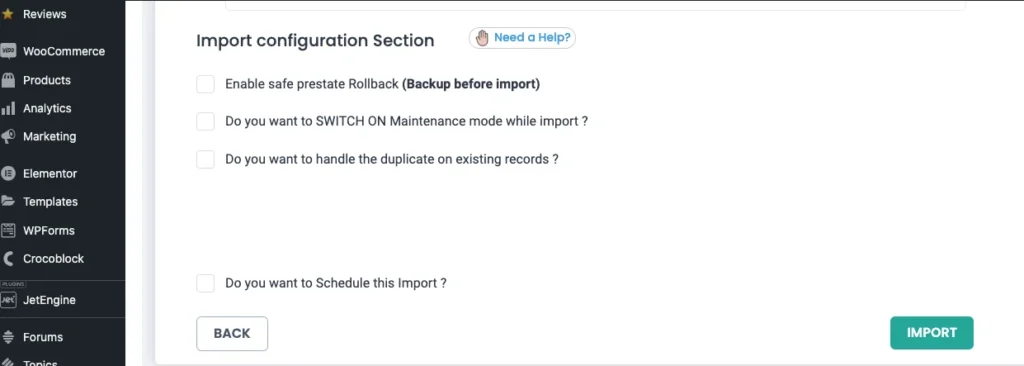
ステップ5:インポートを実行する #
マッピングと設定の構成後:
- をクリックします今すぐインポートボタンをクリックしてプロセスを開始します。
- 進行状況バーを監視して、インポートの状態を追跡します。
- 完了したら、WooCommerce製品カタログをチェックして、データが正しくインポートされたことを確認します。
高度なトピック #
1. 商品バリエーションまたは変動商品の輸入 #
WooCommerceの製品バリエーションを簡単にインポートして管理します。 CSV ファイルに次のフィールドが含まれていることを確認します。
- 親SKU: バリエーションを親商品にリンクします。
- 属性名/値: サイズや色などの属性を定義します。
- 在庫状況と価格: バリエーションに対して特定の価格または在庫レベルを設定します。
以下の手順に従います。
- WooCommerce Variations とその関連製品の CSV ファイルを準備します
- インポートの種類として [フレッシュ インポート] を選択します
- データタイプをWooCommerceのバリエーション
- マップします親SKUフィールドをインポート中に「親」WooCommerceフィールドに変更します。
- 属性列を「属性」や「カスタムメタフィールド」などの対応するWooCommerceフィールドにマッピングします。
- インポートを実行し、バリエーションが親製品に正しくリンクされていることを確認します。
注: 次の操作も実行できますWooCommerceの商品とバリエーションを単一のCSVファイルでインポートします。
2.WooCommerceアドオンのインポート #
WP Ultimate CSVインポーターは、以下のWooCommerceアドオンをサポートして、特定の高度なWoocommerceフィールドをWordPressサイトにインポートします。
WooCommmerceの注文: #
Woocommerce注文アドオンには、注文ステータスフィールドと注文合計フィールドが含まれます。 注文ステータスフィールドには、完了、返金、保留中、キャンセル済み、保留中、処理中、支払い待ちなどが含まれます。 合計金額フィールドは、カートと注文の割引、配送税を含む注文合計を指定します WP ultimate CSV importer PROを使用してこれらのフィールドをインポートするには、これらのフィールドを含むCSVファイルを準備し、このガイドで上記で説明したインポート手順に従います。
WooCommerceサブスクリプション製品: #
WP Ultimate CSVインポーターを使用すると、サブスクリプション登録料、サブスクリプション期間、サブスクリプション価格、サブスクリプション期間間隔、サブスクリプション試用期間、サブスクリプション試用期間、サブスクリプション期間、subscription_payment_sync_date、サブスクリプション1回限りの配送など、さまざまなサブスクリプションの詳細を簡単にインポートできます。
インポートする必要がある目的のサブスクリプションの詳細を含む CSV ファイルを準備します。 上記のWP Ultimate CSVインポーターのインポートプロセスに従って、サブスクリプションフィールドをWordPressサイトにインポートします。
WooCommerceクーポン #
クーポンアドオンは、WP ultimate CSVインポーターを使用してクーポンフィールドをインポートするのに役立ちます。 個々の使用、販売アイテムの除外、クーポン金額、割引タイプなど、目的のWooCommerceクーポンフィールドを含むCSVファイルを準備します。
Woo Things Things. #
チェーン製品アドオンは、メイン製品とのコンボ製品を作成するのに役立ちます。 これらの製品をCSVファイルとして作成およびアップロードし、WP ultimate CSVインポーターを使用してアップロードできます。 チェーン製品フィールドには、チェーン製品の詳細、チェーン製品管理在庫が含まれます。
WooCommerce製品バンドル #
WP Ultimate CSV/XML Importerは、以下の能力を強化します。CSVのインポート/XML データを Product Bundle メタフィールドに格納します。 を使用して製品バンドルアドオンでは、シンプル商品、可変商品、サブスクリプション商品をグループ化し、バンドルとして販売できます。 Ultimate CSV Importerを使用すると、バンドル製品を数分以内にWooCommerceストアに一括で簡単に追加できます。
WooCommerceバリエーションスウォッチ #
ザWPの究極のCSVインポーターWooCommerce Variation Swatchesをすばやく簡単にインポートできるため、色、サイズ、素材などの視覚的なバリエーションセレクターを使用して製品を一括アップロードできます。 まず、商品の詳細、属性、バリエーション値、各属性の見本タイプのメタデータ(「カラースウォッチ」や「画像スウォッチ」など)を含むCSVファイルを準備します。 まず、WooCommerce Variation Swatches プラグインそして、あなたのサイトで設定します。 WP Ultimate CSV Importerを介してCSVファイルをアップロードし、フィールドを対応するWooCommerce製品属性とスウォッチ関連のカスタムフィールドにマッピングして、インポートを開始します。
プラグインは自動的にスウォッチを割り当て、データに基づいてバリエーションのある製品を作成します。 インポート後、ストアのスウォッチの表示を確認し、CSVのマッピングの問題やフォーマットエラーのトラブルシューティングを行います。 この合理化されたプロセスにより、手動入力が不要になり、カスタムフィールドがサポートされ、正確な一括インポートが保証されるため、WooCommerceのバリエーションスウォッチを効率的に管理するための理想的なソリューションになります。
たとえば、商品属性にバリエーション見本を色として指定する場合は、商品属性とともにカラーコードを指定する必要があります。 複数
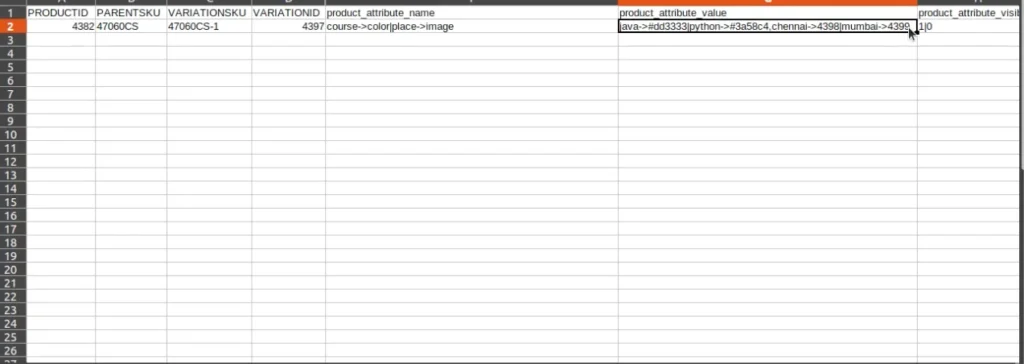
WooCommerce注文のインポートとエクスポート、製品アドオンフィールド #
WP Ultimate CSV Importer は、Product Addons for WooCommerce プラグインをサポートするようになりました。 顧客が注文を送信する際に入力したカスタマイズされたデータをシームレスにインポートおよびエクスポートできます。 これには、Product Addons プラグインの無料版から次のようなすべてのフィールドが含まれます。
テキスト、番号、電子メール、URL、テキストエリア、色、選択、チェックボックス、複数のチェックボックス、ラジオ、日付、非表示、コンテンツ、およびヘッダーフィールド。
製品アドオンフィールドを使用したWooCommerce注文のインポート #
ステップ1:CSV / XMLファイルをアップロードする
WP Ultimate CSV Importer > [インポート/更新] タブに移動します。 デスクトップ、FTP/SFTP、URL、またはサーバーからお好みのアップロード方法を選択し、ファイルの入力を開始します。
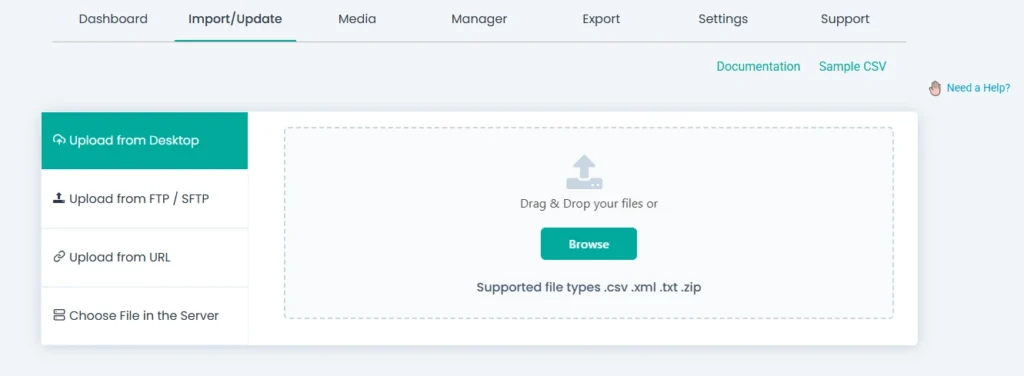
WooCommerceの注文詳細と製品アドオンフィールドを含む準備されたCSV / XMLファイルを選択し、[開く]をクリックします。 ファイルがアップロードされます
ステップ2:インポートタイプを選択する
既存の注文詳細を更新する場合は、[コンテンツの更新]を選択します。 新しい注文をインポートする場合は、[新規インポート]を選択します。

ドロップダウンから、[WooCommerce注文]を選択します。
ステップ 3: フィールド マッピング
CSV/XMLファイルのフィールドをWordPressフィールドにマッピングします。 WordPressコアフィールド、注文メタフィールドなどのウィジェットで必要なフィールドをマッピングし、WCPAメタフィールド(WooCommerce製品に割り当てられたすべての製品アドオンフィールドを含む)のすべてのフィールドをマッピングするようにします
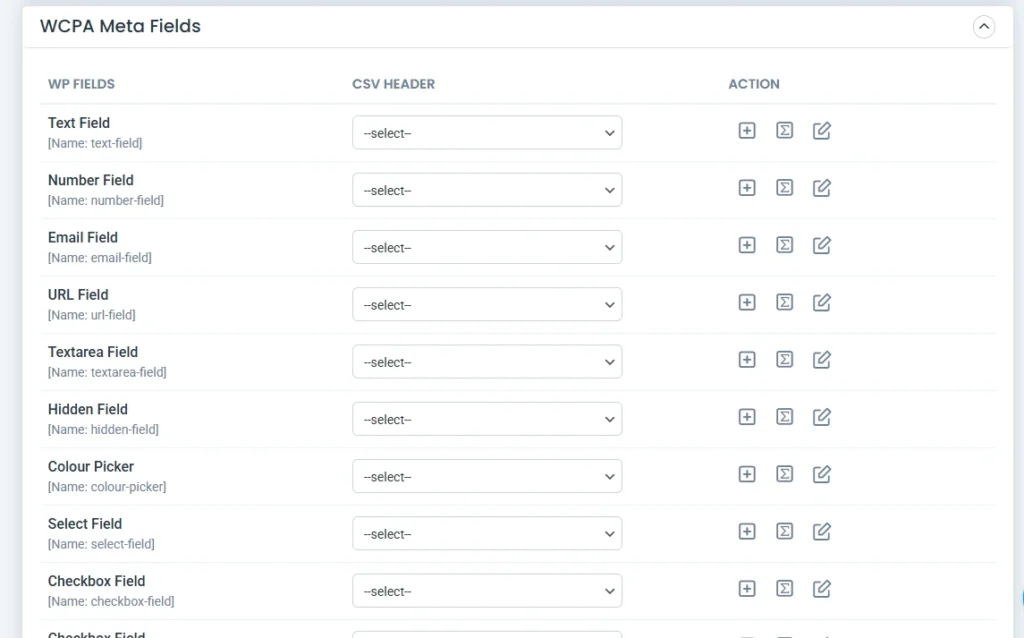
ページの最後にマッピングを一意の名前で保存して、後でこの設定を再度使用できるようにします。
「続行」 をクリックして下さい。
ステップ4:インポート設定を構成する
ロールバックを有効にすると、エラーが発生した場合に変更が元に戻されます。
メンテナンスモードを有効にして、インポート中のサイトの中断を防ぎます。
重複処理を構成して、冗長なデータ入力を回避します。
必要に応じてインポートを後でスケジュールするか、即時インポートを続行します。
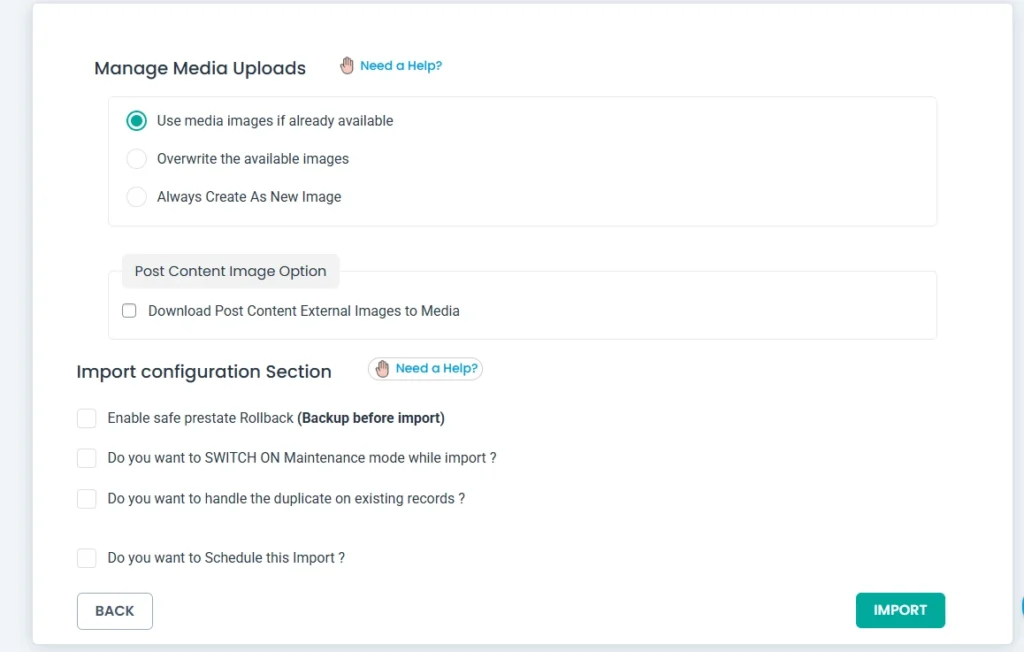
ステップ 5: Import & Verify Data の実行
[インポート] をクリックしてプロセスを開始します。
完了したら、インポートした注文をWooCommerce > Ordersで確認します。
または、ログ画面を使用してインポートの成功を確認し、サマリーCSVをダウンロードして結果の詳細を確認します。
製品アドオンフィールドを使用したWooCommerce注文のエクスポート #
ステップ1:エクスポートプロセスを開始する
WP Ultimate CSV Importer > Exportに移動します。
エクスポートモジュールタイプとしてWooCommerce注文を選択します。
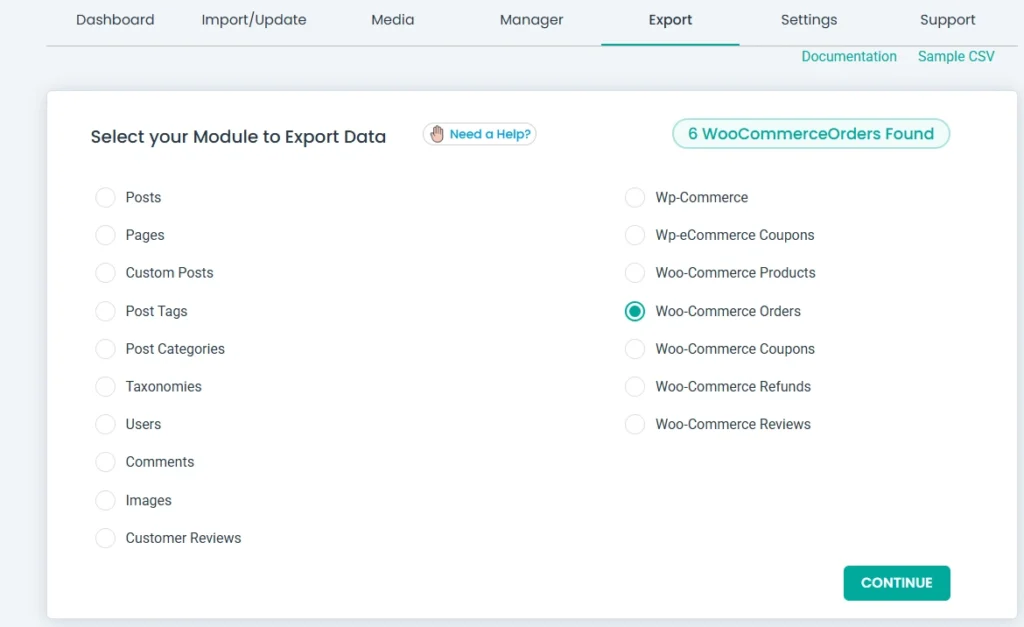
ステップ 2: エクスポート設定を構成する
エクスポートのファイル名を入力します。
エクスポート形式 (CSV、XLS、XML、JSON) を選択します。
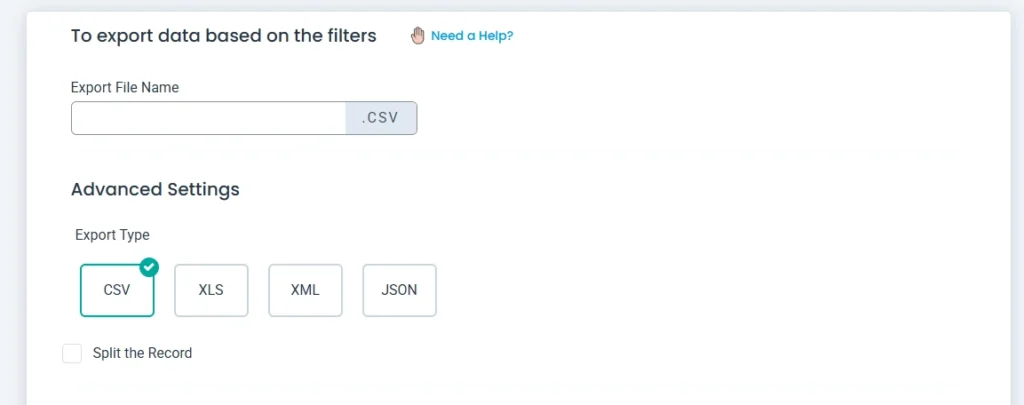
エクスポートファイルを複数の小さなファイルに分割する場合は、レコードの分割を有効にします(バルクレコードがある場合に便利です)。
必要に応じて、高度なフィルターを使用してエクスポートデータを絞り込みます。

ステップ3:エクスポートされたファイルの実行とダウンロード
「エクスポート」ボタンをクリックして、ファイルを生成します。
生成されたエクスポートファイルをダウンロードして、デバイスに保存します。
追加の製品フィールドを使用したWooCommerce注文のインポートとエクスポート(WooCommerceプラグインの追加製品オプションを使用) #
Extra Product Options For WooCommerceプラグインを使用すると、WooCommerce製品にカスタムフィールドを追加して、製品のカスタマイズを強化できます。 このプラグインを使用すると、WooCommerceの注文に関連付けられた19種類のカスタムフィールド値を簡単にインポートおよびエクスポートできます。
サポートされているカスタムフィールド:
- テキスト
- 隠れた
- パスワード
- 数
- 電子メール
- 関連URL
- スライダー/レンジ
- 電話
- テキストエリア
- 選ぶ
- ラジオボタン
- チェックボックス
- チェックボックスグループ
- 日付ピッカー
- カラーピッカー
- 見出し
- 段落
- スイッチ
- 分離器
追加の製品フィールドを含むWooCommerce注文のインポート #
次の手順に従って、WooCommerceの注文と、WooCommerceプラグインの追加製品オプションを使用して作成されたカスタムの追加製品オプションフィールドをインポートします。
ステップ1:インポートファイルをアップロードする
準備したCSVまたはXMLファイルをWP Ultimate CSV Importerプラグインにアップロードします。
ステップ2:インポートタイプを選択する
適切なインポートタイプを選択します。
フレッシュインポート – 新しいデータ用。
[コンテンツの更新] – 既存のレコードを更新します。
ドロップダウンメニューから、インポートの投稿タイプとしてWooCommerce Ordersを選択します。
ステップ 3: フィールドをマッピングする
注文フィールドを、EPO メタ フィールド ウィジェットにリストされている対応するカスタム フィールドにマッピングします。 これにより、Extra Product Options プラグインによって作成されたすべてのカスタムフィールドが表示されます。
各カスタムフィールド(テキスト、選択、ラジオボタンなど)がインポートファイルの対応するフィールドに正しくマッピングされていることを確認してください。
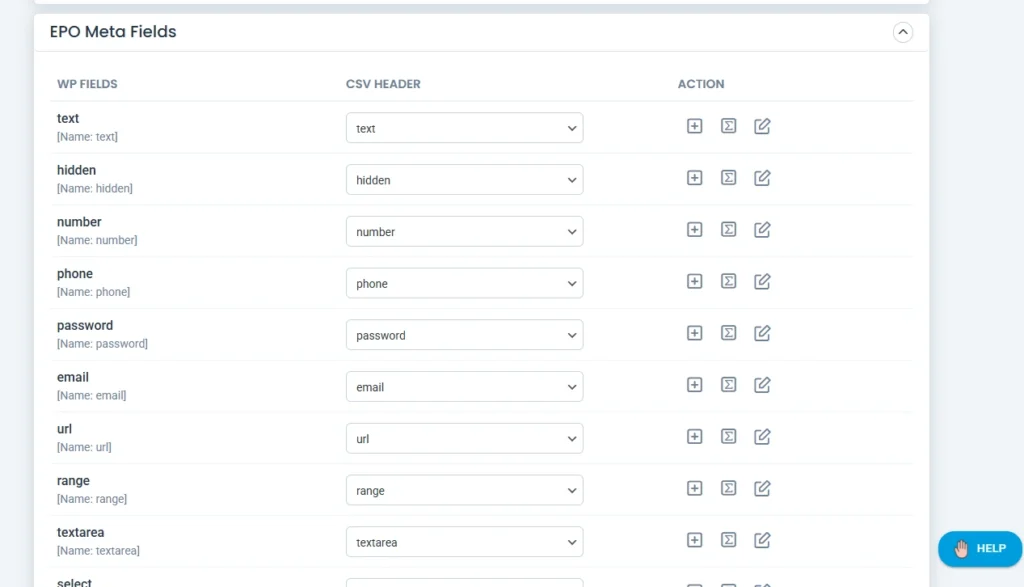
「このマッピングに名前を付けて保存」列にマッピングの名前を入力して、将来使用するために保存してください。
「続行」をクリックして、次のステップに進みます。
ステップ4:インポートを開始する
[インポート]ボタンを押して、インポートプロセスを開始します。
プラグインは、WooCommerceの注文とカスタムの追加製品オプションフィールドのインポートを開始します。
ステップ 5: インポート結果を確認する
インポートが完了したら、次の操作を実行できます。
インポートログを表示して、インポート中にエラーが発生したかどうかを確認します。
または、WooCommerceの注文ページにアクセスして、注文とそれに関連する追加の製品オプションが正常にインポートされたことを確認します。
追加の製品フィールドを含むWooCommerce注文のエクスポート #
WooCommerceの注文をその追加製品オプションフィールドと一緒にエクスポートするには、次の手順に従います。
ステップ1:[エクスポート]タブに移動します
WP Ultimate CSV Importerプラグインの[エクスポート]タブに移動します。
ステップ2:WooCommerce注文を選択します
投稿タイプのドロップダウンから、エクスポートする投稿タイプとしてWooCommerce注文を選択します。
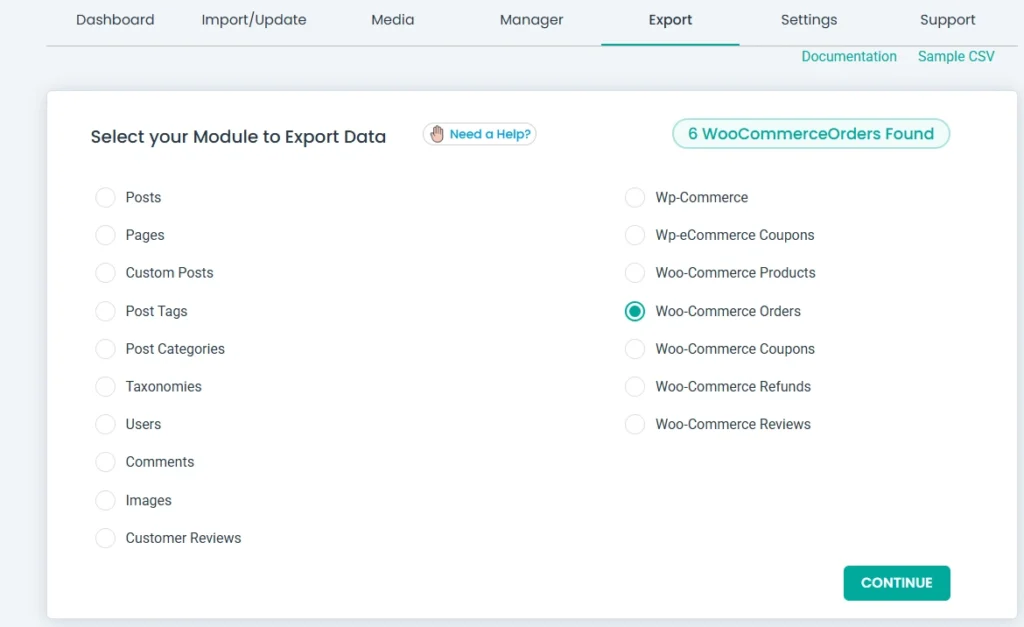
ステップ3:エクスポート設定を構成する
「ファイル名」フィールドにエクスポートファイルの名前を入力します。
エクスポートタイプ(CSV、XML、またはExcel)を設定し、高度なフィルターを適用してエクスポートデータを絞り込みます(たとえば、特定のカスタムフィールドを持つ注文のみをエクスポートするなど)。
ステップ 4: データをエクスポートする
「エクスポート」ボタンをクリックして、WooCommerceの注文とそれに関連するカスタムフィールドを含むエクスポートファイルを生成します。
エクスポートが完了したら、[ダウンロード]ボタンをクリックして、エクスポートしたファイルをデバイスに保存します。
WP Ultimate CSV Importerを使用した段階的な価格表データのインポートとエクスポート #
WooCommerceプラグインの段階的価格表と互換性を持つようになりました。 このプラグインにより、WooCommerceストアの所有者は段階的な価格設定データを効率的に管理し、数量ベースの価格設定の製品の価格設定を合理化できます。 この統合により、次のことが可能になります。
- 複数のWooCommerce製品の段階的価格設定テーブルデータを一括インポートします。
- 既存の段階的な価格設定ルールを数回のクリックで更新できます。
- 既存の階層化価格設定テーブルのデータをエクスポートして、バックアップ、移行、または一括編集を行います。
- 自動インポートをスケジュールして、価格データを最新の状態に保ちます。
階層化された価格設定テーブル・データのインポート #
ステップ 1: インポート ファイルを準備する
インポートする前に、CSV/XMLファイルが適切に構造化されていることを確認してください。 Tiered Pricing Tableのすべての商品フィールドと必須列を含めます。
- 段階的な価格設定ルールの種類 – 固定または割合
- 価格設定ルール – 値は 80->75|90->85|100->100 のように定義する必要があります。 パイプラインを使用して階層を区切り、ハイフンと大なり記号を使用して数量と価格を区切ります。 これらは、固定価格とパーセンテージ価格の両方で同じです
- 最小注文数量 – 最小注文数量を 2 のような数で指定します。
当社のプラグインは、ロールベースの価格設定のインポートとエクスポートをサポートしています。 現在、サポートは管理者と編集者の役割のみに追加されています。
ステップ2:CSVファイルをアップロードする
左側のメニューでWP Ultimate CSV Importerに移動し、準備したインポートファイルのアップロードを任意の場所から開始します。
投稿タイプとしてWooCommerce製品を選択します。 [続行] をクリックして、マッピング手順に進みます。
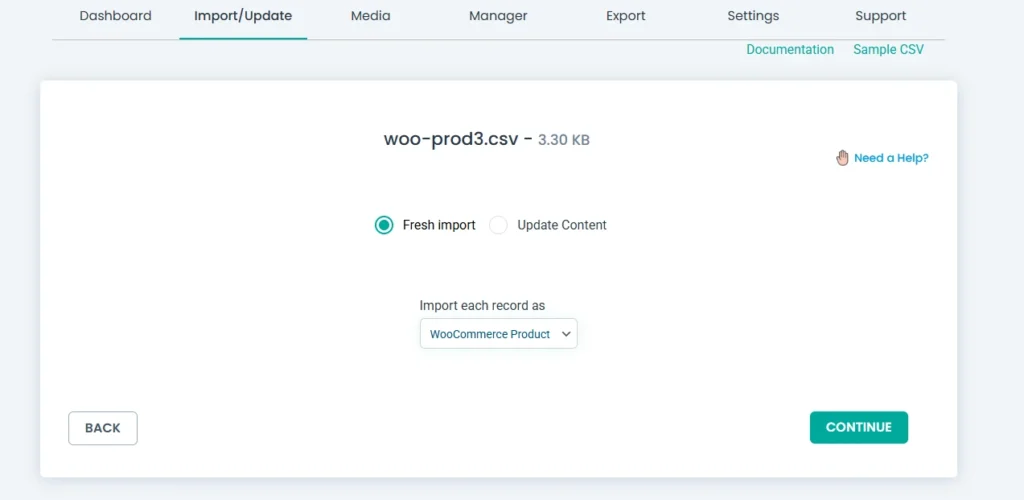
ステップ3:WooCommerceの段階的価格設定フィールドのマッピング
CSV フィールドをプラグイン フィールドにマップします。 各 CSV 列を、商品メタフィールドウィジェットの対応する階層価格設定テーブルフィールドにマッピングします。
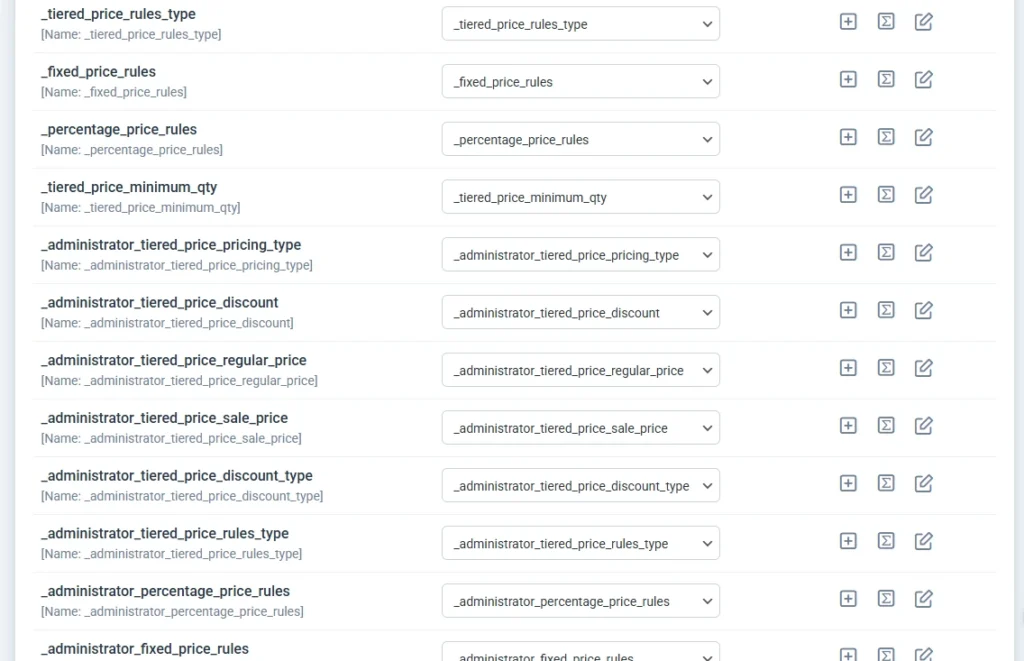
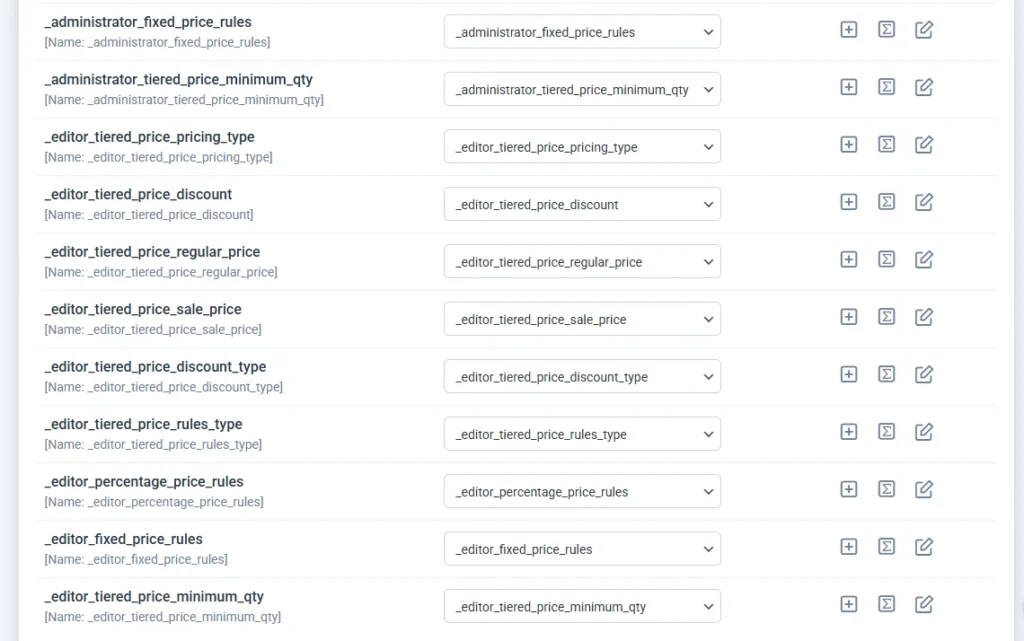
product_id、数量、価格などの必要なすべてのフィールドが正しくマッピングされていることを確認します。
「次へ」をクリックして続行します。
ステップ 4: インポートを実行する
「インポート」をクリックして、データの処理を開始します。 インポーターが操作を完了するまで待ちます。
完了したら、インポートしたデータを確認します。
WordPress管理画面でWooCommerce>製品に移動します。
商品を開き、商品データ ウィジェットと [段階的価格設定] タブにアクセスして、段階的価格設定ルールが正常に適用されているかどうかを確認します。
WooCommerce製品を使用した階層化された価格テーブルデータのエクスポート #
ステップ1:エクスポートプロセスを開始する
WP Ultimate CSV Importerに移動し、エクスポートモジュールを選択します。
エクスポートモジュールタイプとしてWooCommerce製品を選択します。 「続行」 をクリックして下さい。
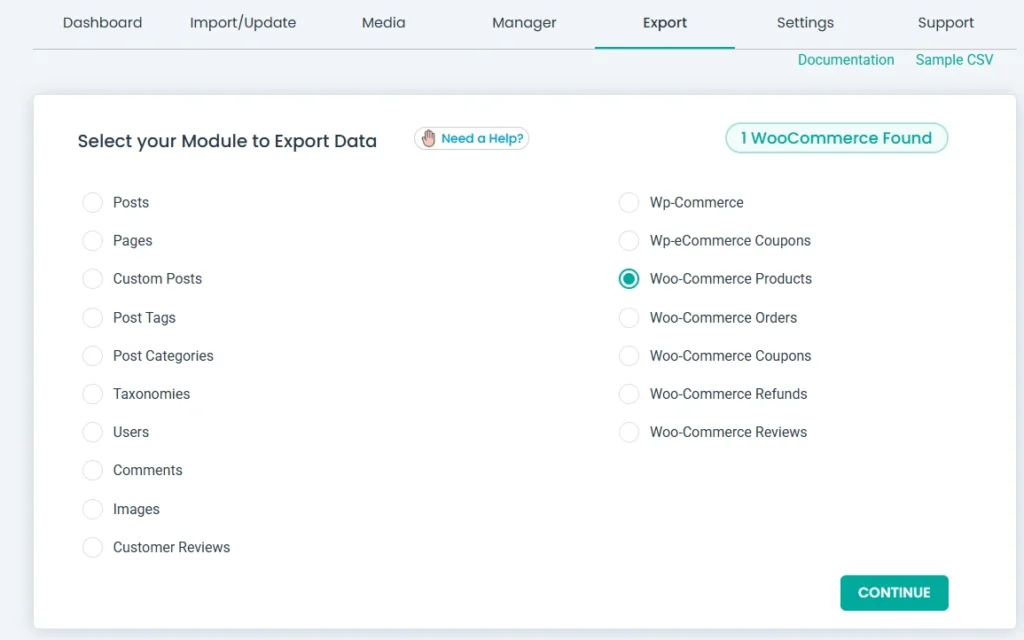
ステップ 2: 詳細設定とフィルターの構成
ファイル名、タイプを指定し、特定の製品レコードをエクスポートするための高度なフィルター設定を構成します。
それ以外の場合は、[エクスポート] をクリックします。
ステップ3:エクスポートされたCSVファイルをダウンロードする
[エクスポート] をクリックして、CSV ファイルの生成を開始します。
プロセスが完了するのを待ちます。
エクスポートが完了すると、[ダウンロード]ボタンが表示されます。 それをクリックして、ファイルをコンピューターに保存します。
任意のテキストエディタでファイルを開き、エクスポートされたデータを確認します。
3. 外部画像URLの取り扱い #
外部画像を含む製品をインポートするには:
- 画像の完全なURLを画像URLコラム。
- フィールドマッピング中に、列を「製品ギャラリーの画像」または「注目の画像」フィールドにリンクします。
- 大規模なインポートの背景画像処理を有効にします。
4. ACFとカスタムメタフィールドの管理 #
Advanced Custom Fields(ACF)またはカスタムWooCommerceメタフィールドのデータをインポートします。
- サイトから ACF フィールド キーを特定します。
- フィールド キーを列ヘッダーとして含めるように CSV を準備します。
- インポート時に、これらのヘッダーを対応するカスタムメタフィールドにマッピングします。
5. スケジュールされたインポートの自動化 #
スケジュールされたインポートで製品カタログを最新の状態に保ちます。
- [インポート構成設定] で、[インポート プロセスをスケジュールしますか] オプションを有効にします
- 次に、スケジュールされた時間、頻度、タイムゾーンなどを入力します
- 次に、[インポートのスケジュール]をクリックします。
6. 既存製品の一括更新 #
商品の詳細(価格や在庫など)を一致させて更新します。
- インポート中に「既存のレコードを更新」オプションを有効にします。
- マップします品番更新する製品を正確に識別するためのフィールド。
- 上記の手順に従って、データ更新を成功させます。
7. WooCommerceでのタクソノミーのインポート #
WooCommerceでタクソノミーをインポートするには、
- 目的のWooCommerce製品/属性/注文、その分類フィールドと分類メタフィールド(必要な場合)を含むCSVファイルを準備します
- WP Ultimate CSVインポーターPRO->インポート/アップデートに移動します
- CSV ファイルをアップロードし、インポート タイプとして [フレッシュ インポート] または [既存のコンテンツ] を選択します
- ドロップダウンメニューからデータタイプをWooCommerce Products/Attributes/Ordersとして選択します。
- 目的のWPフィールドを目的のCSVフィールドにマッピングするには、詳細モードまたはドラッグアンドドロップモードを使用します。
- マッピングセクションのタクソノミーフィールドをマッピングし、マッピングテンプレートを保存してください。
- 次に、メディア処理を管理し、インポート設定を構成します。
- 完了したら、インポートを実行して、分類法をWooCommerce製品/属性にインポートします。
8.ウー #
WooCommerce製品をエクスポートするには、
- WP Ultimate CSVインポーター->エクスポートに移動します
- データタイプとしてWooCommerce製品を選択します。 「続行」をクリックします

- [ファイル名] を入力し、目的の [ファイルの種類] を選択します。
- 高度なフィルタオプションを使用して、商品フィールドデータをより具体的にエクスポートします。
- 「CSVファイルをGoogleスプレッドシートにエクスポート」を選択すると、GoogleスプレッドシートにCSVファイルがエクスポートされます。
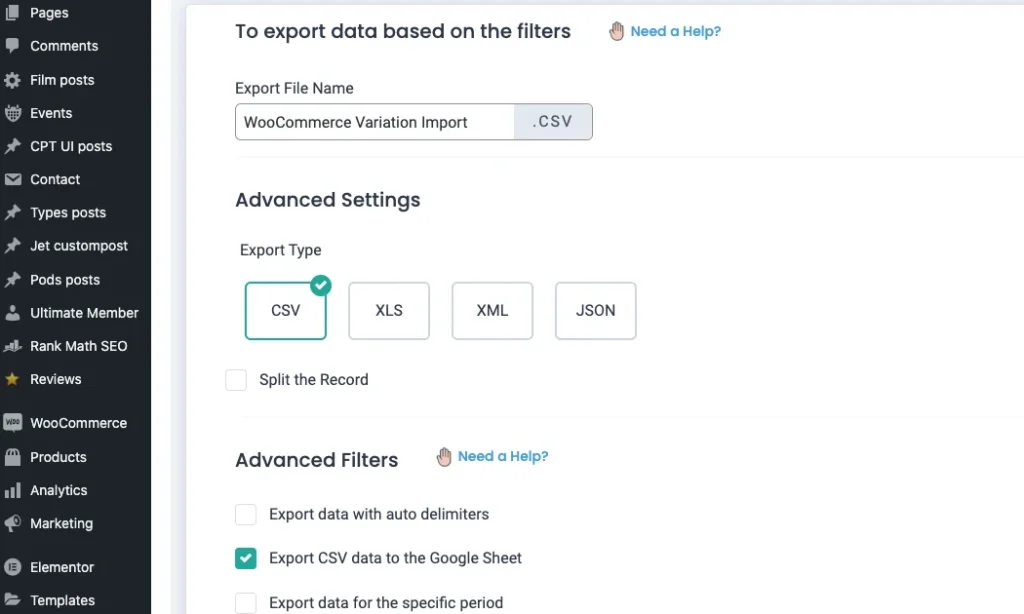
注:このオプションを有効にするには、プラグイン設定でGoogleスプレッドシートをリンクする必要があります。 そのためには、WP Ultimate CSV Importer Pro -> Settings-> Google Sheetsに移動します。 クライアントIDとクライアントシークレットを入力し、目的のGoogleシートのURLをリダイレクトしてプラグインにリンクします。

「特定のインクルージョンを含むデータのエクスポート」セクションを有効にすると、特定の商品属性をエクスポートできます。 例: product_attribute 1、product_value 1、product_visible 1 を選択します。
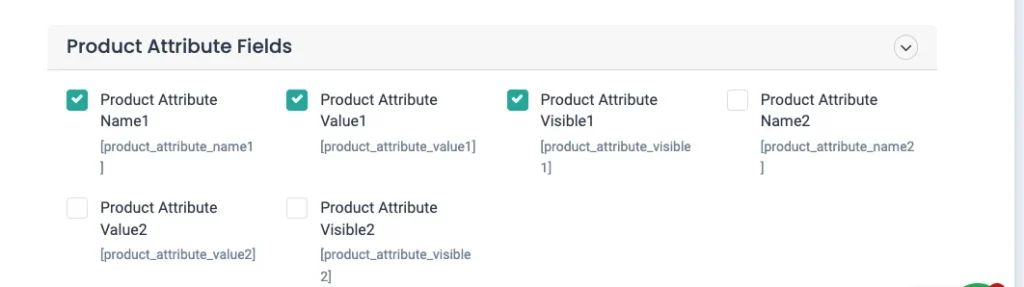
「このエクスポートをスケジュールしますか」を有効にして、エクスポートをスケジュールすることもできます。 次に、スケジュールされた時間、頻度、タイムゾーンなどを提供します。 次に、[エクスポートのスケジュール]をクリックします。
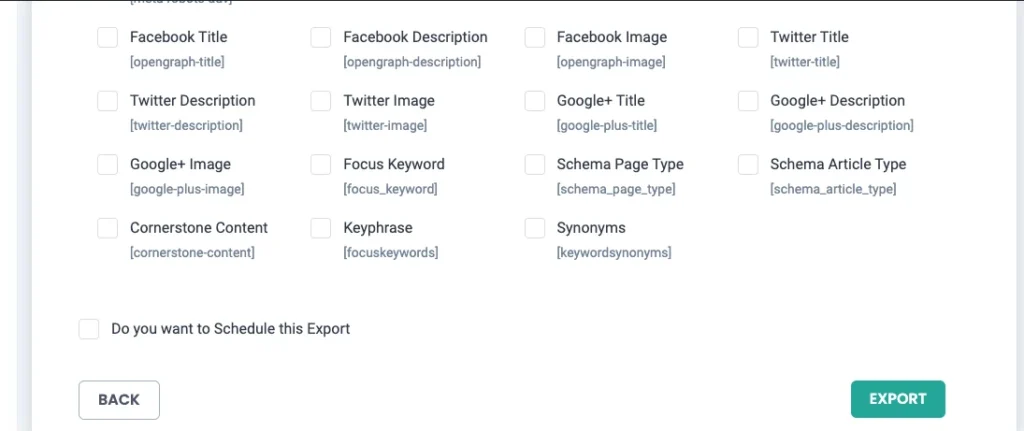
完了したら、[エクスポート]をクリックします。
エクスポート ファイルをダウンロードするか、Google スプレッドシートでファイルをエクスポートできます。
注: 高度なフィルターでは、次のような他のオプションを使用して、より具体的にデータをエクスポートすることもできます。
- 特定の期間に基づくデータのエクスポート
- 自動区切り記号を使用したデータのエクスポート
- 特定のステータスでデータをエクスポート
- 特定のpost_idによるデータのエクスポート
よくあるご質問(FAQ) #
WP Ultimate CSV Importer Proはどのファイル形式をサポートしていますか?
プラグインはCSV形式とXML形式をサポートしています。 JSON インポートは現在利用できませんが、データを JSON 形式でエクスポートできます。
グループ化された製品をインポートできますか?
はい、グループ化された商品は、CSVの「グループ商品SKU」フィールドを介して子商品をリンクすることでインポートできます。
プラグインはマルチサイトインポートをサポートしていますか?
はい、ただし、サイトごとに個別にプラグインを有効にする必要があります。 ネットワークの有効化では、サブサイト間でのインポートは有効になりません。
どのような種類のWooCommerce製品をインポートできますか?
シンプル、可変、グループ化、外部の商品など、すべてのWooCommerce商品タイプをインポートできます。 CSV に次のような関連フィールドが含まれていることを確認します。親SKUバリエーションの場合、またはリンクされた製品SKUグループ化された製品の場合。
プラグインは、GoogleスプレッドシートやDropboxなどの外部ソースからのインポートをサポートしていますか?
はい、公開URLを提供することで、GoogleスプレッドシートやDropboxなどの外部データソースをリンクできます。 プラグインは、インポート中にこれらのソースから直接データを取得します。
カスタムフィールドをWooCommerce製品にインポートするにはどうすればよいですか?
カスタムフィールドキーを列ヘッダーとしてCSVファイルに含めます。 マッピング中に、[カスタムフィールド]セクションを展開し、列をそれぞれのフィールドにリンクします。 高度なカスタムフィールドの場合は、インポートする前に公開済みの投稿に存在することを確認してください。
商品画像がアップロードされないのはなぜですか?
CSV の画像 URL が一般公開されていることを確認します。 外部ソースを指している場合は、大規模なインポートのバックグラウンド処理を有効にします。 ローカルファイルの場合は、画像がWordPressメディアライブラリにあることを確認してください。
更新中に既存のデータが上書きされないようにするにはどうすればよいですか?
「既存のレコードを更新」オプションを使用して、CSVの空のフィールドをスキップするようにインポートを構成します。 これにより、入力されたフィールドのみが更新されます。
ExcelファイルをWordPressにインポートするにはどうすればよいですか?
- まず、Excelファイルを開き、ファイルの内容をコピーします
- 次に、新しいスプレッドシートまたはGoogleシートに貼り付けます
- [File -> Download -> Comma Separated Value] に移動してファイルを保存します。 次に、ExcelファイルがCSVファイルに変換されます。
- これで、簡単な手順に従ってCSVファイルをWordPressに簡単にインポートできます
- WP CSV importer-> Import/Update に移動します。
- インポートする CSV ファイルを参照します。
- ドロップダウンメニューから、投稿、ページ、Woocommerce製品などのコンテンツタイプを選択します。
- 新規または既存のものを選択して、インポート//更新を選択します。
- WP コアフィールドを適切な CSV ヘッダー列にマッピングします。
- 「注目のメディア処理」セクションとインポート設定を構成します。
- 完了したら、[インポート]をクリックします
CSVをWooCommerceにインポートする方法は?
WP CSVインポーターはWoocommerceと互換性があるため、Woocommerce製品とバリエーション、Woocommerceの注文など、任意のWoococommerceCSVファイルを簡単にインポートできます。
インポートプロセスは、上記で説明したものと同じです。
CSVからWordPressにカテゴリをインポートするにはどうすればよいですか?
WP CSV インポーターを使用すると、インポート手順に従うだけでカテゴリをインポートできます。 インポートするには、ドロップダウンからコンテンツ タイプを [カテゴリ] として選択する必要があります。



