CSV Importer ProとElementorの統合により、お気に入りのページビルダーでデザインされたテンプレートとコンテンツをインポートおよびエクスポートできます。このプラグインを使用すると、任意のページ、投稿、またはWooCommerce製品やテンプレートなどのカスタム投稿をCSV形式でインポートできます。それらをインポートした後、elementorプラグインの利用可能な機能を使用してデータを簡単に表示または編集できます。このプラグインを使用すると、投稿とテンプレートのエクスポートプロセスも同様に簡単で、高度なフィルターを適用して特定のテンプレートと投稿タイプ(コンテンツとデザイン)をエクスポートできます。
Elementorコンテンツのインポート/エクスポート: #
このセクションでは、Webサイトからのコンテンツのインポートとエクスポートのプロセスについて説明します。ここでは、あるWebサイトから別のWebサイトにページをインポートおよびエクスポートします。そのプロセスを開始する前に、プラグインをインストールする必要があります。そのインストール手順と、インポート/エクスポートプロセスを見てみましょう。
ステップ1:プラグインのインストール: #
プラグインは3つの異なる方法でダウンロードできます。ここでは、ステップバイステップのプロセスについて説明します。あなたにとって簡単と思われるオプションを選択し、プラグインをインストールします。
1.1 zipファイルをダウンロードする – 一般的な方法: #
- MyAccountページに移動し、プラグインのzipファイルをダウンロードします。
- zipファイルをダウンロードしたら、ナビゲーションバーの[プラグイン]オプションに移動します。
- [新しい>アップロードを追加] を選択します。
- アップロードセクションで、ダウンロードしたzipファイルをアップロードします。
- アクティブにします。
1.2 プラグインセクションから直接ダウンロードする:(無料版の場合) #
- ナビゲーションバーで [Plugin> Add New] を選択します。
- 検索バーで、プラグインを検索します – ‘WPアルティメットCSVインポーター’
- 検索結果にはプラグインが表示されます。インストールボタンをクリックします。
- プラグインがインストールされると、[アクティブ化]ボタンが表示されます。
- 「アクティブ化」ボタンをクリックします。
1.3 FTP ユーザーの場合: #
- プラグインのzipファイルをダウンロードします。
- /wp-content/plugins/に移動します。
- そこにプラグインのzipファイルをコピーして貼り付け、抽出します。
- 次に、WordPressダッシュボードに移動します。
- [Plugins] > [Installed Plugins] を選択します。
- アクティブにします。
ステップ2:CSVファイルをエクスポートする – ダウンロード: #
プラグインをインストールした後、コンテンツをインポートするには、そのCSVファイルが必要です。CSV 形式であることは必須ではありません。ただし、指定された形式のいずれかにする必要があります。既存のWebサイトを必要なファイル形式にエクスポートする手順は次のとおりです。
- Ultimate CSV Importer PROに移動します。
- [エクスポート]をクリックし、ドロップダウンメニューからコンテンツタイプを選択します。例としては、ページや投稿などがあります。
- プラグインは、所有しているページの総数を分析し、セクションの右端に表示します。
- カウントを確認し、[続行] をクリックします。
- これで、ファイルの詳細を入力するためのフィールドが表示されます。[エクスポート ファイル名] ボックスにファイル名を入力します。
- 詳細設定で必要なファイルタイプ(CSV など)をクリックします。デフォルトでは、CSV ファイルが選択されています。
- レコードに基づいてファイルを分割する場合は、[レコードを分割する] チェックボックスをオンにします。
- 「詳細フィルター」セクションのオプションを使用して、指定したデータをエクスポートできます。例: 特定の期間間のページをエクスポートします。
- 右端にある[エクスポート]ボタンをクリックします。
ステップ3:CSVファイルをエクスポートする – ダウンロードしたファイルを表示します。 #
ファイルをダウンロードしたら、以下の手順に従ってファイルを表示します
- Google スプレッドシートを開きます。
- [ファイル]に移動し、[アップロード>セクションを開く>に移動します。
- [参照]をクリックして、エクスポートしたファイルを選択します。
- これで、コンテンツ全体を表形式で表示できます。
スプレッドシートでは、エクスポートされたページのすべてのフィールドがelementまたはフィールドはフィールドヘッダーに配置されます。そして、それらのタグの値はその下に配置されます。
ステップ4:ダウンロードしたファイルをインポートします。 #
次に、必要なWebサイトにファイルをインポートします。
- [Ultimate CSV Importer PRO]タブに移動します。
- 「インポート/更新」タブを開きます。
- 参照ボタンを使用して、ダウンロードしたCSVファイルをナビゲートします。
ステップ5:既存のファイルを作成または更新します。 #
これで、[フレッシュインポート]と[コンテンツの更新]の2つのオプションが表示されます。新規インポートとは、コンテンツファイルから新しいWebサイトをインポートすることです。また、更新コンテンツは既存のWebサイトのコンテンツを更新します。
任意のコンテンツ タイプをインポートできます。ページ、投稿などです。たとえば、ここではページをインポートしました。ドロップダウンメニューから任意のコンテンツタイプを選択できます。
その後、右端にある[続行]ボタンをクリックします。

WP Ultimate CSV Importer Pro
Get Ultimate CSV/XML Importer to import data on WordPress faster, quicker and safer.
ステップ6:マッピング設定を設定します。 #
Ultimate CSV Importer PROプラグインは、WordPressフィールドの値をマッピングできる詳細設定を提供します。デフォルトでは、この設定はアップロードされた CSV ファイルの値を自動マッピングによって割り当てます。これは、尊重されるヘッダー値をWordPressフィールドに送信します。
すべてのelementorフィールドがCSVファイルのように正しくマッピングされていることを確認します。
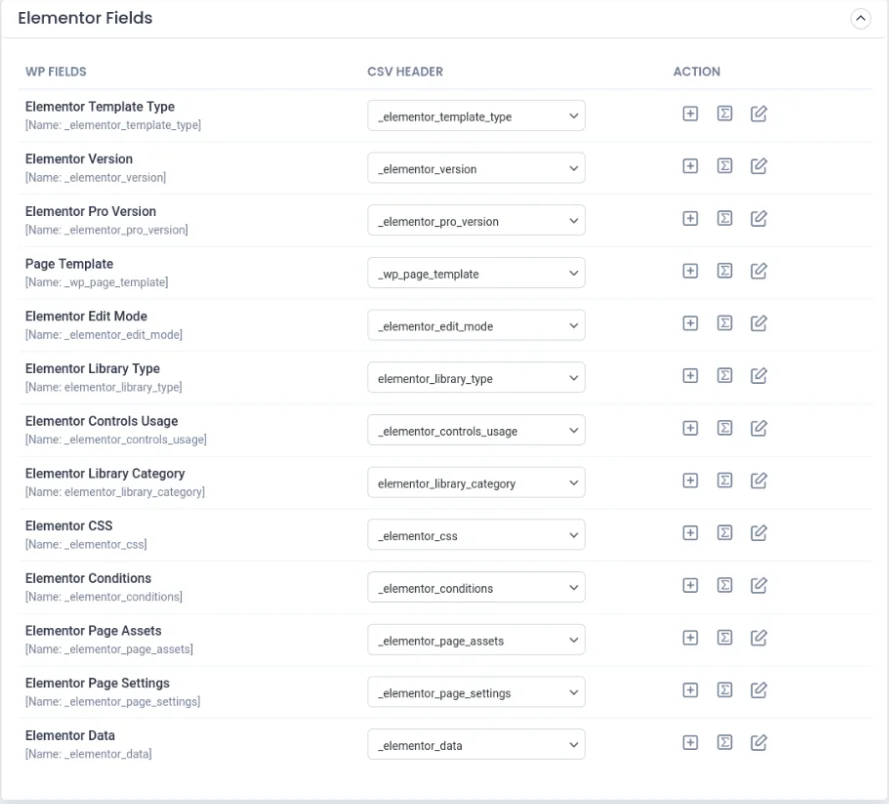
さらに、Advanced(詳細)モードまたはDrag & Drop Mode(ドラッグアンドドロップモード)を使用してマッピングできます。詳細モードのドロップダウンメニューを使用して、フィールドをマッピングできます。
ドラッグアンドドロップ機能を使用して、CSVのフィールド値をWPフィールドにマッピングすることもできます。
ステップ7:構成設定をインポートします。 #
イメージのプロパティを設定すると、インポート構成設定に移動します。この設定は、さまざまなオプションで構成されています。それらを以下に示します。
- 安全な前立腺のロールバックを有効にする– ファイルをインポートする前にバックアップします
- インポート中にメンテナンスモードをオンにしますか?– このオプションを選択すると、ページはメンテナンスモードとともにインポートされます。
- 既存のレコードの重複を処理しますか?– このオプションは、インポートする前に、ファイル上の既存の重複をすべて削除します。
- このインポートをスケジュールしますか ?– この機能を使用すると、ファイルをインポートする必要がある時間を設定できます。スケジュールされた時間に達すると、自動的にインポートされます。
必要な構成設定を選択します。オプションを選択した後、[インポート]ボタンをクリックします。
ステップ8:インポートされた投稿を表示する – ログ: #
インポートプロセスが完了すると、インポート完了ウィンドウが画面にポップアップ表示されます。そこで、インポートログと失敗したメディアの詳細をCSVファイルとして個別にダウンロードできます。ウィンドウを閉じると、各レコードのログも表示されます。フロントエンドとバックエンドの両方で、表示リンクと編集リンクを使用して確認できます。
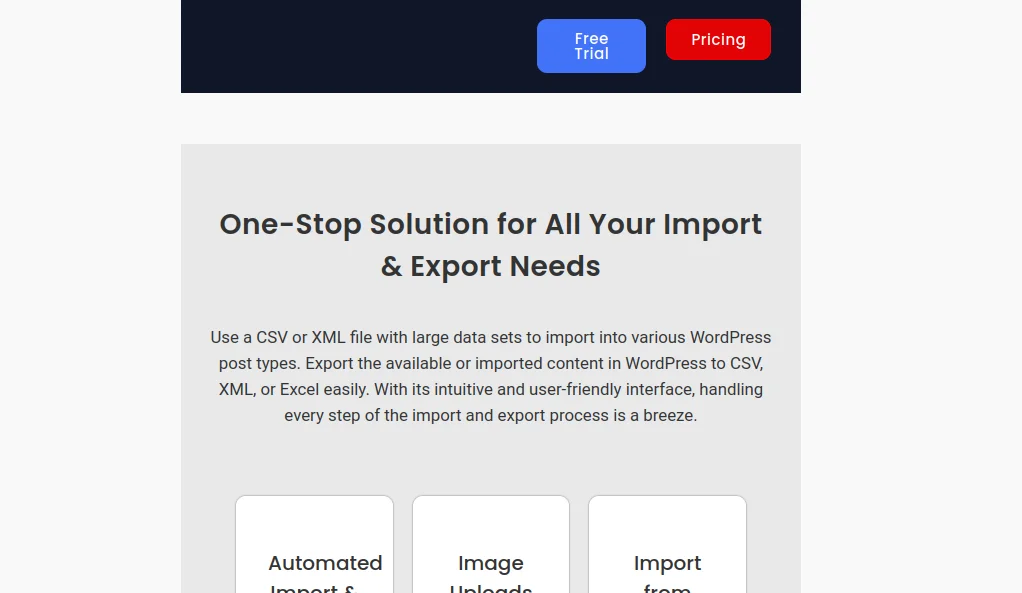
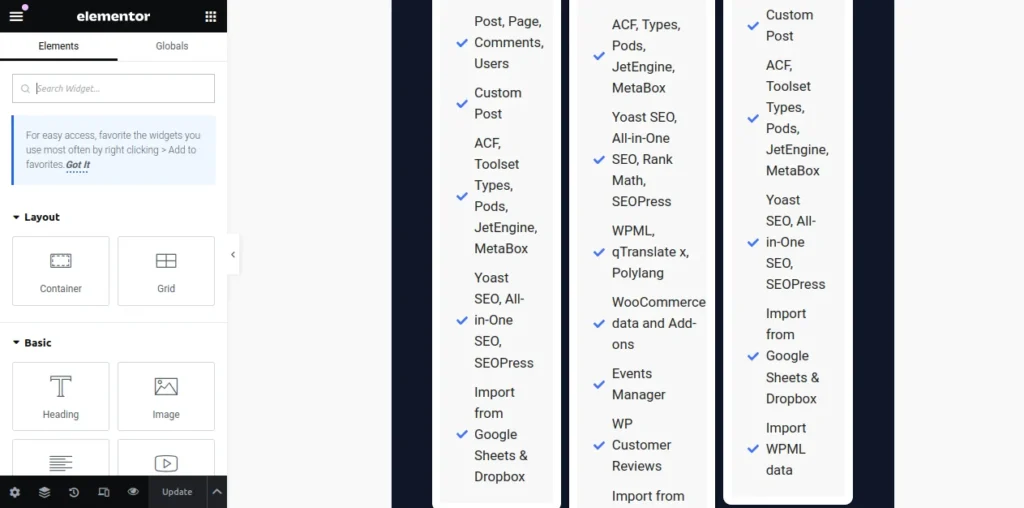
Elementorテンプレートのインポート/エクスポート: #
このプラグインを使用すると、elementorでデザインされたテンプレートをWordPressWebサイトからインポートまたはエクスポートできます。インポートとエクスポートは、CSVインポーターPROファイルに関係なく同じです。テンプレートのみの場合もあれば、テンプレートを含むコンテンツの場合もあります。変更されるのは、ファイルのダウンロードプロセスだけです。コンテンツまたは投稿の場合は、[投稿]または[ページ]セクションからコンテンツをダウンロードします。また、テンプレートについては、WordPressダッシュボードの「テンプレート」セクションから同じことができます。
Elementorテンプレートのエクスポート:
- Ultimate CSV Importer Pro-> Exportに移動します
- 宛先輸出インクルード elementor テンプレート、コンテンツ タイプをカスタム投稿として選択し、ドロップダウン メニューから Elementor ライブラリ
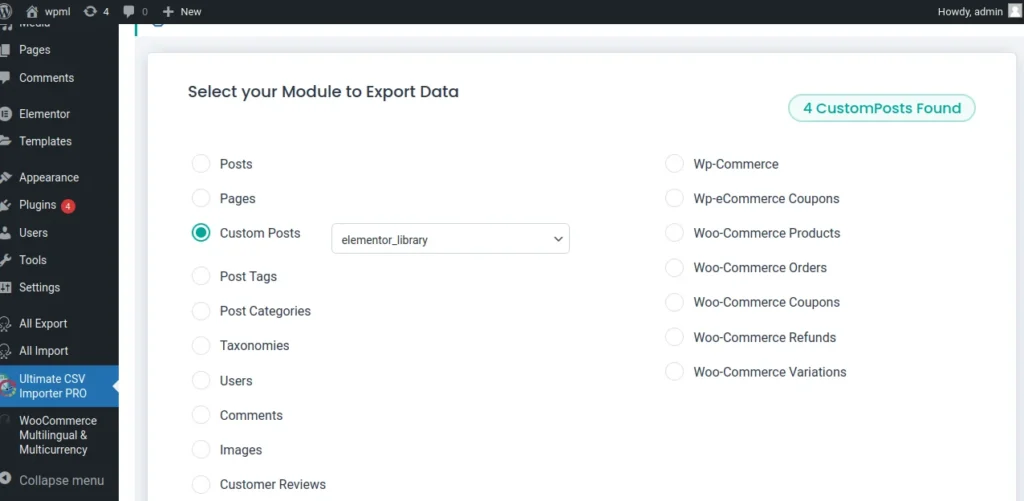
- テンプレートの数を確認し、[続行]をクリックします
- ファイル名を入力し、ファイルの種類を選択します
- ビジネスニーズに基づいた高度なフィルターを使用してください
- 「エクスポート」をクリックします。
- これで、すべてのelementorテンプレートが目的のファイル形式でエクスポートされます。
Elementorテンプレートのインポート:
インポートプロセスは、elementorコンテンツの更新プロセスと同じです。ここでは、elementorコンテンツの代わりにelementorテンプレートをインポートできます。
elementorテンプレートフィールドがCSVのように正しくマッピングされていることを確認します。
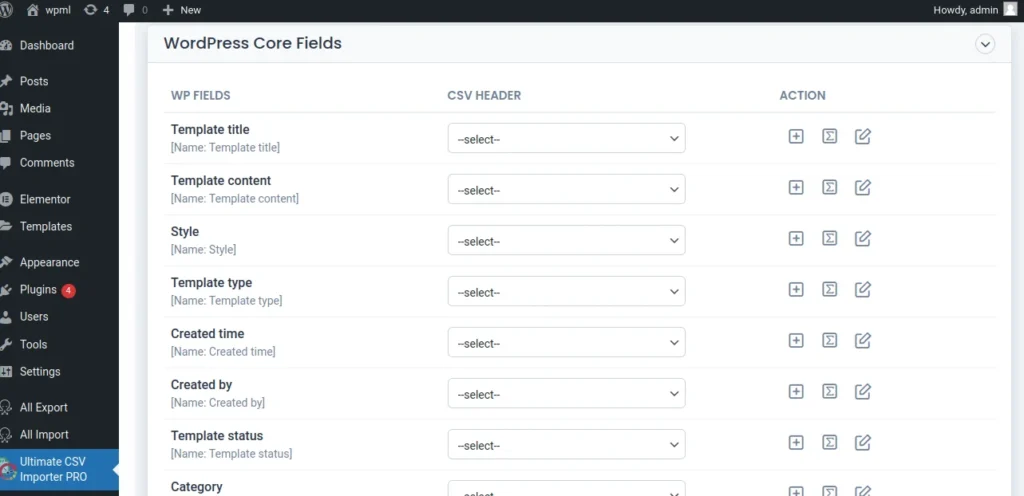
elementorコンテンツのインポートセクションで説明されているインポート手順に従います。インポートプロセスが完了すると、選択したコンテンツタイプのelementorテンプレートがインポートされます。インポートログをダウンロードして確認し、インポートが成功したことを確認できます。
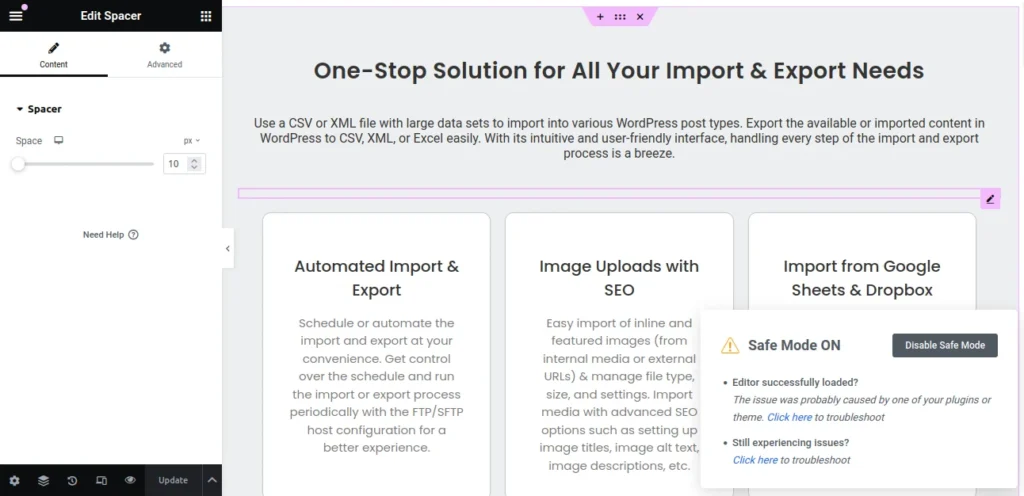
結論: #
このドキュメントは、Ultimate CSV Importer PROを使用するためのステップバイステップの手順です。プラグインのインポートおよびエクスポート機能について詳しく説明します。したがって、このプラグインを使用してインポート/エクスポートプロセスをシンプルにし、簡単に実行できます。

WP Ultimate CSV Importer Pro
Get Ultimate CSV/XML Importer to import data on WordPress faster, quicker and safer.



