投稿をインポートするにはワードプレスWeb サイト、に移動しますWPアルティメットCSVインポータープロ->インポート/更新。 目的のファイルをアップロードし、[投稿] を選択します。 ドラッグ&ドロップまたは高度なマッピングを使用して、受信CSVフィールドヘッダーとターゲット投稿フィールドをマッピングします。 完了したら、インポートを実行します。
ステップ1:WordPress投稿の新しいインポートを開始する #
WP CSV importer -> Import/Update に移動します。 インポートする必要のあるファイルをアップロードします。
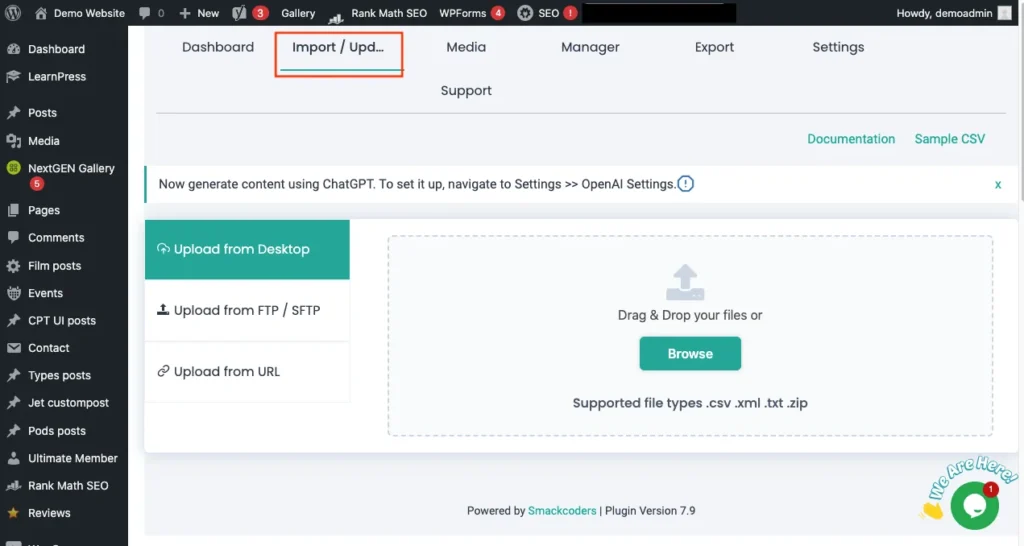
「フレッシュ・インポート」オプションを選択して、新しいインポートを開始します。 ドロップダウンメニューからデータタイプとして[投稿]を選択します。 [続行]をクリックします。
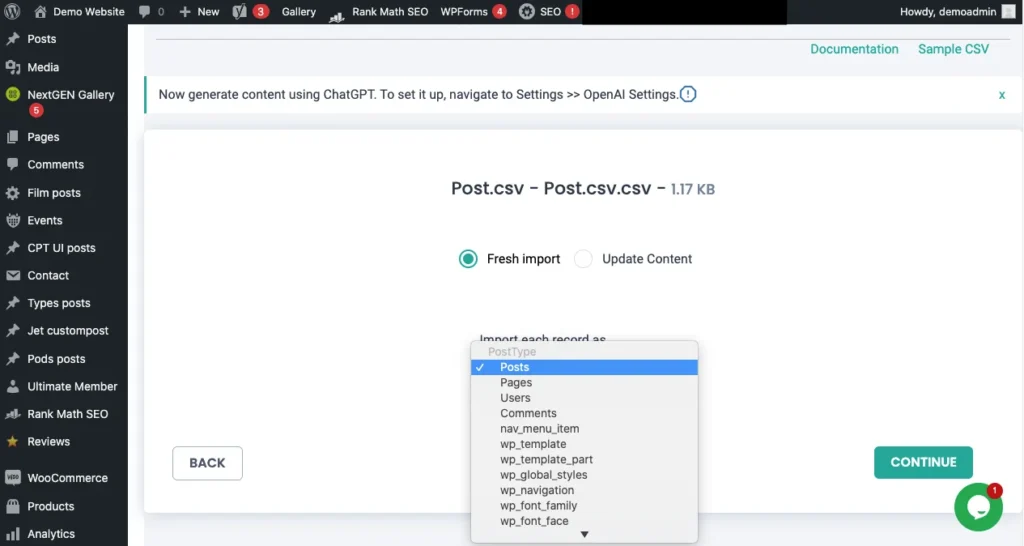
ステップ2:CSVヘッダーフィールドを目的のWPフィールドにマッピングする #
「マッピング」セクションには、マッピング (詳細モード>とドラッグ&ドロップマッピングの 2 種類があります。 マッピングセクションは、インポートテンプレートを作成するのに役立ちます。
詳細モード:ドロップダウンから目的のCSVヘッダーフィールドを選択して、WPフィールドをマッピングします。
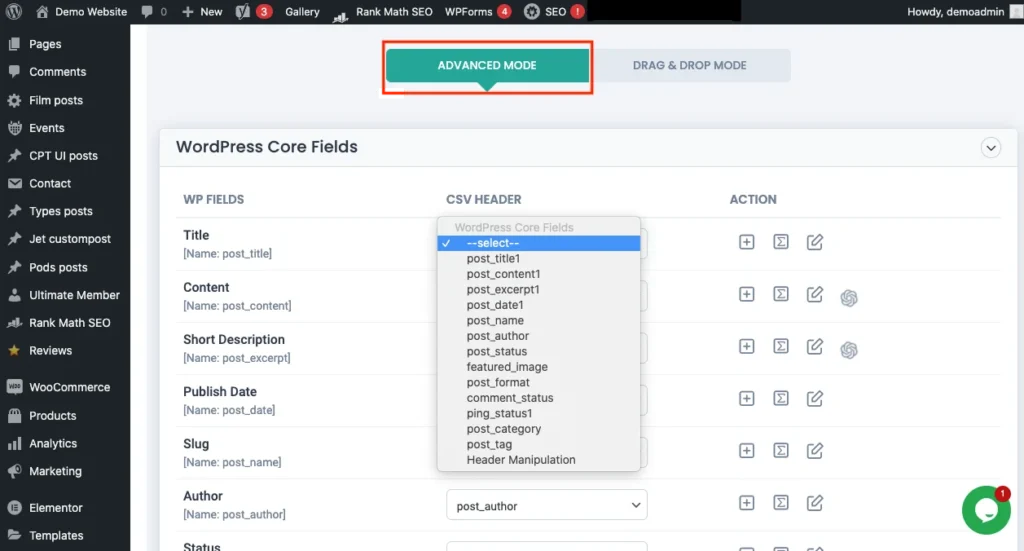
ドラッグアンドドロップモード:ここでは、右側のメニューから目的のCSVヘッダーフィールドをドラッグし、左側の適切なWPフィールドにドロップします。
マッピングの種類を 1 つ選択し、投稿のタイトル、コンテンツ、簡単な説明、その他の関連フィールドをマップします。
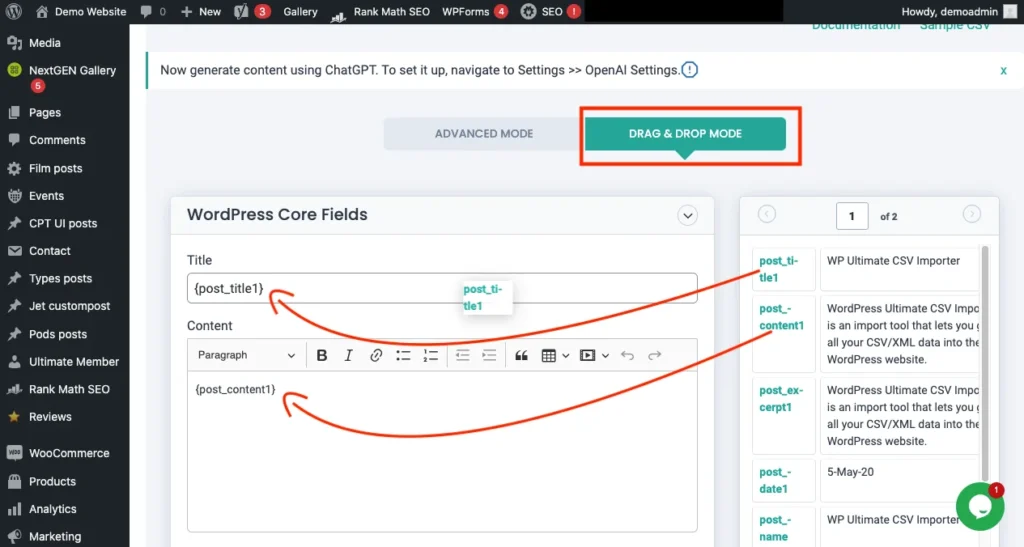
カスタムフィールドを作成します。
ここでは、投稿にインポートするカスタムフィールドのカスタムフィールドマッピングを作成できます。
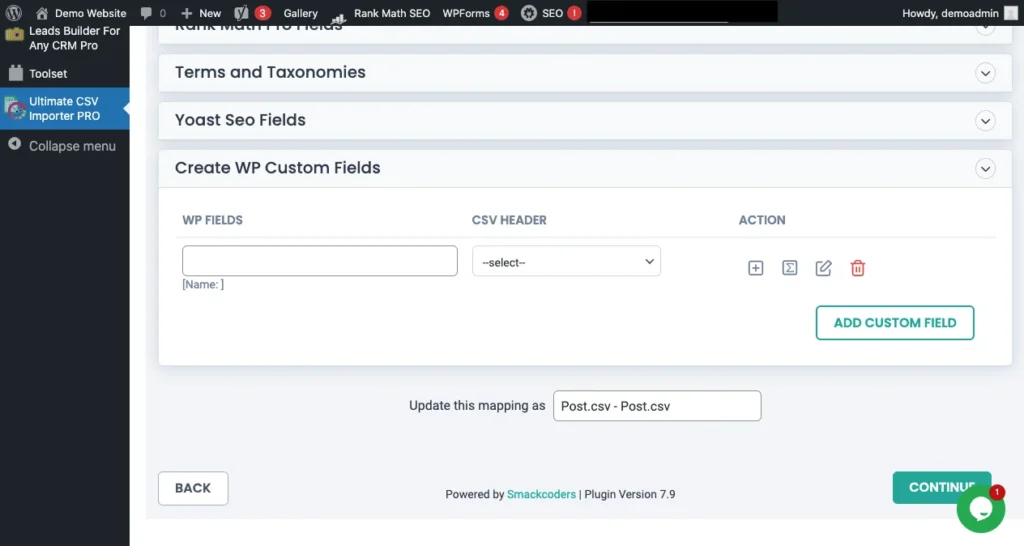
slug、author、dates、status、publish dateなどの他のインポート後の要素をマッピングします。
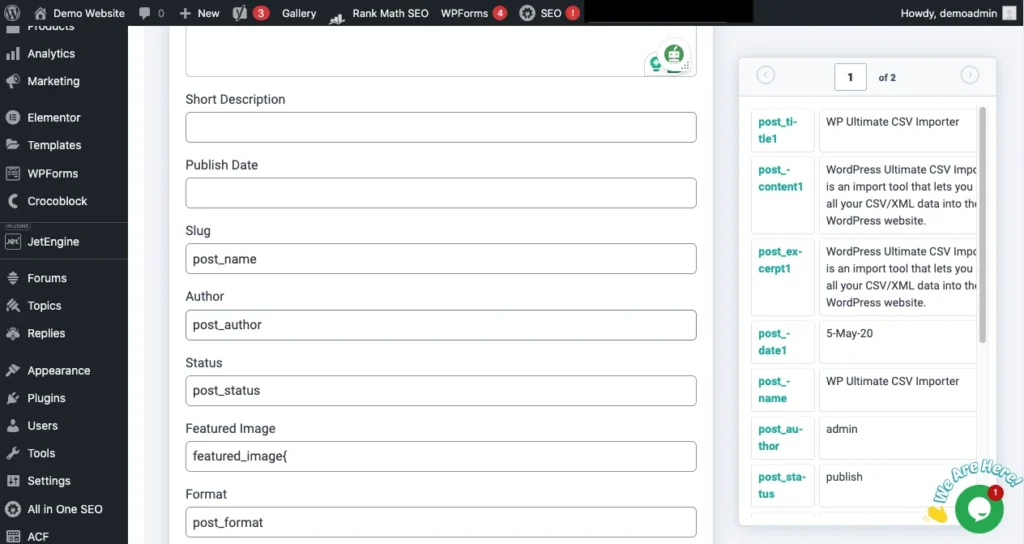
ステップ 3: メディアのアップロードを管理する #
インポート後のメディアアップロードを柔軟に設定できます。 ニーズに基づいて、目的のメディアアップロードオプションを選択します。
- メディア画像がすでに利用可能な場合はアップロードします
- 使用可能な画像を上書きする
- 常に新しいイメージを作成する
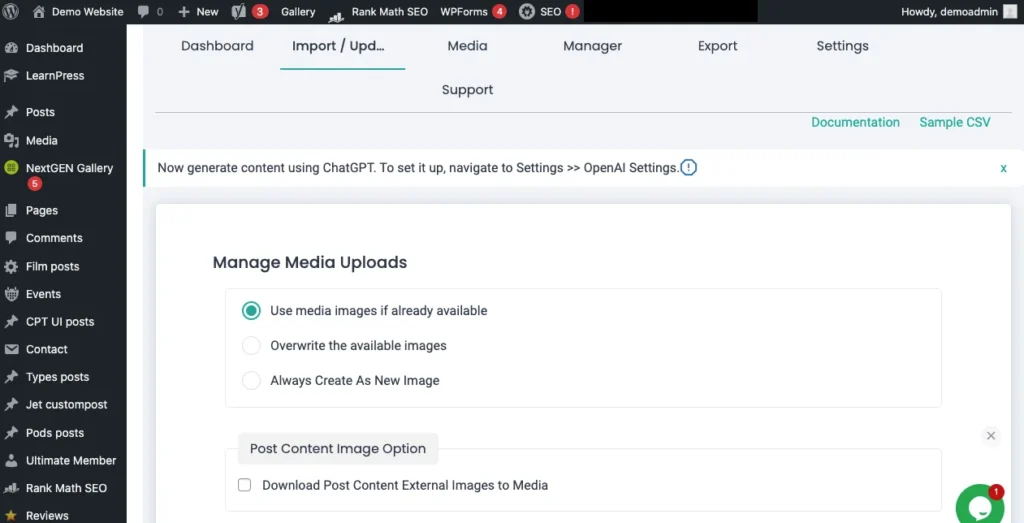
ステップ4:インポート設定を構成する #
インポート設定の構成は、インポート実行前の最後のステップです。ここから、インポート設定を構成し、「ロールバック」オプション(インポート前のバックアップ)を使用したり、インポート中にメンテナンスモードをオンに切り替えることができます。
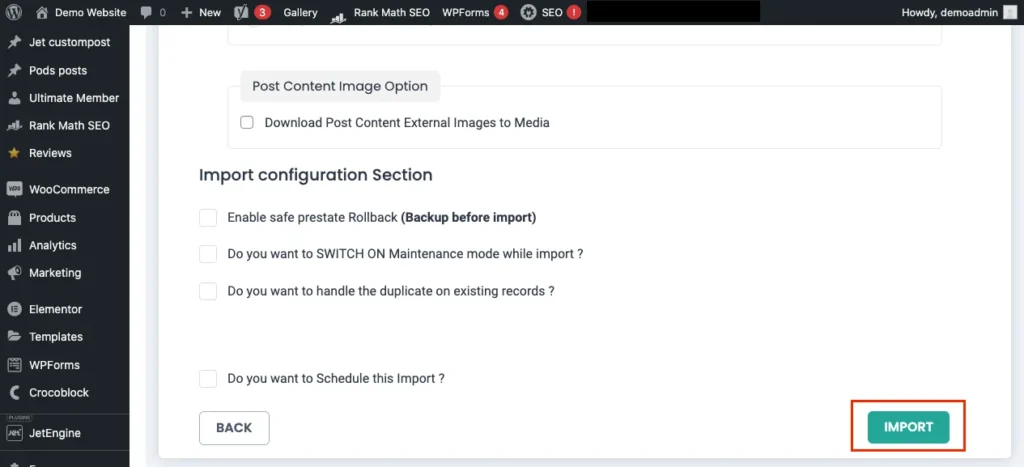
ステップ5:インポートを実行する #
インポート設定が完了したら、[インポート]をクリックします。
インポートの進行状況が画面に表示されます。 インポートが完了すると、インポートの概要が表示され、投稿を表示および編集できます。
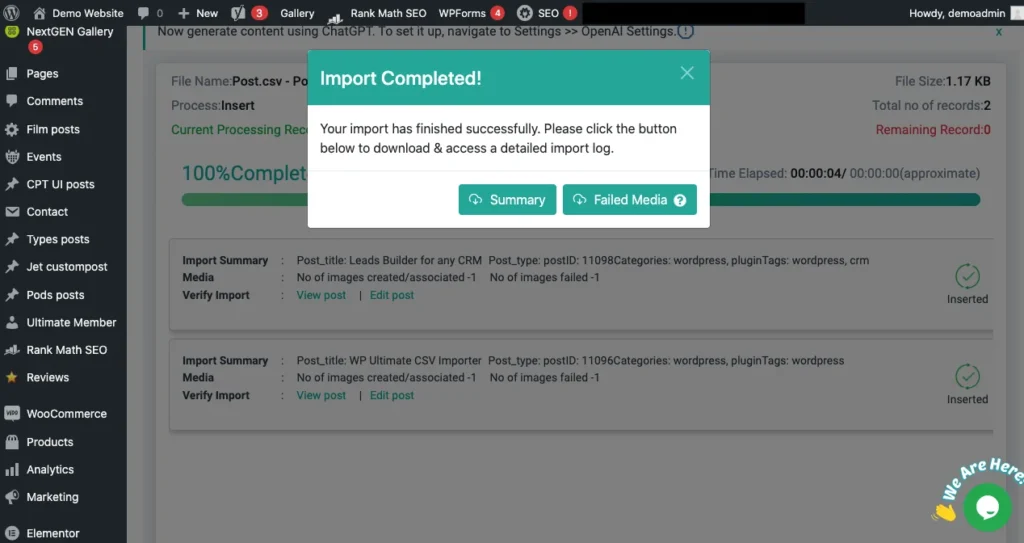
ステップ 6: インポート後を確認する #
投稿のインポートを確認するには、Posts-> All posts に移動します。
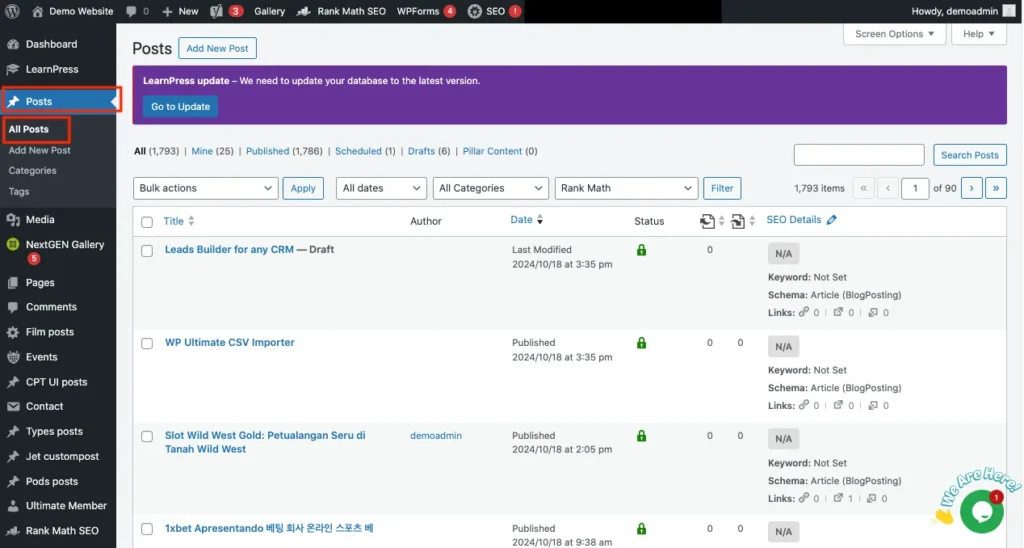
WordPressの投稿をCSVからどのように更新しますか? #
更新プロセスは、インポート後のプロセスと同じです。
- WP CSV importer -> Import/Update に移動します。
- 更新する必要がある投稿の目的のCSVを参照します
- 「コンテンツを更新」オプションを選択します。
- 次に、ドロップダウンから[投稿]を選択します。 「続行」をクリックします
- 必要に応じてフィールドをマップするか、既存のマッピング テンプレートを選択します。 [続行]をクリックします。
- メディアのアップロードを管理し、更新設定を構成できます。
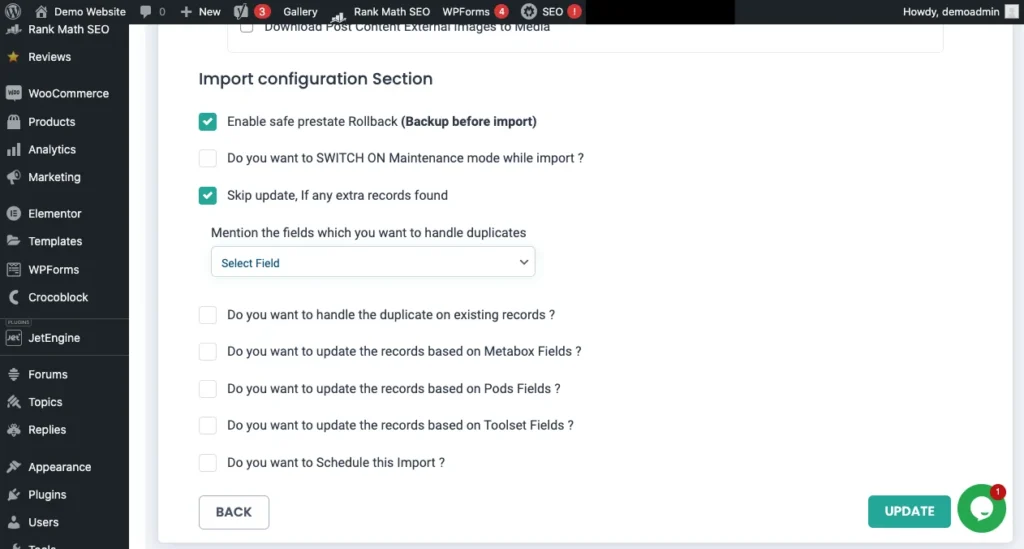
効率的な重複処理による更新ポスト #
インポート構成セクションで、「既存のレコードの重複を処理しますか」を有効にできます。 投稿を更新するフィールド(投稿のタイトル、post_id、投稿名)を選択できます。
たとえば、post_idを選択すると、csvのpost_idに基づいてワードプレスの投稿が更新されます
WordPressに投稿をインポートする – 高度な機能 #
さまざまなファイルタイプの投稿をインポートします。 #
WP Ultimate CSVインポーターを使用すると、さまざまなファイルタイプのWordpress投稿をインポートできます。 サポートされているファイルタイプには、CSV、XML、TXT、zip があります。
WordPressの投稿インポートをスケジュールする方法は? #
ステップ4の「インポート設定」セクションには、「インポートをスケジュールしますか?」というオプションがあります。 このオプションを有効にし、Wordpressのインポートをインポートする予定の日付、時刻、頻度、およびタイムゾーンを選択します。
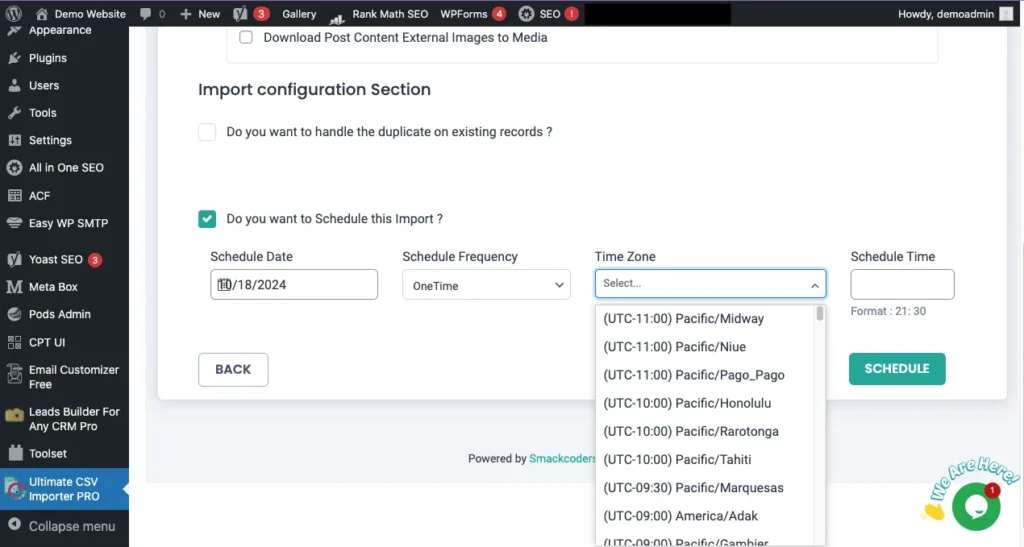
WordPress投稿のインポートに関するFAQ #
1. WordPressでカスタム投稿タイプをインポートする方法 #
カスタム投稿タイプをインポートするには、
- WP Ultimate CSVインポーター->インポート/更新に移動します。
- 目的のファイルを参照し、[続行]をクリックします。
- [フレッシュインポート]オプションを選択します。
- 次に、インポートする必要のある目的のカスタム投稿を選択する必要があります。
- 残りのすべてのプロセスは、WordPressの投稿インポートの場合と同じです。
WP Ultimate CSVインポーターは、ほぼすべてのタイプのカスタム投稿をサポートしています。
プラグインに記載されていない新しいカスタム投稿タイプについて説明がある場合、またはサポートが必要な場合は、サポートにお問い合わせください。
2. WordPressでページをインポートする方法は? #
インポートプロセスは、投稿、ページ、カスタム投稿など、すべてのデータタイプで同じです。 新しいインポート画面のドロップダウンからページを選択し、残りのインポートプロセスをインポート後として続行する必要があります。
3. WordPressで投稿をエクスポートする方法は? #
- WP Ultimate CS importer-> Exportに移動
- データタイプとして [投稿] を選択します。 あなたのWordpressサイトの投稿数が表示されます。
- [続行]をクリックします。
エクスポートする投稿フィールドをマップします - ファイル名とファイルタイプを選択して.
- Google Sheetsとしてファイルをエクスポートすることも可能です。これには、「Google Sheetsとしてデータをエクスポート」オプションを有効にし、特定の条件に基づいて投稿をエクスポートするための高度なフィルターを使用します。
- 高度なフィルターオプションには以下が含まれます 自動デリミタを使用したデータのエクスポート, 特定の項目を含むデータのエクスポート, 特定のステータスのデータのエクスポート, 特定の期間のデータのエクスポート, 特定の著者のデータのエクスポート, 特定の投稿IDのデータのエクスポート, そして 特定の投稿タイトルのデータのエクスポート.
- 完了したら、[エクスポート]をクリックします。
4. WordPressの投稿をあるサイトから別のサイトに移行する方法は? #
WP Ultimate CSVインポーターは、1つのプラグインで1つのサイトから別のサイトへのデータ移行を支援するオールインワンのインポート/エクスポートプラグインです。
WordPressの投稿を移行するには、
- WP Ultimate CSVインポーター->エクスポートに移動します
- データタイプとして [投稿] を選択し、エクスポートプロセスに進みます。
- これで、必要なすべての投稿がエクスポートされます。
- エクスポートしたら、[インポート/更新]タブに移動します
- エクスポートされた投稿ファイルを参照し、上記で説明したようにインポート後の手順に進んで、移行プロセスを完了します。
5. WordPressの投稿を一括編集する方法は? #
以下の簡単な手順に従って、Wordpressの投稿を一括編集します。
- 輸出WordPressサイトからの投稿
- エクスポートされたCSVファイル(またはその他のファイルタイプ)で、投稿の必要な変更を編集します。
- 次に、WP Ultimate CSVインポーターのインポート/更新オプションを使用して、変更または編集した投稿をWordPressに再インポートします。
- インポートされた投稿に変更が適用されたかどうかを確認します。
6. WordPressで投稿を一括インポートする方法、またはWordPressに一括投稿を追加する方法は? #
投稿を一括インポートするには、インポートしたい投稿をすべて含んだインポートファイルを準備してください。その後、上記のすべての手順に従って、目的の投稿をすべてインポートしてください。



