このガイドでは、WPを使用して多言語コンテンツをWordPressサイトにインポートするプロセスについて説明します究極のCSVインポーターとポリラング。 Polylangを使用すると、バイリンガルまたはマルチリンガルのWordPressサイトを作成でき、WP Ultimate CSVインポーターを使用すると、投稿、ページ、カスタム投稿タイプ、WooCommerceデータなどの翻訳を簡単にインポートできます。
前提
開始する前に、次のものがあることを確認してください。
- Polylangプラグインインストールして構成します。
- WP Ultimate CSVインポーターPROプラグインインストール。
多言語WebサイトにWordPressの投稿をインポートする方法 #
ステップ1:インポートファイルの準備 #
インポートファイルには、すべての言語のコンテンツを CSV、XML、または Excel 形式で含める必要があります。 各行は 1 つの投稿またはページを表し、異なる言語コンテンツの列を持つ必要があります。
- 重要な列: 次の列を必ず含めてください。
- 投稿タイトル:インポートする投稿のタイトルを各行に入力します
- コンテンツ:対応する投稿の目的の行に投稿の内容を入力します
- 言語コード: コンテンツが関連付けられている言語を指定します。 たとえば、英語の場合は en、フランス語の場合は fr です。 polylangの言語設定から、目的の言語の言語コードを表示できます。
- 翻訳投稿のタイトル:translated_post_タイトルは、元の投稿またはソースの投稿で空にする必要があります。 ただし、すべての翻訳済み投稿で、ソース投稿の投稿タイトルをtranslated_post_titleフィールドに入力します。 これにより、翻訳されたコンテンツの元の投稿を特定するのに役立ちます。
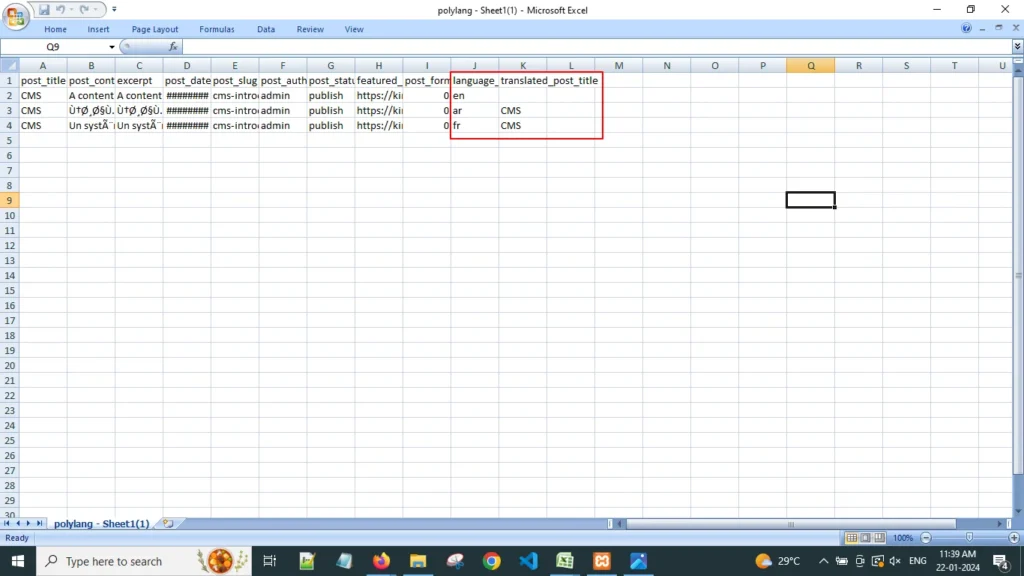
ステップ2:WP Ultimate CSVインポーターでデータをインポートする #
- 新しいインポートを開始する: に移動します。WPアルティメットCSVインポーター>インポート/アップデートをクリックし、インポート ファイル (CSV、XML、または Excel) を参照します。
- インポートタイプを選択します。[フレッシュインポート]オプションを選択して、新しい投稿をインポートします。 既存の投稿を更新する場合は、[コンテンツの更新] を選択します。

3.インポート設定の構成:
- インポートする投稿タイプ(投稿、ページ、カスタム投稿タイプなど)を選択します。
- 投稿をインポートするには、投稿を選択して[続行]をクリックします
4.フィールドのマッピングをカスタマイズする:
- WP 投稿フィールドを対応する CSV フィールドにマッピングします
- [投稿タイトル] フィールドと [コンテンツ] フィールドで、CSV または XML ファイルの対応する列をマッピングします。
Polylang Settingsフィールドをマッピングします。
- polylang フィールドで、language_code フィールドと translated_post_title フィールドをマッピングします。
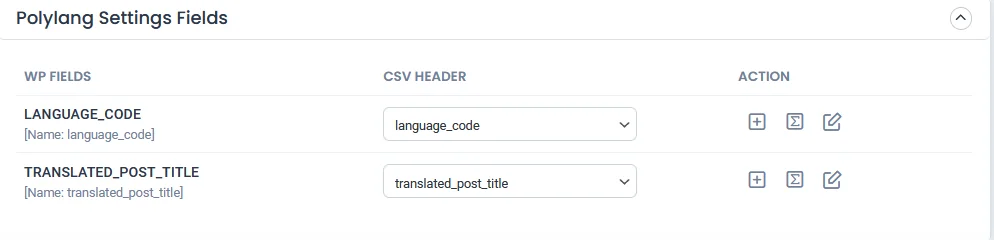
用語と分類法:
投稿カテゴリをインポートする場合は、ここにカテゴリフィールドをマップします。 このためには、投稿カテゴリフィールドもCSVファイルに含める必要があります。 また、post_tagをインポートするには、CSV ファイルに post_tag フィールドを追加し、この post_tag フィールドをマップするだけです。
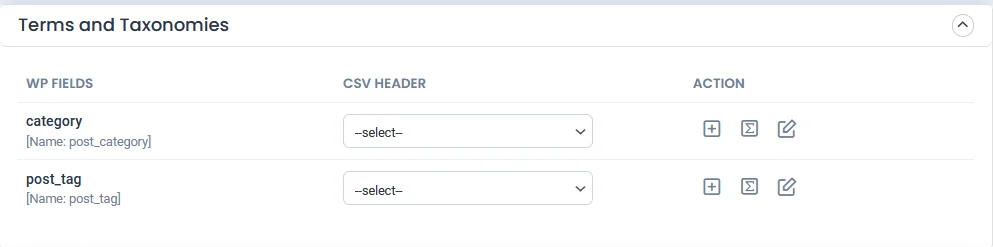
- マッピングテンプレートを保存し、[続行]をクリックします。
ステップ3:インポート設定を構成する #
メディアのアップロードを管理し、インポート設定を構成する
ビジネスニーズに基づいて、以下の設定を有効/無効にします。
- 安全なプレステート・ロールバックを有効にする(インポート前のバックアップ)
- インポート中にメンテナンスモードをONにしますか?
- 既存のレコードの重複を処理しますか?
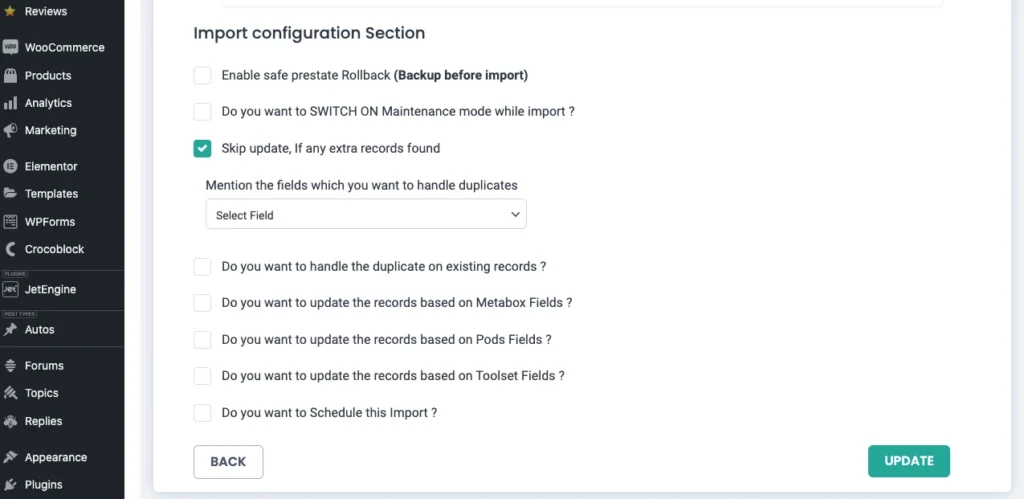
- このインポートをスケジュールしますか?
スケジュールする場合は、スケジュールされた日付、時刻、頻度、およびタイム ゾーンを指定します。 次に、[スケジュール]ボタンをクリックします。
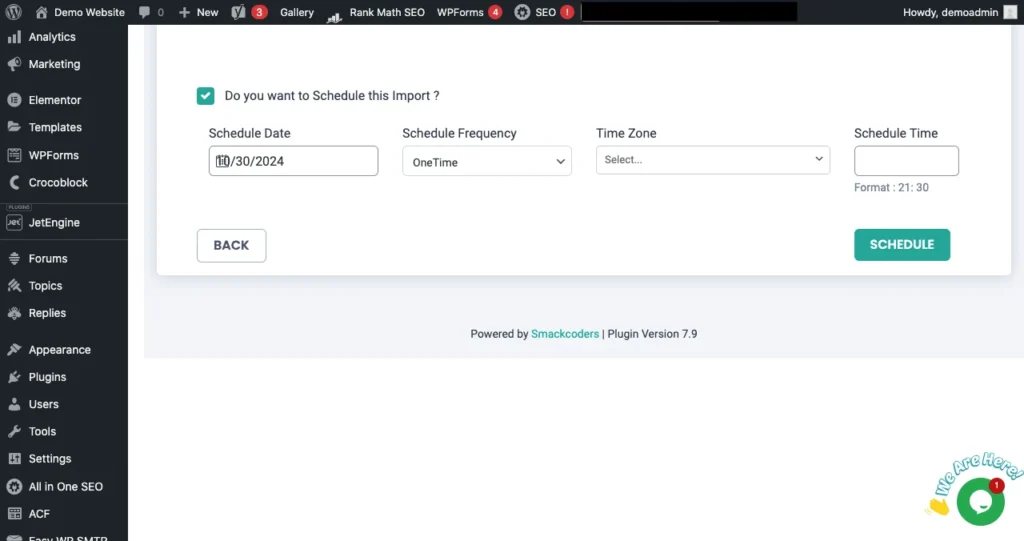
そうでない場合は、[インポート]をクリックします。
ステップ 4: インポートを確認して確定する #
翻訳の確認: インポートが完了したら、サイトにアクセスして、翻訳が正しくリンクされていることを確認してください。 各投稿には翻訳がリンクされており、Webサイトの言語スイッチャーで利用できるようにする必要があります。
カテゴリと投稿タグを多言語でインポートする #
CSVインポーターを使用すると、投稿と一緒にカテゴリとpost_tagsをインポートできます。 ただし、投稿をインポートした後でも、投稿カテゴリと投稿タグの翻訳されたコンテンツをインポートすることもできます。
投稿カテゴリと投稿タグをインポートする必要がある関連記事がすでにインポートされていることを確認してください。
インポート中に、ドロップダウンから [各レコードを “カテゴリ” としてインポート] を選択します
高度なトピック:多言語WebサイトでのWooCommerceデータのインポート #
物事を惹きつける #
WooCommerce製品のインポートプロセスは、上記で説明した投稿のインポートプロセスと同じです。
- まず、ソース商品と翻訳された商品をCSVで用意します。 language_code列とtranslated_post_title列を含めるようにしてください
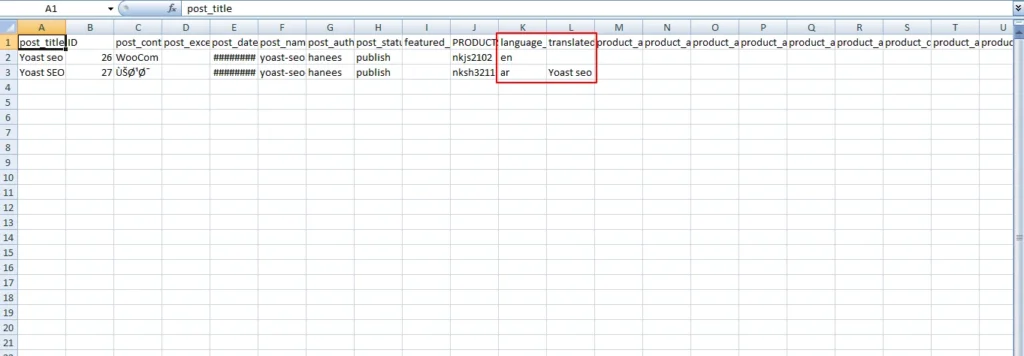
- CSVの準備ができたら、インポートプロセスを開始します。
- WP Ultimate CSVインポーターに移動します->インポート/更新
- 用意したCSVファイルを参照します。 新しいインポートの新規インポートを選択します。
- データタイプをWooCommerce製品として選択し、[続行]をクリックします
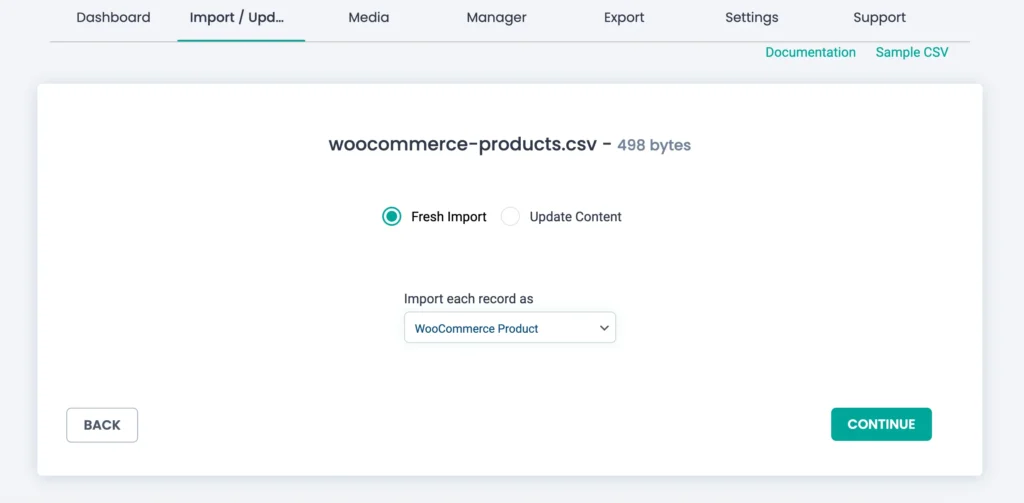
- WPフィールドのすべてのWoocommerceデータを関連するCSVフィールドにマッピングします
- language_codeとtranslated_post_titleのPolylang設定フィールドをマッピングします
- マッピングが完了したら、インポート設定を構成します。
- [インポート]をクリックします。 現在、WooCommerce製品は多言語Webサイトに正常にインポートされています。
WooCommerceバリエーションのインポート #
バリエーションは、WooCommerce製品がインポートされると自動的にインポートされます。 ただし、WooCommerceのバリエーションを個別にインポートするオプションがあります。
まず、WooCommerceのバリエーションとその翻訳されたコンテンツを含むCSVファイルを準備します。 CSV を準備する際には、商品属性が元のコンテンツに表示されるのと同じように、複数の値に変換され、パイプライン (|) で区切られていることを確認してください。
1つのCSVを使用したバリアブル商品のインポート
WP Ultimate CSV Importerを使用すると、次のことが簡単にできますWooCommerceの商品とバリエーションを1つのCSVファイルからインポートします、Polylangを使用した多言語ウェブサイトで。 親SKU、商品項目、バリエーション固有のデータなど、必要なフィールドを含むCSVを準備することで、シンプル商品とバリアブル商品の両方を効率的にインポートできます。 WP Ultimate CSVインポーターを使用すると、バリエーションごとに複数の属性(色、サイズなど)を処理するなど、これらのフィールドを対応するWooCommerce製品フィールドにマッピングできます。 さらに、翻訳をシームレスに管理する方法を提供し、CSV ファイルの言語ごとに個別の列を設定することで、さまざまな言語のバリエーションとその属性をインポートできます。 この機能により、バリエーションが親商品に正しくリンクされ、Polylangと互換性のある翻訳が維持されるため、多言語のWooCommerceストアのインポートプロセスが合理化されます。
- 商品CSV属性の翻訳
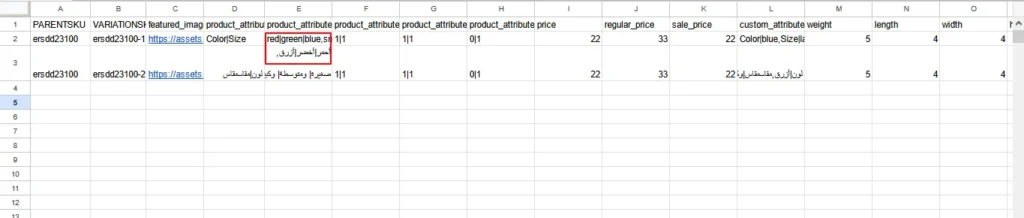
CSVファイルの準備ができたら、上記のインポート手順に従ってWP CSV Importerプラグインを使用します。
インポート プロセス中:
- 選ぶWooCommerceのバリエーションを投稿タイプとして使用します。
- Woocommmerceフィールドとpolylang設定フィールドを正しくマッピングします。
- インポートを完了します。
これにより、サイト上の既存の製品のWooCommerceバリエーションを簡単にインポートできます。
WooCommerceの注文のインポート #
WooCommerceの注文をインポートするには、まずWooCommerceの注文とその翻訳されたコンテンツを含むCSVファイルを準備します。
csv の準備方法については、こちらを参照してください記事
CSV の準備ができたら、WP CSV Importer プラグインが提供するインポート手順に従います。
手記:注文のインポートを続行する前に、インポートする注文に対応する製品がWordPressサイトにすでに存在していることを確認してください。
インポートするには:
- 選ぶWoo Thingsを投稿タイプとして使用します。
- フィールドをマッピングします。
- インポート設定を構成し、輸入.
多言語ウェブサイトに画像をインポートする #
WP CSV Importerを使用すると、次のことが簡単になります画像のインポートをサイトに貼り付けます。 まず、インポートする画像ファイルまたはフォルダを圧縮(zip)します。
CSV ファイルで、zip フォルダー (拡張子を含む) を画像畑。 複数の画像を含むフォルダを圧縮した場合は、foldername/imagename の形式を使用します。 たとえば、pictures という名前のフォルダを圧縮し、イメージがWPexporter.jpg場合は、pictures/WPexporter を使用します。
CSVの準備ができたら、次の操作を行います。
- に移動しますメディアWP CSV Importerプラグインのタブ。
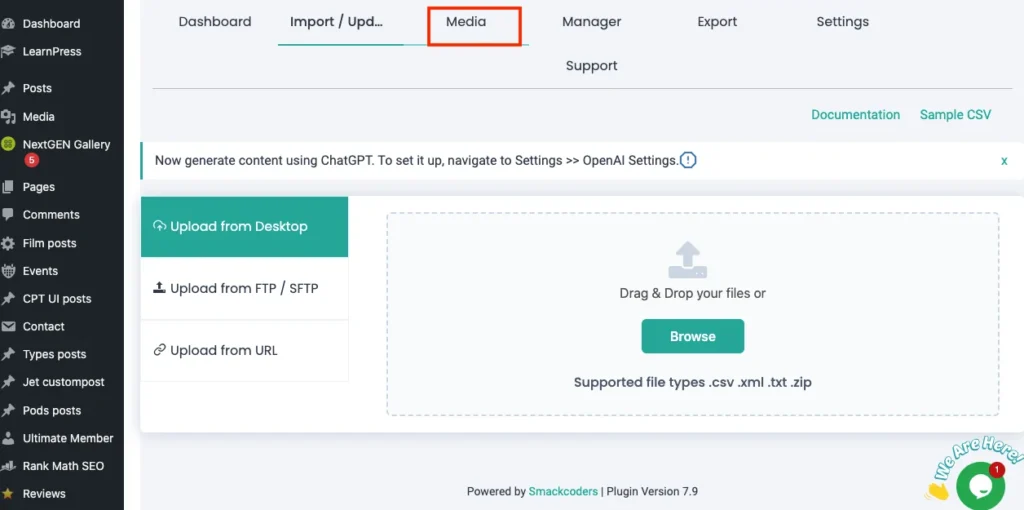
2. を選択しますデバイスオプションを選択し、zipファイルを参照します。
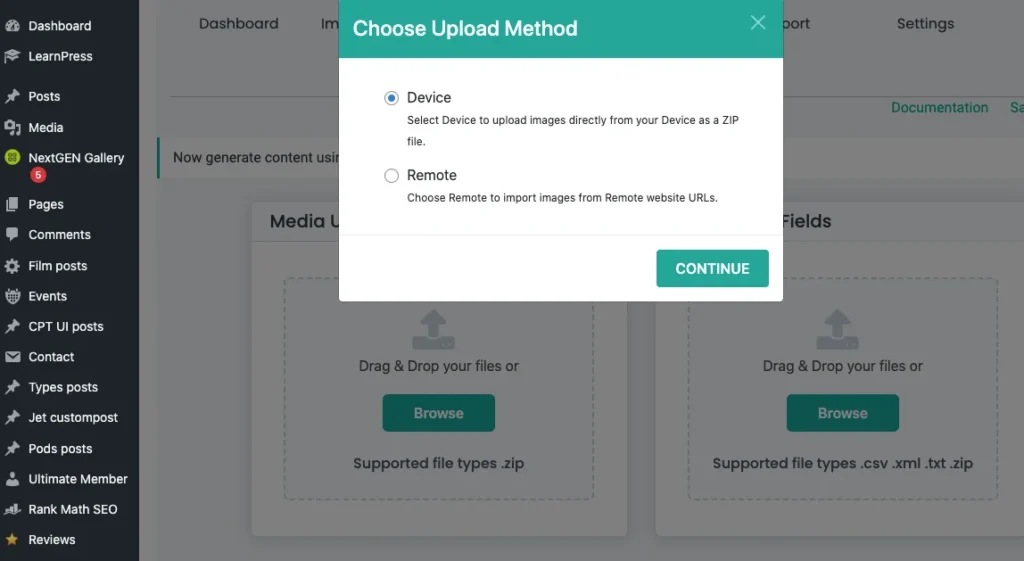
3. zipファイルからインポートする画像を選択するように求められます。 すべての画像をインポートするには、横のチェックボックスをオンにします。名前をクリックし、わかりました.
4. ファイル名、タイトル、キャプション、説明、代替テキストなどのフィールドを含む準備済みのCSVをアップロードします。
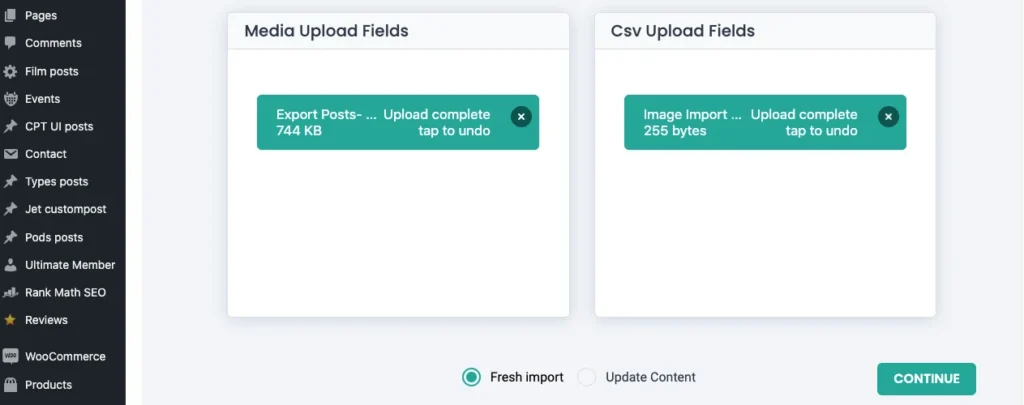
5. 選ぶフレッシュインポート新しい画像をインポートするとき。
6. フィールドをマッピングします(CSVヘッダーがWordPressメディアフィールドと一致すると、フィールドは自動的にマッピングされます)。
7. マッピングテンプレートを保存し、インポート設定を完了します。
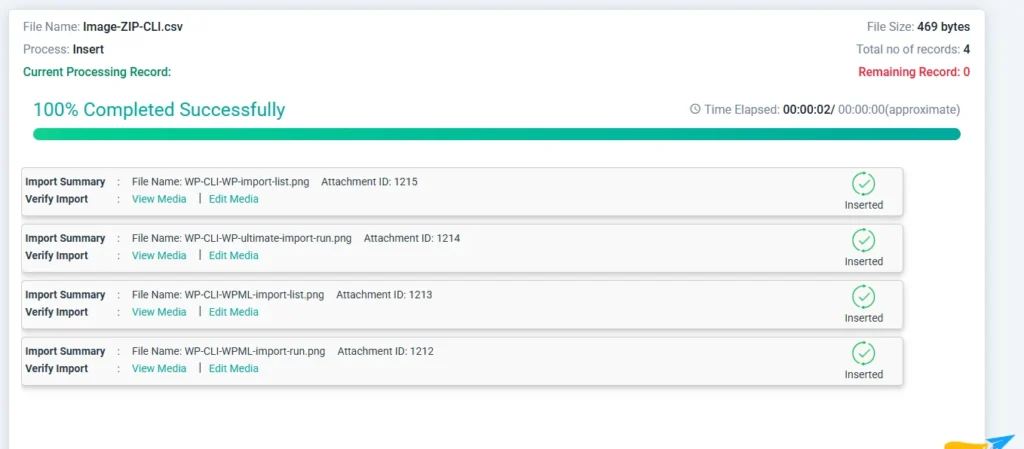
クリック輸入をクリックして、画像をメディアライブラリにアップロードします。
多言語サイトからのコンテンツのエクスポート #
WP CSV Importerを使用すると、次のことができますコンテンツのエクスポート投稿、ページ、カスタム投稿、WooCommerce製品、バリエーションなど、多言語のPolylangを利用したサイトから。
コンテンツをエクスポートするには:
- に移動します輸出WP CSV Importer のタブ。
- エクスポートする投稿タイプまたはモジュールを選択します。
- カスタム投稿をエクスポートする場合は、ドロップダウンから特定の投稿を選択します。
- クリック続ける.
- エクスポートするファイルに名前を付け、エクスポート形式(CSV、XML、XLS、またはJSON)を選択します。
- クリック輸出をクリックしてデータをすぐにダウンロードするか、「このエクスポートをスケジュールしますか?」オプションを有効にして、目的の日付、時刻、および頻度でスケジュールされたエクスポートを設定します。
エクスポートしたら、ダウンロードをクリックして、ファイルをコンピューターに保存します。
翻訳済みレコードデータの更新 #
既存の翻訳済みコンテンツを更新するには、次の手順に従います。
- 更新された CSV または XML ファイルをアップロードします。
- 選ぶコンテンツの更新をクリックし、投稿タイプを選択します。
- クリック続ける.
- どちらかを選択できますテンプレートを使用するボタンをクリックして保存したマッピングテンプレートを使用するか、新しいマッピングの作成をクリックして、CSV フィールドを WP フィールドにマッピングします。
- インポート設定の構成を続けます。
- 「重複を処理しますか?」オプションを有効にして、既存のレコードが上書きされないようにします。 重複を管理するフィールド (post_title、ID、post_name など) を選択します。
- クリック更新をクリックしてデータを更新します。
更新をスケジュールする場合:
- を有効にします。インポートのスケジュールオプション。
- スケジュールの詳細(日付、時刻、頻度、タイムゾーン)を設定します。
- クリックスケジュール更新.
これにより、最新の翻訳済みコンテンツでサイトを更新し、データの同期を維持できます。
トラブルシューティング #
問題が発生した場合は、一般的な解決策をいくつか紹介します。
- 言語がありません:Polylangプラグインがインストールされてアクティブ化されていること、およびすべての言語が正しく構成されていることを確認します。
- 翻訳がリンクされていません: [投稿 ID] フィールドと [翻訳 ID] フィールドを使用して、元の投稿をその翻訳にリンクしていることを再確認してください。
よくあるご質問 #
1. CSV ImporterプラグインでサポートされているPolylangアドオンはどれですか?
プラグインは、Polylang for WooCommerce アドオン.
2. PolylangのCSVインポーターでインポートできるWooCommerceデータは何ですか?
CSV Importerは、WooCommerce製品をその分類、WooCommerce注文、およびWoocommerceバリエーションとともにインポートします
3. プラグインはコンテンツを自動的に翻訳しますか?
いいえ、そうではありません。 WP Ultimate CSV Importerは、多言語コンテンツのみをインポートおよびエクスポートします。 翻訳されたコンテンツをCSVまたはXMLで追加し、プラグインでインポートできます。
4. 各言語のスプレッドシートの使い方は?
翻訳されたすべてのコンテンツを 1 つの CSV または 1 つのスプレッドシートに簡単に含めることができます。 言語コードなどの列をCSVに追加することで、各言語を簡単に区別できます。 翻訳された内容に対応する言語コード (英語の場合は en、アラビア語の場合は ar、フランス語の場合は fr) を入力します。
5. 翻訳をCSVファイルで準備する方法は?
ステップ1:元のコンテンツを希望の言語に翻訳します。
ステップ 2: Google スプレッドシートを開く
ステップ3:投稿コンテンツのタイトルとその翻訳を行に入力し、列にすべての投稿コンテンツの詳細を入力します。
ステップ4:言語コードと翻訳された投稿タイトルの2つの列を追加します。
ステップ5:翻訳された投稿コンテンツに対応する目的の言語コードを入力します。 つまり、英語の投稿に対応する言語コード「en」を提供します。 また、フランス語の投稿に対応する言語コード「fr」を入力します。
ステップ6:すべての翻訳されたコンテンツの翻訳された投稿タイトル列に、元のコンテンツの投稿タイトルを入力します。 元のコンテンツの翻訳された投稿タイトル列は空のままにします。
ステップ7:完了したら、ファイルを保存します。 CSV 形式。
6. Polylangの翻訳をすばやくインポートする方法は?
WP CSVインポーターを使用すると、polylang翻訳をすばやく簡単にインポートできます。 インポート手順については、このドキュメントで前述しています。



