WordPressまたはWooCommerceサイトの移行は複雑なプロセスになる可能性があり、データのエクスポート、構成、および再インポートに複数の手順が必要であり、何も失われたり誤って構成されたりしないようにする必要があります。 WPのOne-Click Import & Migrate機能究極のCSVインポーターこれらの課題が解消され、ユーザーは投稿、製品、ユーザー、カスタムフィールドなど、WordPressおよびWooCommerceのすべての重要なデータを数回クリックするだけで転送できます。
以下の手順に従って、Migrate & One-Click Import 機能を使用してデータをシームレスにエクスポートおよびインポートします。
移行プロセスを開始する前に、WP Ultimate CSV Importer Proがソースと宛先の両方のWordPressサイトにインストールされ、アクティブ化されていることを確認してください。
ソース サイトからデータをエクスポートする方法 #
まず、コンテンツを宛先サイトに移行するために、エクスポートファイルを取得する必要があります。 投稿タイプを個別にエクスポートして、サイト間で簡単に転送できます。
ステップ1:エクスポートするデータを選択する #
WP Ultimate CSV Importer > Exportに移動します。 移行するモジュールを選択します:投稿、ページ、WooCommerce製品、ユーザー、またはその他のカスタム投稿タイプ。
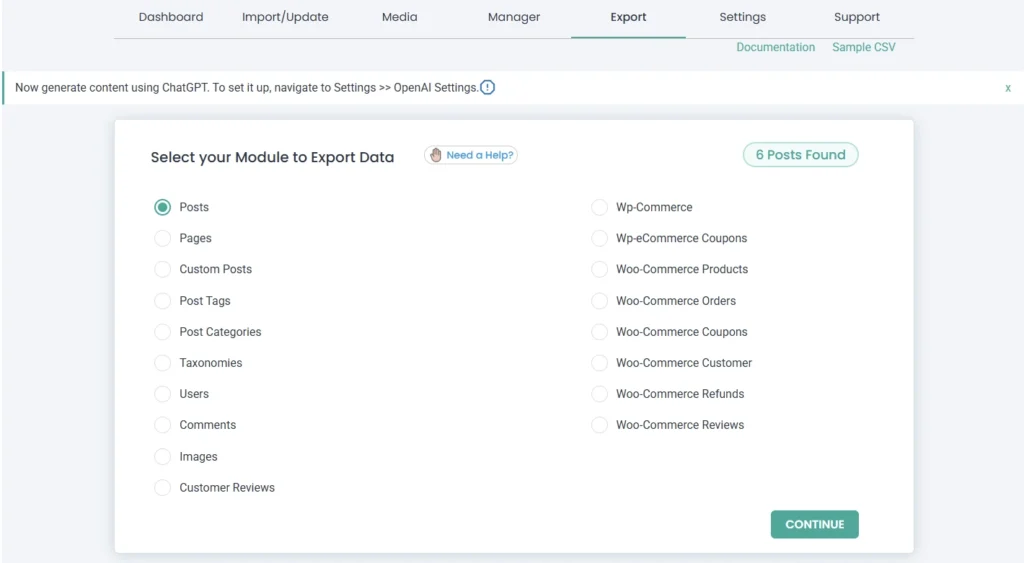
「続行」 をクリックして下さい。
ステップ2:エクスポート設定を構成し、ファイルをダウンロードする #
エクスポートのファイル名を指定し、リストから 1 つのファイルタイプを選択します。 Excel形式でエクスポートできるようになりました。
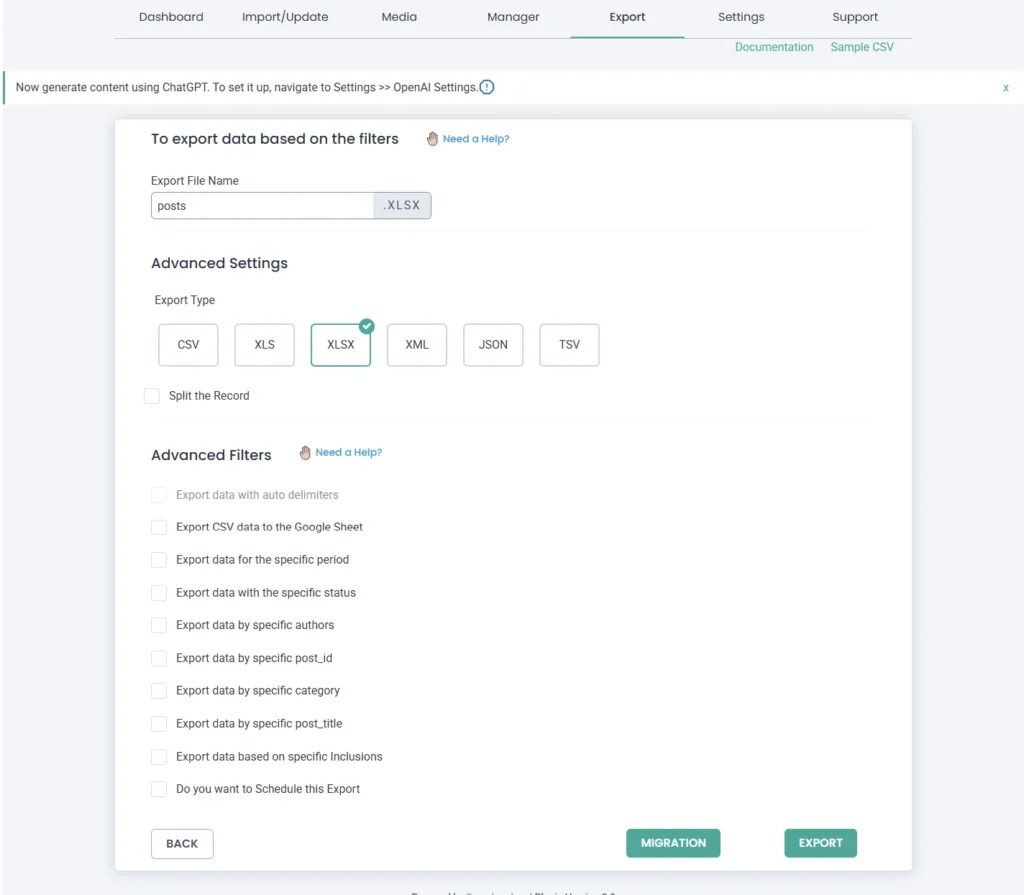
必要に応じて、高度なフィルターを構成します。 次に、[エクスポート]の代わりに[移行]をクリックします。
プラグインは、すべてのデータとデフォルトのマッピング情報を含むZIPバンドルを自動的に生成します。
[バンドル]ボタンをクリックして、ZIPファイルをデバイスに安全にダウンロードして保存します。
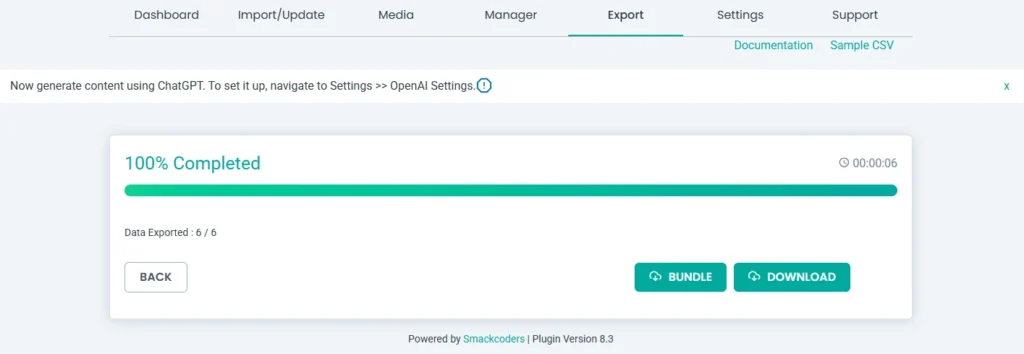
ワンクリックインポートで宛先サイトにデータをインポートまたは転送する方法 #
これで、すべてのデータとマッピング設定を含むエクスポートされたバンドルファイルができました。 以下の手順に従って、インポートを簡単に完了します。
ステップ1:ZIPファイルをアップロードする #
WP Ultimateに移動しますCSVインポーター>インポート/更新。 [参照] をクリックし、zip ファイルをアップロードします。 以前にダウンロードしたZIPファイルを選択します(解凍する必要はありません)。
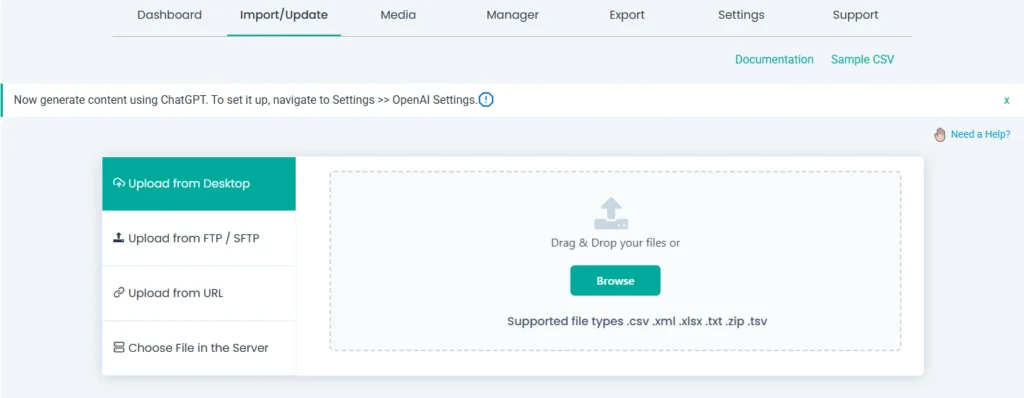
ステップ 2: 移行を開始する #
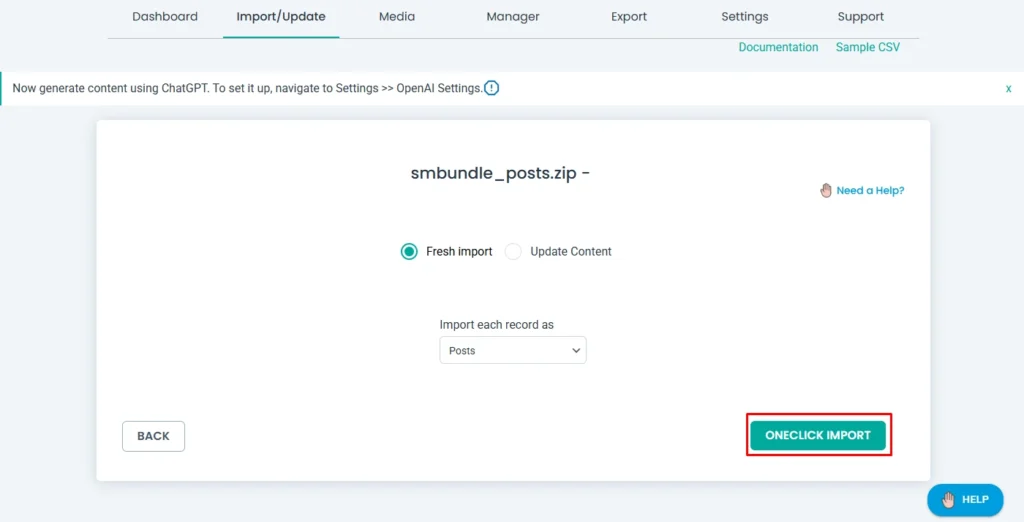
zipファイルをアップロードしたら、[OneClickインポート]ボタンをクリックします。 [Import Configuration] セクションに直接移動します。
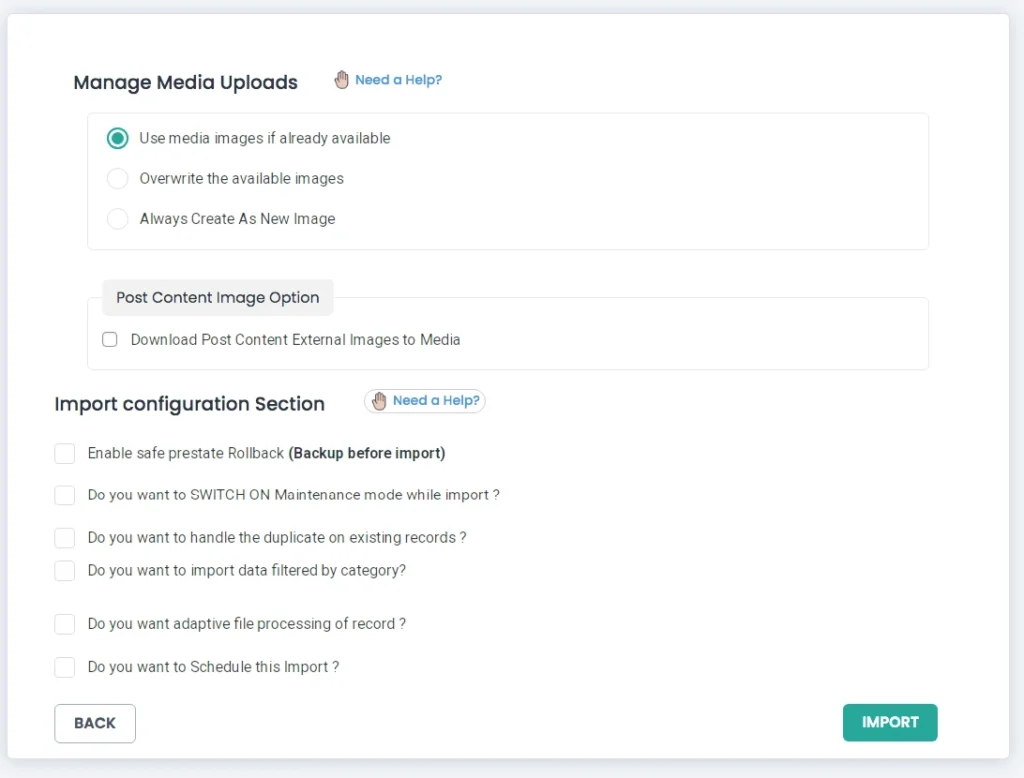
ここでは、ロールバックなどのインポート設定やその他のオプションを構成できます。
プラグインは、正しいマッピング設定を自動的に検出して適用します。 必要に応じて、[戻る] ボタンを使用して、マッピング テンプレートやその他の設定を調整します。
次に、[インポート]をクリックして移行プロセスを完了します。
ステップ 3: インポートしたデータを確認する #
それぞれのWordPressセクション(投稿、ページ、製品、ユーザーなど)に移動します。 インポートしたデータの精度を確認します。



