クローン可能なフィールドでは、同じカスタムフィールドの複数のインスタンスを使用できるため、グループアイテム、リスト、構造化データなどのコンテンツを繰り返す場合に便利です。 WPで究極のCSVインポーターを使用すると、クローン作成可能なフィールドを使用して、Meta Boxのカスタムフィールドにデータを簡単にインポートできます。
クローン可能なフィールドとは? #
Meta Boxのクローン可能なフィールドを使用すると、1つのカスタムフィールドを複数回複製できます。 例えば:
- 複数の電話番号を入力するためのフィールド。
- 複数のアドレスを追加するためのグループフィールド。
- 同じ種類の入力の複数のインスタンスを必要とする任意のデータ構造。
クローニング可能な各フィールドは、シリアル化された配列としてデータベースに格納されます。
MetaBoxカスタムフィールドの作成方法-クローン可能 #
メタボックスのカスタムフィールドをクローン可能として作成するには、
- [Metabox-> Custom fields] に移動します。
- このセクションでは、クローン可能オプションを有効にします。
- 次に、カスタム投稿を作成します。
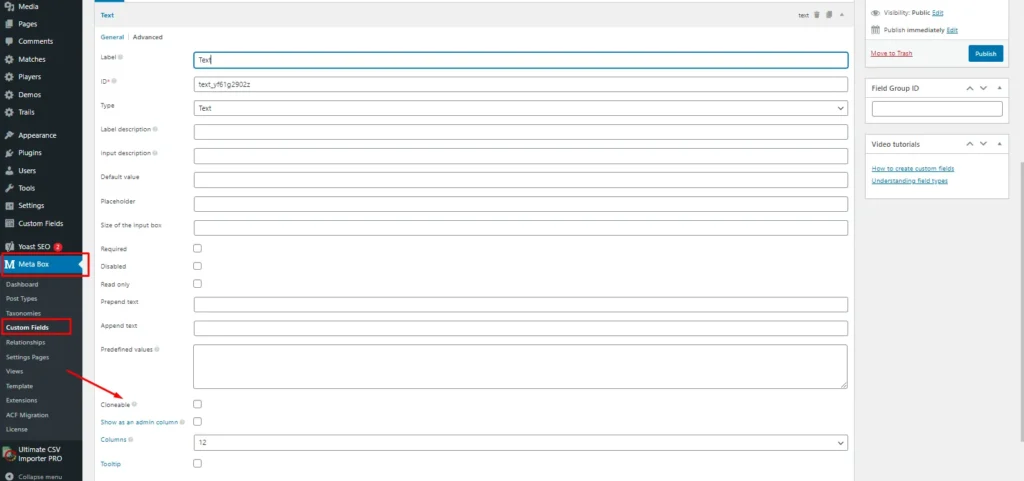
複数の値は、パイプライン (|) 区切り記号を使用して区切ります。 クローン可能なオプションを使用してテキストフィールドを作成したと考えてみましょう。 次に、CSVファイルでは値は次のようになります– Text1|テキスト2|Text3 Number フィールド – 123|435|904。 S、M、L、XLなどのサイズのチェックボックスリストを作成します。 倍数の値の場合はカンマ (,) 区切り記号を使用し、クローンフィールドの値の場合はパイプライン (|) 区切り記号を使用します。 チェックボックス一覧 – S、L|XL|M、L.
それでは、Metaboxのクローン可能なフィールドをインポートする方法を見てみましょう。
ステップ1:CSVファイルを準備する #
まず、ページの上部にある[新規追加]をクリックして、Metaboxカスタムフィールドを作成します。 インポートするデータを含む CSV ファイルを作成します。 クローニング可能な各フィールドは、適切なマッピングを確保するために、シリアル化されたデータとして書式設定する必要があります。
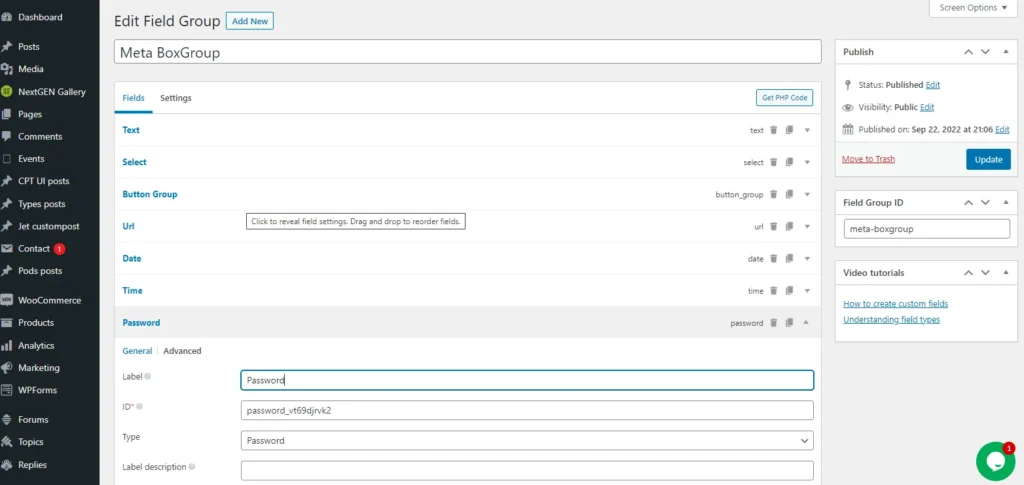
クローン作成可能なデータのフォーマット
次のことを確認します。
- クローン可能なフィールドデータは、シリアル化された配列 (例: [“item1”, “item2”]) として格納されます。
- データ内の特殊文字は適切にエスケープされます。
インポートする前に、必要に応じてツールまたはスクリプトを使用してデータをシリアル化します。
ダウンロードするには、ここをクリックしてくださいサンプル CSV ファイル.
ステップ2:CSVファイルをアップロードする #
- に移動します究極のCSVインポータープロWordPress管理ダッシュボードで。
- クリックインポート/更新をクリックし、CSV ファイルを選択します。
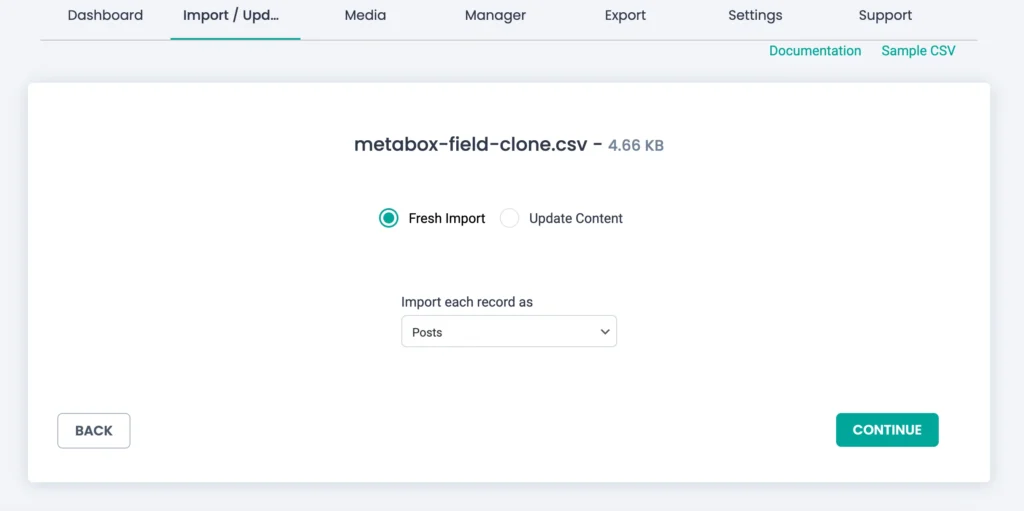
3. ファイルを対応する投稿タイプにマッピングするか、カスタム投稿タイプメタボックスのカスタムフィールドが適用される場所。
ステップ 3: クローン作成可能なフィールドをマッピングする #
- フィールドマッピングセクションで、Meta Box設定からクローン可能なカスタムフィールドを見つけます。
- CSV ファイルの対応する列をこのカスタムフィールドにマッピングします。
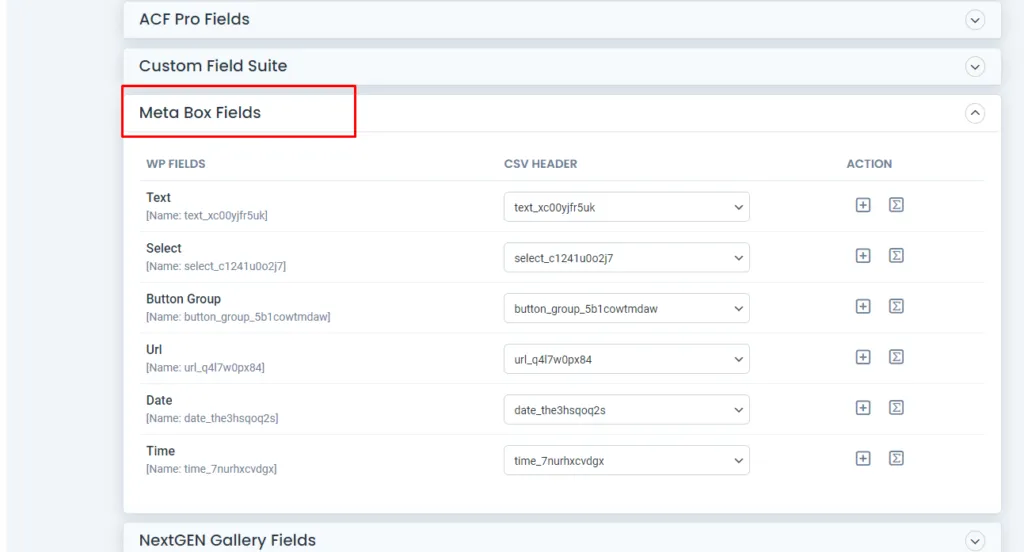
たとえば、列meta_cloneable_fieldをメタボックスのフィールドmeta_cloneable_fieldにマッピングします。
- ドラッグアンドドロップ方式またはドロップダウン方式を使用して、効率的なマッピングを行うことができます。
- 完了したら、マッピングテンプレートを保存し、[続行]をクリックします。
ステップ4:インポート設定を構成する #
メディアアップロードの管理:
インポート後のメディアアップロードを柔軟に設定できます。 ニーズに基づいて、目的のメディアアップロードオプションを選択します。
- メディア画像がすでに利用可能な場合はアップロードします
- 使用可能な画像を上書きする
- 常に新しいイメージを作成する
インポート設定の構成は、インポートを実行する最終ステップの前のステップです。 ここから、ロールバックオプション(インポート前のバックアップ)を使用してインポート後の設定を構成でき、インポート中にメンテナンスモードをオンに切り替えることができます。 既存のレコードの効率的な重複処理により、インポート後に重複が発生しません。
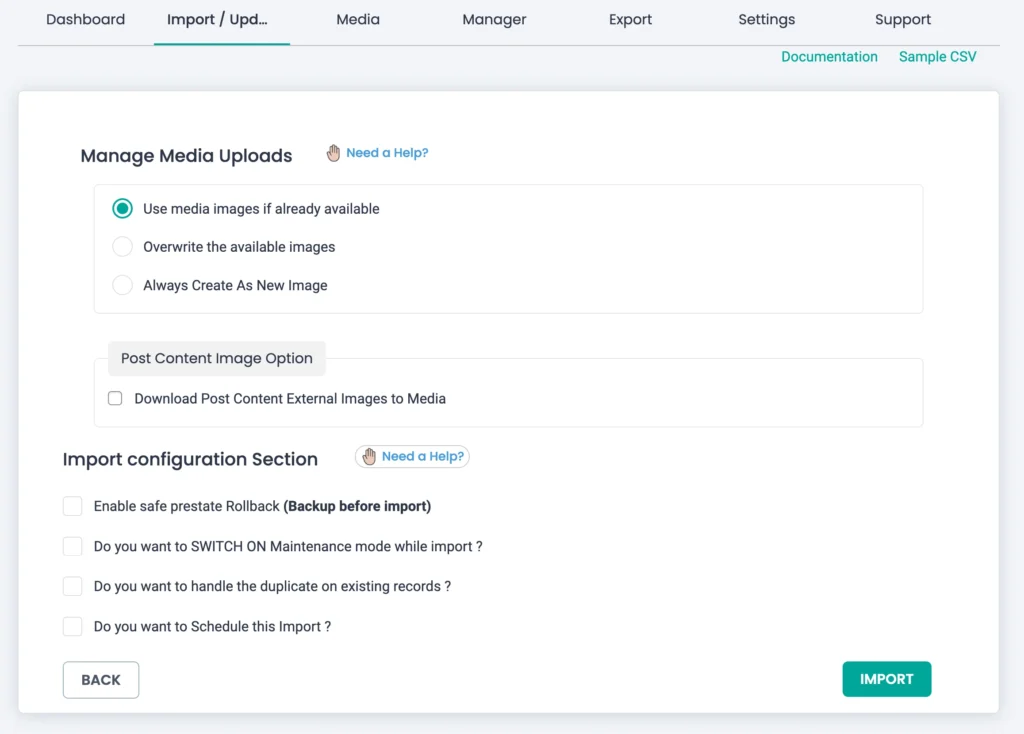
ステップ5:インポートを実行する #
- クリックインポートの開始をクリックしてプロセスを開始します。
- インポートが完了するまで待ちます。 プラグインは投稿を作成し、クローン可能なフィールドデータをシリアル化された配列としてデータベースに保存します。
ステップ 6: インポートを確認する #
インポート後、データがフロントエンドとWordPress管理に正しく表示されていることを確認します。
- 投稿を編集して、コピー可能なフィールドにインポートされたデータが入力されていることを確認します。
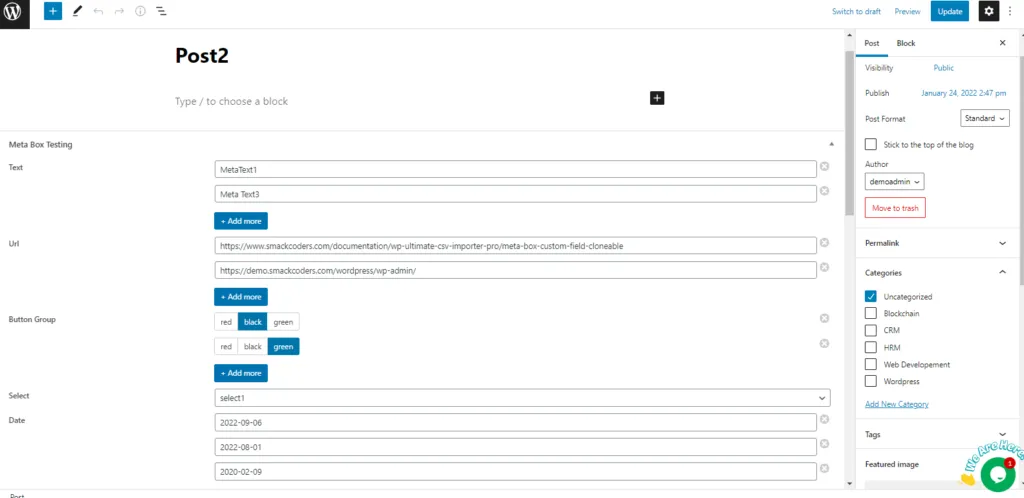
- 問題が発生した場合は、CSV の書式設定とマッピングを再確認してください。
高度なトピック #
1. MetaBoxグループ #
メタボックスグループ メタボックスグループでは、一連のサブフィールドを作成できます。 このためには、Meta Box Groupプラグインをダウンロードしてインストールするか、Meta Box AIOが必要です。 Ultimate CSV Importer Proは、Meta Box Groupフィールドをインポートすることができるようになりました。 プラグインがインストールされたら、Meta Boxの[カスタムフィールド]タブをクリックし、グループフィールドを作成し、[公開/更新]をクリックして、投稿/カスタム投稿にそれぞれのフィールドを追加します。
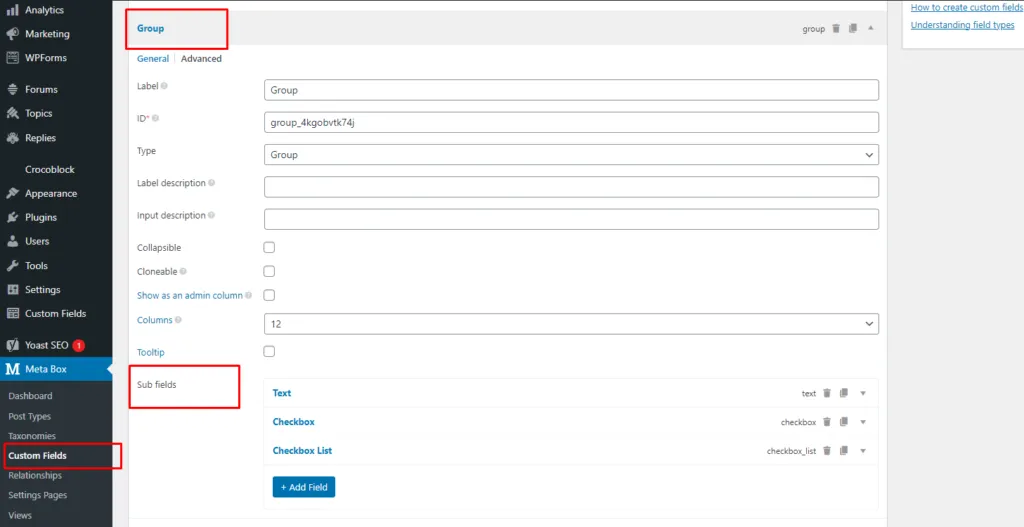
メタボックスグループの作成 #
タイプを「グループ」として選択すると、「サブフィールド」という新しいオプションが表示され、「フィールドの追加」をクリックしていくつかのサブフィールドを作成できます。

メタボックスグループデータのインポート #
- Meta Box Group フィールド値を含む CSV ファイルを作成します。 ダウンロードしてくださいサンプル CSV ファイル.
- WP Ultimate CSV Importerを使用してファイルをインポートします。
- マッピング プロセス中に [Meta Box Group] フィールドの必須フィールドをマッピングします。
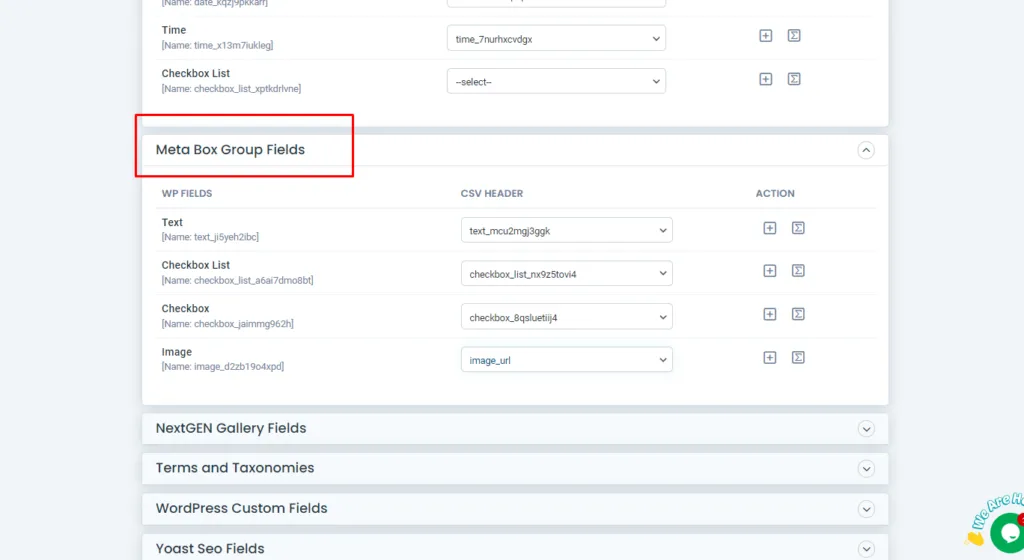
4. インポート プロセスを実行します。 結果は期待どおりに表示されます。
2. サブフィールドのクローン作成可能なオプション #
WP Ultimate CSV Importerは、任意のMeta Box Group値をインポートでき、サブフィールドでのクローン可能なオプションの作成をサポートします。 これを有効にするには:
- サブフィールドでクローン可能オプションを有効にします。
- Group サブフィールドの場合は、コンマ (,)複数の値の separator と矢印 (->)クローニング可能なフィールドのセパレータ。
- CSV 値の例:
- モバイル名:Samsung->iPhone->likeの
- メモリ:12GB – >12GB – >6GB
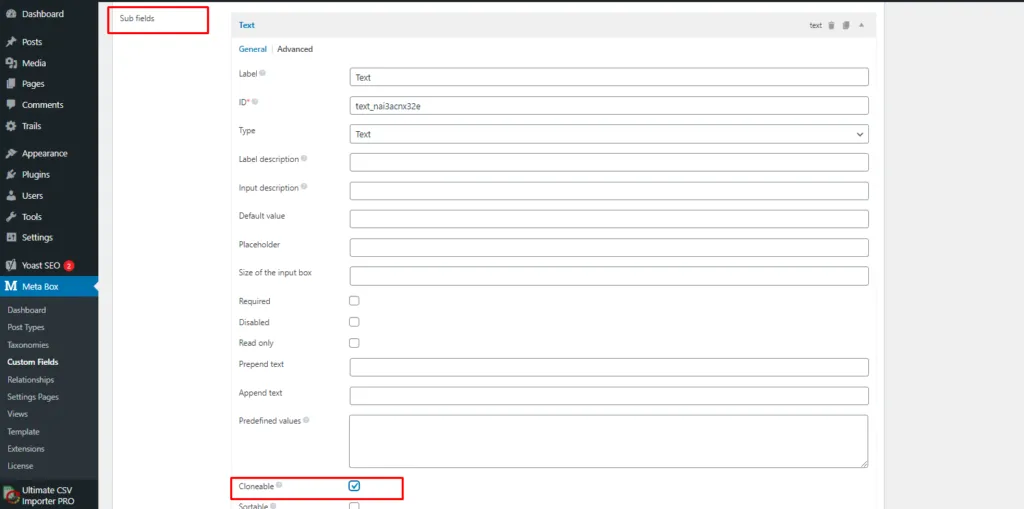
ダウンロードしてくださいサンプルCSVファイルはこちら。
3. メタボックスグループクローン #
クローンフィールドは、リピーターフィールドとして機能します。 この機能を有効にするには:
- グループフィールドを作成する際に「クローン可能」チェックボックスにチェックを入れます。
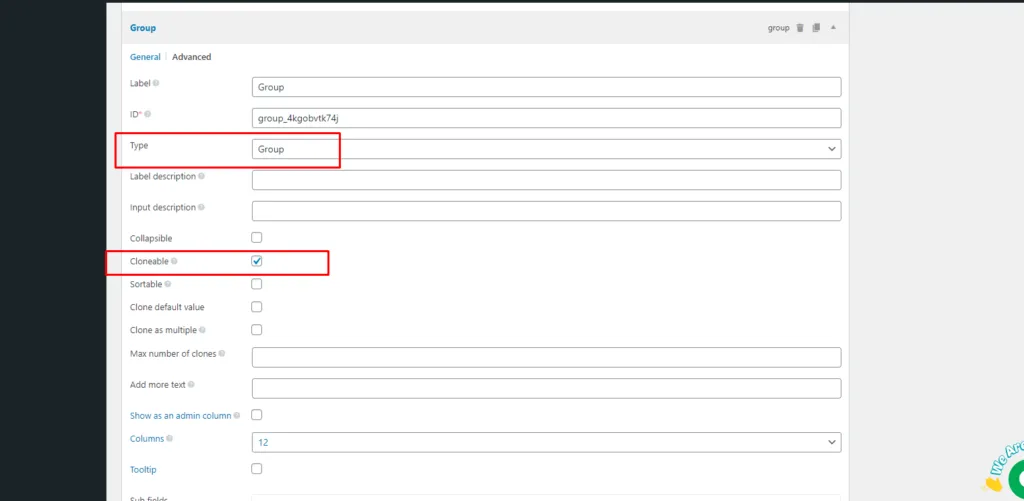
2. クローニング可能なサブフィールド値は、以下を使用します。
- コンマ (,)複数の選択肢のセパレータ。
- 矢印 (->)クローニング可能なサブフィールドのセパレータ。
- パイプライン (|)グループクローニング可能な値のセパレータ。
3. CSV 値の例:
- OS:Android、ios|ios、ios
- モバイル:Samsung->iPhone|モト>サムスン
4.メタボックスの関係 #
投稿、カスタム投稿、ページ、およびWooCommerce製品間の関係を作成します。 これを行うには、次の手順を実行します。
- カスタム投稿がすでに作成されていることを確認します。
- Meta Boxプラグインに移動し、[関係]を選択します。
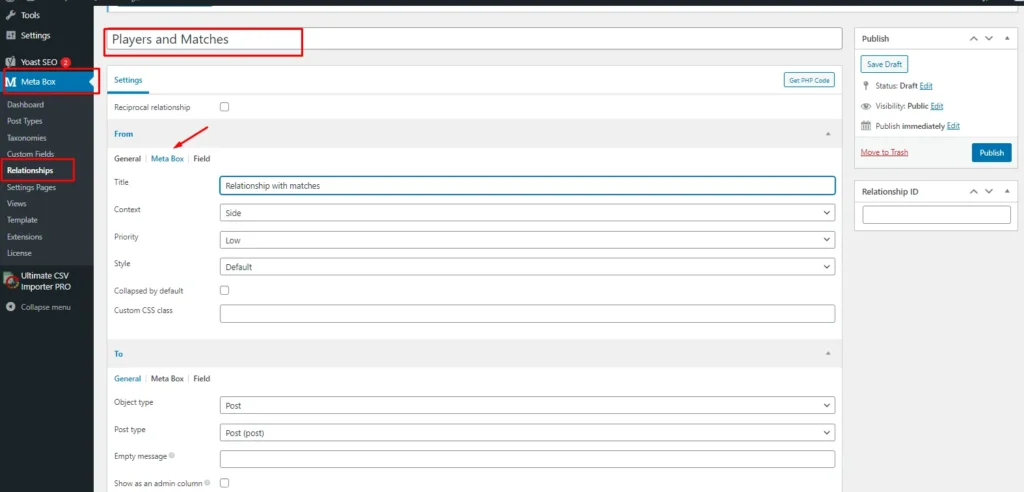
3. 関係の詳細を指定して公開します。
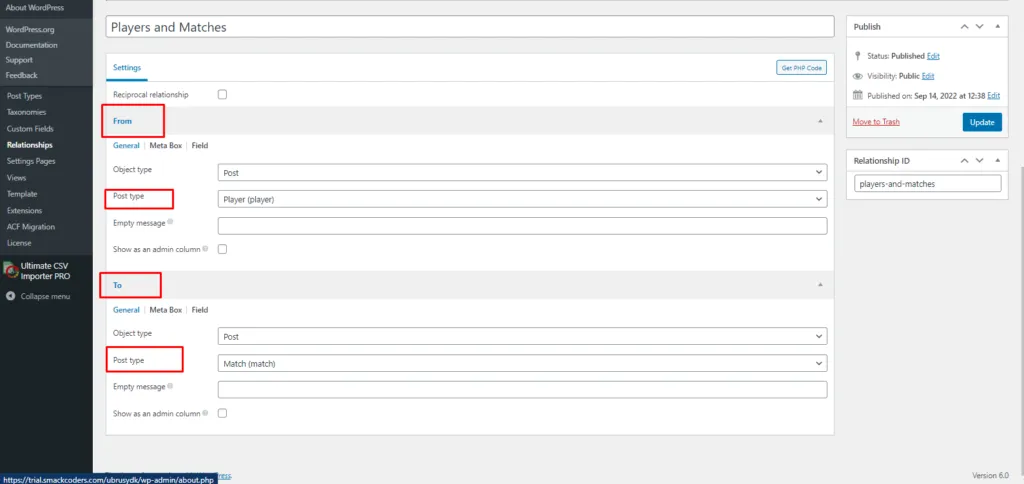
4. CSVを使用してデータをインポートするには、次のフィールドを使用します。
- mb_relation_to: 投稿タイプ名を指定します。 使う,複数の値の場合。
- mb_relation_from: 投稿タイプ名を指定します。 使う,複数の値の場合。
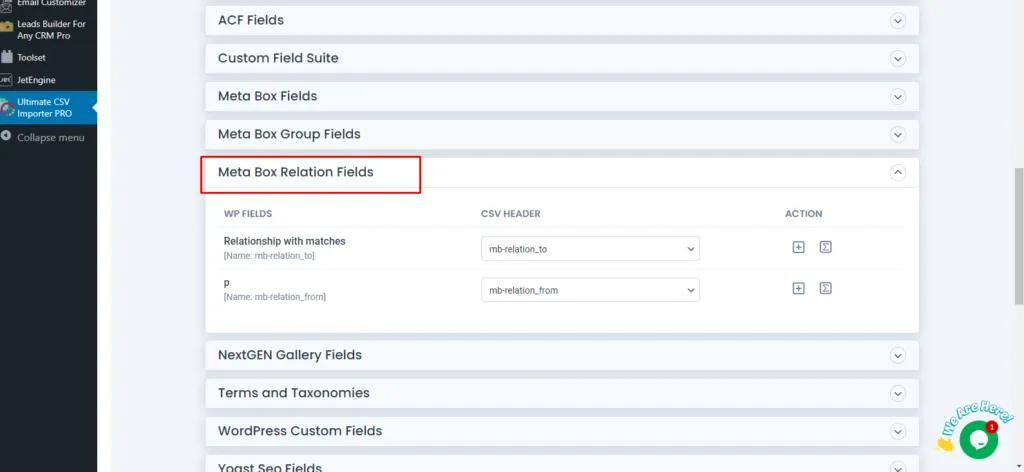
5.メタボックスカスタムテーブル #
Meta Boxは、デフォルトのWordPressメタテーブルではなく、カスタムテーブルにデータを保存することをサポートしています。 これを有効にするには:
- [Meta Box]→[Custom Field (カスタムフィールド)]→[設定]に移動します。
- 「カスタムテーブルにデータを保存」を有効にします。
- 「テーブル名」フィールドにカスタムテーブル名を指定します。
- 「テーブルを自動的に作成」を有効にすると、プラグインがテーブルを作成できるようになります。 このフィールドはオプションです。
- データを1か所に保存すると、簡単に確認してインポート/エクスポートできます。
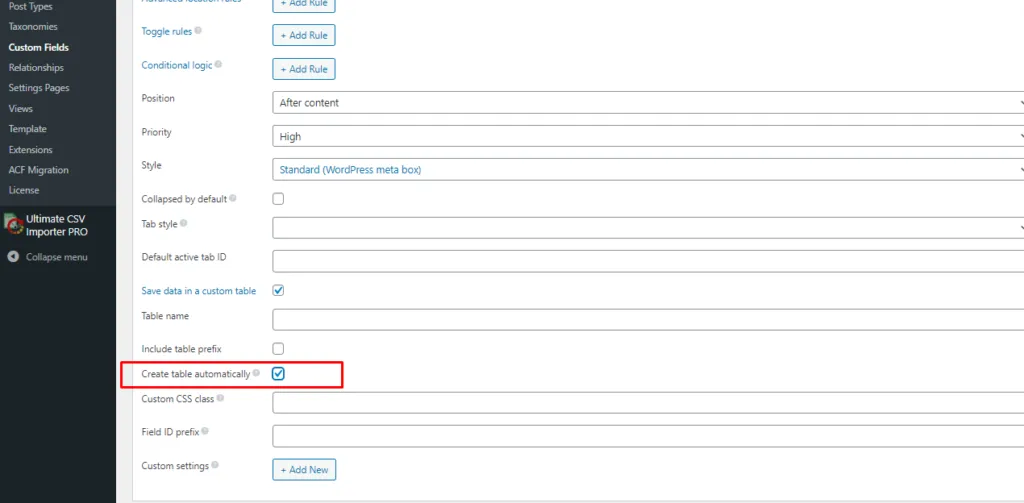
6. メタボックスデータのエクスポート #
Meta Boxフィールドデータは、投稿、ページ、またはカスタム投稿と一緒にエクスポートできます。
- WP Ultimate CSVインポーター->「エクスポート」タブに移動します。
- 投稿のタイプ(投稿またはカスタム投稿)を選択します。
- エクスポート ファイルのマッピング テンプレートを使用するか、ビジネス ニーズに基づいてエクスポート用の新しいマッピングを作成します。
- 詳細フィルターを設定して、投稿を最も具体的にエクスポートします。 高度なフィルターを使用すると、メタボックスフィールドを個別にエクスポートすることもできます。
- 高度なフィルターについて詳しく知るにはこちらを参照してください.
- 「エクスポート」をクリックして、ファイルをダウンロードします。
このプロセスにより、データが効率的に保存され、必要に応じて簡単にインポートまたはエクスポートできるようになります。



