WP Ultimate CSV Importerは、次の強力なソリューションを提供します輸入,更新,計画そして輸出のデータラーンプレスを使用して、コース、レッスン、クイズ、質問、注文の管理が容易になります。 このガイドでは、WP Ultimate CSV Importerプラグインを使用してLearnPressデータをインポートする方法について説明します。
インポート用のCSVファイルの準備 #
インポートする前に、すべてのラーンプレスインポートするデータ。 以下は、各LearnPressアイテム(コース、レッスン、クイズ、質問、注文)の主要なフィールドと予想される形式です。 複数のレッスンまたはコースの場合は、パイプライン区切り記号を使用します。 1 つのカリキュラムに複数のレッスンをインポートするには、カンマ区切り文字を使用します。
インポートするLearnPressフィールド #
コース
- 期間:コースの期間(例:「10分」、「1時間」、「3日間」)。
- 最大学生数: コースの最大受講者数 (例: 「100」)。
- 価格: コースの通常価格 (例: 「300」)。
- 販売価格: コースの割引価格 (例: 「200」)。
- 著者: コースを作成した WordPress ユーザー (例: 「管理者」)。
- 注目のリスト: コースが取り上げられているかどうか (例: 「はい」)。
- 条件値の受け渡し: 合格率またはスコア (例: “50”)。
サンプルCSVをダウンロードするLearnPressコースそして、試用版インスタンス。
レッスン
- レッスン名: レッスンの名前 (例: 「Zoom クラス 1」)。
- レッスン時間:レッスンの期間(例:「1時間」、「2日間」)。
- カリキュラム名: このレッスンが属するカリキュラム (例: 「WordPress データのインポート」)。
- プレビューレッスン: 登録する前にレッスンをプレビューできるかどうか (例: 「はい」)。
サンプルCSVをダウンロードするLearnPressレッスン。
クイズ
- クイズ名: クイズの名前 (例: “Smarticus”)。
- 合格点: クイズの合格点 (例: “70”)。
- リテイク: 生徒がクイズに再挑戦できる回数 (例: 「2」)。
- クイズの所要時間: クイズの所要時間 (例: 「30 分」)。
ダウンロードしてくださいLearnPressクイズサンプル CSV。
頼む
- 質問タイトル: 質問のタイトル (例: 「WordPress とは」)。
- 質問の種類: 質問の種類 (例: “single_choice”、”multi_choice”)。
- 質問オプション: 複数の回答選択肢 (例: 「1 つ | はい – > つ 2 つ | いいえ (いいえ)」)。
- 回答の説明:正解の説明(例:「WordPressはオープンソースのCMSです」)。
ダウンロードしてくださいLearnPressの質問サンプル CSV。
WP Ultimate CSVインポーターを使用したインポートプロセス #
CSVファイルの準備ができたら、LearnPressデータをWordPressにインポートし始めることができます。 以下の手順に従って、スムーズなインポートプロセスを確保してください。
ステップ1:WP Ultimate CSVインポーターに移動します #
- に移動しますWPの究極のCSVインポーターセクションに移動します。
- クリックインポート/更新をクリックしてインポートプロセスを開始します。
ステップ2:インポートするCSVファイルを選択する #
- をクリックしますブラウズボタンをクリックして、LearnPressデータ用に準備したCSVファイルを選択します。
- ファイルを選択します。コース,レッスン,クイズ,頼む又は詻.
- ファイルを選択したら、をクリックします次にをクリックして続行します。
ステップ3:投稿タイプ(コース、レッスン、クイズなど)を選択します。 #
- から投稿タイプドロップダウンで、インポートするコンテンツタイプ(例:コース,レッスン,クイズ,頼む又は詻).
- 次の操作を選択できます新しいレコードのインポート又は既存のレコードを更新する.
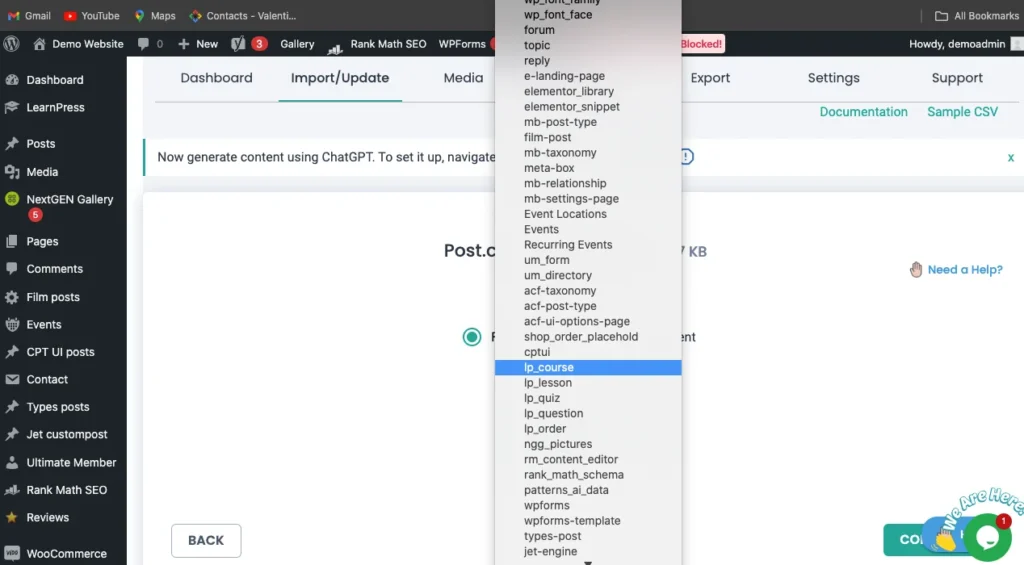
ステップ4:CSV列をLearnPressフィールドにマッピングする #
- WP Ultimate CSV Importerは、CSVの列を対応するLearnPressフィールドに自動的にマッピングします。
- マッピングを見直して、列が正しいフィールド (例:コース名列は CSV のコース名LearnPress のフィールド)。
- WordPressのコアフィールドをCSVフィールドにマッピングするには、簡単なドラッグアンドドロップの方法またはドロップダウンでフィールドを選択します。
- マッピングが正しくないか欠落している場合は、フィールドを適切な LearnPress フィールドに手動でマッピングできます。
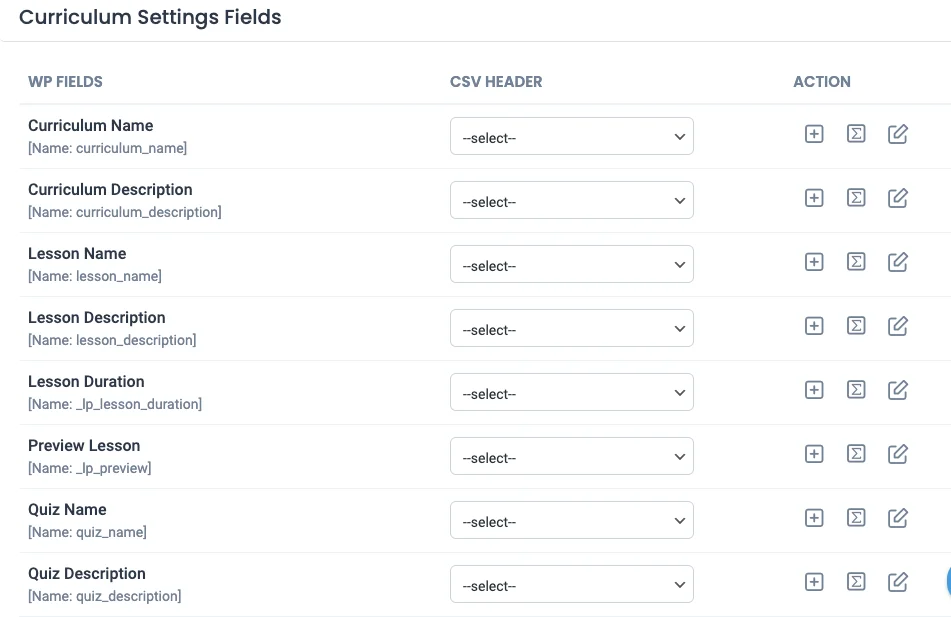
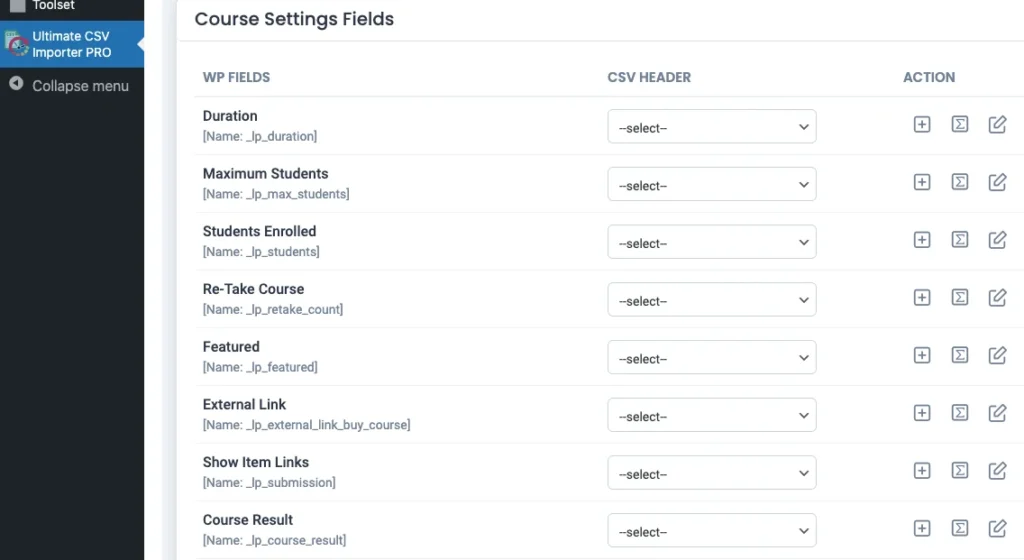
5. クリック次にマッピングが正しいことを確認したら。
ステップ5:インポート設定を構成する #
- 次のような追加のインポート設定を選択できます。
- 新しいレコードのみをインポートする: 新しいコースやレッスンのみをインポートし、重複を避けたい場合。
- 既存のアイテムオプション: 既存のレコードを更新する場合は、チェックボックスをオンにして有効にしますフィールドに基づいて既存のレコードを更新する.これにより、プラグインは重複を作成するのではなく、選択したフィールドに基づいてデータを更新するようになります。
- インポートのスケジュール: インポートを特定の間隔 (毎日、毎週、毎月など) で自動的に実行するようにスケジュールすることもできます。
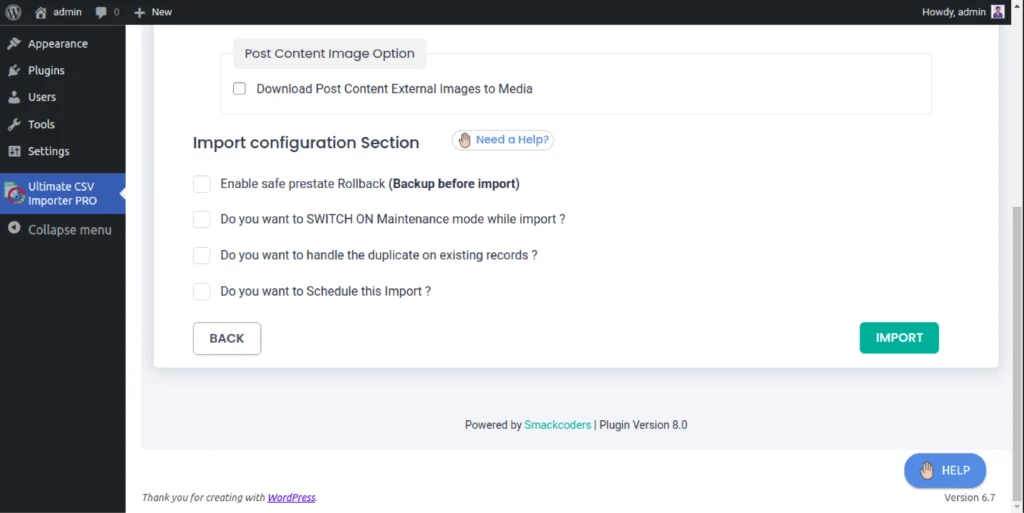
ステップ6:インポートを開始する #
- すべてのインポート設定を選択したら、をクリックしますインポートの開始をクリックしてインポートプロセスを開始します。
- プラグインはCSVファイルを処理し、LearnPressへのデータのインポートを開始します。
- インポートが完了すると、インポートされたレコードの数が記載された成功メッセージが表示されます。
LearnPressデータの更新 #
WP Ultimate CSV Importerを使用すると、次のことができます更新既存の LearnPress レコード。 LearnPressデータを更新するには:
- 通常のインポート時と同様に、CSV ファイルをアップロードします。 インポートの種類として既存のコンテンツを選択します。
- インポートプロセス中に、フィールドに基づくレコードの更新オプション。
- これにより、既存のLearnPressコンテンツが、コースの価格、期間、レッスンの詳細の変更など、新しいデータで更新されます。
LearnPressデータのエクスポート #
あなたもできる輸出以下を含むLearnPressデータコース,レッスン,クイズ,頼むそして詻WP Ultimate CSV Importerを使用します。 データをエクスポートするには:
- に移動します輸出WP Ultimate CSV Importerのタブ。
- 選ぶカスタム投稿(例:コース、レッスン、クイズ)。
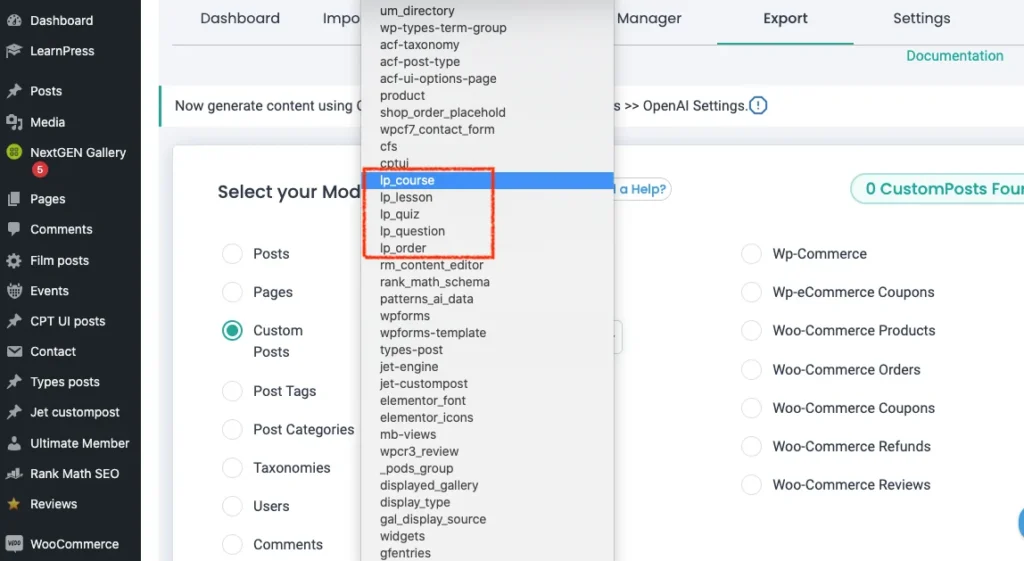
3. エクスポートファイルに名前を付け、ファイル形式(CSVまたはXML)を選択します。
4. 高度なフィルター (オプション) を構成して、エクスポートするデータを絞り込みます。 高度なフィルターについて詳しくは、エクスポートガイド。
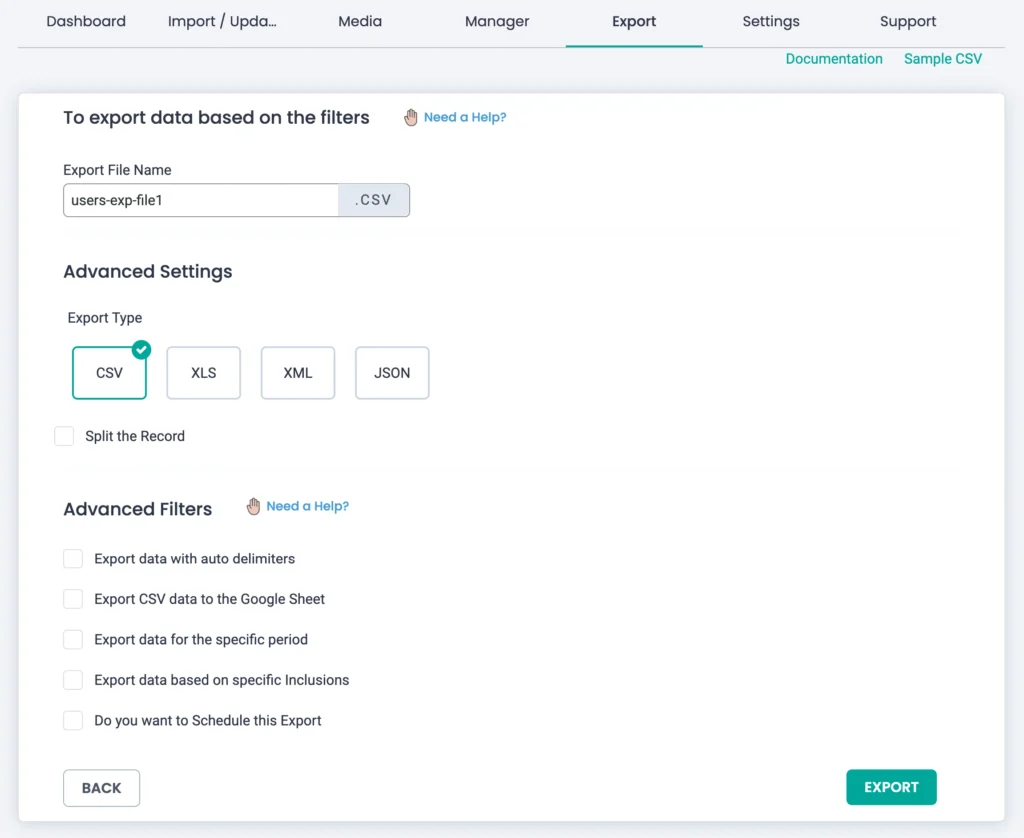
5. クリック輸出をクリックし、エクスポートが完了したら、ダウンロードをクリックして、ファイルをコンピューターに保存します。



