JetEngine のカスタム投稿タイプ、分類、およびメタボックスフィールドデータをインポート、更新、およびエクスポートします。WP Ultimate CSV Importerは移行を許可しますジェットエンジン投稿、ページ、カスタム投稿、ユーザー、WooCommerce、WP eCommerce、カテゴリ、タグなどの投稿タイプにリンクされたフィールド。
以下のサンプル ファイルをダウンロードして、JetEngine フィールドの値形式を指定する方法を学習してください。
上記のファイルでインポートをテストします。デモ又はプライベートトライアル.
JetEngineフィールドのインポート方法 #
ステップ1:準備したファイルをアップロードしてインポートを開始します
インポートプロセスを開始するには、ポストタイプのフィールドと値、さらにJetEngineのフィールドと値を含むCSV/XML形式のファイルが必要です。Ultimate CSV Importerにアクセスし>インポート/更新してファイルを入力します。
次に、JetEngineフィールドをリンクした投稿タイプを選択し、[続行]をクリックします。
ステップ2:ファイルヘッダーをJetEngineフィールドにドラッグアンドドロップする
ドラッグアンドドロップモードを使用すると、フィールドマッピングが簡単になります。JetEngine ウィジェットのフィールドをマッピングしてください。リピーターを追加した場合は、それらのフィールドに別のウィジェットが表示されます。それらもマップし、ページの最後にテンプレート名を入力して、続行します。
ステップ3:最後に、[インポート]をクリックします
すべてが完了したら、[インポート]ボタンをクリックして、ファイルヘッダー値をJetEngineフィールドに送信します。インポート後にインポートログとサマリーファイルを確認して、各レコードのステータスを確認します。
JetEngineリピーターフィールド #
ザCSVインポータープラグインは、JetEngineのリピーターフィールドタイプのインポートを完全にサポートしています。リピーター フィールドの値を CSV ファイルまたは XML ファイルに含めるには、値の間にパイプライン (|) 区切り記号を使用します。
たとえば、リピーターフィールドが2つあるとします。
- 著者名(テキストフィールド)
- 公開後の日付 (日付フィールド)
CSV ファイルには、著者名と公開後の日付の 2 つの列を追加する必要があります。次に、次に示すように、パイプラインを使用してリピーター値をリストします。
著者名 – Jack|ハリー|クララ
公開日: – 2020-12-04|2020-12-31|2021-01-02
この形式により、リピーターフィールドデータがJetEngineに適切にインポートされます。
JetEngineポストリレーションズ #
JetEngine のポスト リレーションを使用すると、ポスト タイプ間の接続を構築できます。これは、1 対 1、1 対多、多対多の 3 つの方法に分類されます。WP Ultimate CSV Importerを使用して投稿関係(任意および多対多の関係を含む)をインポートするには、既存の投稿ヘッダーとコンテンツに加えて、CSVファイルに2つの列を追加する必要があります。
スラッグ – JetEngine からポストリレーションスラッグを取得し、CSV に追加します。
投稿の関連付け – 親投稿に関連付ける子投稿の「投稿ID」または「投稿タイトル」をメンションします。
1 対 1 の関係 #
1 対 1 のリレーションは、1 つの子投稿を 1 つの親投稿に関連付ける場合に使用されます。
たとえば、Bus(B1, B2, B3) と Driver(D1, D2, D3) – 各バスには一意のドライバーがあり、各ドライバーは 1 つのバスのみを駆動できます。
投稿タイトル(B2) – 必要な情報
スラッグ – バス&ドライバー
ポストリレーション – D2
ダウンロードしてくださいJetEngine の 1 対 1 のリレーションのサンプル ファイルリンクをクリックします。
1対多のリレーション #
これは、1 つの投稿タイプを別の投稿タイプの多数の投稿に関連付けるために使用されます。
たとえば、スポーツ(サッカー、クリケット)やプレーヤー(リオネル・メッシ、クリスティアーノ・ロナウド、ネイマール、ドーニ、ヴィラト・コーリ、サチン・テンドゥルカー)などです。各スポーツには多くのプレーヤーがいますが、1人のプレーヤーが2つのスポーツに参加することはできません。
投稿タイトル(サッカー) – あなたの必要な情報
スラッグ – スポーツ選手
ポストリレーション – リオネル・メッシ、クリスティアーノ・ロナウド、ネイマール
取得するJetEngine の 1 対多リレーションのサンプル ファイルここをクリックしてください。
多対多のリレーション #
多対多のリレーションは、通常、リレーションに使用されます多くのカスタム投稿タイプ多くの異なる投稿タイプに。
例:スポーツシューズ(ナイキ、プーマ、アディダス)とカラー(ホワイト、グリーン、レッド)–各ブランドの靴は複数の色で、各色は複数の靴ブランドで利用できます。
投稿タイトル(Adidas) – 必要な情報
スラッグ-靴の色
ポストリレーション – 白、緑、赤
クリックするだけですJetEngine 多対多リレーションのサンプルファイルダウンロードしてアクセスするためのリンク。
JetEngine リレーションのインポート #
JetEngine は、リレーションフィールドをゼロからリファクタリングしました。カスタム投稿タイプ、カスタムコンテンツタイプ、分類、およびユーザーリレーションをサポートしています。また、リレーション内で、親または子のリレーション、あるいはその両方に割り当てることができるメタフィールドを作成できます。CSV Importer を使用して、JetEngine リレーションにデータをインポートできます。
リレーションをインポートするには、既存のフィールドのヘッダーと値とともに、CSV に追加のフィールドを含めます。1つはリレーションポストを指定するもので、もう1つはリレーションメタフィールドです。
フィールド「jet_related_post」を追加し、子投稿IDを値として指定して、子投稿を親投稿と関連付けます。
上記は 1 対 1 のリレーションに適用されます。場合によっては、複数の子投稿を親投稿に関連付ける必要があります。その場合、このリレーションは「一対多」または「多対多」のリレーションでなければなりません。そのためには、以下のようにパイプラインセパレーターでIDを指定します。
124|212|347
リレーションでは、関連する投稿ごとにメタフィールドを作成できます。リレーション用に作成されたメタフィールドに値を追加する場合は、フィールドヘッダーを指定し、CSV 内に適切な値を含めます。JetEngine は、リレーションに対して 9 つのフィールドタイプをサポートしています。フィールドの種類は、text、date、time、datetime、textarea、checkbox、media、radio、select です。
複数の子投稿リレーションの場合は、サンプルファイルのメタフィールド値の形式に従います。各値はコンマで区切ります。
JetEngineリレーションのインポート方法 #
ステップ1:CSVファイルを準備する
すべてのリレーション カスタム フィールドと値を含む CSV ファイルを作成します。子投稿 ID を値として指定する jet_related_posts という名前のフィールドを必ず含めてください。ファイルを.csv拡張子で保存し、CSV インポーターにアップロードします。
ステップ2:投稿タイプとマップフィールドヘッダーの設定
投稿の種類を選択します。CSV/XMLのフィールドヘッダーを対応するWP CoreおよびJetEngineフィールドにマッピングして、正確なデータインポートを確保します。
ステップ 3: インポートを実行して結果を確認する
[インポート] をクリックして開始します。インポートが完了したら、ログを確認してステータスを確認します。各レコードを確認し、概要ログをダウンロードして、インポートされなかったデータや失敗したデータを特定します。必要に応じて、欠落したレコードの Relations データを再インポートするか、正しくない値を更新します。
JetEngine リレーションのエクスポート #
JetEngine Relationsデータのエクスポートは簡単で、他のデータエクスポートと似ています。
ステップ1 – 関係を設定したモジュールを選択します
エクスポートページで、エクスポートするモジュールを選択します。カスタム投稿タイプ(CPT)またはカスタムコンテンツタイプ(CCT)の場合は、[カスタム投稿]オプションを選択し、ドロップダウンからCPTまたはCCTの名前を選択します。
ステップ2:エクスポートオプションを設定する
エクスポートファイルの名前を入力し、目的のファイルタイプ(CSV、XMLなど)を選択します。必要に応じて、より絞り込まれたエクスポートに高度なフィルターを使用します(輸出書類詳細については、参照してください)。
ステップ3:エクスポートとダウンロード
[エクスポート]をクリックして、ファイルをすぐに生成します。エクスポートされたファイルをダウンロードします。これには、ポストリレーション データ、リレーション メタ フィールド、およびその他の関連フィールドが含まれます。メタフィールドとポストリレーションヘッダーには、簡単に参照できるようにリレーションIDも表示されます。
用語のインポートフィールド情報 #
WP Ultimate CSV Importerを使用すると、カスタムカテゴリとデフォルトのフィールド情報をJetEngineプラグインにインポートできます。
ステップ1:CSVファイルを準備する
インポートする用語に必要なすべてのフィールド情報を含む CSV ファイルを作成します。ファイルが正しくフォーマットされ、必要なデータがすべて含まれていることを確認します。
ステップ2:フィールドのアップロードとマッピング
準備したCSVファイルをWP Ultimate CSV Importerにアップロードします。「投稿タイプ」という用語を選択し、マッピングインターフェイスを使用して、CSV ファイル内のフィールドを JetEngine の対応するフィールドにリンクします。
ステップ3:インポートを起動する
インポート ボタンをクリックして、インポート プロセスを開始します。ログを確認して、データが正常にインポートされたことを確認します。WordPressサイトをチェックして、用語が正しく追加されていることを確認してください。
JetEngineフィールドをエクスポートする方法 #
ステップ1:エクスポートに移動します
CSV Importerプラグインに移動し、[エクスポート]タブに切り替えます。
ステップ2:モジュールを選択する
カスタム投稿の場合は、[カスタム投稿]オプションを選択し、ドロップダウンから目的のカスタム投稿名を選択します。[Taxonomies] で [Taxonomies] を選択し、JetEngine プラグインで作成した分類を選択します。
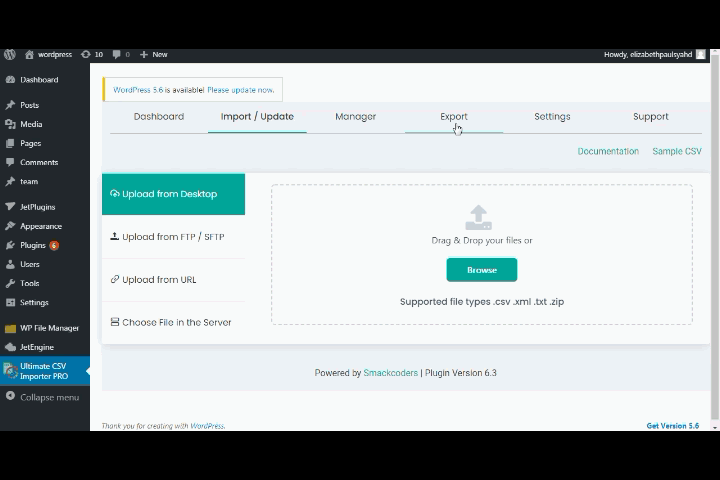
ステップ3:エクスポートを続行する
「続行」ボタンをクリックして続行します。ファイルタイプの設定や、データをエクスポートするための高度なフィルターなどの通常の手順に従って、[エクスポート]をクリックします。
ステップ4:ファイルをダウンロードする
エクスポートが完了したら、ファイルをローカルデスクトップにダウンロードします。このファイルには、JetEngine フィールド値が含まれます。
JetEngineフィールドデータの更新 #
ステップ1:CSVファイルを変更する
既存の CSV ファイルに必要な更新を行います (必要に応じて、特に JetEngine フィールドについて)。
ステップ2:更新されたファイルをアップロードする
変更した CSV ファイルをインポーターにアップロードします。
ステップ3:コンテンツの更新を選択する
「コンテンツの更新」オプションを選択して、現在のデータを更新します。[各レコードのインポート形式] ドロップダウンから、関連する投稿タイプまたは分類タイプを選択します。
ステップ 4: フィールドをマッピングする
更新された CSV のフィールドを対応する JetEngine フィールドにマッピングします。
ステップ 5: 古いデータを置き換える
次の画面で「更新」ボタンをクリックして、古い JetEngine フィールド・データを新しいデータに置き換えます。ログを確認して、WordPressWebサイトで更新が成功したことを確認します。
カスタムコンテンツタイプ、データ、インポート、エクスポート #
JetEngineカスタムコンテンツタイプは、Webサイトを高速化し、ユーザーにとってWebサイトを便利に保つのに役立ちます。WP Ultimate CSV/XML Importerを使用すると、JetEngineのカスタムコンテンツタイプをWordPressWebサイトに簡単にインポートおよびエクスポートできます。以下では、CCT CSV / XMLをWordPressにインポートおよび更新する方法を学びます。カスタムコンテンツタイプデータをエクスポートする方法WP Ultimate CSV Importerプラグインを使用したWordPressのJetEngineプラグインの。CCTの詳細については、JetEngineの公式ドキュメントを参照してください。
JetEngine内でカスタムコンテンツタイプとフィールドを手動で作成したら、次のステップは値を追加またはインポートすることです。
JetEngineカスタムコンテンツタイプのインポート/更新 #
ステップ1:CSV / XMLファイルを準備する
CSV/XML ファイルが CCT フィールドの値で準備ができていることを確認します。値を正しくフォーマットするには、ドキュメントに記載されているサンプルファイルを参照してください。
ステップ 2: インポーターにアクセスする
WordPressダッシュボードに移動します。Ultimate CSV Importer Proプラグインを開きます。
ステップ3:ファイルをアップロードする
CSV/XMLファイルを任意の場所にアップロードします。「Fresh Import」を選択して、新しいCCTデータをインポートします。「Update Content」は、既存のCCTデータを更新します。
ステップ4:JetEngineカスタムコンテンツタイプを選択する
ドロップダウンメニューから、インポートまたは更新するJetEngineカスタムコンテンツタイプを選択します。「続行」 をクリックして下さい。
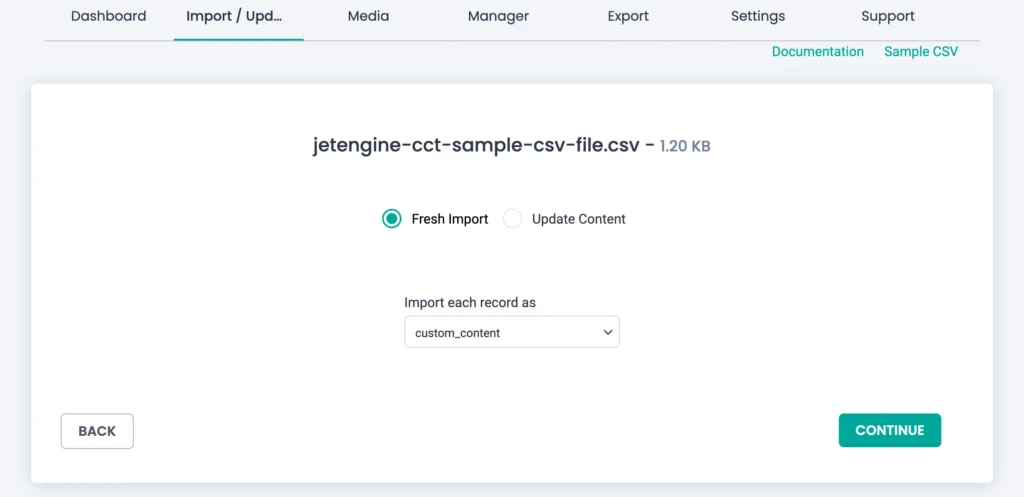
ステップ5:CSVヘッダーをWPフィールドにマッピングする
CSVヘッダーをWordPressフィールドにマッピングし、すべてのJetEngineCCTフィールドをマッピングします。「このマッピングに名前を付けて保存」を使用して、マッピングを名前で保存し、後で使用できるようにします。[続行] をクリックして続行します。

ステップ 6: データをインポートまたは更新する
新しいCCTコンテンツをインポートするには、[インポート]ボタンをクリックしてインポートプロセスを完了します。
既存のコンテンツを更新する場合は、[既存のレコードの重複を処理しますか?] オプションを有効にします。更新するレコードを識別する ID を選択します。「更新」ボタンをクリックして、古いデータを新しい値に置き換えます。
JetEngineカスタムコンテンツタイプデータのエクスポート #
ステップ1:[エクスポート]タブを開く
WP Ultimate CSV Importerプラグインに移動し、[エクスポート]タブを選択します。
ステップ2:カスタム投稿を選択する
モジュールとして [Custom Posts] を選択します。ドロップダウンメニューからJetEngineカスタムコンテンツタイプを選択します。
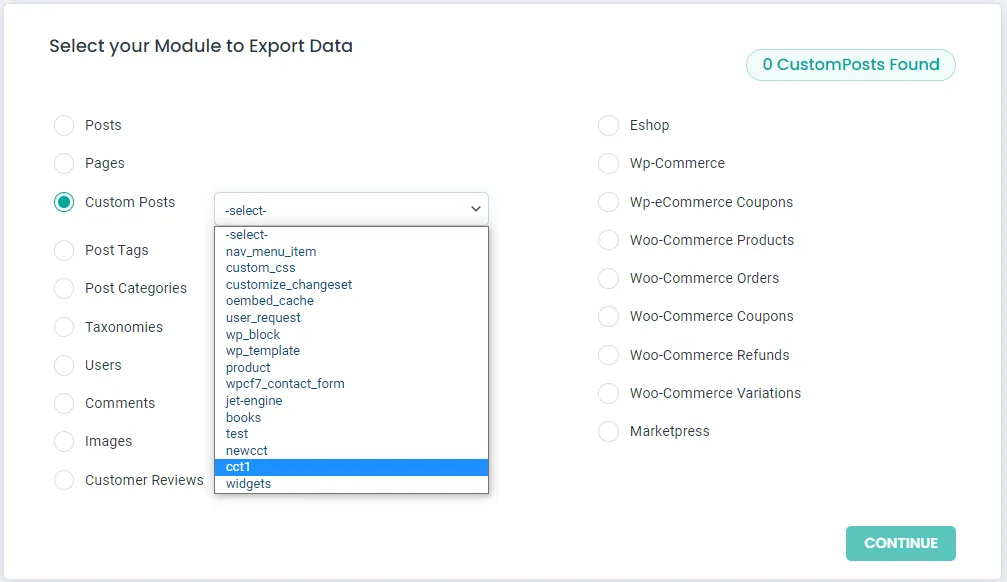
ステップ 3: エクスポート設定の構成
エクスポート ファイルのファイル名を指定します。ファイルの種類 (CSV、XML など) を選択します。必要に応じて、高度なフィルターを使用して、エクスポートするデータを絞り込みます。
ステップ 4: データのエクスポート
「エクスポート」ボタンをクリックして、エクスポートプロセスを開始します。エクスポートしたファイルをローカルデスクトップにダウンロードします。
ステップ 5: エクスポートのスケジュール
エクスポートを自動化する場合は、ドキュメントのスケジュールガイド詳細な手順については、こちらをご覧ください。
関連記事
1.WP Ultimate CSVインポーターのトラブルシューティングに関するFAQ
2.CSVファイルからWooCommerce製品をインポートする
4.単一のCSVファイルを使用してWooCommerceで可変製品をインポートする方法
その他の便利な「ハウツービデオ」
JetEngine メタ フィールドのインポートとエクスポート
インポート、エクスポート、JetEngine、カスタムフィールドを含むカスタム分類
FAQ(よくある質問) #
1. JetEngineの出品情報をエクスポートするにはどうすればいいですか?
JetEngine のリストをエクスポートするには、通常、JetEngine プラグインが提供する組み込みのエクスポート機能を使用する必要があります。これを行う方法のステップバイステップの説明は次のとおりです。
- WordPressダッシュボードにアクセスします。JetEngineがインストールされているWordPressWebサイトにログインします。
- JetEngineリストに移動します。WordPressダッシュボードで「JetEngine」メニュー項目を探します。それにカーソルを合わせ、「リスト」をクリックします。
- エクスポートするリストを選択します。利用可能なリストのリストからエクスポートするリストを選択します。
- リストをエクスポートします。リストをエクスポートするオプションを探します。これは、CSV、XML、JSONなどのさまざまな形式にすることができます。正確な方法は、使用しているJetEngineのバージョンや、インストールした追加のプラグインや拡張機能によって異なる場合があります。
- プロンプトに従います。エクスポート オプションを選択したら、画面の指示に従ってエクスポート プロセスを完了します。
- エクスポートしたファイルをダウンロードします。エクスポート プロセスが完了すると、通常、エクスポートされたファイルをダウンロードするためのリンクが表示されます。このリンクをクリックして、ファイルをローカルコンピューターにダウンロードします。
- エクスポートされたファイルを確認します。先に進む前に、エクスポートされたファイルに必要なすべてのデータが含まれていることを確認することをお勧めします。テキストエディタまたはスプレッドシートソフトウェアを使用して開き、データが損なわれていないことを確認できます。
- エクスポートしたファイルを保存します。エクスポートしたファイルは、後で参照したり、必要に応じて別のシステムにインポートしたりするために、コンピューター上の安全な場所に保存します。
正確な手順は、使用しているJetEngineのバージョンやWordPressWebサイトに加えたカスタマイズによって若干異なる場合があることに注意してください。
2. タクソノミーをWordPressにインポートするにはどうすればよいですか?
WordPressにタクソノミーをインポートするには、通常、タクソノミー構造の複雑さと技術的な専門知識に応じて、いくつかのオプションがあります。
- 手動入力:タクソノミー用語の数が少ない場合は、WordPressダッシュボードを使用して手動で入力できます。「投稿」または「カスタム投稿タイプ」セクションに移動し、「カテゴリ」または「タグ」(追加する分類によって異なります)をクリックし、「新規追加」をクリックして個々の用語を作成するだけです。
- CSV インポート:多数のタクソノミー用語がある場合、または外部ソースからインポートする場合は、CSVファイルからのタクソノミー用語のインポートをサポートするWP Ultimate CSV Importer Proプラグインをインストールします。これらのプラグインを使用すると、CSV 列をタクソノミー フィールドにマッピングし、用語を一括でインポートできます。
- カスタムスクリプト:より上級のユーザーは、wp_insert_term() などの WordPress 関数を使用してカスタムスクリプトを作成し、外部ソースからタクソノミー用語をプログラムでインポートできます。この方法では、ある程度のコーディング知識が必要ですが、インポートプロセスに対する柔軟性と制御性が向上します。
3. WordPressのリストをエクスポートするにはどうすればよいですか?
WordPressのリストをエクスポートするには、次の手順に従います。
- [リスティング]セクションに移動します。WordPressダッシュボードにログインし、リストが管理されているセクションに移動します。これは、カスタム投稿タイプである場合もあれば、JetEngine や他のディレクトリプラグインなどの特定のプラグインによって管理される場合もあります。
- エクスポートするリストを選択します。エクスポートするリストを選択します。カテゴリー、タグ、またはその他の条件に基づいて特定のリスティングをフィルタリングまたは選択するオプションがある場合があります。
- 輸出リスト:リスティング管理インターフェース内でエクスポートオプションを探してください。使用しているプラグインや方法によっては、組み込みのエクスポート機能や、リストをCSV、XML、またはJSONファイル形式にエクスポートできるサードパーティのプラグインがあります。
- エクスポート形式を選択します。エクスポートに必要なファイル形式を選択します。CSVは、Excelなどのスプレッドシートアプリケーションで開くことができるデータのエクスポートによく使用されます。同時に、XMLとJSONは、他のシステムやWebサイトにインポートされる可能性のある構造化データに適しています。
- 確認してエクスポートします。画面の指示に従って、エクスポートプロセスを確認します。確認が完了すると、プラグインまたはツールによって、リスティングデータを含むエクスポートファイルが生成されます。
- エクスポートされたファイルのダウンロード:エクスポート プロセスが完了すると、通常、エクスポートしたファイルをコンピューターに保存するためのダウンロード リンクまたはオプションが提供されます。
4. WordPressからタクソノミーをエクスポートするにはどうすればよいですか?
WordPressからタクソノミーをエクスポートできるのは、プラグインまたはカスタムスクリプトです。
- プラグインを使用した分類のエクスポート:WP CSV importer pro プラグインをインストールしてアクティブ化します。その設定に移動し、エクスポートするタクソノミーを選択します。 ファイル名とファイル形式を入力します。高度なフィルターを使用してファイルをエクスポートすることもできます。次に、エクスポート プロセスを開始してエクスポート ファイルを生成します。
5. JetEngine CPTとCCTの違いは?
JetEngineのカスタム投稿タイプ(CPT)とカスタムコンテンツタイプ(CCT)の両方で、WordPressでカスタムデータ構造を作成できます。ただし、データの保存と管理の方法が異なるため、パフォーマンスと柔軟性に直接影響します。
カスタム投稿タイプ (CPT)
CPTはWordPressのコア機能であり、wp_postsやwp_postmetaなどのデフォルトのWordPressデータベーステーブル内にデータを保存します。各 CPT アイテムは wp_posts テーブルに保存され、そのカスタム フィールドは wp_postmeta テーブルに保存されます。CPTはほとんどのプラグインとうまく統合されていますが、大規模なデータセットには適していない可能性があります。メタデータは別のテーブル (wp_postmeta) に格納されるため、大量のデータを管理するときにデータベースの過負荷やパフォーマンスの問題が発生する可能性があります。
カスタムコンテンツタイプ(CCT)
一方、CCTはJetEngine固有の機能です。CCT ごとに個別のデータベース テーブルを作成し、各項目とそれに関連するデータをそのテーブルの 1 つの行に格納します。このアプローチは、データベースのパフォーマンスを向上させ、多数のカスタムフィールドを持つ大規模なデータセットの処理に適しています。
6. JetEngineでメタフィールドを作成する方法は?
メタフィールドを作成するには、
- 「JetEngine」>「メタフィールド」に移動し、「新規追加」をクリックして新しいメタボックスを作成します。
- タイトルを入力し、Meta Boxを関連付ける投稿タイプを設定します。
- [メタフィールド] セクションの下にある [新しいメタフィールド] ボタンを使用して、フィールドの追加を開始します。
- 最後に、フィールドを追加した後、[メタボックスの追加]をクリックして変更を適用します。
7. WP Ultimate CSV ImporterではどのJetEngineフィールドがサポートされていますか?
WP Ultimate CSV Importerは、JetEngineプラグインが提供するすべてのフィールドタイプをサポートしています。何かを見逃していると思われる場合、または追加の機能が必要な場合は、次のアドレスまでご連絡ください。[email protected]それを追加します。



