大規模なデータセットをインポートする場合、サーバーのパフォーマンスと安定性が課題となる可能性があります。インポートプロセスの信頼性と効率性を高めるために、WP Ultimate CSV Importer は、タイムアウトやメモリの問題なしに大量のインポートを処理するスマートな方法であるイテレーションベースのインポート処理をサポートするようになりました。
イテレーションベースの処理とは? #
WP Ultimate CSV Importerは、すべてのレコードを一度にインポートする代わりに、イテレーションと呼ばれる小さくて管理しやすいチャンクでデータを処理するようになりました。これにより、サーバーが過負荷にならないようにし、共有環境や制限されたホスティング環境でも大きなファイルをスムーズにインポートできます。
各イテレーションは、サーバー容量とプラグイン設定に応じて、一度に特定の数のレコード (10 や 50 など) を処理します。1つのバッチが完了すると、プラグインは自動的に次のバッチに移動し、すべてのレコードが処理されるまでインポートを続けます。
イテレーションベースのインポート処理を構成する方法 #
WP Ultimate CSV Importerを使用すると、イテレーションベースのインポート処理を使用して、大規模なデータセットを効率的にインポートできます。以下では、インポートを開始する前に、この機能を手動で構成する手順について説明します。
ステップ1:ファイルをアップロードする #
WP Ultimate CSV Importerに移動し>インポート/更新します。インポートするデータを含むインポートファイルをアップロードします。
ステップ2:インポートタイプとターゲットモジュールの選択 #
次の画面で、「新しいアイテム」を選択して新しいエントリをインポートします。「各レコードのインポート方法」ドロップダウンから、優先する投稿タイプまたはモジュール(投稿、ページ、WooCommerce製品、カスタム投稿タイプなど)を選択します。
ステップ 3: フィールドをマッピングする #
プラグインは、ファイルヘッダーをWordPressフィールドに自動マッピングしようとします。ヘッダーが一致しない場合は、ドロップダウンメニューを使用して一致するWordPressフィールドを手動で選択します。または、ドラッグ&ドロップモードに切り替えて、プレビューペインからフィールドを視覚的にマッピングします。マッピング後、テンプレート名を入力して、フィールドマッピングをテンプレートとして保存します。
[続行] をクリックして、インポート設定ページに進みます。
ステップ 4: イテレーションベースのインポートを有効にする #
「Import Configuration」セクションで、次のオプションを探します。
「レコードの適応型ファイル処理が必要ですか?」
→ このチェックボックスを有効にします。
次のラベルが付けられたフィールドが表示されます。
「反復的なピース・バイ・ピース処理 – 各反復で処理する必要があるレコードの数」
各反復で処理するレコード数を入力します。
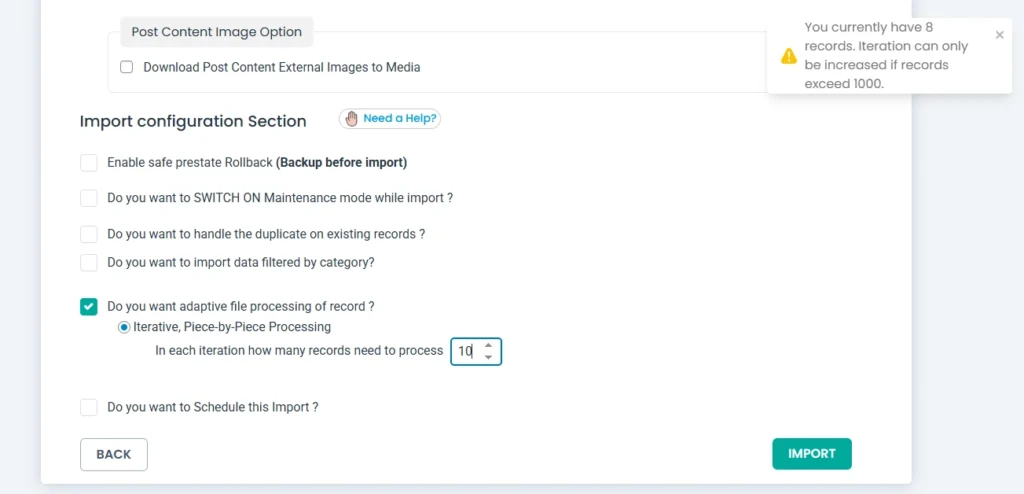
合計レコード数が 1,000 以下の場合は、最大 10 個まで入力できます。1,000レコードを超えるインポートの場合は、この値を増やすことができます(例:25、50など)。
例: 10 を入力し、ファイルに 300 レコードがある場合、インポーターはイテレーションごとに 10 レコードを処理し、インポートを 30 サイクルで完了します。
ステップ5:インポートを開始する #
設定が完了したら、[インポート]ボタンをクリックします。インポーターは、一度に 1 つのバッチで、複数の反復でファイルの処理を開始します。



