Ultimate CSV Importerプラグインに関するこれらのよくある質問にお答えします。 簡単な質問から上級レベルの質問と回答が含まれています。 だから初心者の方にも助かるでしょう。 データをインポートする場合は、これらのFAQを読む時間を確保してください。CSVインポーター.私たちは、お客様の問題を解決し、お客様のエクスペリエンスを簡素化するための専任の開発者チームを持っています。
以下の回答が要件を満たさない場合は、技術的な質問を当社のチームと共有してください。 私たちをご覧くださいお問い合わせページ私たちと連絡を取るために。 お客様の問題解決を支援する専任の開発者チームがあります。
1. 一括データのインポート中に 500 エラーが表示されるのはなぜですか? #
一括データのインポート中に 500 エラーが発生するのは、サーバーの制限が原因で発生することがよくあります。 最も一般的な理由は次のとおりです。
- ファイルサイズの制限: ファイルが大きすぎてサーバーのアップロード制限を超えている場合、500 エラーが発生する可能性があります。
- メモリ制限: サーバーのメモリ制限の設定が低すぎると、インポート プロセスが失敗する可能性があります。
- 実行時間: スクリプトの実行に時間がかかりすぎる場合 (データ セットが大きいため)、サーバーはプロセスを終了する可能性があります。
解決する: これを修正するには、次のことを行う必要があります。
- を増やすupload_max_filesize,memory_limitそしてmax_execution_timeサーバーの設定php.iniファイル。
- または、ホスティングプロバイダーに連絡して、これらの制限を増やすための支援を求めてください。
2. 複数のインポートを同時に実行できますか? #
いいえ、システムは複数のインポートを同時に実行することをサポートしていません。 各インポートを順番に実行することは、競合を回避し、スムーズなデータ処理を確保するために最善です。
3. ドラッグ&ドロップ機能が動作しないのはなぜですか? #
ドラッグ&ドロップ機能が動作しない場合は、次のいずれかの問題が原因である可能性があります。
- ブラウザの互換性: サポートされているブラウザーを使用していることを確認してください。 ブラウザが更新されていることを確認するか、問題を解決できる可能性のある別のブラウザを使用できます。
- JavaScript エラー: ページに JavaScript エラーがある場合、ドラッグ アンド ドロップ機能が動作しない可能性があります。 ブラウザのコンソールにエラーがないか確認し、ブラウザのキャッシュをクリアしてみてください。
4. ローカルシステムから直接画像をアップロードするにはどうすればいいですか? #
インポート中にローカルシステムから直接画像をアップロードするには:
- メディアのインポート/更新機能を使用するをクリックして、WordPressメディアライブラリに画像をダウンロードします。
- 画像がZIPフォルダアップロードする前に。
- CSV ファイルで目的の画像を参照するには、フォルダ名そして画像名foldername/imagename の形式で指定します。
5. post_date形式でデータがスキップされるのはなぜですか? #
WordPressは、サイトのタイムゾーン設定に基づいてpost_date値を調整します。 post_dateインポートに問題がある場合は、タイムゾーン設定とクロスチェックします。
解決する: post_dateが YYYY-MM-DD HH:MM: SS の形式に従っていることを確認します。 たとえば、2024-12-10 10:00:00 です。
6. 新しいレコードのみがインポートされ、既存のレコードが削除されるようにするにはどうすればよいですか? #
デフォルトでは、インポート プロセスでは、既存のレコードに影響を与えることなく新しいレコードが追加されます。 あなたがしたいなら既存のレコードを削除する新しいものをインポートする前に:
WP Ultimate CSVインポーター->設定に移動します。
[WordPressからデータを削除]を有効にします。
このオプションを有効にすると、新しいレコードのインポート時に既存のワードプレスデータを削除できます。
新しいインポートのたびに、既存のレコードは削除され、新しいレコードがインポートされます。
データを更新すると、この機能はCSV内の既存のファイルを更新し、新しいファイルをインポートしますが、他の投稿は削除します。
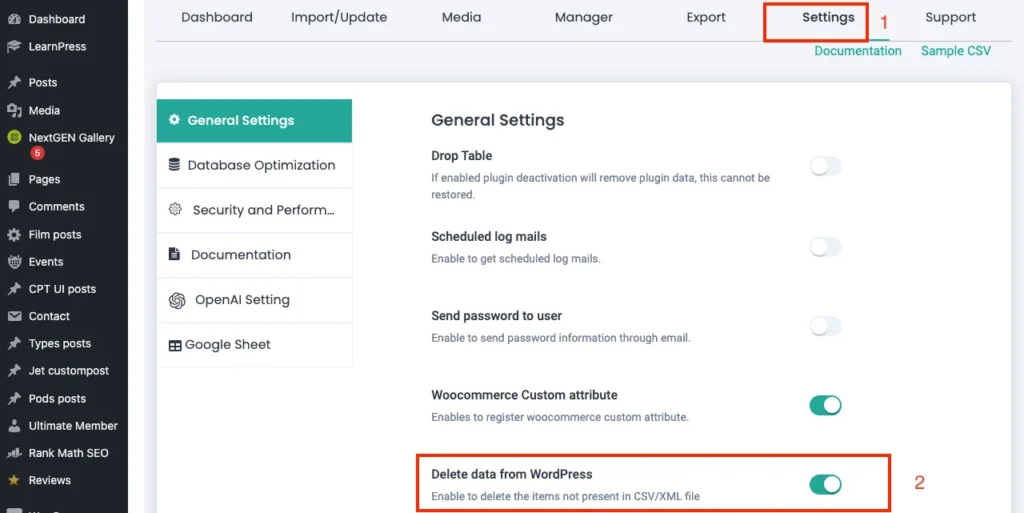
7. インポートプロセスが行き詰まるのはなぜですか? CSV アップロードにファイルサイズの制限はありますか? #
インポートプロセスは、いくつかの理由で停止する可能性があります。
- ファイルサイズ: CSV ファイルまたは XML ファイルが大きすぎると、サーバーの処理時間とメモリ制限を超える可能性があります。
- サーバーの制限: メモリ不足、アップロード サイズ、または実行時間の制限が少ないと、インポートがハングする可能性があります。
解決する: サーバーの設定を確認し、upload_max_filesize,memory_limitそしてmax_execution_time必要に応じて値を設定します。 非常に大きなファイルの場合は、ファイルを小さなチャンクに分割し、1つずつインポートすることを検討してください。
8. CSV/XMLファイルがアップロードされないのはなぜですか? #
CSV ファイルまたは XML ファイルがアップロードされない場合は、次の原因が考えられます。
- ファイルのアクセス許可: 必ずWPコンテンツフォルダには、ファイルのアップロードを許可するための適切な権限(777)があります。
- ファイルサイズ: 大きなファイルは、サーバーのファイルアップロード制限によってブロックされる場合があります。 を増やすupload_max_filesizeサーバー設定の制限。
- ファイル形式: ファイルが正しい形式 (CSV または XML) で、適切に構造化されていることを再確認してください。
- また、アップロードする前に、次のようなオンラインバリデーターを使用してCSV / XMLファイルを検証することもできますXML バリデータ
9. インポート設定を最適化してパフォーマンスを高速化するにはどうすればよいですか? #
インポートプロセスを高速化するには、次の推奨事項に従ってください。
- サーバー制限の引き上げ: PHP 設定 (メモリ、アップロード サイズ、実行時間) が適切に設定されていることを確認します。
- 大きなファイルをチャンクに分割する: 大きな CSV ファイルまたは XML ファイルを小さな部分に分割して、タイムアウトやメモリの問題を回避します。
- バックグラウンド処理を使用する: 可能であれば、バックグラウンドでインポートを実行して、タイムアウトを防ぎ、サーバーの負荷を軽減します。
- 最適化されたデータの使用: CSV/XML ファイルがクリーンで最適化されており、余分なスペース、空白行、不要な列がないことを確認します。
- スケジュールインポートを使用する:スケジュールオプションを使用すると、希望の時間にデータを簡単にインポートできます。 有効なスケジュールのインポートのスケジュールの日付、時刻、頻度、およびタイム ゾーンを入力します。
10. メディアライブラリにすでにある画像を新しい投稿に割り当てるにはどうすればよいですか? #
インポート中にメディアライブラリの既存の画像を新しい投稿に割り当てるには:
- 画像がすでにWordPressメディアライブラリにアップロードされていることを確認してください。
- 投稿をインポートするときは、CSVをアップロードし、投稿タイプとインポートタイプを選択します。 列フィールドをマップし、[続行]をクリックします。
- [メディアのアップロードの管理] で、[既に利用可能な場合はメディア画像を使用する] オプションを有効にします。
- これは、既存のメディアファイルを使用するのに役立ちます
11. インポートに失敗したデータはどのように処理できますか? #
特定のレコードのインポートに失敗した場合、通常は次のようにフラグが付けられます失敗したインポート.これらの処理方法は次のとおりです。
- エラーログを確認して、原因(ファイル形式の問題、必須フィールドの欠落など)を特定します。
- 失敗したメディアファイルを含む別のCSVファイルを提供し、ユーザーは前回のインポートで失敗したメディアのみをインポートできるようにしました。
- エラーログに基づいてデータファイルの問題を修正します。
- 失敗したレコードのみを再インポートするか、すべてのレコードを再インポートするかを、好みに応じて行います。
12. インポートしたデータに予期しない文字が含まれていることをトラブルシューティングするにはどうすればよいですか? #
インポートしたデータに予期しない文字(「」や「¿」など)が表示されるのは、通常、エンコードの問題が原因です。 トラブルシューティングの方法は次のとおりです。
- UTF-8 エンコーディングの確認: CSV または XML ファイルがUTF-8 エンコーディング.これは、Excelまたは任意のテキストエディタで確認できます。
- データのクリーニング: インポートする前に、データから非標準の文字や記号を削除してください。
- サーバー設定を確認する: サーバーが WordPress データベースの UTF-8 文字エンコーディングをサポートしていることを確認します。
13. インポート中に投稿をスケジュールできますか? #
はい、インポート中にpost_dateフィールドとpost_statusフィールドを含めることで、投稿をスケジュールできます。 post_date を目的の将来の日付に設定し、post_status を将来の日付に設定します。 これにより、投稿はすぐに公開されるのではなく、スケジュールされます。
14. WooCommerce Variablesを商品画像と一緒にインポートするにはどうすればよいですか? #
WooCommerceの商品バリエーション(さまざまなサイズや色など)を商品画像と一緒にインポートするには:
- CSV ファイルに次のものが含まれていることを確認しますバリエーション固有の列(product_variation、attribute_1、attribute_2など)。
- 各バリエーションを特定の画像にリンクするには、適切な列に画像の URL または画像 ID を含めます。
- を使用します。WooCommerce製品インポートテンプレートを使用してデータを正しくフォーマットすると、インポート中のエラーを回避できます。



