WP Ultimate CSV Importer Proは、投稿、ページ、カスタム投稿タイプ、WooCommerceなど、さまざまな種類のJetReviewデータをWordPressにインポートするためのユーザーフレンドリーなソリューションを提供します。 一緒に作業しているときジェットレビューは、WordPressの投稿やカスタム投稿タイプにレビュー機能を追加するための一般的なプラグインであり、コンテンツとともにレビューデータを正しくインポートしたいと思うでしょう。 このガイドでは、WP Ultimate CSV Importer Proを使用して、レビューの著者、レビューのタイトル、レビューの概要データなど、JetReviewデータをインポートする方法を示します。
WordPressの投稿にJetReviewデータをインポートする手順 #
ステップバイステップの指示に従って、JetReviewデータをWordPress投稿にシームレスにインポートします。
ステップ1:WP Ultimate CSV Importer Proをインストールしてアクティブ化する #
JetReviewデータを目的の投稿にインポートするには、WPをインストールします究極のCSVインポーターProプラグインを取り付けてアクティブ化します。
ステップ2:CSVファイルを準備する #
インポートプロセスを開始する前に、まず、インポートするJetReviewデータを含む目的のCSVファイルを準備します。
CSV ファイルには、JetReview データをインポートするための必要な列が含まれています。 以下は、WP Ultimate CSV インポーターでサポートされている JetReview フィールドです。
- 投稿タイトル
- 投稿内容
- JetReviewタイトル
- ジェットレビューアイテム
- JetReview Summary タイトル
- JetReview の概要テキスト
- JetReview データ名
- JetReviewデータイメージ
- JetReviewデータ
- JetReviewデータオーサー
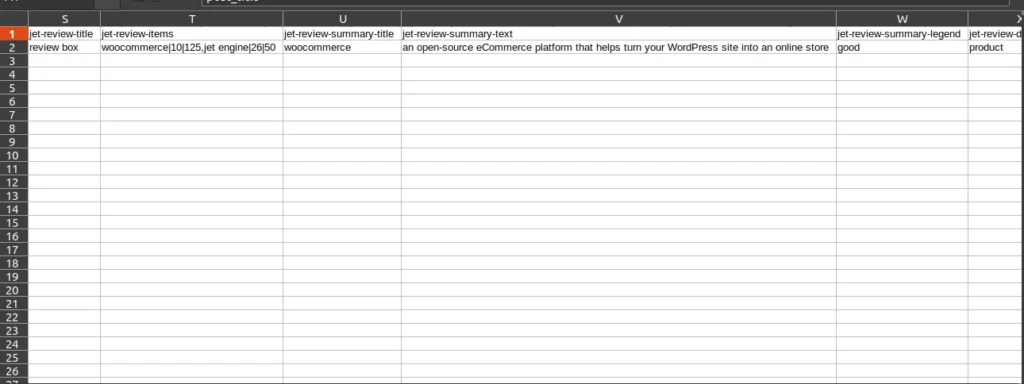
ステップ3:WP Ultimate CSVインポーターを使用してJetReviewデータをインポートする #
CSV ファイルの準備ができたら、次の手順に従ってインポート プロセスを開始できます。
- WordPressダッシュボードでWP Ultimate CSVインポーターに移動し、[インポート/更新]オプションを選択します
- ステップ2で準備したCSVファイルをアップロードするには、[参照]アイコンをクリックします
- 次に、インポートのニーズに基づいてインポートタイプを選択します。 新しいデータのインポートには [Fresh import] を選択し、既存のコンテンツには [Update content] を選択します。
- 次に、投稿をインポートするために、ドロップダウンからデータタイプとして投稿を選択します。
- CSV フィールドを対応する WP フィールドにマッピングします。 フィールドはデフォルトで自動マッピングされています。 また、詳細モードまたはドラッグアンドドロップモードでカスタムフィールドマッピングを追加することもできます。
例:投稿タイトルフィールドをマッピングします。CSV の [投稿タイトル] 列を投稿タイトル フィールドに、[投稿コンテンツ] 列をコンテンツ エディターにマッピングします。 また、他の必要な投稿関連フィールドをマッピングします。
JetReview フィールドをマップします。JetReview タイトル、JetReview サマリーテキストなど、目的の JetReview フィールドの列を WordPress サイトの対応するフィールドにマッピングします。
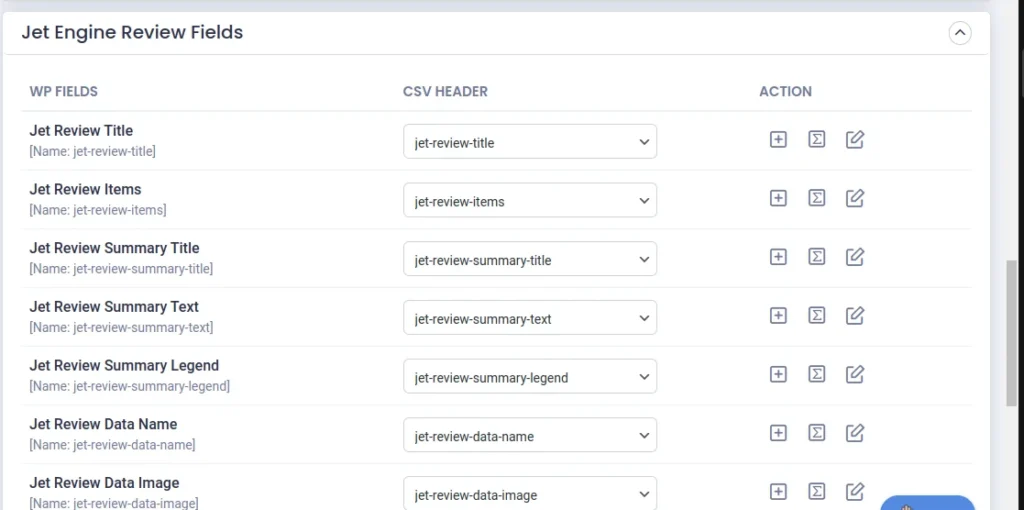
6. マッピングが完了したら、マッピングテンプレートの一意の名前を指定し、[続行]をクリックします。
ステップ 4: メディア処理を管理する #
「メディア処理」セクションでは、アイキャッチ画像のインポートを効率的に管理できます。 インポートのニーズに基づいて、目的のメディアオプションを有効にすることができます。
- メディア画像がすでに利用可能な場合はアップロードします
- 使用可能な画像を上書きする
- 常に新しいイメージを作成する
ステップ 5: インポート設定の構成とインポートの実行 #
次に、効率的でシームレスなデータインポートのために、以下のインポート設定を構成します。
- 安全なPrestate Rollbackオプションを有効にする – インポート前のバックアップ
- インポート中にメンテナンスモードをONにしますか?
- 既存のレコードの重複を処理しますか?
- インポートをスケジュールしますか?
ステップ 6: インポートしたデータを確認して調整する #
インポートが完了したら、WordPressサイトの投稿をチェックして、レビューのタイトル、著者、その他のJetReviewデータなど、JetReviewデータが正しくインポートされていることを確認します。
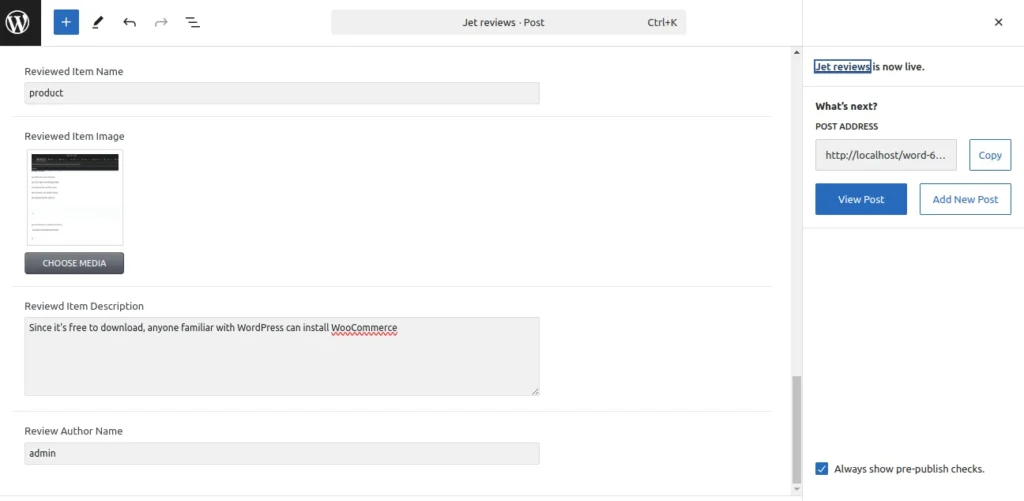
JetReview データが正しくマッピングされていない場合は、投稿を編集してレビューフィールドを手動で更新するか、修正したマッピングで再インポートを実行できます。
JetReview のインポートを成功させるためのヒント #
- サイトのバックアップ:インポートを実行する前に、エラーが発生した場合のデータ損失を防ぐために、必ずWordPressサイトをバックアップしてください。
- フィールドマッピングの確認: インポート プロセス中に、JetReview 関連の各フィールドを正しい CSV フィールドに慎重にマップします。
- 小さなサンプルで試験: まず、データの小さなサンプルをインポートして、マッピングが正しく機能することを確認してから、完全インポートを進めます。
- データの検証:インポート後、製品ページまたは投稿ページをチェックして、著者名やレビュータイトルなどのレビューデータがフロントエンドに正しく表示されていることを確認します。
トラブルシューティング #
- 欠落しているレビュー: レビューが投稿に表示されない場合は、フィールド マッピングをもう一度確認して、JetReview フィールドが正しくマップされていることを確認してください。
- 表示の問題を確認する: JetReview データがバックエンドには表示されるが、フロントエンドには表示されない場合は、投稿にレビューを表示するように JetReview が適切に設定されていることを確認してください。 これには、JetReview ウィジェットまたはテンプレートの有効化が含まれる場合があります。
高度なトピック:WordpressページでのJetReviewのインポート #
インポートプロセスは、投稿、ページ、カスタム投稿タイプ、およびWoocommerceの場合と同じです。 したがって、上記のすべての手順に従って、ステップ3、データタイプをページとして選択し、他のインポート手順を続行して、目的のWordPressページにJetReviewデータをシームレスにインポートします
WordPressのCustomPostsをJetReviewデータとともにエクスポートする #
WordPressカスタム投稿をJetRevewデータとともにエクスポートするには、
- WP Ultimate CSV importer Proに移動し、[エクスポート]オプションを選択します
- 次に、データタイプリストから目的のカスタム投稿タイプを選択し、[続行]をクリックします
エクスポートファイルの新しいマッピングを選択するには、「Create New mapping」をクリックするか、「Use Template」ボタンをクリックして保存したマッピングテンプレートを使用できます。 - 目的のファイル名とファイルの種類を指定します
- また、高度なフィルターオプションを使用して、投稿を最も具体的にエクスポートすることもできます。 たとえば、カスタム投稿を必要なACFフィールドとともにエクスポートします。
- スケジュールオプションをクリックして、エクスポートプロセスをスケジュールすることもできます
- 完了したら、[エクスポート]オプションをクリックします。 これで、JetReviewデータを含むカスタム投稿が目的のファイルタイプにエクスポートされます。
WP Ultimate CSV Importer Proを使用すると、JetReviewで使用されるカスタム投稿タイプへのCSVフィールドの正しいマッピングに従うと、JetReviewデータをWordPressにインポートおよびエクスポートする簡単なプロセスになります。 適切なフィールドマッピングにより、レビューのタイトル、レビューの著者など、すべてのレビューデータが正確にインポートされ、WordPressサイトに正しく表示されます。
WP Ultimate CSV Importer を使用した JetReviews 投稿タイプデータのインポートとエクスポート #
JetReviews データを WordPress の投稿と製品にインポートするだけでなく、WP Ultimate CSV Importer Pro は、次の拡張機能を提供するようになりましたJetReviews カスタム投稿タイプのインポートとエクスポート.これは、管理と転送ができることを意味しますJetReviews の投稿タイプおよびそれらに関連するデータ(レビューコンテンツ、評価、著者など)は、WordPressの他のカスタム投稿タイプと同様に簡単に作成できます。
以下は、WPを使用してJetReviews投稿タイプデータをインポートおよびエクスポートするためのステップバイステップガイドです究極のCSVインポーター対して。
JetReviews Post Type データを WordPress にインポートする手順 #
次の手順に従って、JetReviews カスタム投稿タイプの JetReviews データを WordPress サイトにインポートします。
ステップ1:WP Ultimate CSV Importer Proをインストールしてアクティブ化する #
- をインストールしてアクティブ化したことを確認します。WPアルティメットCSVインポータープロプラグイン。
ステップ2:CSVファイルを準備する #
- JetReviews 投稿タイプのデータを含む CSV ファイルを準備します。 CSV には、レビューのタイトル、概要、作成者データ、評価など、関連する JetReviews フィールドの列を含める必要があります。
JetReviews Post Type Import でサポートされているフィールド:
- レビュー投稿ID
- レビューソース
- レビュー投稿タイプ
- レビュー著者
- レビュー日
- レビュータイトル
- レビュー内容
- レビュータイプスラッグ
- 評価データの確認
- レビュー評価
- レビューのいいね
- レビューの嫌いな点
- レビューが承認されました
- レビューピン留め
ステップ3:WP Ultimate CSVインポーターを使用してJetReviews投稿タイプデータをインポートする #
- に移動しますWPアルティメットCSVインポーターセクションに移動し、インポート/更新.
- 準備したCSVファイルをアップロードするには、ブラウズをクリックし、ファイルを選択します。
- 選ぶJetReviewsのとしてインポートの種類[データ型] ドロップダウンで。 これにより、JetReviews カスタム投稿タイプ専用のデータを確実にインポートできます。
ステップ 4: JetReviews フィールドのマッピング #
- 各 CSV 列を適切な JetReviews 投稿タイプフィールドに慎重にマッピングします。 次のようなフィールドをマップできますレビュータイトル,レビュー内容、その他はWordPress設定のそれぞれのフィールドに。
- マッピングが完了したら、マッピングテンプレートをページの下部に名前を付けて保存し、をクリックします。続けるをクリックして続行します。
ステップ5:メディアの取り扱い #
- このステップでは、画像などのメディアのアップロードを管理できます。 JetReviews に画像が含まれている場合は、それらを処理するための適切なメディア インポート オプションを選択します (既存の画像の上書き、新しい画像の作成など)。
ステップ 6: インポート設定を構成し、インポートを開始する #
- 次のようなその他のインポート設定を構成します。
- 安全なプレステートロールバック: このオプションを有効にすると、インポートを開始する前にバックアップが作成されます。
- メンテナンスモード: インポート中にメンテナンスモードを有効にするかどうかを選択します。
- 重複処理: 重複の処理方法を指定します。
- インポートのスケジュール: 必要に応じて、インポート プロセスを後で実行するようにスケジュールします。
- 最後に、をクリックします輸入をクリックしてプロセスを開始します。
ステップ 7: インポートしたデータを確認する #
- インポートが完了したら、JetReviewsのWordPressダッシュボードの投稿タイプセクション。 インポートされたレビューと関連データが正しく表示されているかどうかを確認します。
WordPressからJetReviews投稿タイプデータをエクスポートする手順 #
JetReviews のカスタム投稿タイプのデータをエクスポートするには、次の手順に従います。
ステップ1:エクスポートセクションに移動します #
- に移動します。WPアルティメットCSVインポータープロを選択し、輸出オプション。
ステップ 2: JetReview をモジュールとして選択する #
- 選ぶジェットレビューをクリックし、[続行]をクリックします。
ステップ 3: エクスポート オプションを構成する #
- 新しいマッピングテンプレートを作成することも、既存のテンプレートを使用することもできます(この投稿タイプからすでにデータをエクスポートしている場合にのみ表示されます)。
- エクスポートのファイル名とファイル形式 (CSV、XML、XLS、JSON) を指定します。
- 必要に応じて、高度なフィルターを適用して、日付範囲などの条件に基づいて特定の JetReviews 投稿をエクスポートします。
ステップ 4: エクスポートのスケジュール設定 (オプション) #
- できますエクスポートのスケジュールをクリックして、目的の時間に自動的に実行します。 これは、サイトデータを定期的にエクスポートする必要がある場合に便利です。
ステップ 5: データのエクスポート #
- クリック輸出をクリックして、JetReviews ポストタイプデータを使用して選択したタイプのファイルを生成します。 最後に、[ダウンロード]をクリックして、ファイルをデバイスに保存します。



