画像のインポートワードプレスは、プラグインWP Ultimate CSVインポーターを使用して簡単に行うことができます。 別のWebサイトから移行する場合でも、コンテンツを転送する場合でも、大量のメディアを追加する場合でも、このガイドでは、WordPressサイトに大量の画像をインポートするプロセスについて説明します。
前提 #
開始する前に、次のものがあることを確認してください。
- WP CSV インポータープラグインがインストールされている WordPress ウェブサイト。
- シームレスな画像のインポートのために、当社のWebサイトでCronエントリを有効にします。 Cronを有効にするには、を参照してください。ここは
- インポートするメディアファイルへのアクセス(ローカルコンピューター上またはURL経由でアクセス可能)。
- CSV ファイルには、インポートする基本的な画像の詳細、URL、またはパスが含まれています。
デスクトップからファイルをインポート: #
ステップ 1: インポート ファイルを準備する #
インポート ファイルは、メディア イメージを含む Zip ファイルと、基本的なイメージの詳細を含む CSV ファイルで構成されます。
インポートファイルを準備するには、まず、インポートするすべての画像をzipファイルとして収集または整理する必要があります。
Zipファイルには、1つのフォルダが含まれている場合もあれば、複数のフォルダが含まれている場合もあれば、画像を含むフォルダが含まれていない場合もあります。
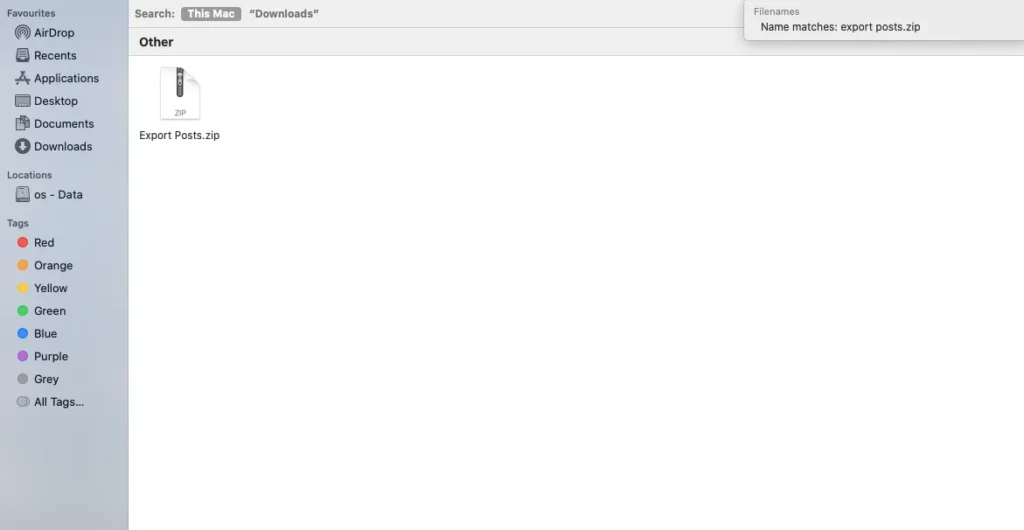
次に、ファイル名、タイトル、キャプション、代替テキスト、説明などの画像の詳細を含む CSV ファイルを準備します。
CSV のファイル名は、次の形式にする必要がありますZipファイルのフォルダ名/拡張子がlike.pngの画像名
例: Zip フォルダ名が Export Posts で、特定の画像名が Advanced Filter の場合、その特定の画像の CSV 上のfile_nameは Export Posts/Advanced Filter.png である必要があります。 XMLファイルまたはCSVファイルを使用して画像をインポートできます。
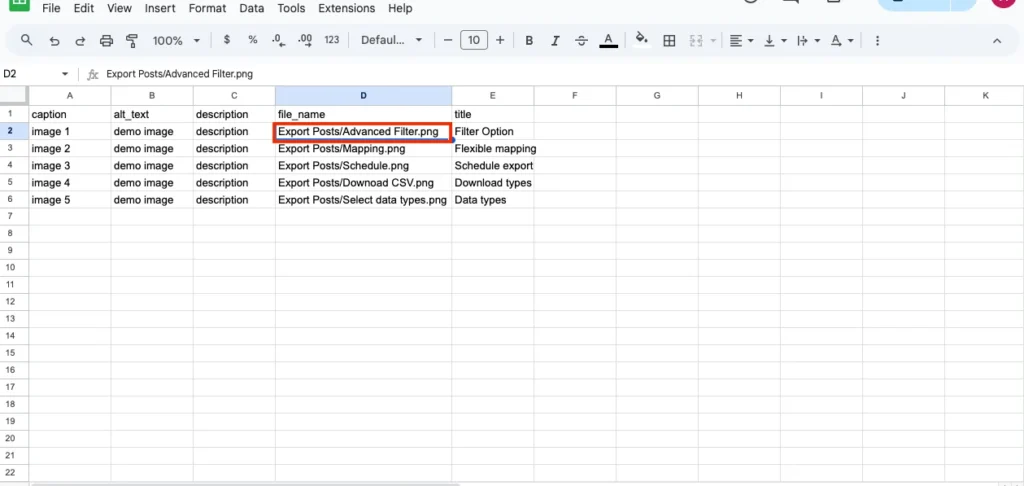
ステップ2:インポートファイルをアップロードする #
- に移動します。WPアルティメットCSVインポーターWordPressダッシュボードで。
- クリックメディアをクリックして、メディアのインポート ウィザードを開きます。
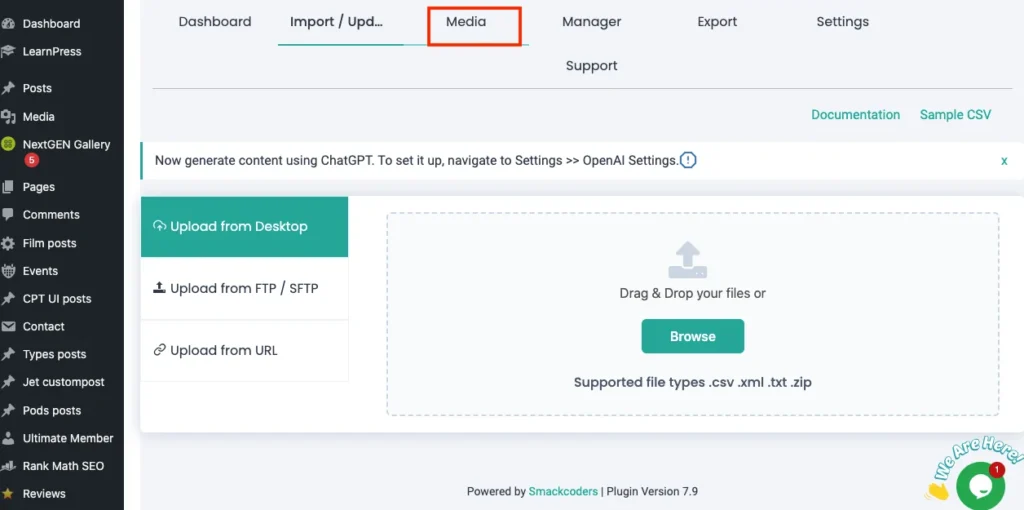
3. デスクトップからメディアファイルをインポートするため、デバイスとしてアップロード方法を選択します。 次に、[続行]をクリックします。
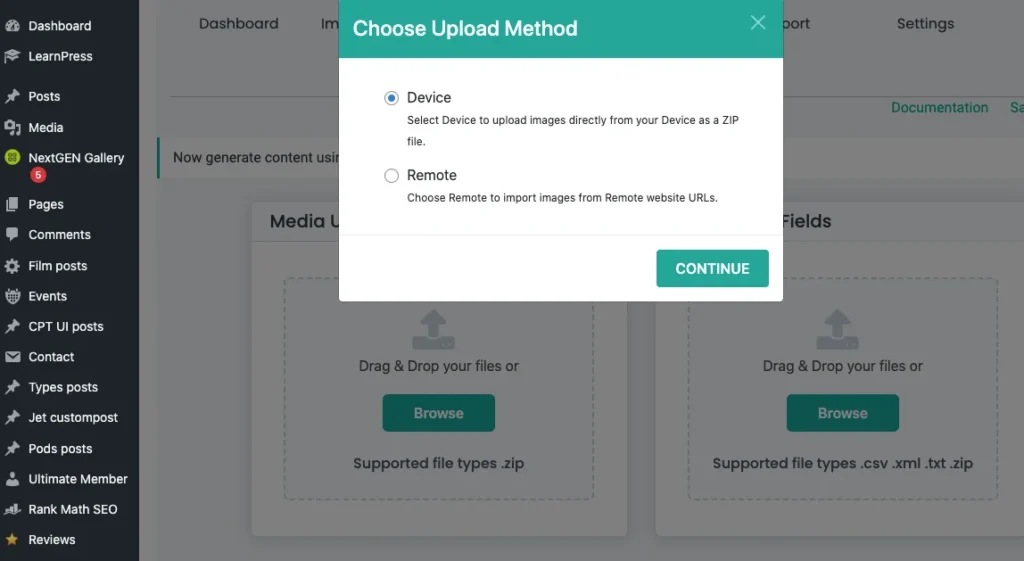
4. メディアアップロードフィールドの参照ボタンをクリックして、画像のZipファイルをアップロードします。
5. zipファイルをアップロードすると、Zipフォルダ内のすべての画像の詳細が表示されます。 すべての画像を選択し、[OK]をクリックします。 特定の画像をZipフォルダにアップロードしない場合は、目的の画像に対応するチェックボックスのチェックを外します。
6. 次に、CSVアップロードフィールドの[参照]ボタンをクリックして、画像の詳細を含むCSVファイルをアップロードします
7. 新しいインポートの場合は、フレッシュインポートアイコンをクリックします。
8. 画像を更新するには、[コンテンツを更新]をクリックします。 次に、[続行]をクリックします。
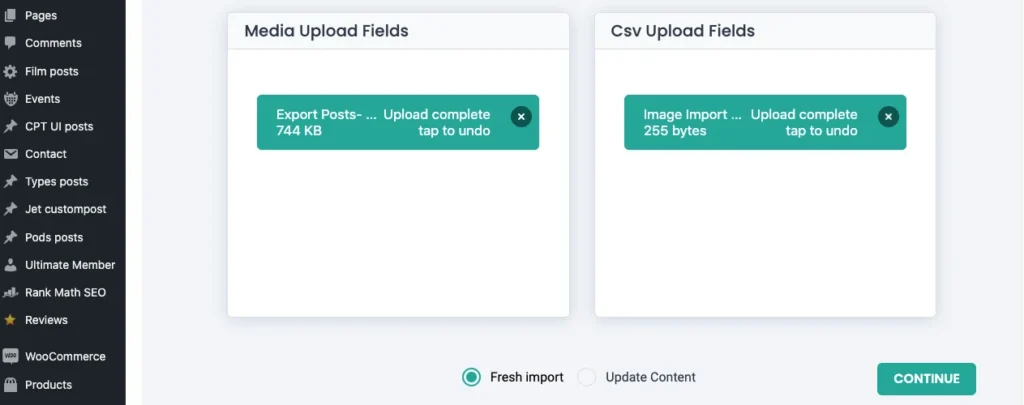
ステップ 3: CSV フィールド ヘッダーをマッピングする #
ファイルをアップロードしたら、次のステップは、フィールドヘッダーを適切なフィールドにマッピングすることです。
- 画像のインポートを既に行っている場合は、保存したテンプレートを使用するか、新しいマッピングを作成することを選択できます。
- file_name、alt_text、タイトル、キャプション、説明などのCSVの画像フィールドを含むフィールドヘッダーを適切なフィールドにマッピングします。
- CSV マッピング ステップで、画像パス (FolderName/ImageName.png など) を含む CSV 内の列を見つけます。
- このCSV列をWordPressマッピングセクションのファイル名フィールドにマッピングします。
つまり、CSV フィールドのfile_nameを WP フィールドのファイル名にマップします。 - 後でのインポートに使用できるインポートテンプレートを保存します。
ステップ4:画像をインポートする #
- 画像列をマッピングしたら、メディアのアップロードの管理に進みます。 以下のオプションから選択します。
- すでに利用可能な場合は、メディア画像を使用する
- 使用可能な画像を上書きする
- 常に新しいイメージを作成
- 完了したら、インポートプロセスを開始する準備が整います。 次に、をクリックします輸入.
- インポートが完了すると、正常にインポートされた画像の数など、インポートプロセスの概要が表示されます。
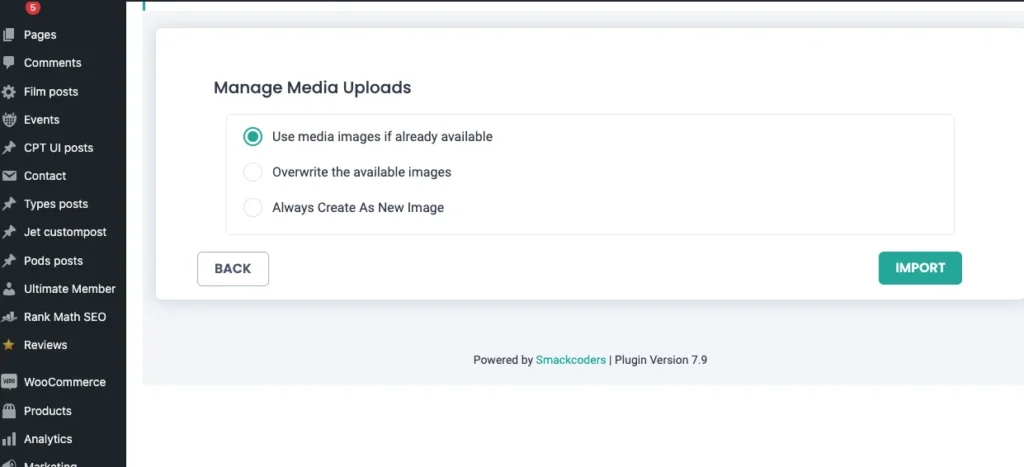
ステップ 5: インポートを確認する #
インポートが完了したら、[View log] または [Import Summary] をクリックして、インポートしたイメージの成功/失敗のステータスを確認できます。 WordPressサイトでの画像のインポートを確認するには、メディアライブラリWordPressで、画像が正しくアップロードされていることを確認してください。
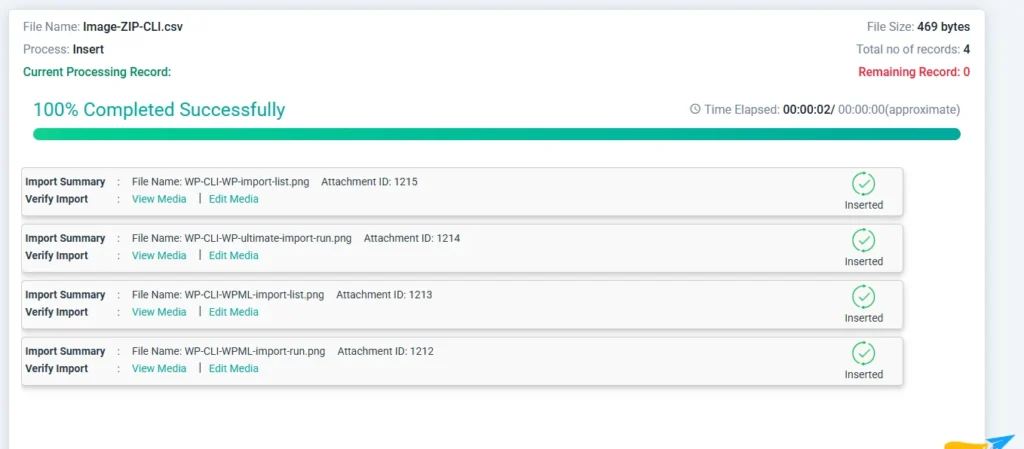
高度なトピック: URL からの画像のインポート #
URLからの画像のインポートプロセスは、デスクトップから画像をインポートする場合と同じです。
ここでは、CSVファイルのみが必要で、Zipファイルは必要ありません。
CSVファイルを準備する際には、実際のURLフィールド(必須)と、ファイル名、タイトル、キャプションなどの基本的な画像の詳細を提供する必要があります。
注:実際のURLは、Webサイト以外の場所でホストされている目的の画像のURLです。 また、すべての画像がパブリックにアクセス可能であることを確認してください。
CSVファイルを準備したら、次の手順に従ってURLから画像をインポートします。
- WP Ultimate CS Importer-> Mediaに移動します。
- アップロードの種類として選択します遠隔外部URLから画像をインポートするとき
- 次に、インポートする必要があるすべての画像URLを含むCSVファイルを参照します
- CSV フィールドの列を目的の画像フィールドにマッピングします
- インポート設定を構成し、[インポート]をクリックして外部URLから画像をインポートします。
- WordPressサイトのメディアライブラリで画像のインポートを確認します。
トラブルシューティング #
- 画像が表示されない: CSV ファイルまたは XML ファイル内の URL が正しく、一般にアクセス可能であることを確認してください。
- ファイルのアクセス許可: ローカル画像をインポートする場合は、サーバー上のファイル権限でプラグインがファイルにアクセスしてアップロードできることを確認してください。
- ファイルサイズ: ホスティングサーバーのファイルのアップロード制限によっては、大きな画像ファイルが拒否される場合があります。 必要に応じて、サーバーのPHP構成のupload_max_filesizeとpost_max_sizeを増やしてみてください。
追加のヒント #
- 大量の画像をインポートする場合は、タイムアウトやエラーを避けるために、インポートファイルを小さなチャンクに分割することを検討してください。
これらの手順に従うことで、WordPressサイトに画像を簡単にインポートし、コンテンツがメディアで完全であることを確認できます。
よくあるご質問 #
アイキャッチ画像をWordPressにインポートするにはどうすればよいですか? #
WP Ultimate CSVインポーターを使用すると、一括投稿の注目の画像を1回のインポートでインポートできます。
このガイドで説明されている上記の手順に従って、アイキャッチ画像をWordPressにインポートします。
デスクトップまたは URL から画像をインポートできます。 メディアのインポートに関する詳細またはお問い合わせは、次のアドレスまでお問い合わせください。[email protected].



