WP Ultimate CSV Importer プラグインは、Members プラグインで作成された複数のユーザーロールを持つユーザーのインポート、エクスポートをサポートするようになりました。 これにより、インポート時にWordPressユーザーに複数の役割を割り当てて、Webサイトの使用を制御できるようになります。
複数のユーザーロールを持つユーザーをインポートする方法 #
ステップ 1: ファイルを準備する #
インポートファイル(CSV、Excel、またはXML)に、ユーザーログイン、ユーザーパスワード、名、姓などの必須ユーザーフィールドと、multi_user_roleフィールドデータが含まれていることを確認します。 ユーザーロールを指定するために、multi_user_roleという名前の列を追加します。 editor、contributor、admin、subscriber などの役割を指定し、パイプラインを使用して複数の役割を分離します (例: editor|subscriber)。
例としての メンバー付きユーザーのCSVファイル をダウンロードしてください。このファイルには、すべてのユーザーフィールドと複数のユーザーロールフィールドのデータが含まれています。
ステップ 2: 新しいユーザーのインポートを作成する #
WP Ultimate CSV Importerに移動し>インポート/更新します。 デスクトップまたはその他の場所からファイルをアップロードします。 ドロップダウンから投稿タイプとして[ユーザー]を選択します。 デフォルトで「フレッシュインポート」を選択し、既存のユーザーレコードを更新する場合は、必ず「コンテンツの更新」オプションを選択してください。
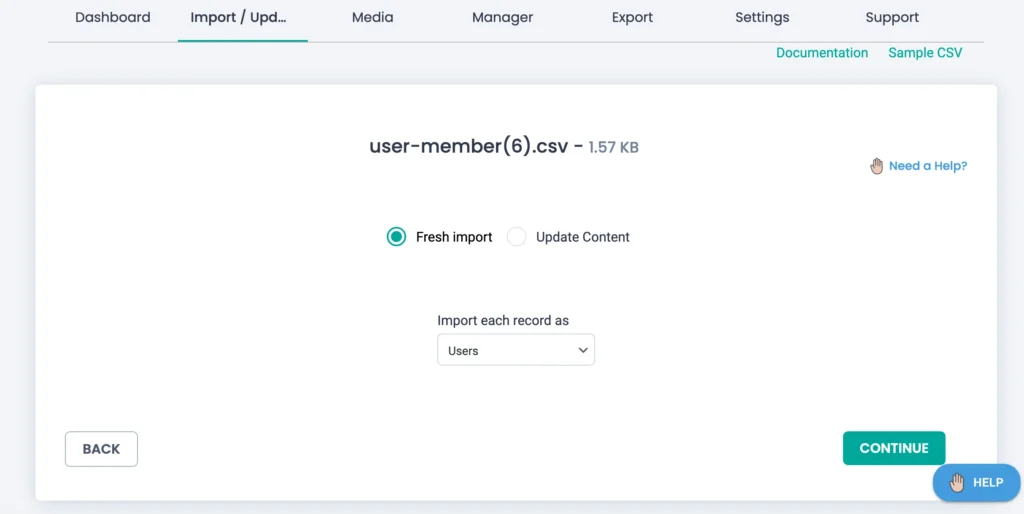
「次へ」をクリックして続行します。
ステップ 3: データをユーザーとマルチユーザーロールフィールドにマップする #
マッピング画面で、コアユーザーフィールド(ユーザー名、電子メール、パスワードなど)をマッピングします。 また、カスタムフィールドメンバーフィールドウィジェットでマルチユーザーロールフィールドをマッピングします。 マッピングにドラッグ アンド ドロップ モードを使用する場合は、multi_user_role フィールドを対応するカスタム フィールドにドラッグします。 他のカスタムフィールドまたはメタフィールドが正しくマッピングされていることを確認します。
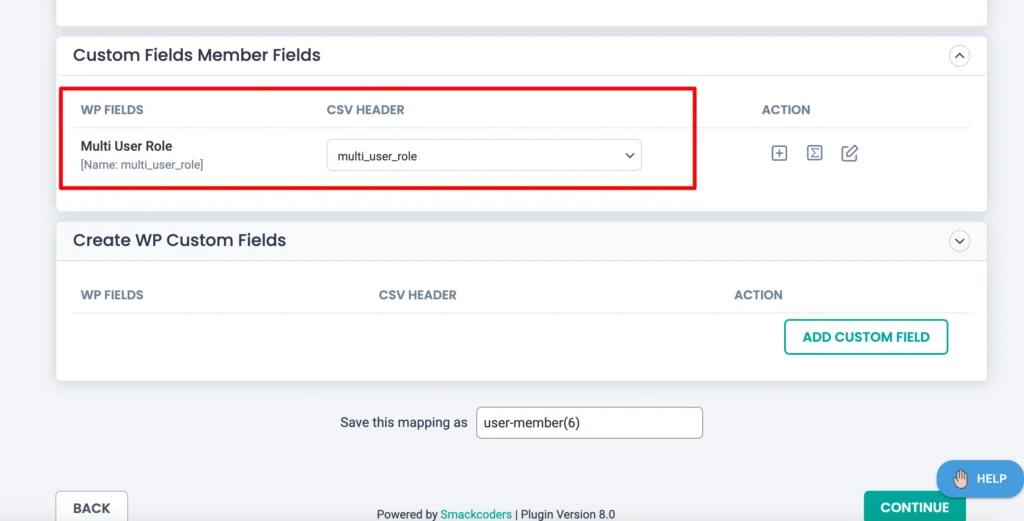
ステップ 4: インポート設定の構成とインポートの実行 #
「続行」 をクリックして下さい。 次のページには、メディアのアップロードとインポートの設定の管理セクションが表示されます。 画像をインポートしないため、メディアアップロードの管理セクションは終了してください。 「Import Configuration Settings」ステップでは、インポート中に実行するいくつかの重要なオプションを構成できます。 メンテナンスモード、ロールバック、重複処理などのオプションを設定して、必要に応じてより安全なインポートを実現します。
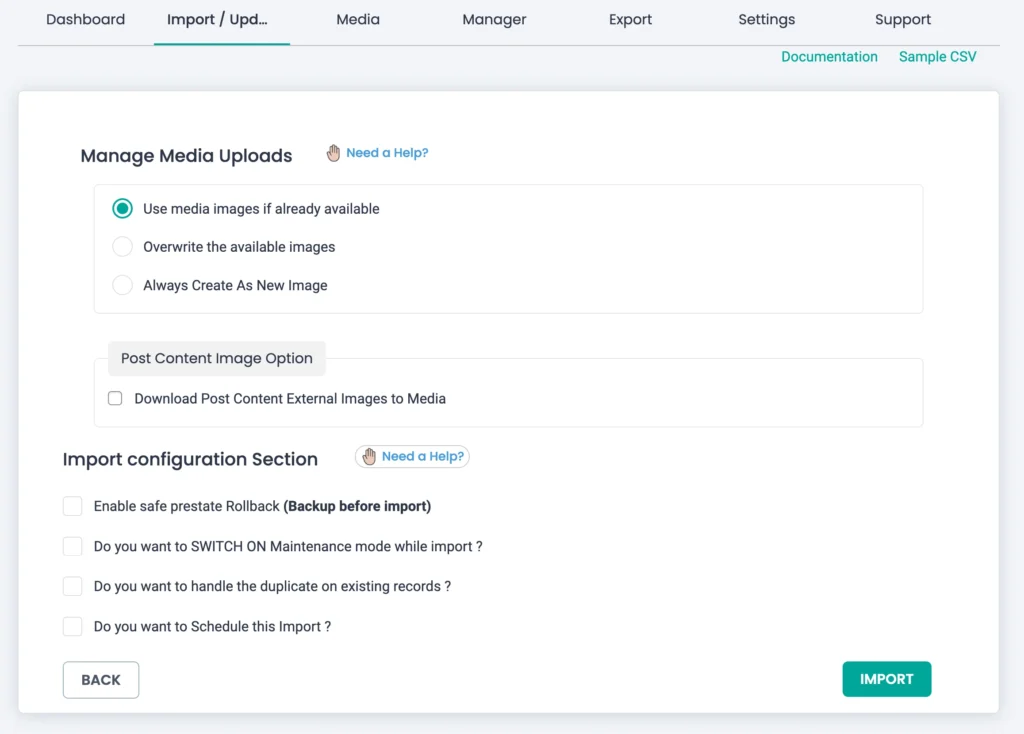
識別子フィールド(ユーザー名やIDなど)を選択して、「既存のレコードの重複を処理しますか?」オプションからインポートされた重複を回避します。 インポート設定を確認して確認したら、[インポート] をクリックします。
インポートが完了したら、ログを確認して、すべてのレコードが正常に処理されたことを確認します。 [ユーザー] > [すべてのユーザー] に移動して、ユーザーとそのロールが正しくインポートされたことを確認します。
または、[インポートのスケジュール] オプションを有効にしてインポートをスケジュールします。 もっと詳しく知るスケジュールされたインポートはこちら.
メンバーを持つユーザーのマルチユーザーロールデータをエクスポートする方法 #
ステップ 1: ユーザーをエクスポート モジュールとして構成する #
WP Ultimate CSV Importer > Exportに移動します。 表示されたモジュールのリストから「ユーザー」を選択し、「続行」をクリックします。
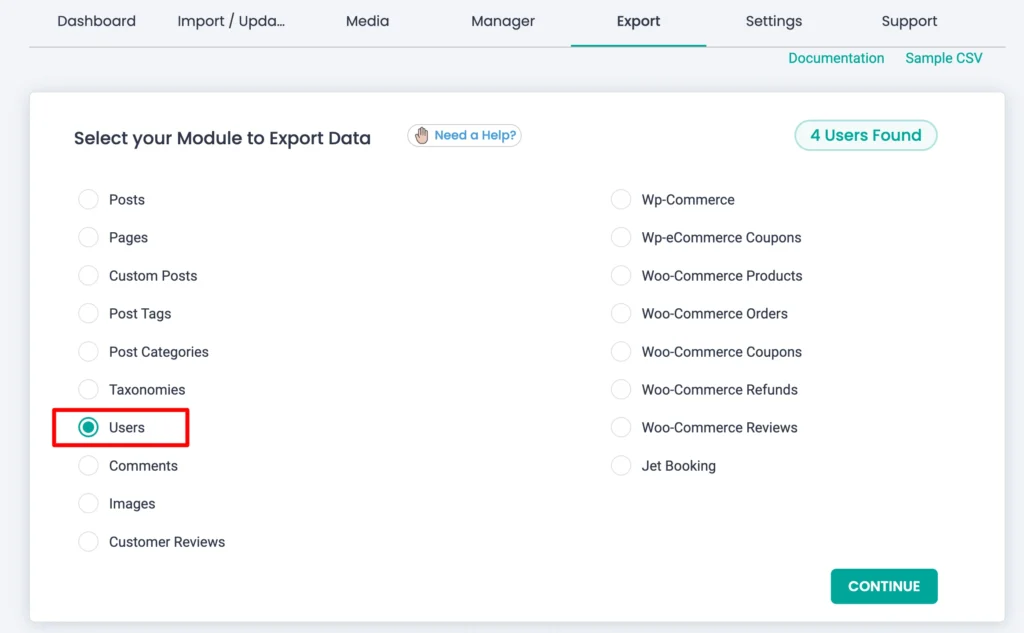
ステップ 2: エクスポートの詳細設定を構成する #
目的のファイル名を入力し、タイプを選択します。 エクスポートするファイル形式 (CSV、XML、JSON、XLS など) を選択できます。 WP Ultimate CSV Importerには、データをGoogleスプレッドシートにエクスポートするオプションもあります。 詳しくは、以下の方法をご覧ください。Googleスプレッドシートを構成し、ここでデータをエクスポートします.他の高度なフィルターを使用して、特定のロールやカスタムフィールドによるフィルタリングなど、エクスポートデータを絞り込みます。 フィルターが不要な場合は、すべてのユーザーデータのエクスポートに進みます。
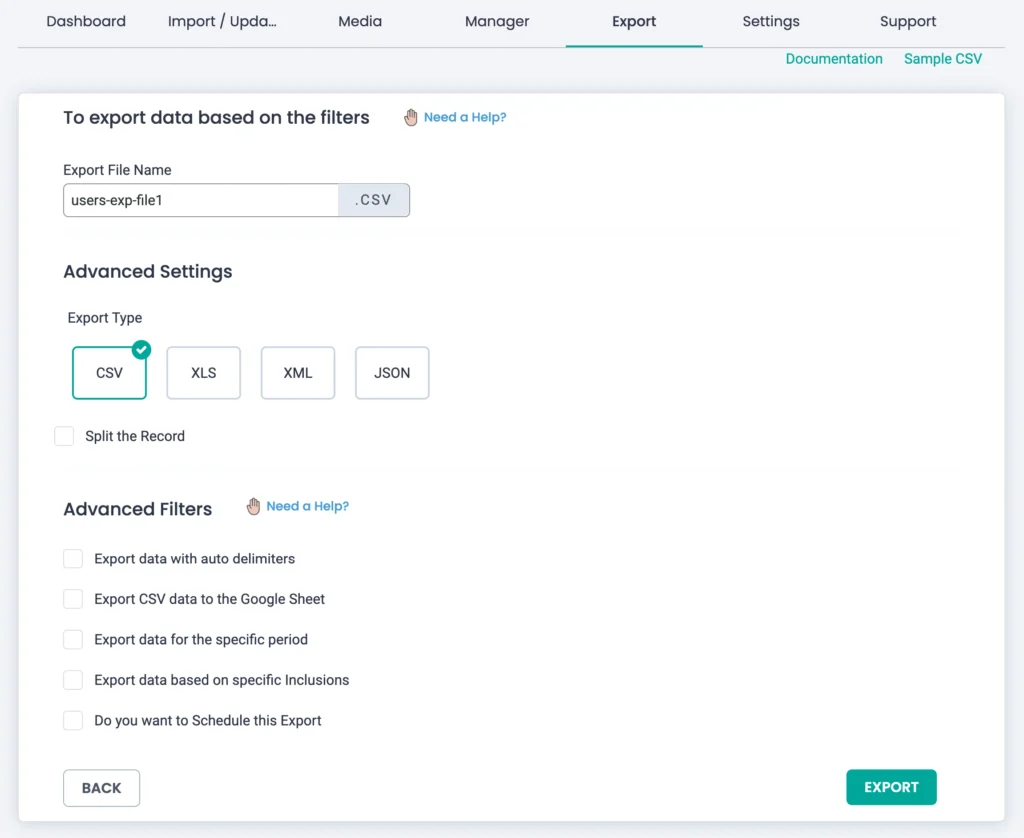
ステップ3:エクスポートを実行してファイルをダウンロードする #
「エクスポート」をクリックして、目的の形式でファイルを生成します。 エクスポートが完了したら、[ダウンロード]をクリックしてファイルをローカルに保存します。 ダウンロードしたファイルを開き、Members multi-user フィールドを含むすべてのユーザーデータが正しくエクスポートされていることを確認します。
