ザアルティメットメンバープラグインを使用すると、ユーザープロファイルの作成と管理、登録フォームへのカスタムフィールドの追加、メンバーシップの作成を行うことができます。 ユーザーをインポートおよびエクスポートする機能は、ユーザーデータの転送、一括管理、またはWebサイトとサードパーティサービスの統合に不可欠です。
このドキュメントは、次の方法について説明します輸入 ユーザーメンバーのエクスポートWordPressのUltimate Memberプラグインを利用しながらCSVファイルを使用します。
CSV ファイルからのユーザーのインポート #
Ultimate Memberを使用してCSVファイルからWordPressにユーザーデータをインポートするのは簡単なプロセスです。 ユーザー名、メールアドレス、パスワード、Ultimate Memberを使用して設定した追加のプロフィールフィールドなどのユーザーデータを一括インポートできます。
CSV ファイルの準備 #
CSV ファイルの作成:
CSV ファイルには、各ユーザーについて次のフィールドを含める必要があります。
- ユーザー名
- 電子メール
- パスワード
- Ultimate Memberで作成したカスタムフィールド(例:first_name、last_name、phone_number、user_role、user_email、user_loginなど)
Ultimate Memberのフィールド設定を確認する
Ultimate Memberにカスタムフィールドを追加した場合は、CSVファイルのフィールド名がプラグインで使用されているフィールドキーと一致していることを確認してください。 たとえば、キーが user_phone のカスタム フィールドがある場合、CSV 列の名前は [user_phone] にする必要があります。
インポートプロセスの設定 #
1.インポートプラグインのインストール
ユーザーをWordPressにインポートするには、
まず、WP Ultimate CSVインポーターをインストールしてアクティブ化します
2.インポートプロセスの開始
- に移動しますWP Ultimate CSVインポーター設定をクリックし、「新規インポート」をクリックします。
- 用意したCSVファイルを選択し、アップロードします。
3.インポートするデータを選択します
- インポートの投稿タイプとして「ユーザー」を選択します。
- WPの究極のCSVインポーターは、CSV ファイル内のユーザー データ構造を自動的に検出します。
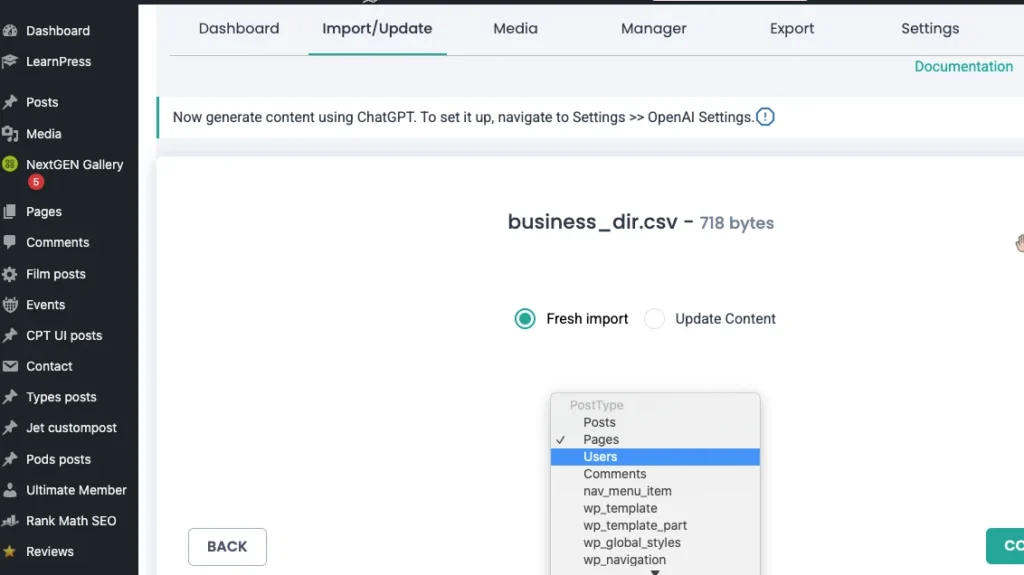
4.インポート オプションの設定
- 新しいユーザーを作成するか、既存のユーザーがシステムにすでに存在する場合は更新するかなど、追加のインポート設定を構成します。
5.フィールドのマッピング
- インポートプロセス中に、CSVファイルの列をUltimate Memberの対応するフィールドにマッピングするように求められます。 ここで、CSV データが Ultimate Member のフィールドに正しくマッピングされていることを確認します。
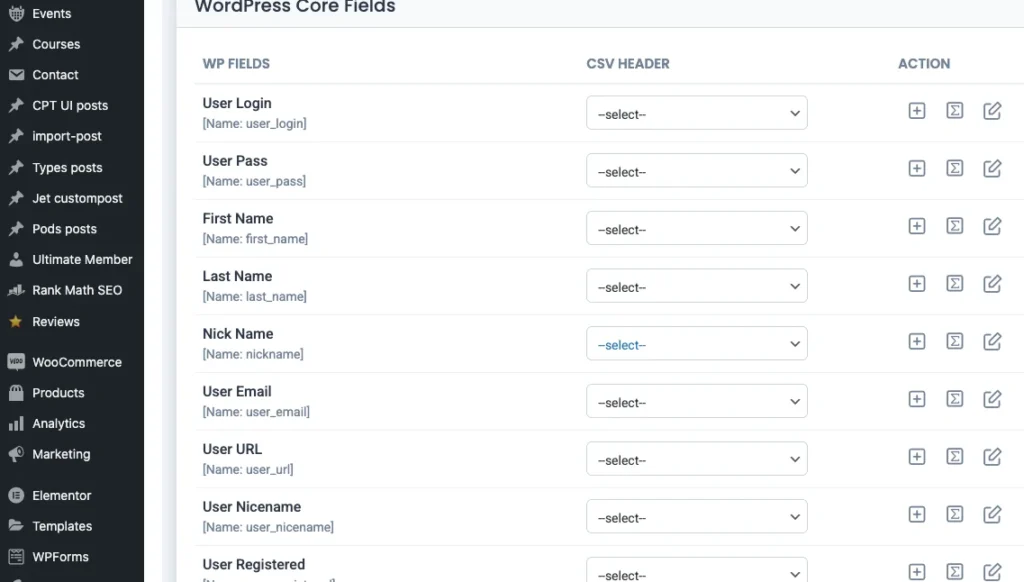
例えば:
- username → Ultimate Memberフィールド Username
- useremail → Ultimate Member フィールド Email
- userlogin → Ultimate Member フィールド User Login
- first_name → Ultimate Member フィールドの名
- Ultimate Member user_phone →カスタムフィールド、電話番号などのカスタムフィールド
手記:追加のカスタムフィールドをインポートする場合は、CSVのフィールドキーがUltimate Memberで作成したキーに対応していることを確認してください。
6.インポートの実行
- フィールドをマッピングし、設定を構成したら、インポートの実行に進むことができます。 WP Ultimate CSVインポーターは、CSVファイルを処理し、Ultimate Memberを使用してすべてのユーザーデータをWordPressサイトにインポートします。
CSV フィールドから Ultimate Member フィールドへのマッピング #
フィールドをマッピングするときは、CSV ファイルのデータを Ultimate Member の対応するフィールドと慎重に一致させてください。
1.標準フィールド
- ユーザー名 → 最終メンバーユーザー名フィールド
- メール → Ultimate Member メール フィールド
- パスワード → Ultimate Member パスワード フィールド
- [名] → [最終メンバー名] フィールド
- [Last Name (姓)] → [Ultimate Member Last Name (最終メンバーの姓)] フィールド
2.カスタムフィールド
Ultimate Memberでカスタムフィールド(電話番号や住所など)を作成した場合は、これらがCSVファイルに含まれ、Ultimate Memberのカスタムフィールドに正しくマッピングされていることを確認してください。 カスタムフィールドは通常、Ultimate Memberの設定の「ユーザーメタ」の下にあります。
CSV ファイルへのユーザーのエクスポート #
WordPressサイトとUltimate Memberのユーザーデータをエクスポートするには、次の手順に従います。
1.ユーザーのエクスポート
- WP Ultimate CSV importer Pro -> Exportに移動します
- エクスポートするユーザーモジュールを選択します
2.エクスポートするフィールドの選択
- すべてのユーザーをエクスポートするか、ロールや登録日などでフィルタリングするかを選択できます。
- 高度なフィルターオプションを使用して、エクスポートするユーザーフィールドを選択します。 Ultimate Memberでカスタムフィールドを作成した場合、これらは次の場所でも使用できます輸出.
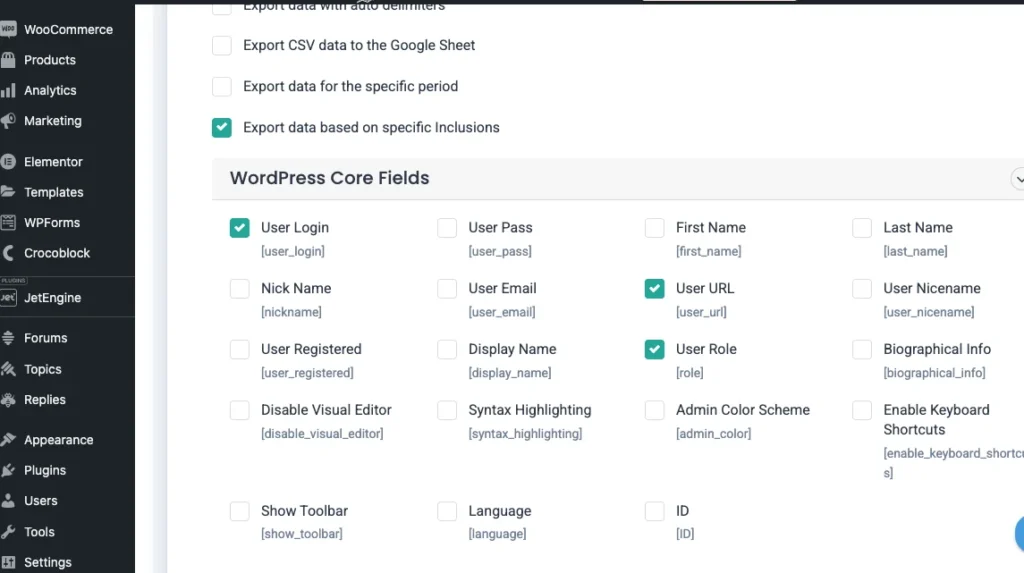
3.エクスポートされたCSVをダウンロードする
- エクスポートが完了したら、ユーザーデータを含むCSVファイルをダウンロードできます。 この CSV は、その後のインポートやバックアップの目的で使用できます。
トラブルシューティングとヒント #
1.フィールド マッピングの問題
CSV 列ヘッダーが Ultimate Member のフィールド名と完全に一致していることを確認します。 カスタムフィールドを使用する場合は、CSV内のフィールド名がUltimate Memberで使用されるキーと正確に対応していることを確認してください。
2.一意のユーザー名とメールアドレスを確保する
ユーザーをインポートする前に、インポート中に重複を避けるために、各ユーザーが一意のメールアドレスとユーザー名を持っていることを確認してください。
3.ユーザーの役割と権限
特定のロール (サブスクライバー、管理者、メンバーなど) を持つユーザーをインポートする場合は、ユーザーロールフィールドを適切にマッピングします。 インポートプロセス中にデフォルトのロールを割り当てることもできます。
4.パスワードの取り扱い
ユーザーパスワードをインポートする場合は、WordPressのセキュリティ基準に準拠するためにパスワードが適切にハッシュされていることを確認してください。 セキュリティ上の理由から、プレーンテキストのパスワードのインポートは避けてください。



