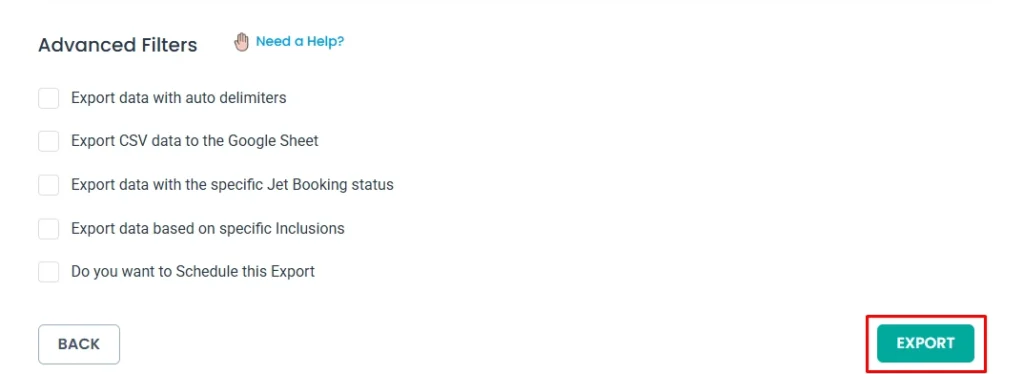JetBookings データを移行するための互換性を追加しました。CSVインポーター. JetBookings レコードをインポートおよびエクスポートする方法と、それらに関連する投稿タイプを理解したい場合は、このガイドでプロセスについて説明します。
手記:プラグインは現在、予約の詳細の移行をサポートしています。 これは、JetBookingsデータをシリアル化、エクスポート/インポートできることを意味します。
JetBookingsデータをインポートする方法 #
JetBookings データをインポートするには、booking_id、booking_status、apartment_id、apartment_unit、check_in_date、check_out_date、user_id、guests、order_id、orderstatus などの必須フィールドを含むエクスポートされた JetBookings CSV ファイルが必要です。
フィールドの説明:
- booking_idは、各予約の一意のIDです。
- booking_status予約の現在のステータスを示します(例:保留中、確認済み、保留中、キャンセル済みなど)
- apartment_id は、投稿、ページ、カスタム投稿など、関連する投稿タイプの一意の識別子です。 インポート時にここでタイトルを使用することもできます。
- apartment_unit:予約されているアパートまたは物件内の特定のユニットを指します。
- check_in_dateは、お客様がチェックインする予定の日時です
- check_out_dateは、お客様が宿泊施設からチェックアウトする予定または予約する日時です
- user_idは、予約を行ったユーザーの一意の識別子です。
- ゲストフィールドには、特定の予約に関連付けられた人数が含まれます。 – Order_idは、予約に関連付けられた注文の一意の識別子です。 通常、eコマース注文は、顧客が予約を行ったときに生成されます。 – 注文ステータスは、注文または支払いの現在のステータス(保留中、完了、失敗、キャンセルなど)を示します。
上記のフィールドをCSVファイルに追加し、以下の手順に従ってデータをインポートしてください。
ステップ 1: 準備した Bookings CSV ファイルをアップロードする #
先端:アップロードする前に、CSVファイルが次のようなツールで適切に検証されていることを確認してくださいcsv リントアップロードの問題を回避するため。
CSV Importerは、デスクトップ、FTP / sftp、URL、またはサーバーからのアップロード方法など、複数のアップロード方法を提供します。 お好みの方法のいずれかを選択します。 これらのアップロード方法の詳細については、ファイルアップロードのドキュメント.
デスクトップ経由でアップロードするには、[参照] をクリックし、Bookings CSV ファイルを選択して、[開く] をクリックします。 ファイルのアップロードが開始されます。
アップロードが100%に達すると、投稿タイプとインポートタイプを選択するための次の画面にリダイレクトされます。 投稿タイプ「JetBooking」は自動的に選択されます。 そうでない場合は、[各レコードを名前を付けてインポート]の下のドロップダウンから選択します。
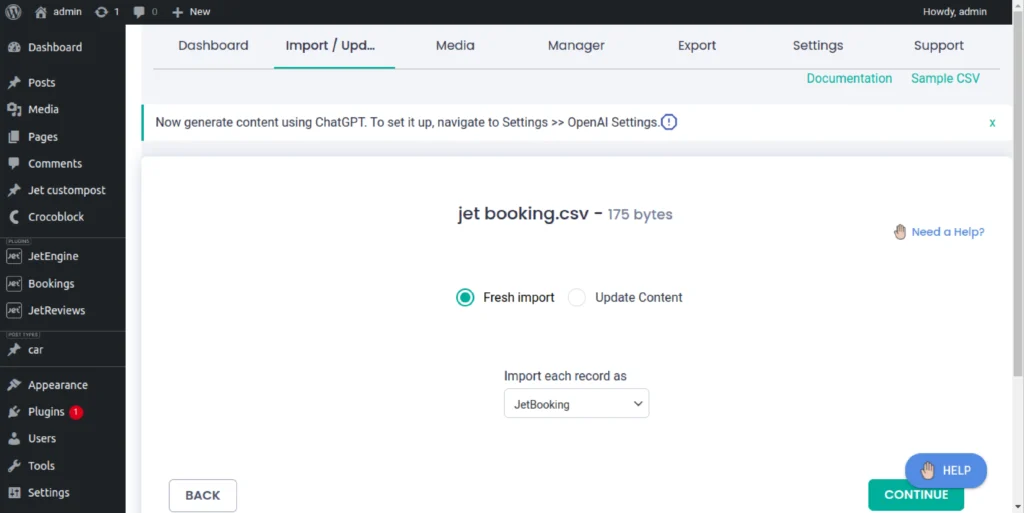
新しいデータをインポートする場合は「新規インポート」を選択し、既存の予約を更新する場合は「コンテンツの更新」を選択します。
ステップ 2: CSV フィールドを JetBookings フィールドにマッピングする #
プラグインは、CSV ファイル内の列を対応する JetBooking フィールドに自動的にマップしようとします。 これは、ファイルヘッダー名がJetBookingsフィールドヘッダー名と完全に一致する場合に可能です。 それ以外の場合は、ドラッグ アンド ドロップまたはドロップダウンのマッピング方法を使用して、対応する JetBooking フィールドの CSV フィールドを正しく一致させます。
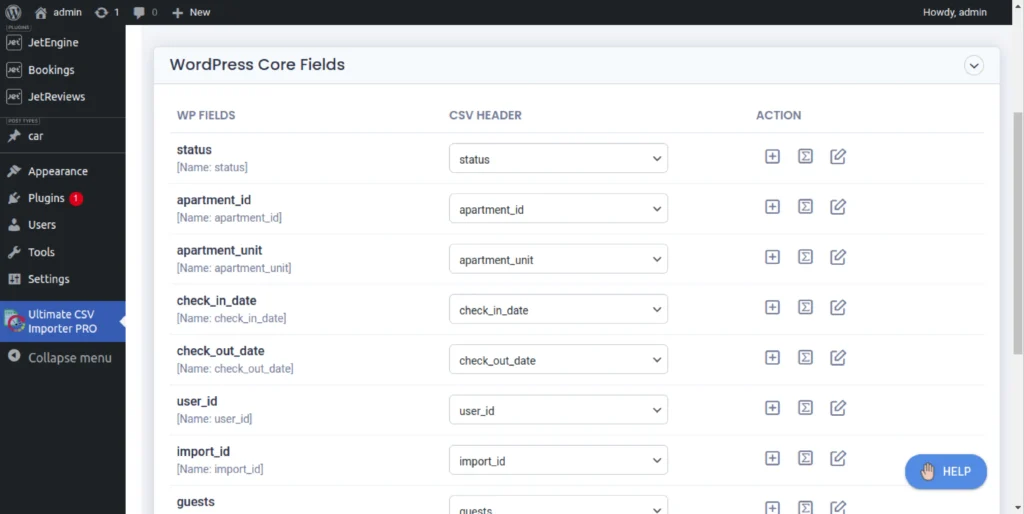
手記:JetBookings データを更新する場合は、booking_id フィールドが必須です。 新しい予約をインポートする場合、apartment_idフィールドは必須です。
ステップ3:JetBookingsのインポート設定を構成する #
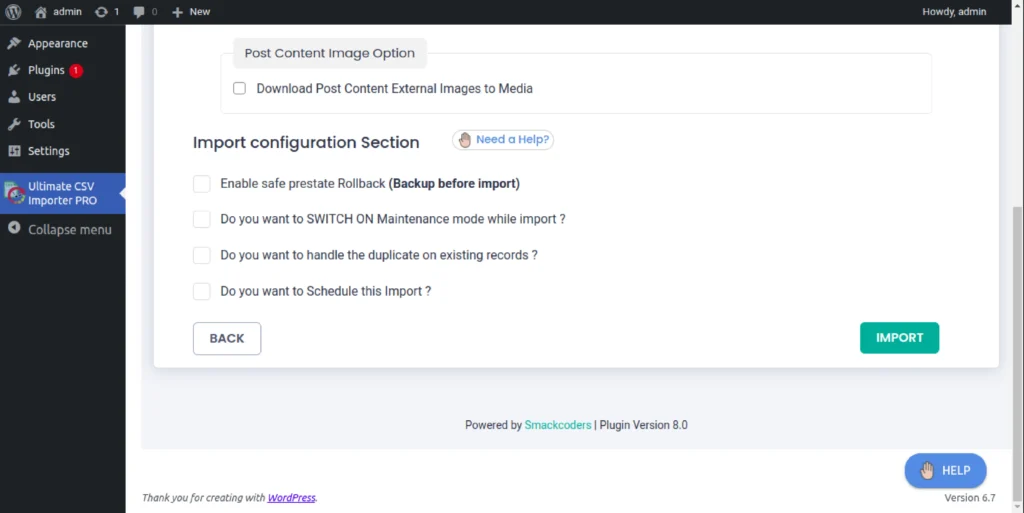
下にスクロールして、[インポート] をクリックします。 インポーターはインポートプロセスの実行を開始します。 ページを離れることなく、各レコードの進行状況を監視できます。 完了すると、ポップアップが表示され、インポートの概要ファイルをダウンロードするオプションが提供されます。 概要をダウンロードしてインポートを確認するか、Bookings ページに直接アクセスしてインポーター データを確認できます。
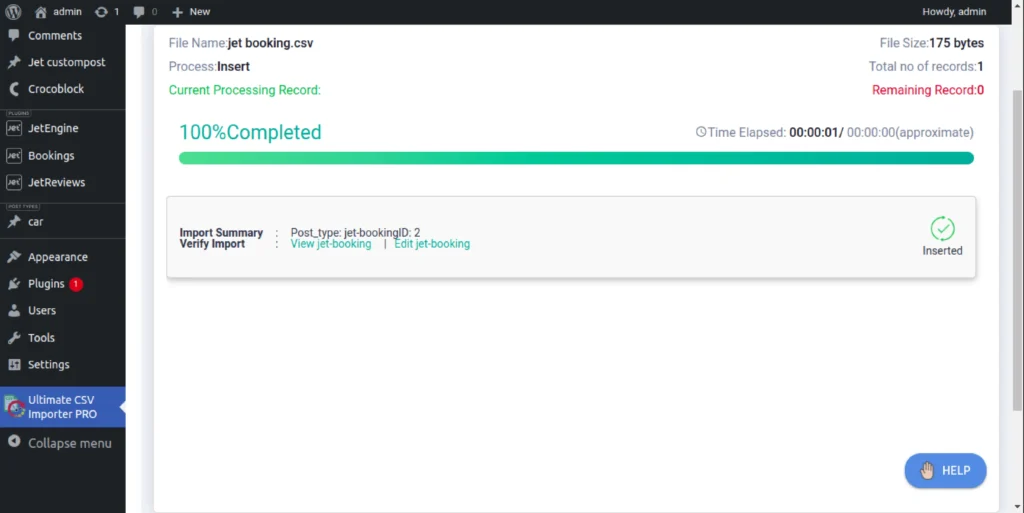
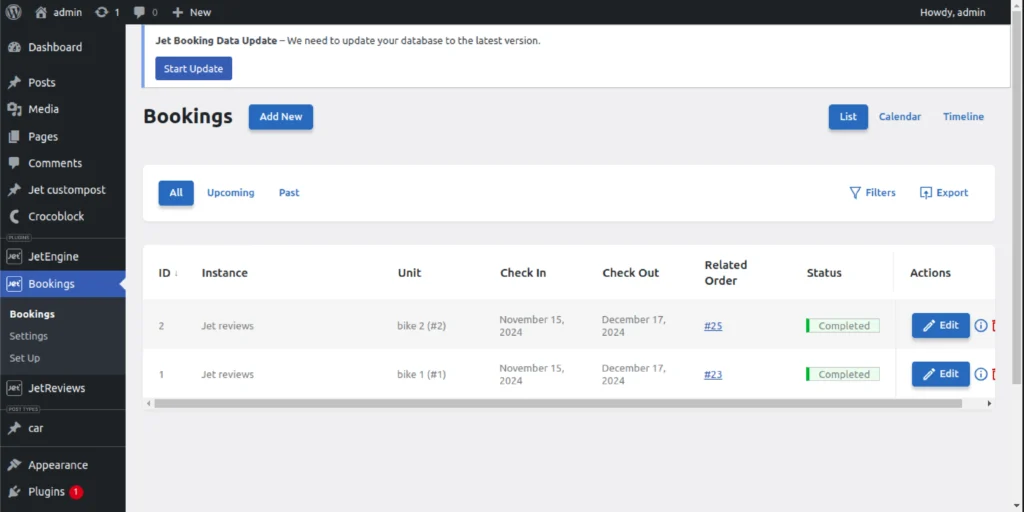
JetBookingsデータのエクスポート方法 #
JetBookings データのエクスポートが簡単になりました。 JetBookingモジュールを選択し、インポートファイルタイプを選択し、ファイルの名前を指定して、エクスポートをクリックするだけです。 Bookings データがエクスポートされ、ファイルをダウンロードする準備が整います。
ステップ1:JetBookingモジュールを選択する #
プラグインの[エクスポート]タブにアクセスします。 プラグインがサポートする多くの投稿タイプが一覧表示されます。 「Jet Booking」チェックボックスを選択してエクスポートします。 エクスポート画面の上部に、Bookings 投稿タイプに含まれるレコードの数が表示されます。

ステップ 2: エクスポート設定を構成する #
「続行」をクリックして続行します。 次の画面で、テキストボックス内にエクスポートファイル名を入力します。 詳細設定セクションでエクスポートタイプを選択します。
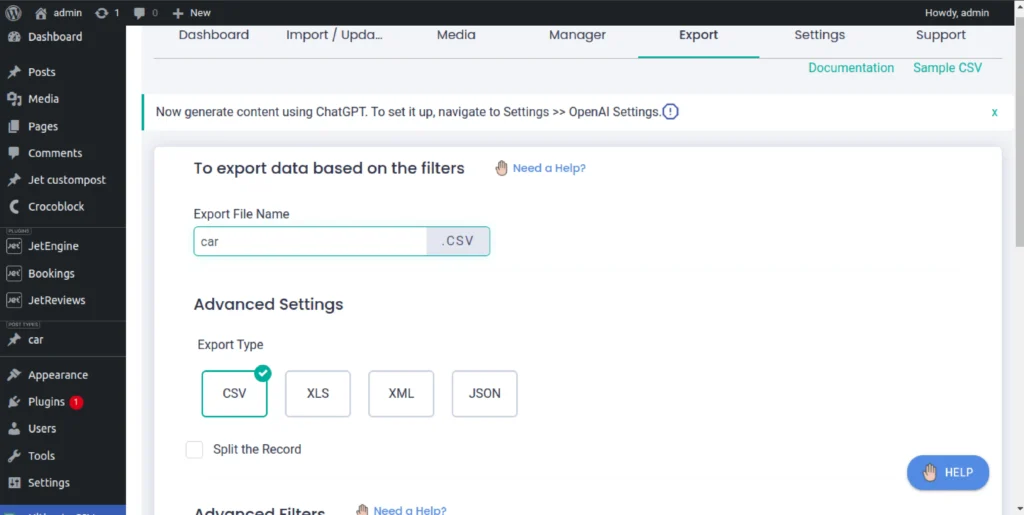
ステップ3:JetBookingsデータのエクスポートとダウンロード #
下にスクロールして[エクスポート]をクリックし、ダウンロードするエクスポートファイルを生成します。 ファイルをダウンロードする準備が整います。 [ダウンロード]をクリックして、ファイルをコンピューターに保存します。 ファイルを開き、すべてのJetBookingsデータが正しくエクスポートされていることを確認します。

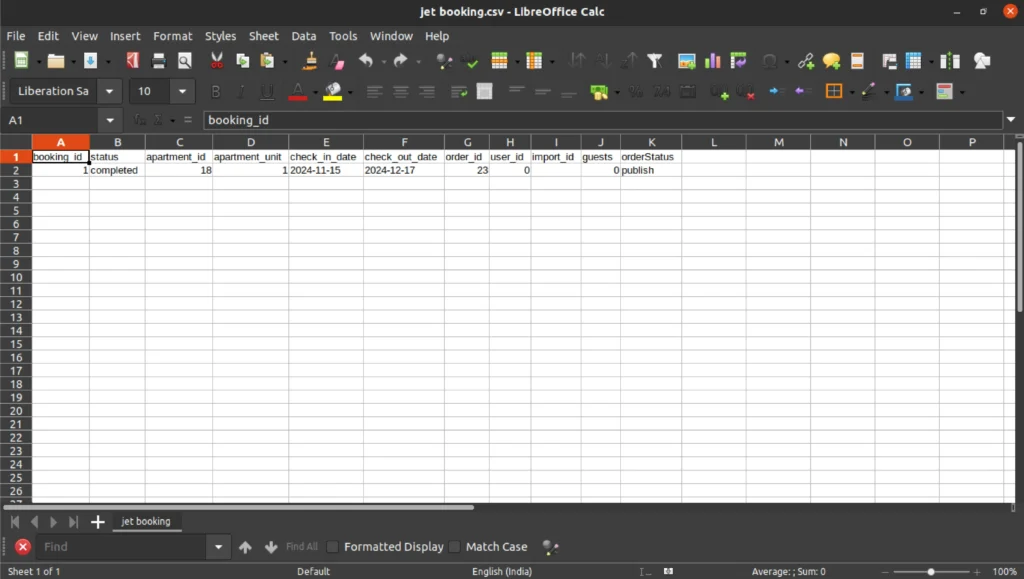
手記:このエクスポートされたファイルを使用して、予約データを別のWordPressサイトにインポートできるようになりました。
投稿タイプに関連付けられたJetBookingsフィールドをインポートする方法 #
投稿、ページ、カスタム投稿などの投稿タイプに関連付けられたJetBookingsフィールドをインポートできます。 たとえば、「客室」などの投稿タイプをJet Bookingsに関連付けている場合、JetBookingフィールドとともに客室データをインポートおよびエクスポートできます。
移行でサポートされているフィールド:
- 価格設定
- カスタムスケジュール
- 日付ピッカー設定
- ユニットタイトル
- ユニット番号
手記:価格設定、カスタム スケジュール、およびデータ ピッカー構成フィールドは、シリアル化された形式でエクスポートおよびインポートされます。
unit_title の場合は、ユニット ID 値を pipes(|) で区切って指定します。 unit_numberの場合は、パイプで区切られた値を指定します。
カスタム投稿用のJetBookingフィールドのインポート(例:部屋) #
WP Ultimate CSV Importerを使用してカスタム投稿タイプ(「Car」など)のJetBookingフィールド値をインポートするには、次の手順に従います。
ステップ1:JetBooking フィールドを使用したファイルのアップロード #
「インポート/更新」に移動し、CSVファイルをアップロードします。
新しいデータのインポートには「フレッシュコンテンツ」を選択し、投稿タイプ(車など)を選択します。

ステップ 2: JetBooking フィールドをマッピングする #
「続行」 をクリックして下さい。 マッピングセクションで、「Jet Engine Booking Fields」の下の関連フィールド(価格設定設定、カスタムスケジュール、データピッカー設定、ユニットタイトル、ユニット番号など)をマッピングします。
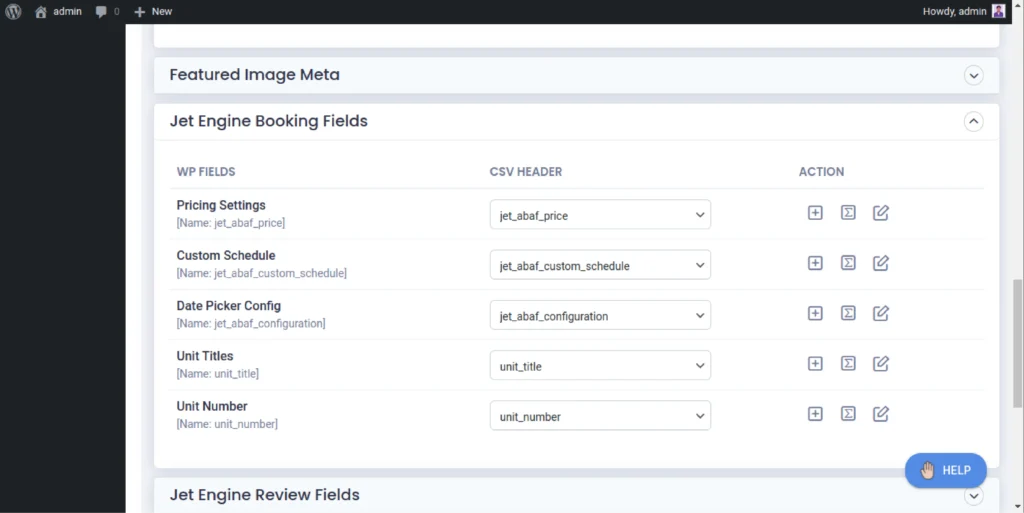
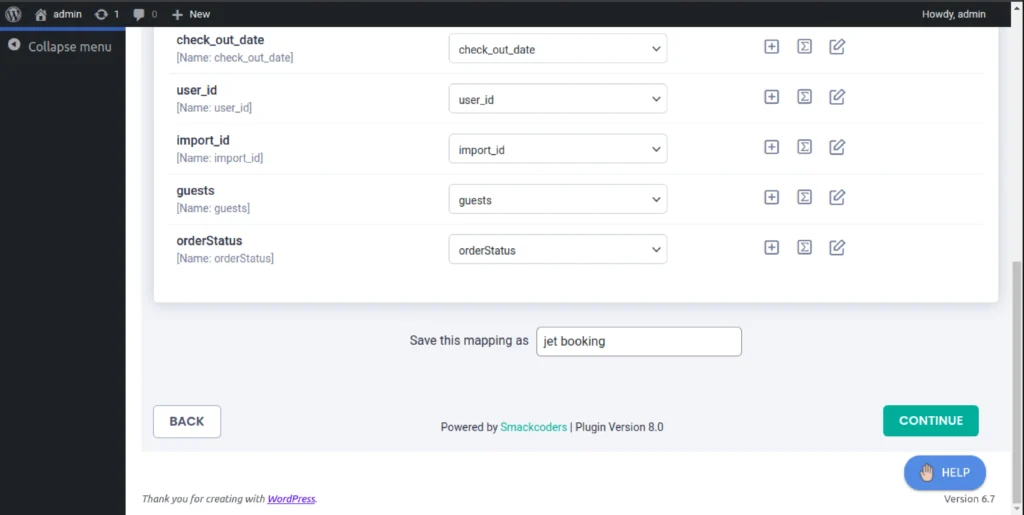
フィールドマッピングテンプレートを保存します。
ステップ3:Jet予約フィールドを投稿タイプにインポートする #
次のページで、[インポート] をクリックして、予約フィールドを投稿タイプに追加します。
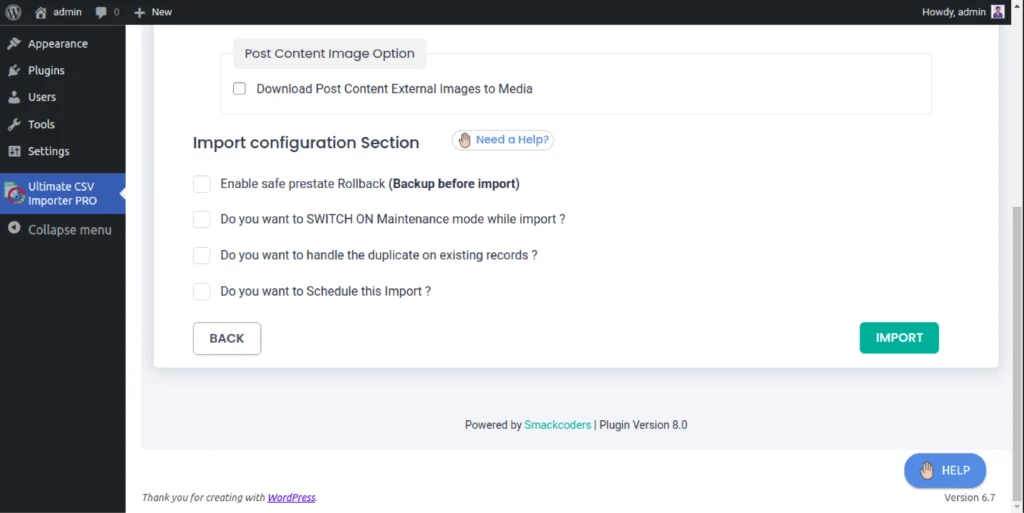
インポート ログを確認するか、投稿タイプに直接アクセスして、インポートを確認します。
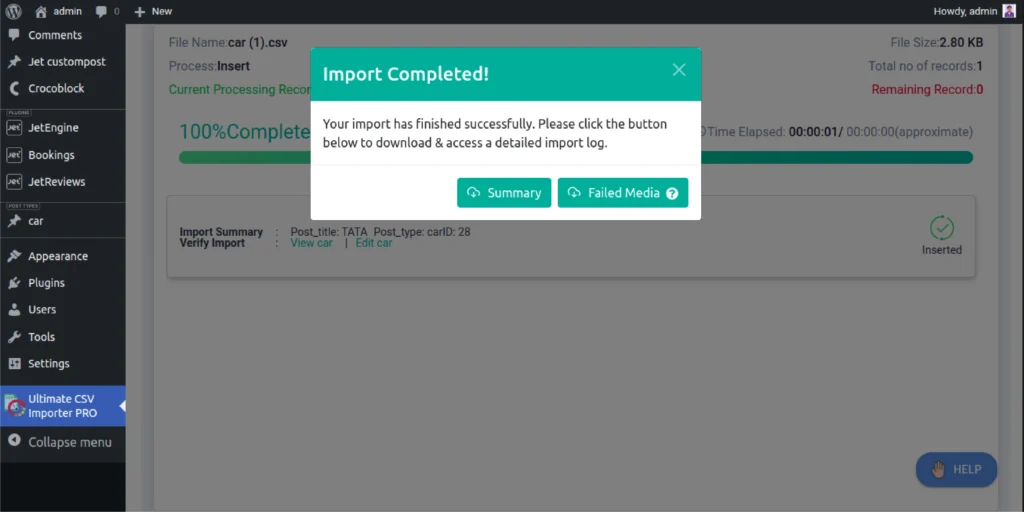

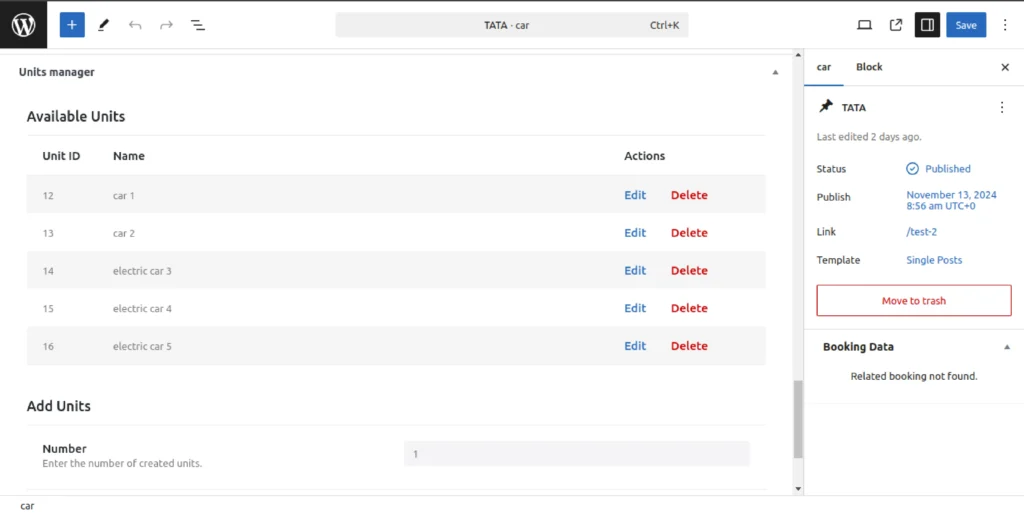
投稿タイプに関連付けられたJetBookingsフィールドデータをエクスポートする方法 #
投稿、ページ、カスタム投稿などの投稿タイプに関連付けられたJetBookingsフィールドをエクスポートするには、WP Ultimate CSV Importerのエクスポートセクションに移動する必要があります。
ステップ1:JetBookingsデータを含む投稿タイプを選択する #
サポートされているすべてのモジュールが一覧表示されます。 投稿の種類を選択します。 たとえば、JetBooking フィールドを Car などのカスタム投稿に関連付けたとします。 [カスタム投稿] を選択し、ドロップダウンから [車] という名前を選択します。
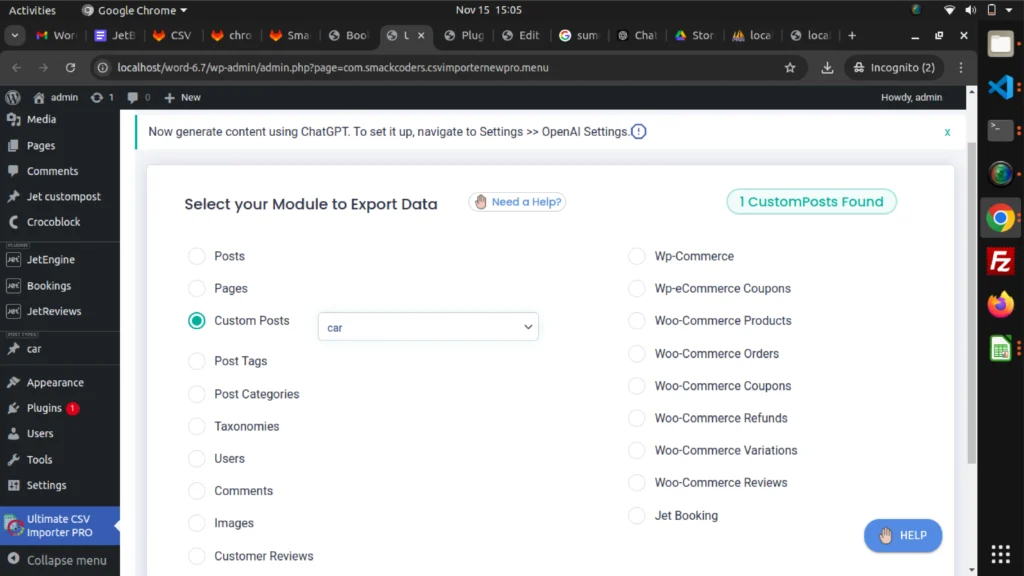
ステップ 2: ファイル名、ファイルの種類、および詳細フィルターを構成する #
次のページで、ファイル名、フィルターの種類を指定し、詳細フィルターを構成します。 特定の投稿タイプのレコードを、そのIDまたはタイトルに基づいてエクスポートできます。
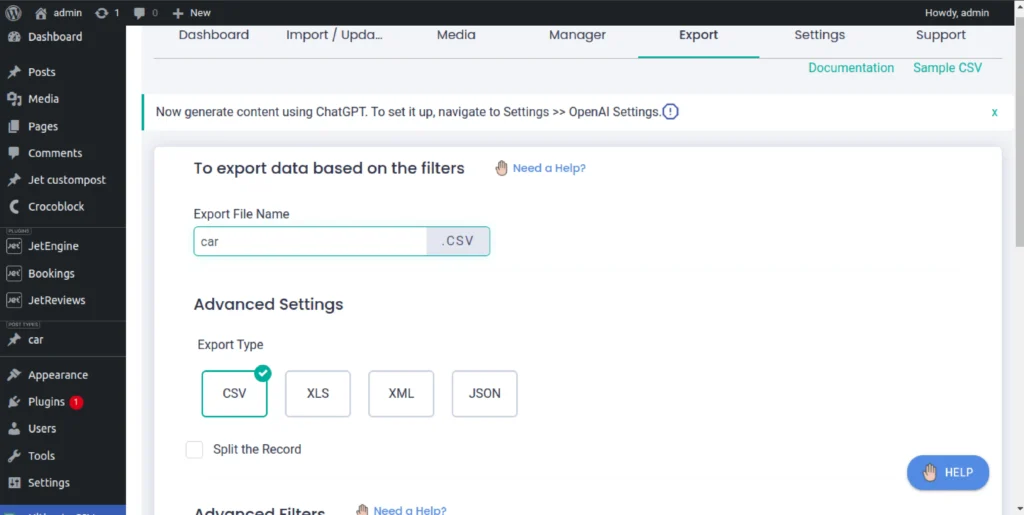
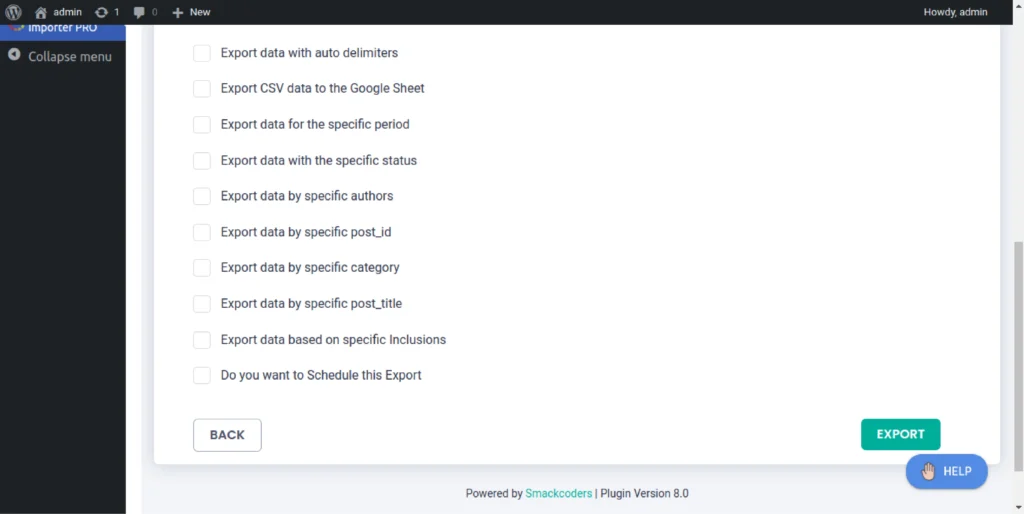
ステップ3:ファイルのエクスポートとダウンロード #
[エクスポート] をクリックして、目的のレコードを好みの形式で抽出します。 バックアップ用のファイルをコンピューターにダウンロードします。 もっと詳しく知るここに機能をエクスポートします.
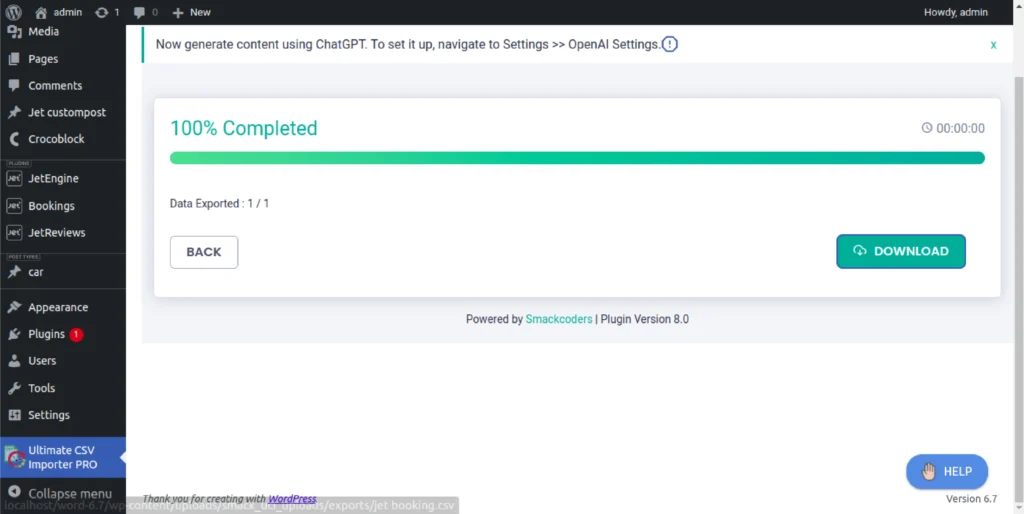
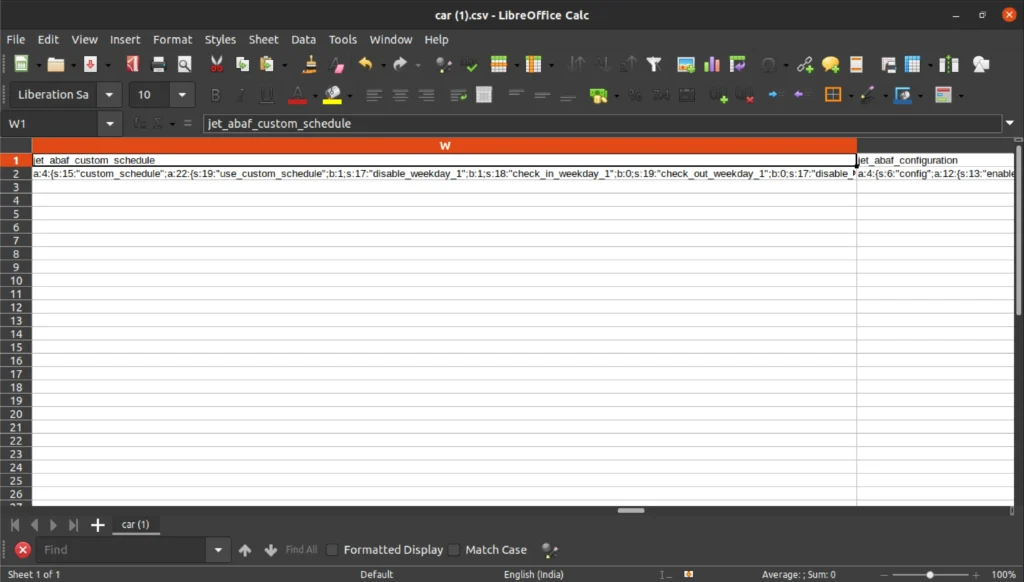
WooCommerceの注文詳細を使用して予約データをインポート/エクスポートする方法(WooCommerceベースのモード) #
WPの究極のCSVインポーターJetBookingsの互換性をWooCommerceベースのモードで拡張します。 この機能により、予約の詳細や関連するWooCommerceの注文など、JetBooking固有のデータをスムーズに処理できます。 JetBookingsの設定でWooCommerceベースのモードを設定している場合は、WP Ultimate CSV Importerを使用して予約データをシームレスに移行できます。 関連するWooCommerceの詳細を含む予約レコードをインポートおよびエクスポートする場合は、以下で詳細な手順をお読みください。
開始するには、以下を確認してください
- JetBookingsおよびJetEngineプラグインをインストールしました。 JetBookingsの>「設定」>「一般>予約モード」でWooCommerceベースのモードを設定します。 また、これに続いて他のJetBooking設定を構成しますCrocoblockの公式JetBookingガイド.
- JetBooking 製品タイプを作成する: JetBooking の製品を作成する場合は、製品タイプを JetEngine 製品に設定し、JetBooking に固有の属性を定義します。
- JetEngine Product Type の属性を作成するには、Products > Attributes にアクセスしてください。 属性名とスラッグを指定します。 タイプから「予約サービス」を選択し、「属性の追加」をクリックして新しい属性を作成します。 次に、属性の [用語の構成] リンクをクリックして、属性の用語を作成します。 名前、スラッグ、説明、サービスコスト、およびコスト形式の値を指定します。 必要に応じて、[ゲスト数と日常的なサービスでコストを乗算する] チェックボックスをオンにし、[新規追加] をクリックして新しい用語を作成します。 もっと詳しく知るJetEngine Product Typeの属性の作成はこちら.
これらすべてを完了すると、Bookings データをインポートする準備が整います。
WooCommerceの注文詳細で予約データをインポートする方法 #
予約データをインポートするには、次の必須フィールドを含む適切な形式のCSV/XMLファイルが必要です。
- 予約ステータス: 予約の現在のステータス (処理中、確認済み、保留中、キャンセル済みなど) を示します。
- ユニットID:予約される商品または宿泊施設内の特定のユニットを指します。
- チェックイン日:予約が開始された日付。 (例:2025-01-22)
- チェックアウト日:予約が終了する日付。 (例:2025-01-27)
- ユーザーID:予約を行ったユーザーID。
- 注文ID:予約に関連付けられたWooCommerce注文の一意のID。
- 商品ID: 予約に関連付けられた商品の一意のID。
- 属性: 予約に関連付けられている任意のカスタム属性。 属性名とその値を ‘attributename ->termvalue1|termvalue2’ の形式で指定します。 複数の値を選択する場合は、パイプラインを使用して用語値を区切ります。 (例:meals->non-veg|veg)。
- ゲスト:予約のゲスト数。 (例:2)
- 名、姓、メール、電話: これらのフィールドに顧客の詳細を入力します。
- 注文ステータス: 注文の現在の支払いステータス(完了、保留中、失敗など)。
注:予約をインポートすると、WooCommerceの注文セクションに対応する注文が自動的に生成されます。
ステップ 1: 予約の CSV ファイルを準備する #
CSV ファイルに上記のすべての必須フィールドが含まれ、CSV Lint などの CSV 検証ツールを使用して検証されていることを確認してください。 この手順は、アップロード プロセス中のエラーを回避するのに役立ちます。
ステップ2:CSVファイルをアップロードする #
WP Ultimate CSV Importerの[インポート/更新]タブに移動します。 CSV ファイルをアップロードするには、サポートされている方法(デスクトップアップロード、FTP/SFTP、URL、サーバの場所)を使用します。 投稿タイプとして「JetBooking」を選択し、インポートタイプとして「新規予約の場合は「新規インポート」を、既存の予約を変更するには「コンテンツを更新」を選択します。
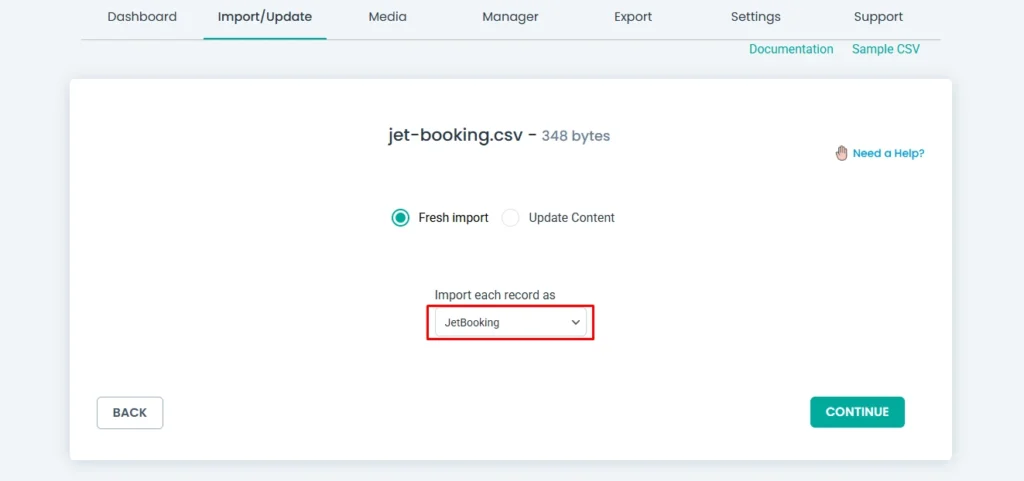
注: 更新する場合は、CSV ファイルに Bookings Id 値を指定してください。
ステップ 3: CSV フィールドをブッキング フィールドにマッピングする #
インポーターは、CSV列を対応する予約フィールドに自動マッピングしようとします。 ドラッグ アンド ドロップ マッピングを使用するか、自動マッピングされない場合は高度なマッピングを使用します。 製品 ID や予約ステータスなどのすべての重要なフィールドが正しく一致していることを確認します。 また、別のウィジェットで提供される Order メタ フィールドをマップします。 「続行」 をクリックして下さい。

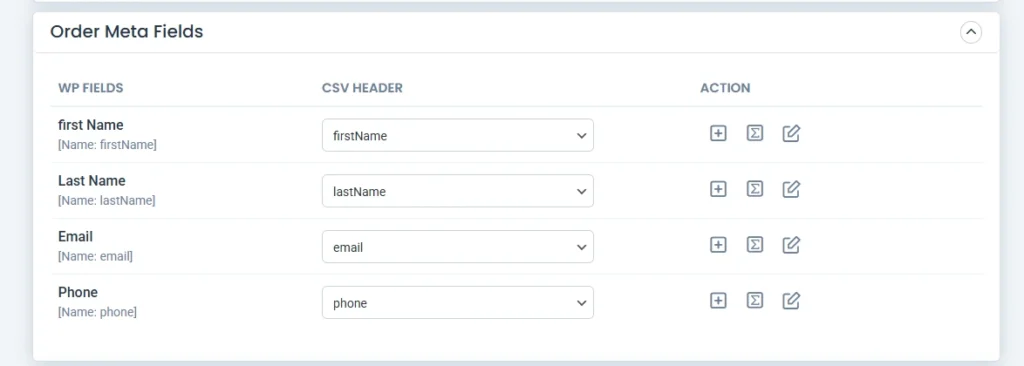
ステップ4:インポート設定を構成する #
インポート設定を確認し、必要に応じて詳細オプション (メディアのアップロードなど) を調整し、ロールバックまたは重複レコードの処理を有効にします。 [インポート]ボタンをクリックしてインポートプロセスを開始し、画面上で直接進行状況を監視します。
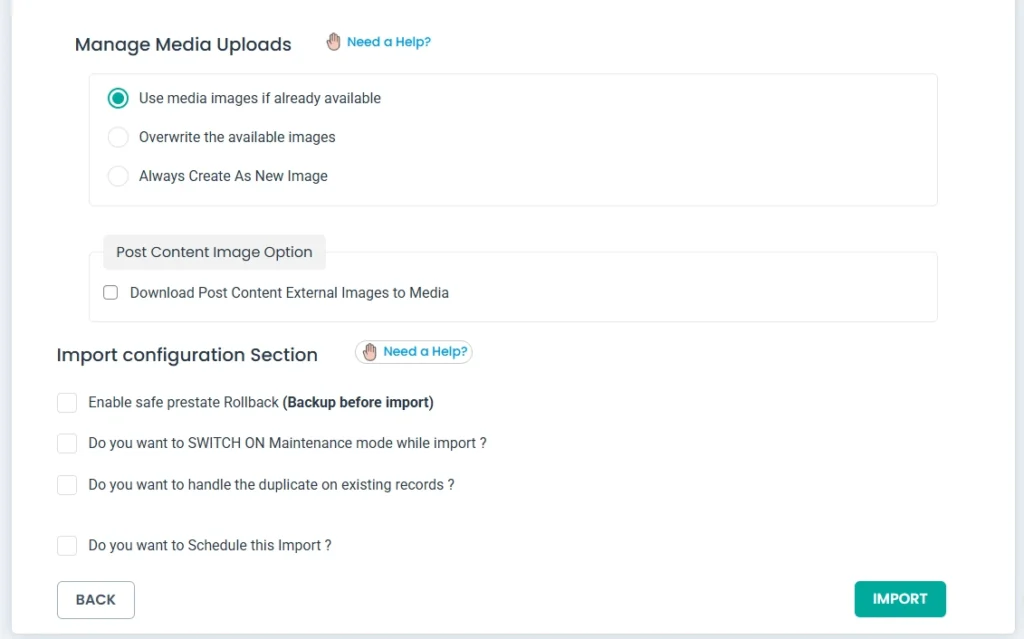
完了したら、概要ファイルをダウンロードするか、WordPressダッシュボードの[予約]セクションでデータを確認します。
予約データのエクスポート方法 #
Bookings データのエクスポートは簡単で、レコードをバックアップまたは転送できます。
ステップ1:予約モジュールを選択する #
WP Ultimate CSV Importerプラグインの[エクスポート]タブに移動します。
投稿タイプのリストから「Jet Booking」を選択し、エクスポート可能なレコードの数をメモします。
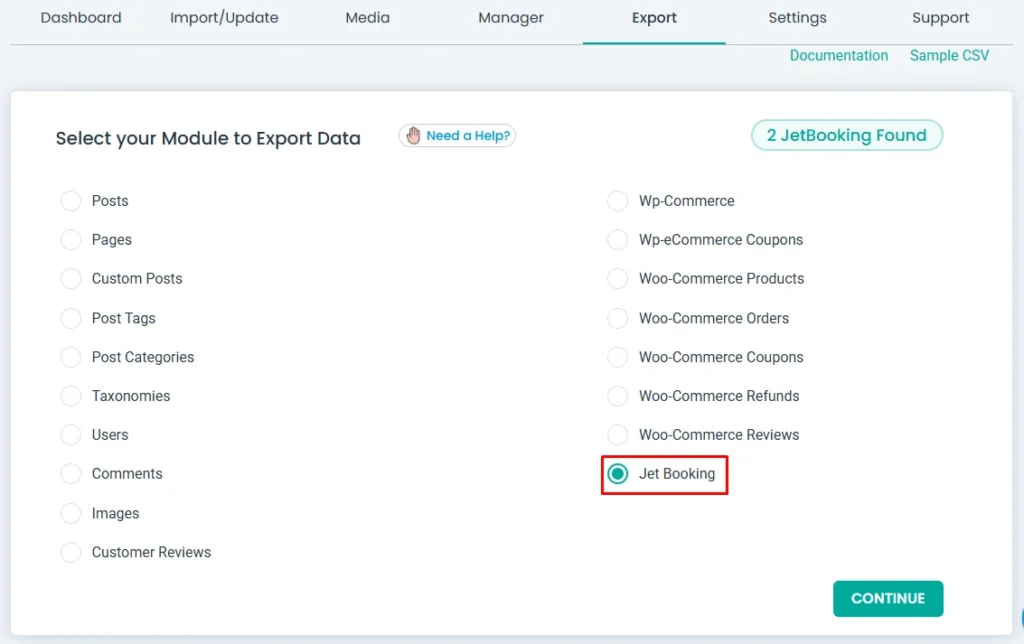
ステップ 2: エクスポート設定を構成する #
エクスポート ファイルの名前と形式 (CSV、XML、または Excel) を指定します。
高度なフィルターを使用して、エクスポートされたデータを絞り込みます(例:特定の予約ステータスのエクスポートやGoogleスプレッドシートへのエクスポートなど)。
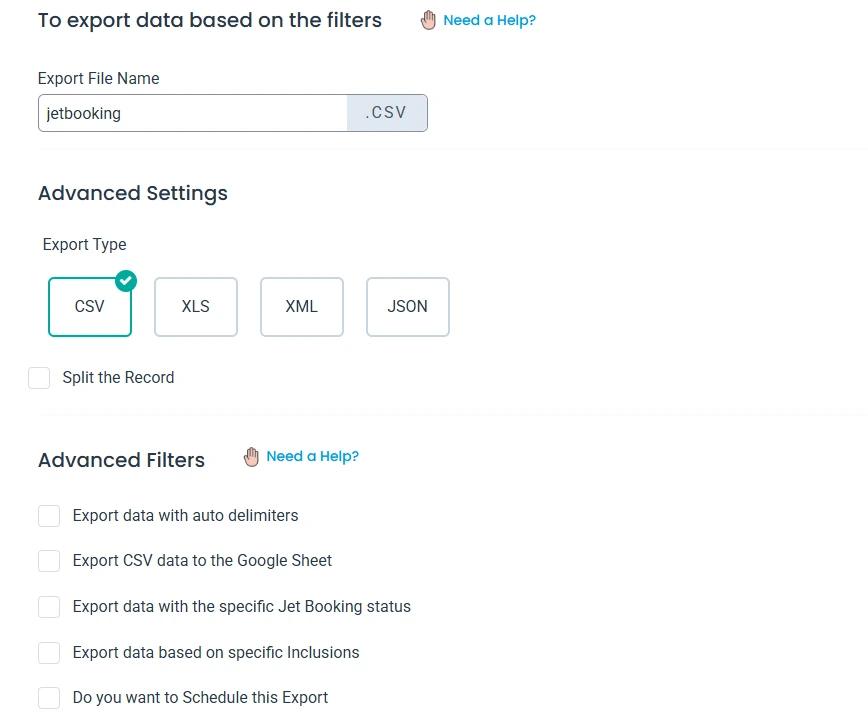
ステップ3:ファイルをエクスポートしてダウンロードする #
[エクスポート] をクリックしてファイルを生成し、デバイスにダウンロードします。 このファイルを使用して、予約データを別のWordPressサイトにインポートしたり、バックアップの目的で使用したりします。