WP Ultimate CSV Importerを使用すると、WordPressのデータをExcel(.xlsx)ファイルにインポートおよびエクスポートできるため、データ管理がより効率的になります。このガイドでは、Excelを使用してWordPressデータをインポートおよびエクスポートする手順を順を追って説明します。
先に進む前に、次のことを確認してください。
- WP Ultimate CSV Importerがインストールされ、アクティブ化されています。
- お使いのサーバーでは、十分なサイズのファイルのアップロードが許可されています。PHP設定(upload_max_filesize)を確認し、[設定]>[セキュリティとパフォーマンス]でシステム値を確認します。最小値が満たされていない場合は、php.iniファイルで最小値を増やします。
- Excel ファイルが正しくフォーマットされている(以下のステップ 1 を参照)。
ExcelからWordPressデータをインポートする #
ステップ1:Excelファイルを準備する #
Excelファイルが正しくフォーマットされていることを確認してください。
最初の行には、列ヘッダー (post_title、post_content など) を含める必要があります。
データは、行間で一貫して構造化されている必要があります。
ファイルを.xlsx形式で保存します。
ステップ2:Excelファイルをアップロードする #
WordPressダッシュボードでWP Ultimate CSV Importerに移動します。
[インポート/更新]タブで、任意のファイルのアップロードオプションを選択し、Excelファイルをアップロードします。
読み込まれると、次のページが自動的に読み込まれます。
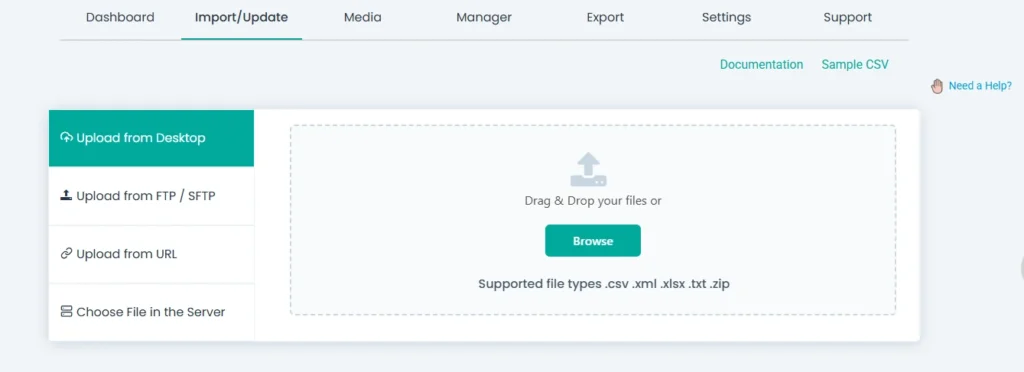
ステップ3:投稿とインポートタイプを選択する #
ドロップダウンからインポートするデータの種類(投稿、ページ、ユーザー、WooCommerce製品、カスタム投稿タイプなど)を選択します。「フレッシュインポート」を選択して新しいエントリを追加するか、「コンテンツの更新」を選択して既存のデータを更新します。
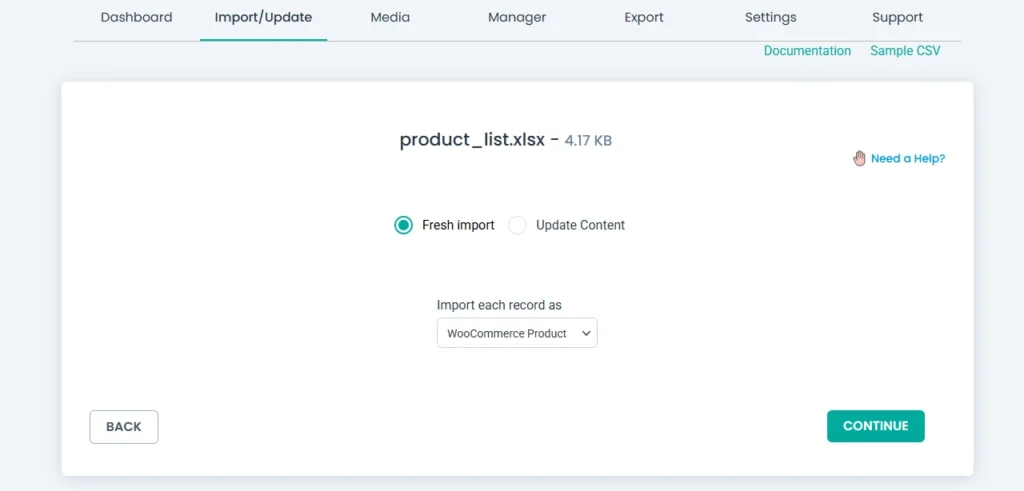
「続行」 をクリックして下さい。
ステップ4:ExcelフィールドをWordPressフィールドにマップする #
プラグインは、一致する列を自動的に検出します。一致しないフィールドがある場合は、ドロップダウンまたはドラッグアンドドロップの方法を使用して手動でマッピングします。
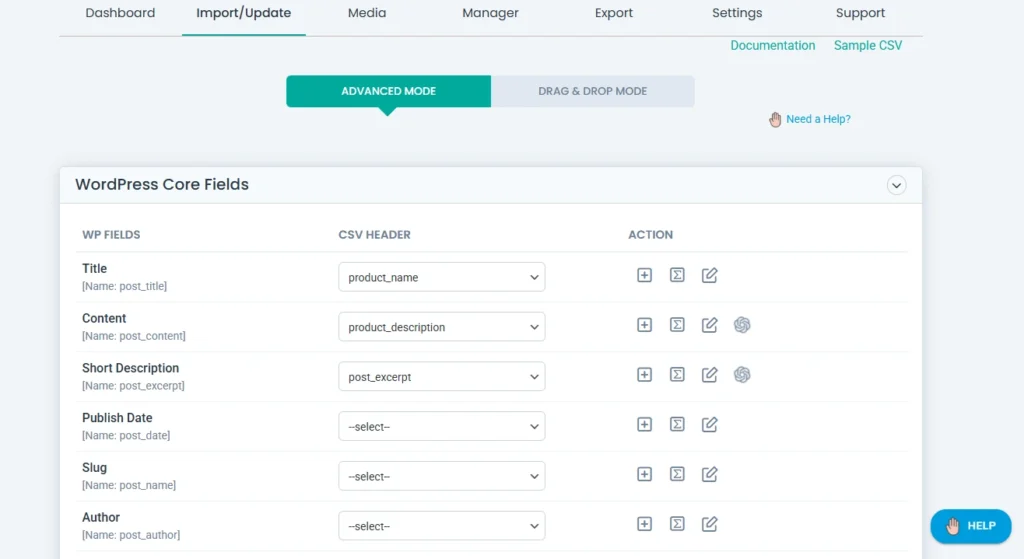
マッピング設定をページの下部に名前を付けて保存し、後でインポートできるようにします。
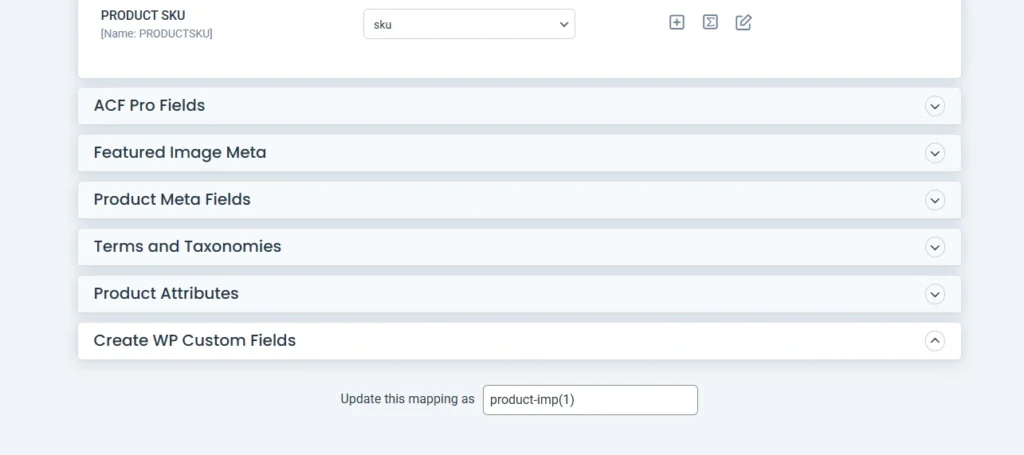
[続行] をクリックして続行します。
ステップ 5: インポート設定の構成とインポートの実行 #
メディアのアップロード設定を構成します:新しい画像としてインポートする、既存の画像を上書きする、または既存の画像を使用(すでに利用可能な場合)。
ロールバックオプション、重複処理、メンテナンスモードなどの追加設定を調整します。

[インポート] をクリックして、ファイルの処理を開始します。インポートログで進行状況を監視します。
完了したら、WordPressサイトをチェックして、インポートされたデータを確認します。
WordPressのデータをExcelにエクスポートする #
ステップ1:エクスポートセクションに移動します #
WordPressダッシュボードでWP Ultimate CSV Importerに移動します。
「エクスポート」をクリックします。
ステップ2:データタイプを選択する #
エクスポートするデータタイプ(投稿、ページ、製品、ユーザーなど)を選択します。
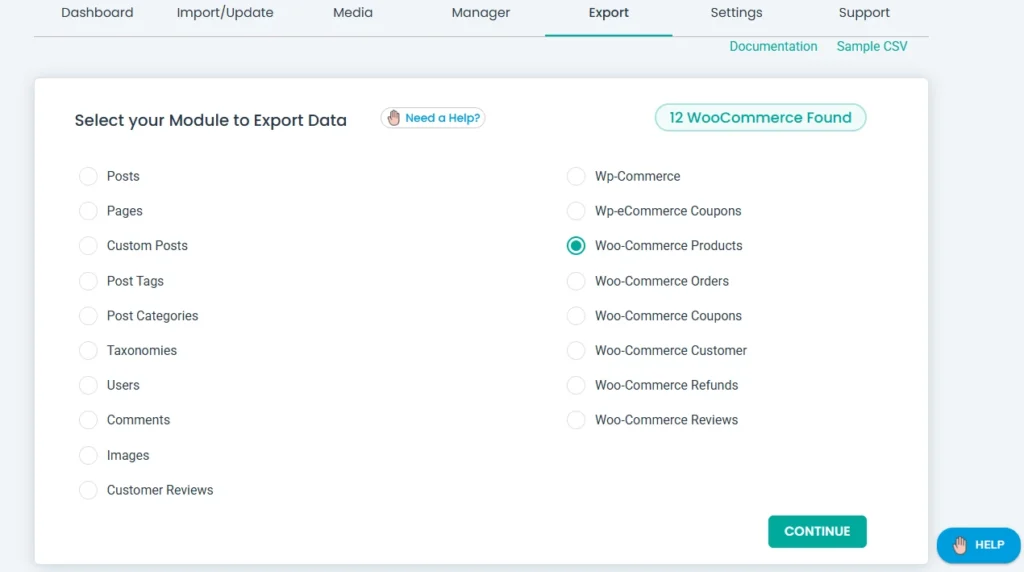
「続行」 をクリックして下さい。
ステップ3:ファイル形式の選択とフィルターの適用 #
エクスポートするファイルの名前を入力します。エクスポート形式として Excel (.xlsx) を選択します。
必要に応じて、日付範囲、カテゴリ、特定の投稿タイトル/ステータス/ID/作成者などのフィルターを適用します。
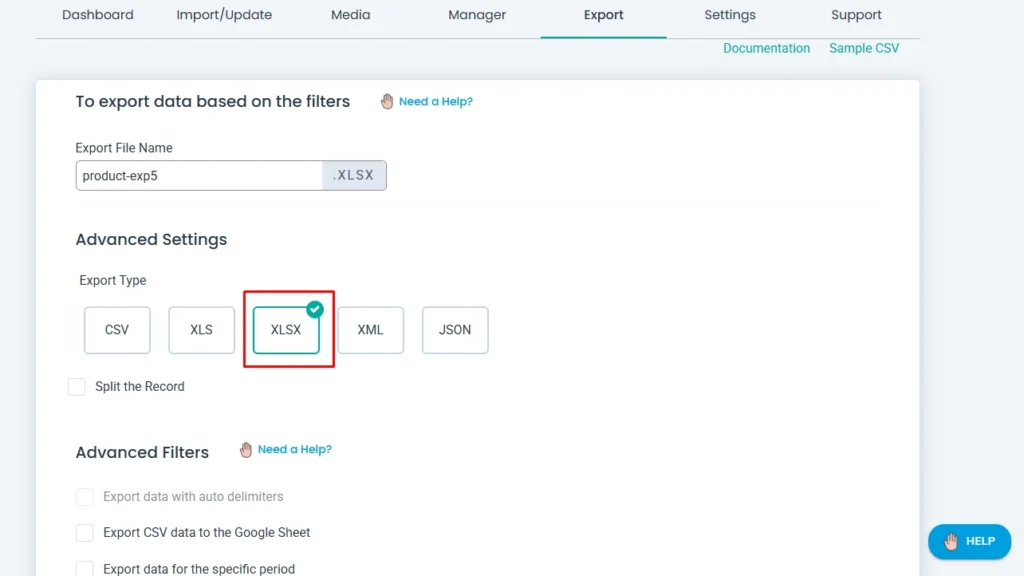
「エクスポート」をクリックします。
ステップ4:ファイルをダウンロードする #
エクスポートプロセスが完了したら、生成されたExcelファイルをダウンロードします。
それを開いて、エクスポートされたWordPressデータを確認します。



