WooCommerceの商品とバリエーションを効率的にインポートします1つのCSVファイルをWPアルティメット CSVインポーター.
WooCommerce Variable Productsをインポートするには、WPに移動します究極のCSVインポーターPro ->インポート/更新/。 WooCommerceの商品とバリエーションと一緒に目的のCSVファイルをアップロードします。 incooming CSVデータ要素を対応するWPフィールドにマッピングします。 次に、メディア処理を管理し、インポート設定を構成して、インポートを実行します。
ステップ1:WooCommerce製品のインポートファイルを準備します。 #
まず、目的のWooCommerce製品フィールドとバリエーションフィールドを使用してインポートファイルを準備します。 CSVファイルに親SKUフィールドを含めると、商品がシームレスにインポートできることを確認してください。 ここでは、WooCommerce Variable製品の単一のCSVファイルインポートで、製品属性1、製品値1、製品属性2、製品値2などの別の列に製品属性を定義できます。
- 例:
- 属性名1:色
- 属性値:赤、青、緑
- 可視性: 1 (アクティブ)、2 (非アクティブ)
- 製品タイプ: 製品タイプを8バリエーション用。
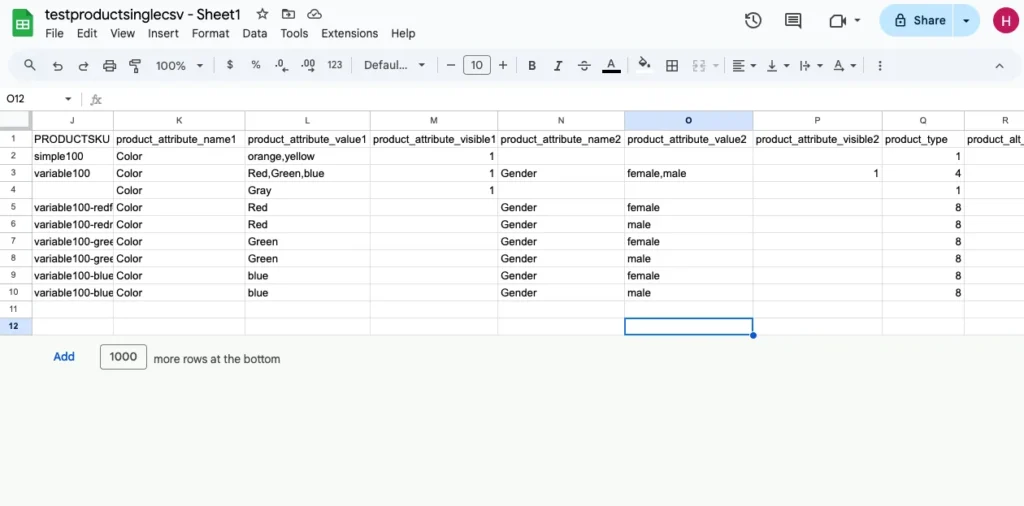
単一の CSV を使用して WooCommerce 製品とバリエーションをインポートする方法に関する以下のチュートリアルを確認し、このサンプル CSV ファイルを使用して試用版 WordPress インスタンスを使用してテストインポートを試してください。
ステップ 2: CSV ファイルをアップロードする #
- をインストールしてアクティブ化します。WPアルティメットCSVインポータープロあなたのWordPressサイト上のプラグイン。
- 次に、WPアルティメットCSVインポータープロ->インポート/更新
- インポートファイルは、左側のメニューから4つのファイルアップロード方法のいずれかでアップロードできます。
- CSVファイルをアップロードする必要があるため、デスクトップからファイルを選択します。 クリック ブラウズを選択し、WooCommerce Product and Variation用に準備したCSVファイルを選択します。

- 次に、次のいずれかを選択します新製品の輸入又は既存のレコードの更新:
- を選択します。フレッシュインポートオプションをクリックします。
- を選択します。コンテンツの更新オプションを使用します。
6. データタイプとして「Woo Things」ドロップダウンから

ステップ 3: フィールドをマッピングする #
CSVフィールドヘッダーがWPフィールド名と完全に一致する場合、プラグインはそれらのCSVフィールドをWooCommerce製品フィールドに自動マッピングします。 それ以外の場合は、2 つのマッピング方法のいずれかを使用して手動でマッピングする必要があります。
詳細モード:ドロップダウンメニューからフィールドを選択して、CSV列をWooCommerce製品フィールドと一致させます。
ドラッグ&ドロップモード: CSV 列リストからフィールドをドラッグし、適切な商品属性セクションにドロップします。
どちらのモードでもマッピングを簡単に構成できるため、ビジネスニーズに最適なものを選択してください。
また、製品の属性とバリエーションのカスタムフィールドマッピングを追加することもできます。
手記:CSV ファイルのヘッダーがプラグインのヘッダーと完全に一致していることを確認します。 これにより、自動マッピングが有効になります。 ヘッダーが一致しない場合は、ドロップダウンメニューを使用して手動でマッピングする必要があります。
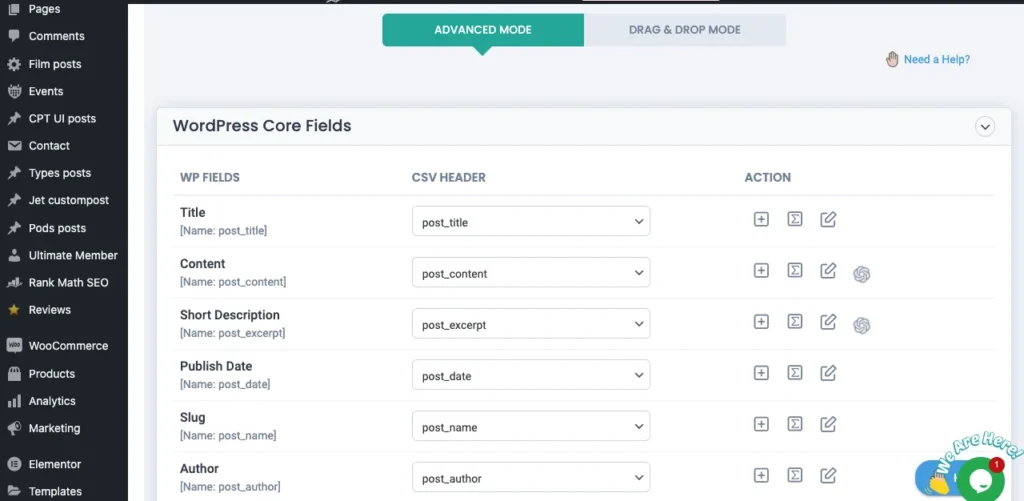
製品属性のマッピング #
- の製品属性セクションには、CSV 内のすべての商品の属性の最大数に基づくテンプレートのセットが表示されます。
- たとえば、3つの属性を持つ製品と2つの属性を持つ別の製品がある場合、プラグインは3つのテンプレート属性セクションにあります。
- ここで、3 つのテンプレートでは、各テンプレートは製品属性名 (製品属性 1、製品属性 2、製品属性 3)、製品属性値などに対応しています。 ここでは、それに応じて属性をマッピングします。
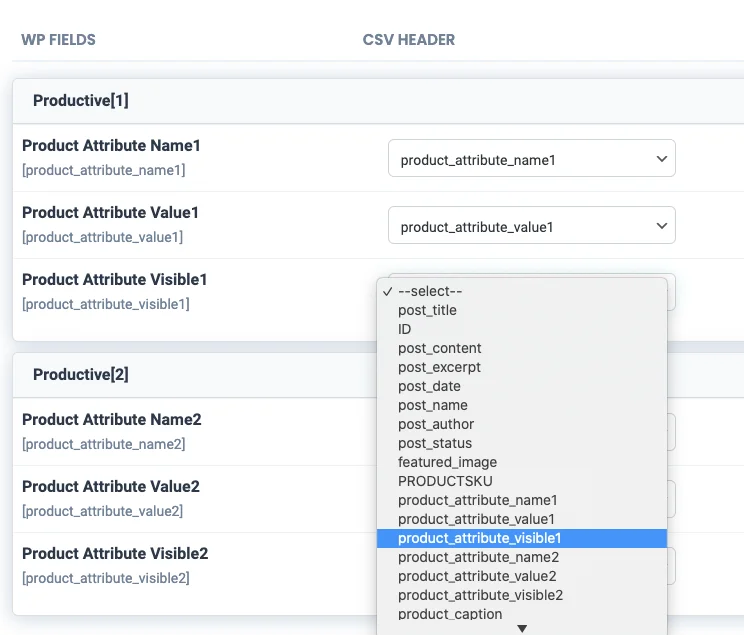
- CSV ファイルに含まれる属性が、表示されるテンプレートの最大数より少ない場合は、追加のテンプレートをマップしないままにしておくことができます。 たとえば、CSV に属性が 2 つしかない場合は、3 番目のテンプレートを無視できます。 または、属性テンプレートに対応する削除アイコンをクリックして、追加のテンプレートを削除することもできます。

マッピングの例:
- 製品属性 1: 属性名 (“Color”)、属性値 (“Red, Blue, Green”)、可視性 (有効な場合は “1”)
- 製品属性 2: 属性名 (例: “Size”)、属性値 (“S, M, L”)、可視性 (有効な場合は “1”)
テンプレートの追加 (必要な場合) #
CSV ファイルに、テンプレートで現在許可されている属性よりも多くの属性を持つバリアブル商品が含まれている場合は、足すボタン。
ステップ 4: マッピングテンプレートの保存 #
必要なフィールドをすべてマッピングしたら、テンプレートの保存そして、将来使用するために一意の名前を付けます。 [続行]をクリックします。
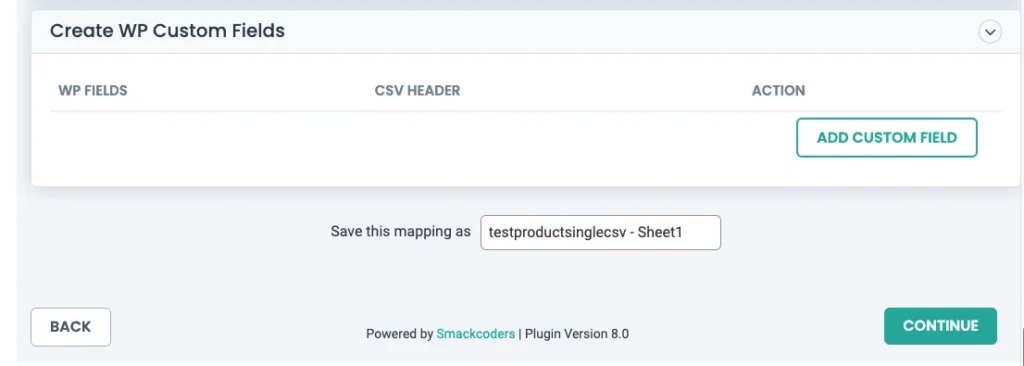
ステップ 5: メディア処理とインポートの設定 #
- 製品に必要なメディア処理オプション(画像など)を設定します。
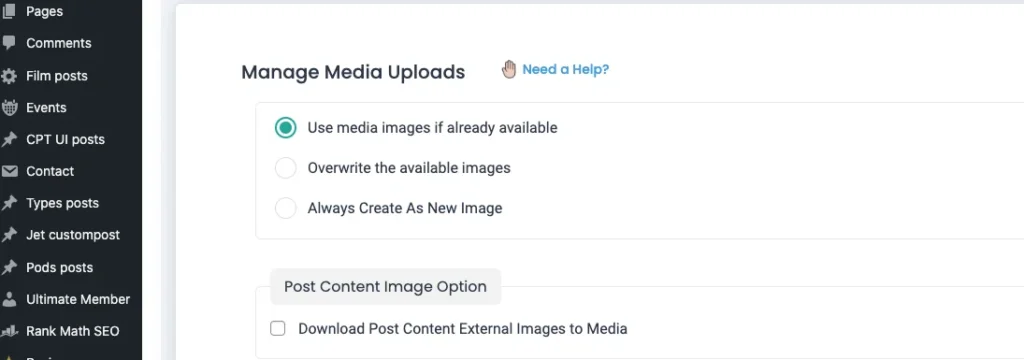
- ニーズに最も適したインポート設定を構成します。
- 完了したら、をクリックします輸入をクリックしてインポートプロセスを開始します。
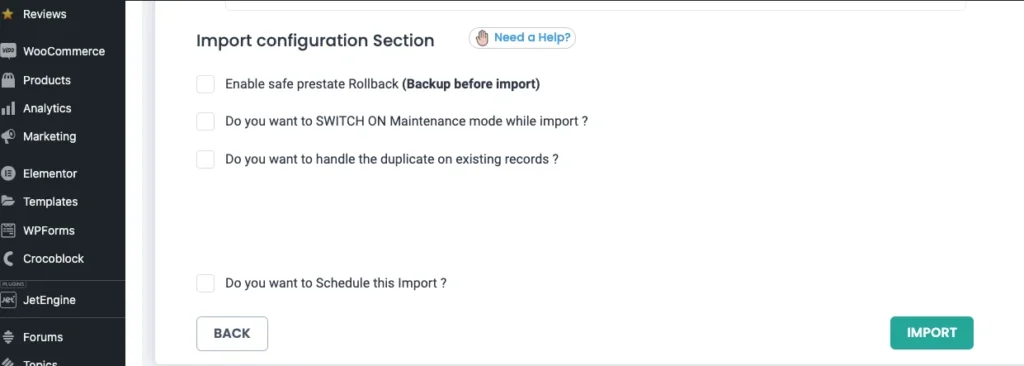
ステップ 6: インポートの確定 #
これで、WooCommerceの商品とバリエーションが1つのCSVファイルを使用して正常にインポートされます。
インポートが完了したら、[バリエーションを表示]または[商品を表示]をクリックして、インポートした商品とバリエーションをインポートサマリーから直接表示できます
インポートされた結果を確認するには、WooCommerce->製品に移動します

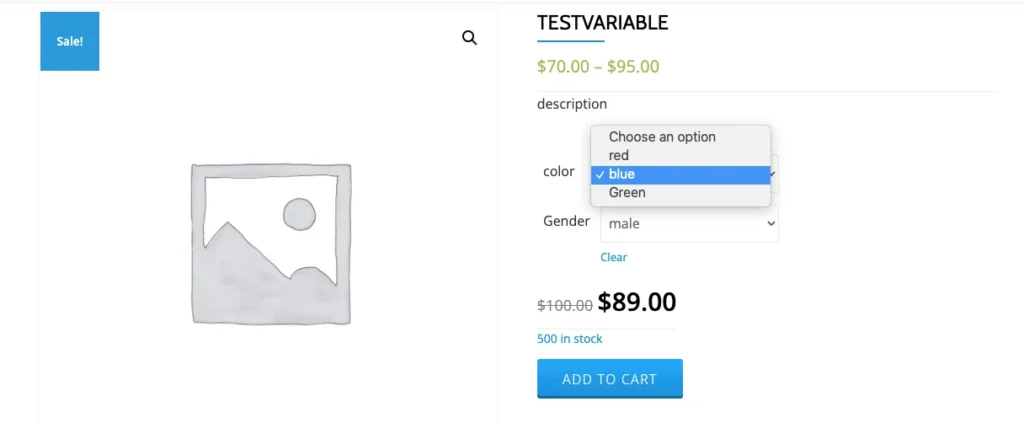
高度なトピック #
1.ウーコマーシー #
WooCommerce変数製品を一度にエクスポートするには、次の手順に従います。
- WP Ultimate CSVインポーターPro->エクスポートに移動します
- WooCommerce製品としてエクスポートするデータタイプを選択し、[続行]をクリックします
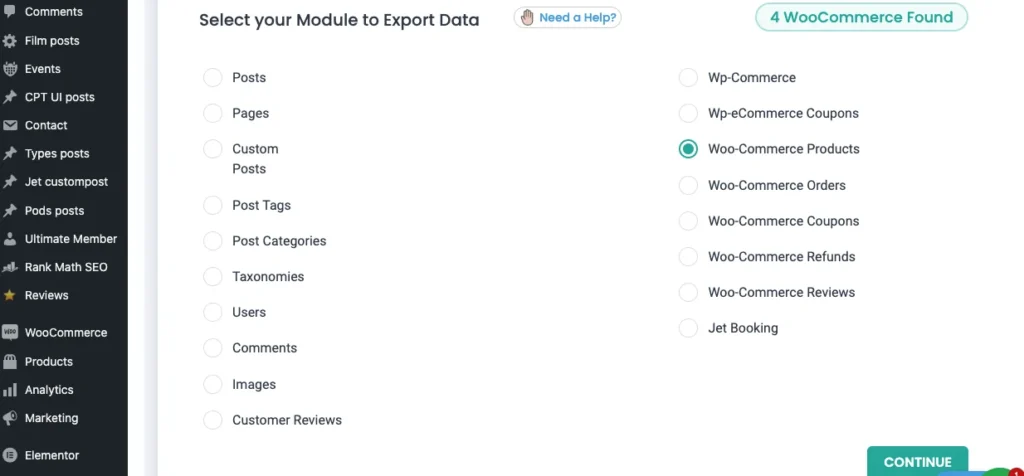
- [エクスポート構成設定] で、[ファイル名] を入力し、目的の [ファイルの種類] を選択します。
- また、高度なフィルタオプションを使用して、商品フィールドデータをより具体的にエクスポートすることもできます。
- 「CSVファイルをGoogleスプレッドシートにエクスポート」を選択すると、GoogleスプレッドシートにCSVファイルがエクスポートされます。
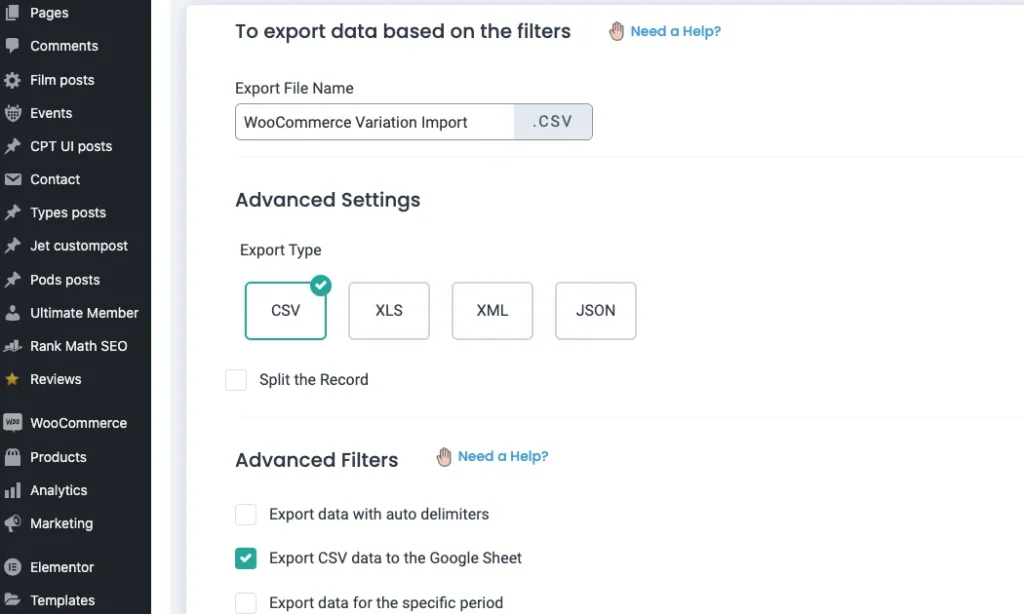
注:このオプションを有効にするには、プラグイン設定でGoogleスプレッドシートをリンクする必要があります。 そのためには、WP Ultimate CSV importer Pro -> Settings-> Google Sheetsに移動します。 目的のGoogleシートのクライアントID、クライアントシークレット、リダイレクトURLを入力して、プラグインにリンクします。

- 「特定のインクルージョンを含むデータのエクスポート」セクションを有効にすると、特定の商品属性をエクスポートできます。 例: product_attribute 1、product_value 1、product_visible 1 を選択します。
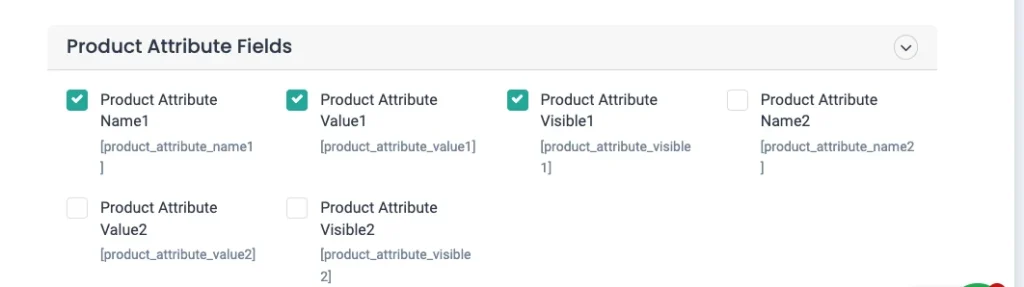
- 完了したら、[エクスポート]をクリックします。
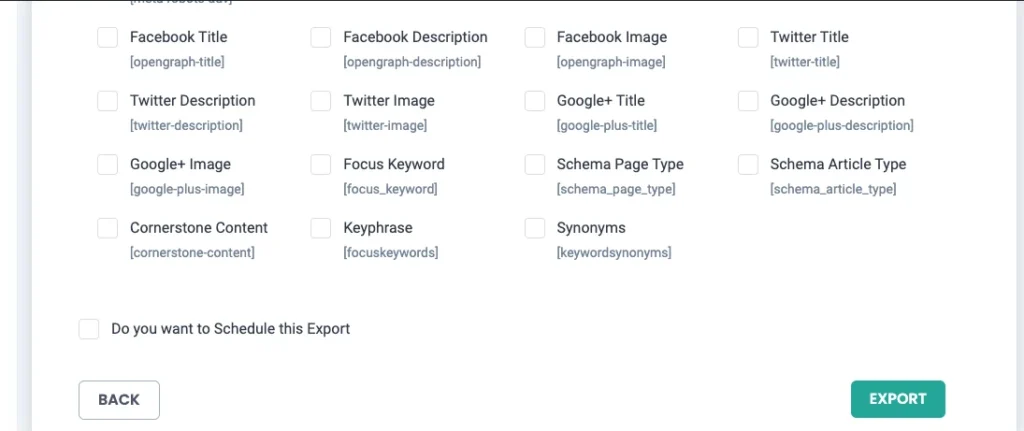
- エクスポート ファイルをダウンロードするか、Google スプレッドシートでファイルをエクスポートできます。

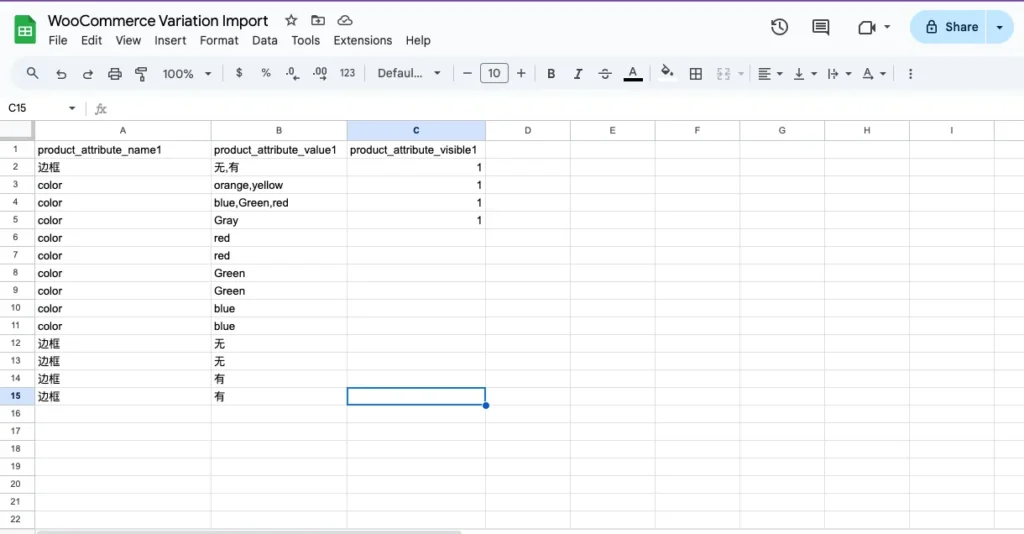
2. 複雑な商品バリエーションへの対応 #
複数の属性を持つバリアブル商品をインポートする場合は、バリエーションが親商品に正しくリンクされていることを確認することが重要です。 より複雑なシナリオを管理する方法を見てみましょう。
バリエーションの複数の属性 #
バリアブル商品に複数の項目(色、サイズ、素材など)が必要な場合は、CSVファイルの各バリエーションが対応する親商品と適切に整合していることを確認してください。
- CSV構造: 各商品バリエーションは、次のような属性値の一意の組み合わせとともに CSV で指定する必要があります。
- 商品SKU(親商品用)
- 属性名:色相
- 属性値:ピンク,中程度
- SKU: バリエーション固有の SKU
- 価格、在庫など
さまざまなバリエーションの複数の属性セット #
バリエーションのセットが複数ある商品の場合は、CSV で複数の属性と値をマッピングする必要があります。 バリエーションごとに、属性名、値、およびその他の関連データを定義します。 たとえば、T シャツの色とサイズが異なる場合は、CSV に対応する複数の属性をマッピングします。
- CSV 列の例:
- 親製品SKU: Tシャツ-001
- 商品属性1:カラー |値: 赤
- 商品属性2: サイズ |値: S
- バリエーションSKU: Tシャツ-001-S-レッド
これにより、すべてのバリエーションを 1 つの CSV にインポートしながら、各バリエーションが正しい親商品にリンクされていることを確認できます。
3. バリエーションでのカスタム属性の処理 #
WooCommerceでは、サイズ、色などのデフォルトの属性を超えるカスタム製品属性を定義できます。 このようなカスタム属性を CSV ファイルにインポートする場合、このプロセスにはいくつかの追加手順が必要です。
カスタム属性マッピング #
商品でカスタム属性(素材やカスタムデザインなど)を使用している場合は、これらの属性が各バリエーションのCSVファイルに含まれていることを確認する必要があります。
- 例:
- 製品属性1:カスタムデザイン
- 商品属性値: フローラルプリント
マッピングプロセスでは、各カスタム属性をWooCommerceのそれぞれのフィールドにマッピングする必要があります。
高度な属性の可視性 #
また、各バリエーションのカスタム属性の表示を制御することもできます(たとえば、商品ページで特定の属性を表示または非表示にするなど)。
- 表示オプション: 表示コードを使用できます1(可視) と2(hidden) を使用して、特定の属性をフロントエンドに表示するかどうかを制御します。
注:すべての属性のインポートについて、このガイドに記載されている上記の手順に従って、WooCommerce製品とバリエーションをインポートする必要があります。 つまり、WooCommerceタイプをバリエーションとして選択し、製品タイプ番号を8としてバリエーションを示します。
4. 変動価格と在庫レベルの一括輸入 #
場合によっては、各バリエーションの価格や在庫レベルを動的に調整する必要があります。 これは、各バリエーションの関連する列をCSVファイルに含めることで簡単に実現できます。
- 価格設定のCSV構造:
- 親SKU: Tシャツ-001
- バリエーションSKU: Tシャツ-001-S-レッド
- バリエーション価格: $17.99
- バリエーションストック: 50
多数のバリエーション(サイズ、色、素材など)がある商品を使用している場合は、これらの列がCSVに入力されていることを確認して、バリエーションの価格と在庫を一括更新できます。
- 一括更新の例:
- 親製品: Tシャツ-001
- バリエーションSKU:Tシャツ-001-S-レッド、価格:17.99ドル、在庫:50
- バリエーションSKU:Tシャツ-001-M-レッド、価格:19.99ドル、在庫:45
- バリエーションSKU:Tシャツ-001-L-ブルー、価格:21.99ドル、在庫:30
この方法では、1つのインポートプロセスで複数のバリエーションの価格と在庫を更新することができます。
5. 在庫切れのバリエーションの取り扱い #
在庫切れのバリエーションをインポートしたい場合があります。 これらのバリエーションはCSVに含めることができますが、インポートプロセス中の問題を避けるために、正しくマークする必要があります。
- 在庫切れのバリエーション:
- 在庫状況: 在庫ステータスを在庫切れ販売されていないバリエーションのCSVファイルで。
- 例:
- バリエーションSKU:Tシャツ-001-S-レッド、在庫状況:在庫切れ
これにより、バリエーションがインポートされることを確認できますが、在庫が補充されるまでフロントエンドに購入可能として表示されません。
FAQ:WooCommerceCSVバリエーションのインポート #
1. バリエーションのある商品のCSVファイルはどのように構成すればよいですか?
バリエーションのある商品ごとに、親商品と各バリエーションを指定する必要があります。 各バリエーションが一意のSKUによって識別され、CSVにその行があることを確認します。 さらに、各行には次のものを含める必要があります。
- 製品 ID (親用)
- バリエーション固有の属性(色、サイズなど)
- 各バリエーションのSKU
- 価格、在庫、その他の変動固有のデータ
2. 同じ親商品の複数のバリエーションを1つのCSVファイルにインポートできますか?
はい、同じ親商品の複数のバリエーションを1つのCSVファイルにインポートできます。 各バリエーションは、同じ親商品コード(通常は商品SKU)と固有のバリエーション項目を持つ別々の行にリストする必要があります。
3. バリエーションを親商品に手動でリンクする必要がありますか?
いいえ、WP Ultimate CSV Importerは、製品のSKUに基づいてバリエーションを親製品に自動的にリンクします。 親商品には固有識別子(SKU)が必要であり、各バリエーションは同じ商品IDまたはSKUに関連付けられている必要があります。
4. 一部の属性マッピングテンプレートを空のままにするとどうなりますか?
マッピング プロセス中に属性マッピング テンプレートを空のままにすると、それらの属性はインポートされません。 ただし、プラグインで定義されているすべての属性が CSV ファイルに含まれていない場合は、一部のテンプレートを空のままにしても問題ありません。 柔軟性があり、必要なフィールドが正しくマッピングされている限り、インポートプロセスに影響を与えません。
5. バリエーションごとに個別の商品を作成せずにバリエーションをインポートできますか?
はい、WP Ultimate CSV Importerを使用する場合、親製品を一度インポートするだけで済みます。 バリエーションは子商品として扱われ、親に自動的にリンクされます。 各バリエーションは、属性と価格を持ちながら、同じ親SKUを共有できます。
6. 既存のバリエーションを複製せずに更新するにはどうすればよいですか?
既存のバリエーションを更新するには、品番そして製品IDWooCommerceストアの既存のバリエーションと一致します。 インポートするときは、「既存」インポートオプションを選択します。 これにより、バリエーションデータ(価格、在庫、属性など)が重複することなく更新されます。
7. カスタム価格と在庫のある製品のバリエーションを一括インポートするにはどうすればよいですか?
カスタム価格と在庫を使用してバリエーションを一括インポートするには、各バリエーションのCSVファイルに、関連する行があることを確認します品番,価格そして株式価値観。 CSV は次のようになります。
- 親製品SKU
- バリエーション SKU
- 価格
- 在庫数
これにより、バリエーションはインポート中にカスタム価格と在庫レベルで更新または作成されます。
8. 異なる画像のバリエーションをインポートできますか?
はい、各バリエーションの対応する列に画像のURLを含めることで、異なる画像を含む商品バリエーションをインポートできます。 インポートプロセス中に画像フィールドを正しくマッピングしてください。
9. 現在、製品にSKUを割り当てる際の問題は何ですか?
以前は、1つの製品に製品SKUを割り当て、同じ製品SKUを別の製品に割り当てようとした場合、各製品には一意の製品SKUが必要であるため、許可されません。 ただし、最近の更新では、すでに別の製品に割り当てられている製品に製品SKUを割り当てた場合、プラグインは引き続き製品をインポートしますが、インポートされたデータでは[製品SKU]フィールドは空として表示されます。
10. SKUが空になるのを防ぐにはどうすればいいですか?
SKUが空の商品を輸入しないようにするには、各商品に固有のSKUがあることを確認してください。 つまり、商品の商品SKUを変更または更新する必要がある場合は、新しいSKUが他の商品に割り当てられていないことを確認してください。 空のSKUの問題を回避するために、変更を加える前にシステム内の既存のSKUを確認できます。
11.同じSKUを複数の商品に割り当てることはできますか?
いいえ、各商品には固有のSKUが必要です。 最近の更新により、SKUが重複している場合でもシステムは製品をインポートできるようになりましたが、SKUは空で表示されます。 適切なデータ管理のために、SKUを商品ごとに一意にして、混乱や潜在的なデータの問題を回避することをお勧めします。




