WP Ultimate CSVインポーターを使用すると、WordpressのCSV、XML、またはExcelファイルを使用して、投稿、ページ、カスタム投稿、分類などを簡単にインポートまたは更新できます。 インポートする必要のあるデータタイプを選択し、受信データフィールドを対応するWPコアフィールドにマッピングします。 受信データ要素を編集またはフィルタリングできます。 このガイドでは、CSVをWordpressにインポートする方法を学習します。
ステップ1:WordPressの新しいインポートを作成する #
新しいWordpressインポートを作成するには、WP Ultimate CSVインポーター ->インポートまたは更新に移動します。 次に、インポートファイルをデスクトップ、URL、または FTP / SFTP から直接アップロードします。
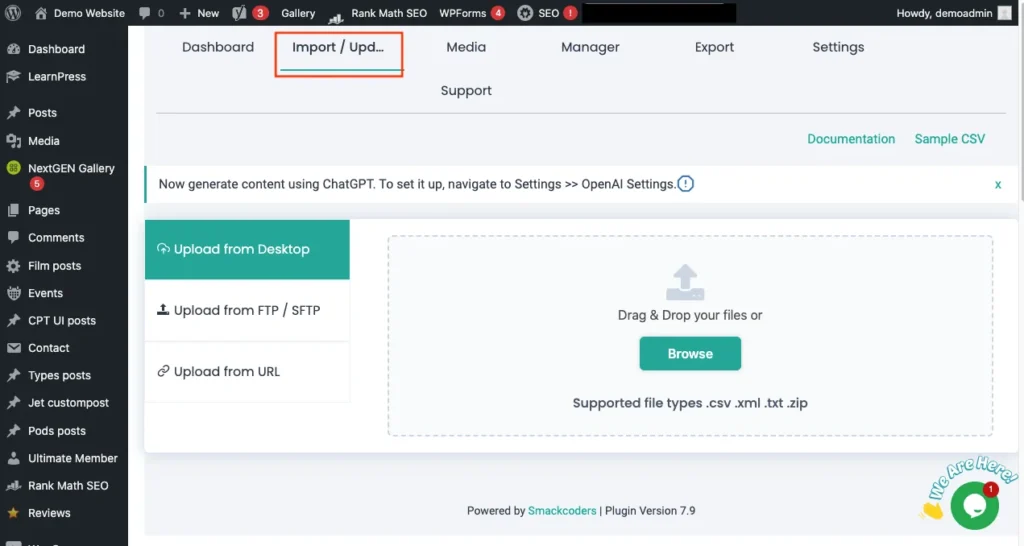
次に、[新規インポート] または [既存] を選択します。 サイトにすでに公開されている投稿から追加のデータをインポートする場合は、[既存] をクリックします。 新しいデータをWebサイトにインポートする必要がある場合は、[フレッシュインポート]を選択します。
ドロップダウンから、投稿、ページ、分類、カスタム投稿、カテゴリ、Woocommerce製品、バリエーションなど、インポートするデータタイプを選択します。
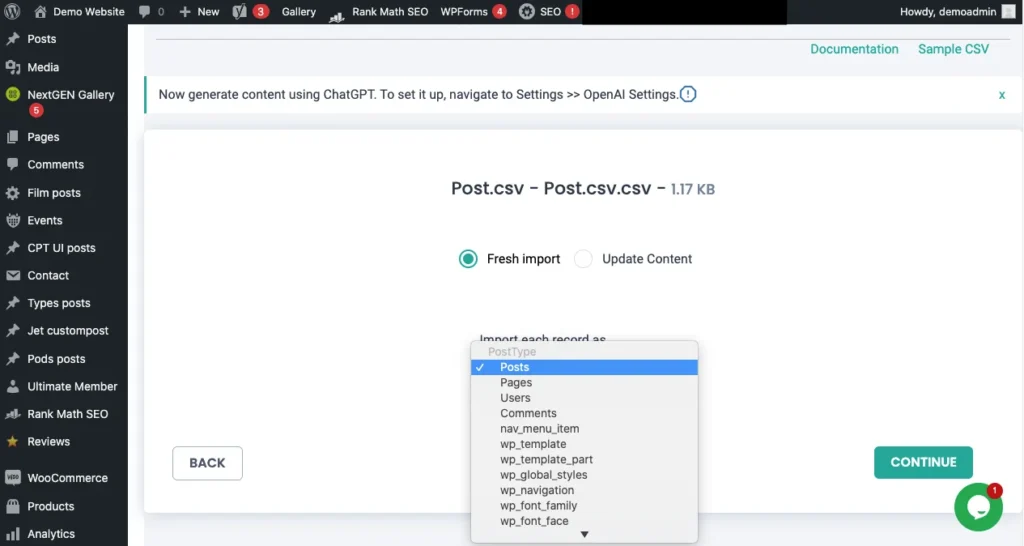
ステップ 2: 簡単なドラッグ アンド ドロップ方式でフィールドをマッピングする #
インポートファイルのすべてのフィールドが左側のメニューに表示されます。 一方、インポートする必要のあるデータフィールドは右側にあります。 フィールドメニューの左側から右側のウィジェットをドラッグして、右側の目的のフィールドにドロップできます。
例:左側のメニューから投稿タイトルをドラッグし、右側の投稿タイトルフィールドに正確にドロップします。
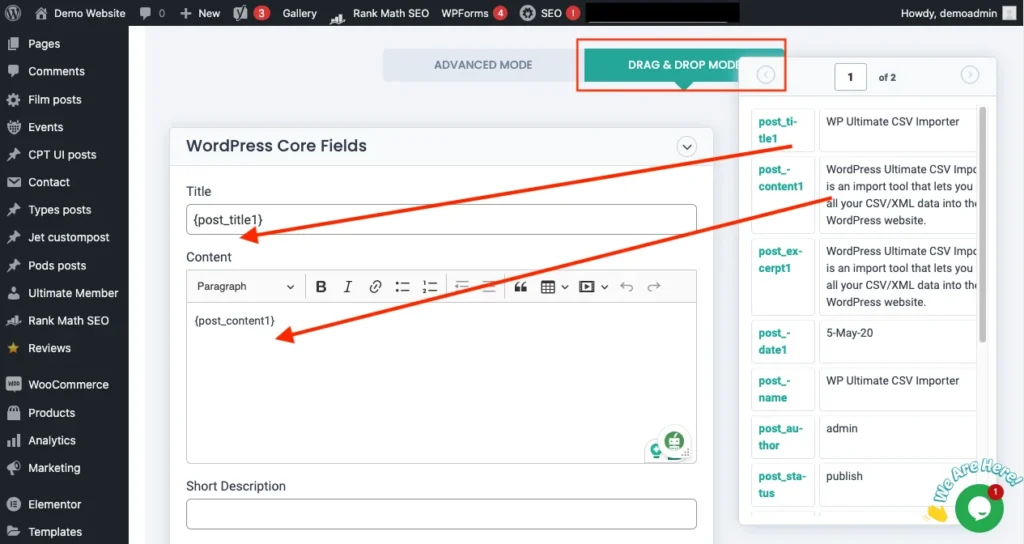
詳細モード:
また、ドロップダウンメニューから適切なフィールドを選択することで、詳細モードでフィールドをマッピングすることもできます。
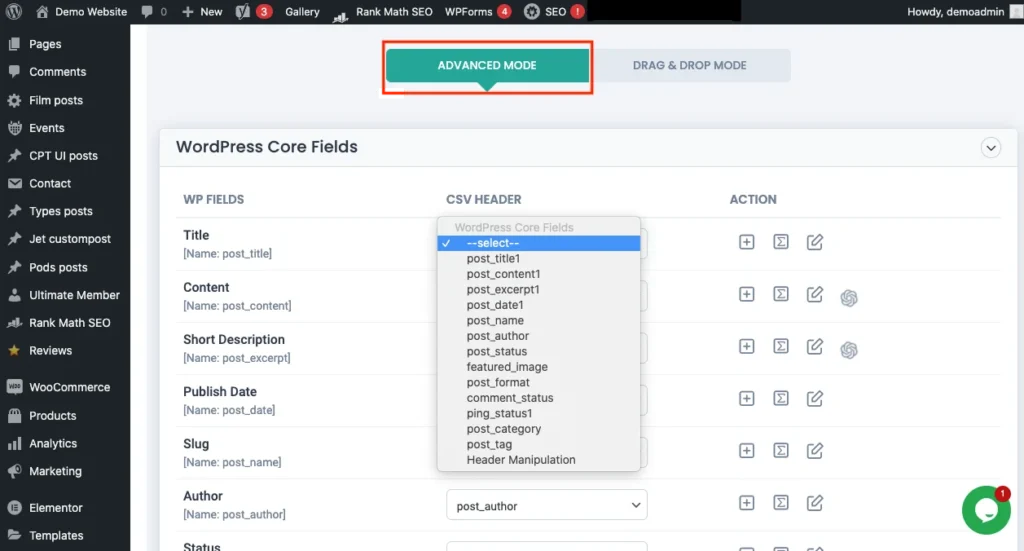
注: 必要に応じて、必要な数のフィールドをマップできます。
ステップ 3: インポート ファイルを構成する #
マッピングが完了したら、メディアのアップロードの管理に進みます。 ここでは、データインポートのメディア処理を具体的に選択できます。 メディア イメージ(既に使用可能な場合)を使用するか、使用可能なイメージを上書きするか、常に新しいイメージを作成するかを選択します。
効率的なメディア処理により、投稿コンテンツの外部画像をメディアにダウンロードできます。
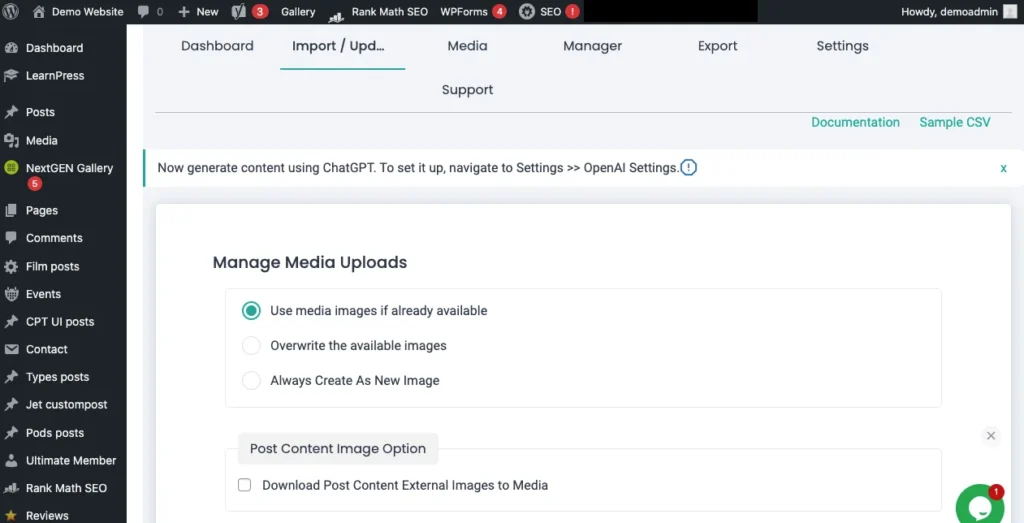
次に、インポート前のセーフバックアップ(ロールバックオプション)を有効にして、インポートファイルのインポート設定を構成します。
また、インポート プロセス中にメンテナンス モードを有効にし、既存のインポート ファイルの重複レコードを柔軟に処理できます。
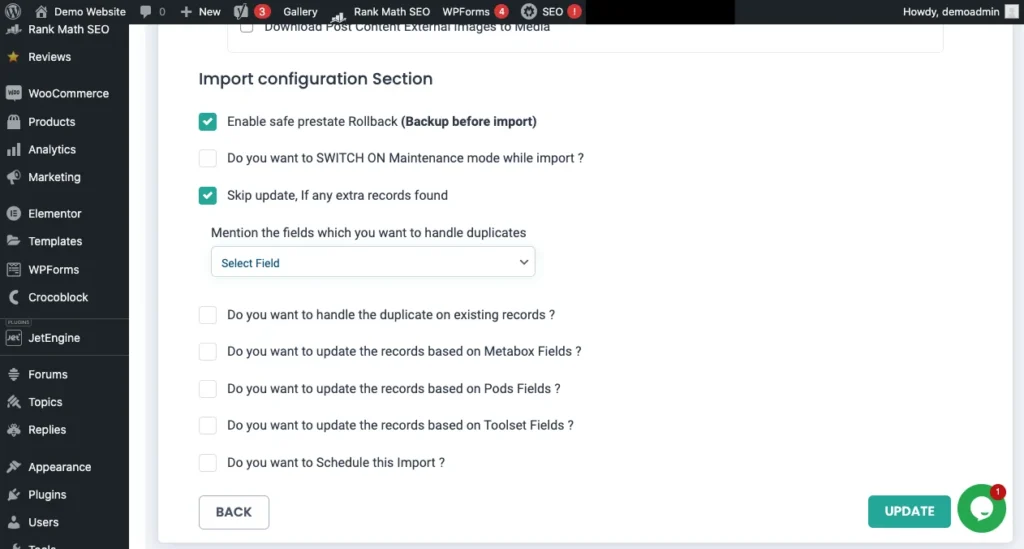
ステップ 4: インポートを実行する #
メディア処理とインポート構成の設定が完了したら、インポートを実行します。 これで、インポートしたファイルがWordPressサイトにインポートされ始めました。 インポートが完了したら、目的のファイルがWordpressサイトに正確にインポートされたかどうかを確認できます
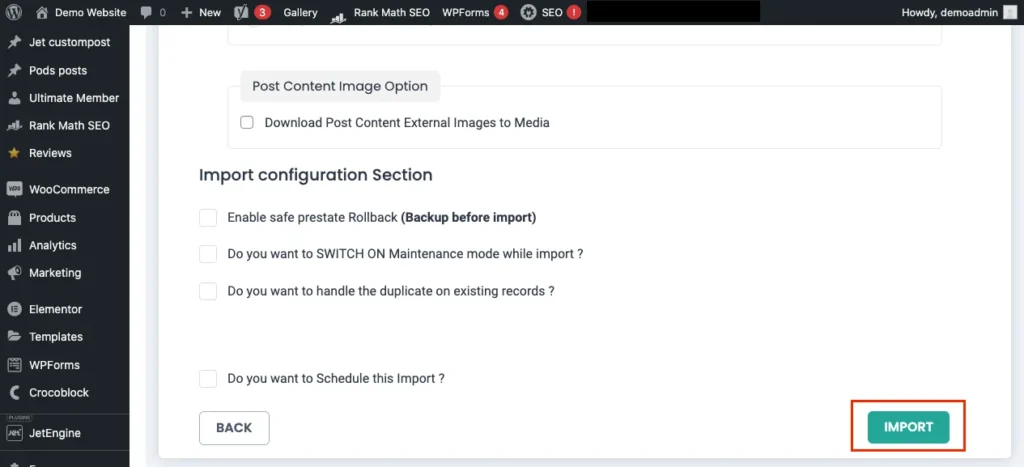
たとえば、投稿をインポートした場合は、[ページ] – [すべてのページ] に移動して、インポートされたファイルを確認します>。
高度なトピック #
インポートテンプレートを保存し、必要に応じて保存したテンプレートを使用します #
WP Ultimate CSVインポーター既存のデータインポートのインポートテンプレートと設定を保存できます。 また、保存したテンプレートは、将来/新しいインポートプロセスに使用できます。
マッピングは効率的なデータインポートにおいて重要な役割を果たすため、マッピングテンプレートを保存することで、インポートのたびに同じデータをマッピングする時間と労力を節約できます。
インポートテンプレートを保存するには、手順2に従います。 マッピングが完了したら、テンプレート名を入力して [保存] をクリックします。
新しいファイルを WordPress にインポートすると、ステップ 2 で、保存されたインポート テンプレート画面がその設定とともに表示されます (ファイル名が古いインポート ファイル名と同じ場合)。保存したテンプレートを新しいインポートに使用することも、[新しいマッピングの作成] オプションをクリックして新しいテンプレートを作成することもできます。

WordPressデータインポートのスケジュール #
WP Ultimate CSVインポーターを使用すると、ニーズに基づいてインポートプロセスをスケジュールできます。 ステップ 4 で、インポートプロセスを設定し、[スケジュール] オプションを有効にしてから、インポートプロセスをスケジュールするスケジュール済み、日付、時刻、頻度、およびタイムゾーンを指定します。
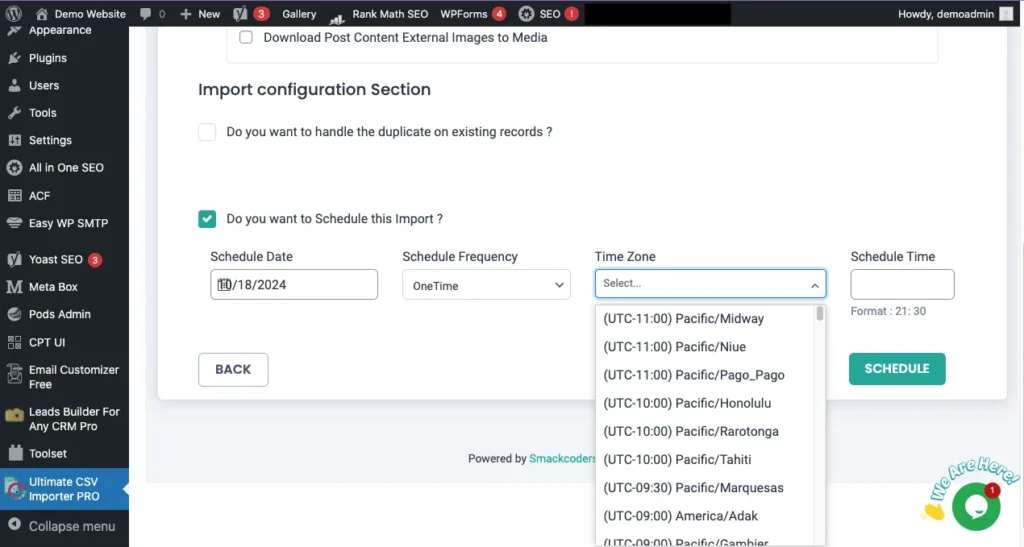
WordPressのデータインポート-よくある質問 #
WordPressでCSVファイルをインポートする方法は? #
WordPressでのデータインポートは、すべてのファイルタイプと同じです。 WP Ultimate CSVインポーターのインポート/更新ウィジェットでCSVファイルを参照するだけです。 プラグインはファイルタイプを認識し、それに応じてインポートプロセスを続行します。 CSV をインポートするための特定の形式はありません。 さらに、CSVはWordPressでのデータインポートの最も一般的なファイル形式です。
WP Ultimate CSVインポーターを使用してXMLファイルをインポートする方法は? #
データのインポートプロセスは、上記の手順と同じです。 ステップ1で示した[ファイルの参照]セクションでXMLファイルをアップロードする必要があります。 次に、他の手順に従って、WordPressにXMLファイルをインポートします。
WordPressでカスタム投稿をインポートできますか? #
はい。 カスタム投稿をインポートするには、ステップ1のデータ型セクションでインポートする必要があるカスタム投稿タイプを選択するだけです。 上記のガイドで説明されている次の手順に従って、カスタム投稿をWordPressサイトにインポートします。
私のウェブサイトのデータをWordpressサイトにインポートする方法 #
ウェブサイトのデータをWordPressサイトにインポートするには、CSV/XML/TXT/JSON形式の有効なインポートファイルが必要です。 インポートするファイルがない場合は、WP Ultimate CSVインポーターの[エクスポート]オプションを使用してWebサイトのデータをエクスポートできます。 エクスポートしたファイルをアップロードし、上記の手順で示したインポートプロセスに従います。
WordPressデータをCSVファイルとしてエクスポートする方法 ? #
WordPressサイトからCSVファイルをエクスポートするには、以下の手順を実行してください:
- Ultimate CSV Importer -> エクスポートに移動します。
- 必要なデータタイプを選択します(例:投稿)。
- ファイル名を指定し、ファイルタイプとしてCSVを選択します。
- 「データをGoogleシートにエクスポート」を有効にすると、投稿データをGoogleシート形式でダウンロードできます。
- ビジネスニーズに合わせて詳細フィルターを設定し、必要な形式で必要な投稿をエクスポートできます。
- 「スケジュール」オプションを有効にして、データを希望の時間にエクスポートするよう設定できます。
- 完了したら、「エクスポート」をクリックします。
- これで、WordPressサイトの必要な投稿がCSVファイルとして正常にエクスポートされます。
WP Ultimate CSVインポーターは、Woocommerce製品のデータインポートをサポートしていますか? #
はい、WP Ultimate CSVインポーターは、バリエーション、カテゴリ、価格、画像、在庫レベルなど、Woocommerce製品のほぼすべての側面のデータインポートをサポートしています。
サポートされているサードパーティのアドオン #
以下は、WP Ultimate CSVインポーターでサポートされているサードパーティプラグインです。
eコマースプラグイン
- WooCommerceインポートスイート
- WPのeコマース
WooCommerceインポート
- 蓄積
- バリエーション
- Woo Things
- WooCommerceクーポン
- WooCommerceの払い戻し
WooCommerceアドオン
- WooCommerceサブスクリプション
- チェーン製品
- 予約注文
- 製品小売業者
- 製品アドオン
- 返品および保証のリクエスト
- 製品バンドル
サポートされているカスタムフィールドプラグイン
- ACFフリー&プロ
- CMB2の
- ツールセットの種類
- ポッド
- カスタムフィールドスイート(CFS)
- CCTMの
- ジェットエンジン
- メタボックス
カスタム投稿プラグイン
- カスタム投稿タイプ UI
- ツールセットの種類
- ポッド
- CCTMの
- ジェットエンジン
- CFSの
- CMB2の
- メタボックス
多言語プラグイン
SEOプラグイン
- Yoast SEO無料&プロ
- オールインワン、SEO、無料、プロ
- ランク、数学、SEO、無料&プロ
- SEOPress Free & Pro
メンバーシッププラグイン
- WPメンバー
- メンバーズ
- アルティメットメンバー
LMSプラグイン
- ラーンプレス
- リフターLMS
- マスタースタディLMS
その他のサポートされているプラグイン
- Events Manager Free & Pro
- WPカスタマーレビュー
- bbプレス
- NextGENギャラリー
- WPジョブマネージャー
- URLからの注目の画像



