WP Ultimate CSV Importer Proを使用すると、Custom Field Suite(CFS)プラグインで作成されたフィールドを含む、カスタムフィールドをWordPressにシームレスにインポートできます。 CFS では、投稿、ページ、カスタム投稿タイプ、イベント、および定期的なイベントのカスタムフィールドを簡単に作成できます。 このステップバイステップガイドは、WP Ultimate CSV Importer ProでCSVファイルを使用してCFSフィールドをインポートするのに役立ちます。
必要条件
先に進む前に、次のものがあることを確認してください。
- WP Ultimate CSV Importer ProWordPressサイトにインストールされ、アクティブ化されます。
- カスタムフィールドスイート(CFS)プラグインがインストールされ、アクティブ化されました。
- あるCSVファイルCFS フィールドにインポートするデータが含まれます。
ステップ 1: CFS データの作成 #
- まずは無料のCustom Field SuiteプラグインをダウンロードWordPressプラグインリポジトリから。
- CFS で新しいカスタムフィールドを作成するには、[設定] メニューに移動し、[カスタムフィールドスイート] を選択します。
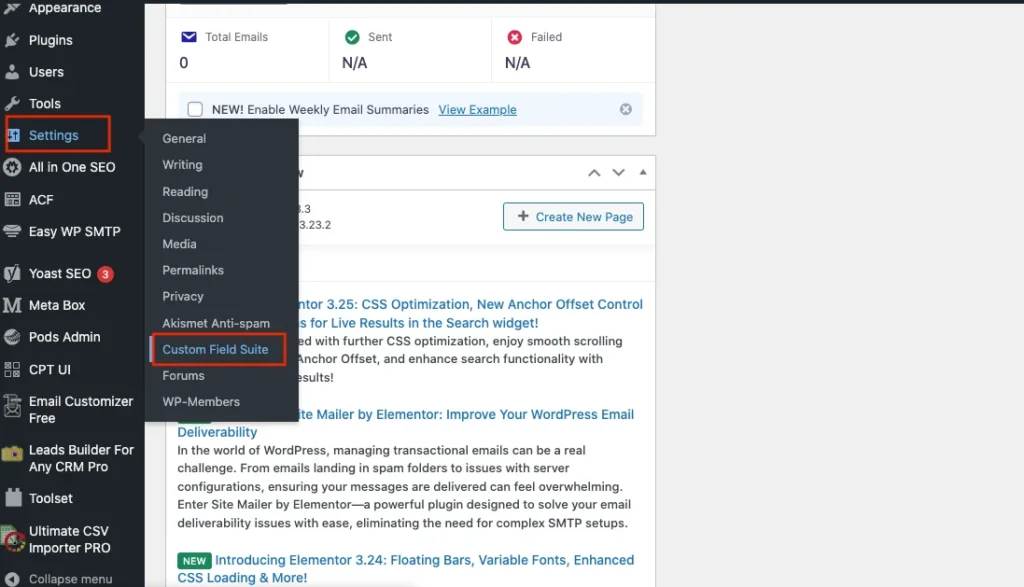
- ページ上部の「新しいフィールドグループを追加」をクリックします。
- 投稿名、フィールドラベル、フィールド名を入力します。
- ドロップダウンから目的のフィールドタイプを選択します。
- 次に、[新しいフィールドを追加]をクリックします
- 「公開」をクリックして、投稿/ページにそれぞれのフィールドを追加します。

ステップ2:CSVファイルを準備する #
CSVファイルを正常にインポートするには、次の構造である必要があります。
- カスタムフィールドの列: CFS プラグインで作成された各カスタムフィールドは、CSV に独自の列を持つ必要があります。 列名は、フィールド名と完全に一致する必要があります (大文字と小文字が区別されます)。
- 投稿IDまたはタイトル: 各投稿の一意の識別子 (投稿 ID または投稿タイトル) を含む列を含めます。 これにより、インポーターはカスタムフィールドを正しい投稿に関連付けることができます。
CFSフィールドをインポートするためのサンプルCSVファイルを提供しています。 ここから簡単にダウンロードして、試用インスタンススムーズな統合プロセスを確保するため
ステップ3:CSVファイルをインポートする #
- WordPressダッシュボード->プラグイン->新規追加]に移動します。
- WP Ultimate CSV Importer Proを検索してインストールします。
- インストールが完了したら、作動させる.
- WordPressダッシュボードで、に移動しますWPアルティメット CSVインポータープロ->輸入.
- 選ぶファイルを選択をクリックし、CFS データを含む CSV ファイルをアップロードします。
ステップ4:列をPostフィールドにマッピングする #
- CSV ファイルをアップロードしたら、データ タイプを選択します。 つまり、インポートする必要がある投稿、ページ、またはカスタム投稿です。
- 新しいデータをインポートするには、[新しいインポート]をクリックします。
- 適切なWPコアフィールドとCSVフィールドを詳細モードまたはドラッグアンドドロップ方法でマッピングします。
- 詳細モードでは、ドロップダウンから目的のフィールドをマッピングできます。 また、ドラッグアンドドロップモードでは、右側のメニューからドラッグして適切な場所にドロップすることで、目的のフィールドをマッピングできます。
- 投稿のタイトルまたは投稿IDをマッピングする列を適切なWordPressフィールド(通常は投稿のタイトルまたは投稿ID)に移動します。
- [カスタムフィールドスイート]セクションで、CFSカスタムフィールドに対応する各列を関連するCFSフィールドにマッピングします。 プラグインは、CFS プラグインを通じて利用可能なすべてのカスタムフィールドをリストします。 CSV の列を対応する CFS フィールドにマッピングする必要があります。 CSV の列ヘッダーが CFS のカスタムフィールド名と一致していることを確認します。
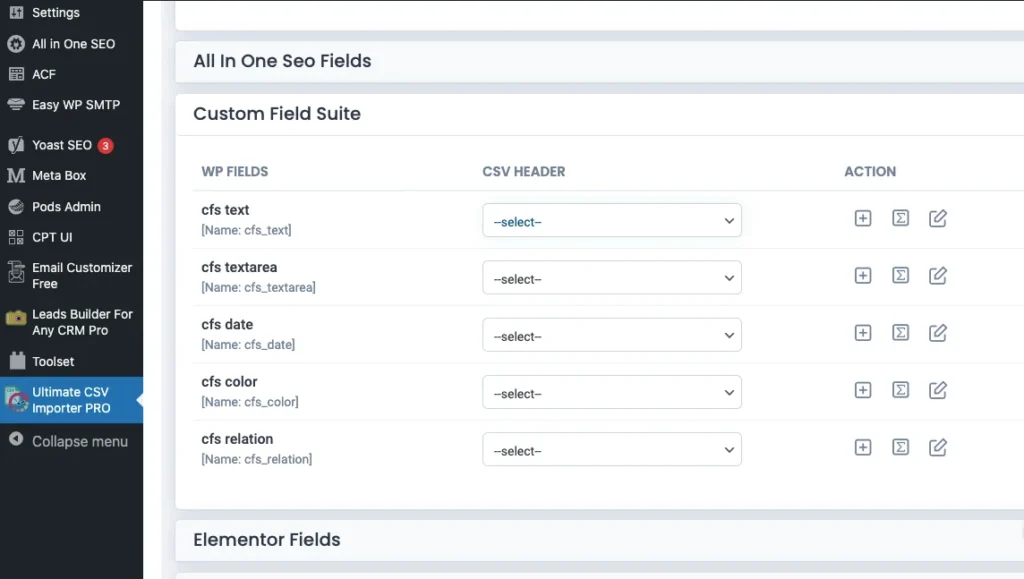
例えば:
- 例えばテキストフィールドで、ドロップダウンから適切な CFS テキストフィールドを選択します。
- 例えば日付フィールドで、CFS フィールド タイプが日付CSV データの形式が正しく設定されている (例: YYYY-MM-DD)。
ステップ5:インポートを実行する #
- すべてのフィールドがマッピングされたら、続けるをクリックして、次の手順に進みます。
- インポート設定ウィンドウが表示されます。 インポート設定は、お客様固有のビジネスニーズに基づいて構成します。
- クリックインポートの実行をクリックして、WordPressへのCSVデータのインポートを開始します。 CFS カスタムフィールドには、CSV ファイルの対応するデータが入力されます。
- WP Ultimate CSV Importer Proは、インポートの概要を表示します。
ステップ6:インポートを確認する #
- インポートプロセスが完了したら、WordPressダッシュボードに移動して、インポートした投稿またはページを表示します。
- 各投稿を開いて、CFS カスタム フィールドが正しく入力されていることを確認します。
- 必要に応じて、CFS フィールド値を手動で調整できます。
高度なトピック: #
CFSフィールドを使用してWordPressデータを更新する #
WP Ultimate CSVインポーターを使用すると、次のことができます更新既存のWordPressフィールドとCFSカスタムフィールドの助けを借りて。
更新手順は、インポート プロセスと同じです。 上記のインポート手順に従って、既存のWordPressデータを更新します。
ステップ4で、CSV / XMLファイルをアップロードした後、データインポートタイプとして[コンテンツの更新]オプションをクリックします。 ドロップダウンから目的のpost_typeを選択します。
このプラグインでは、既存のWordPressCFSフィールドを更新することもできます。 そのため、インポート設定セクションで、フィールドに基づいてレコードを更新しますか?オプションを選択し、Post_Title/ ID / Post_Nameを入力します
CFSフィールドを使用したWordPressデータのエクスポート #
WP Ultimate CSVインポーターを使用すると、投稿、ページ、またはカスタム投稿のデータエクスポートに割り当てられたCFSフィールドもエクスポートできます。 データをエクスポートするには、
- [エクスポート]タブに移動し、CFSフィールドが割り当てられている投稿タイプ(ページ、投稿)を選択します
- 目的の WP フィールドと CSV フィールドをマッピングして、エクスポート ファイルを作成します。
- ファイル、名前を入力し、エクスポートするファイルの種類を選択します。
- 高度なフィルターを使用すると、特定のインクルージョンからデータをエクスポートし、エクスポートする必要があるカスタムフィールドスイートを選択することで、目的の投稿から特定のCFSフィールドをエクスポートできます。
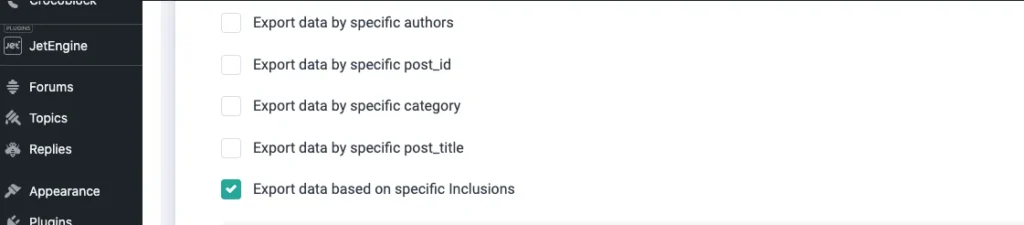
- 高度なフィルターの詳細については、CSV Importer を使用したデータのエクスポートドキュメンテーション。
- 「エクスポート」をクリックします。
- ファイルをエクスポートする準備ができたら。 [ダウンロード]をクリックして、バックアップをローカルデスクトップに保存します。



