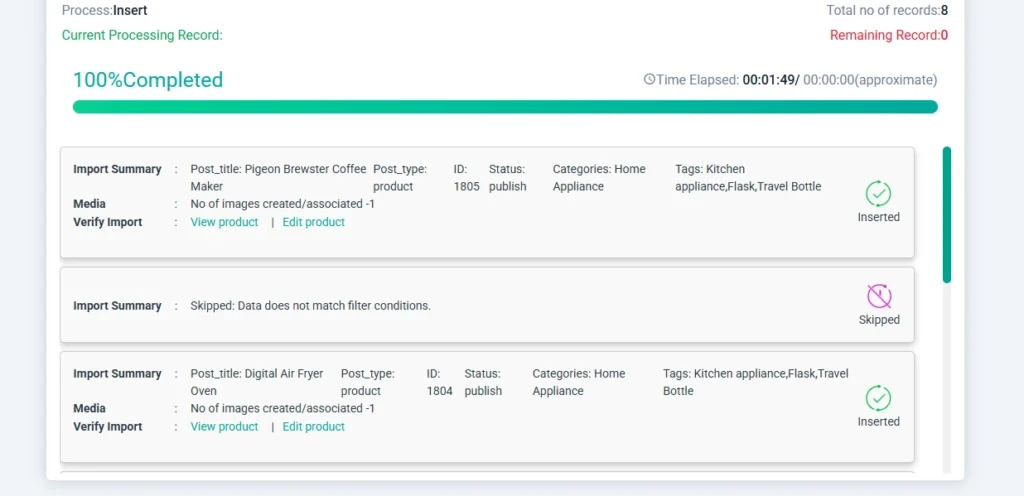WP Ultimate CSV Importerは、WordPressサイトにインポートするレコードを絞り込むために、複数のフィルタリングルールを適用できるようになりました。これは、無関係なエントリをスキップして、条件を満たす特定のデータのみに焦点を当てる場合に特に便利です。この機能の使用方法を段階的に見てみましょう。
ステップ 1: インポート ファイルをアップロードする #
まず、WordPressダッシュボードでWP Ultimate CSV Importer>インポート/更新に移動します。インポート ファイルをアップロードするには、デスクトップからアップロード、FTP/SFTP、URL、サーバーのいずれかのオプションを使用します。
[フレッシュインポート]を選択し、インポートする投稿タイプを選択します。[続行] をクリックして続行します。
ステップ 2: 必要なフィールドをマッピングする #
マッピング画面で、CSV/XMLファイルの列ヘッダーを対応するWordPressフィールドと一致させます。プラグインは、同じ名前のフィールドを自動的にマップします。マッピングには、ドラッグ&ドロップモードまたは高度なドロップダウンモードのいずれかを使用できます。
ステップ 3: 複数のフィルターを適用する #
マッピング領域で、下にスクロールして [フィルタリング オプションの管理] セクションを表示します。ここでは、インポートを許可するレコードを制御するための 1 つ以上のルールを設定できます。
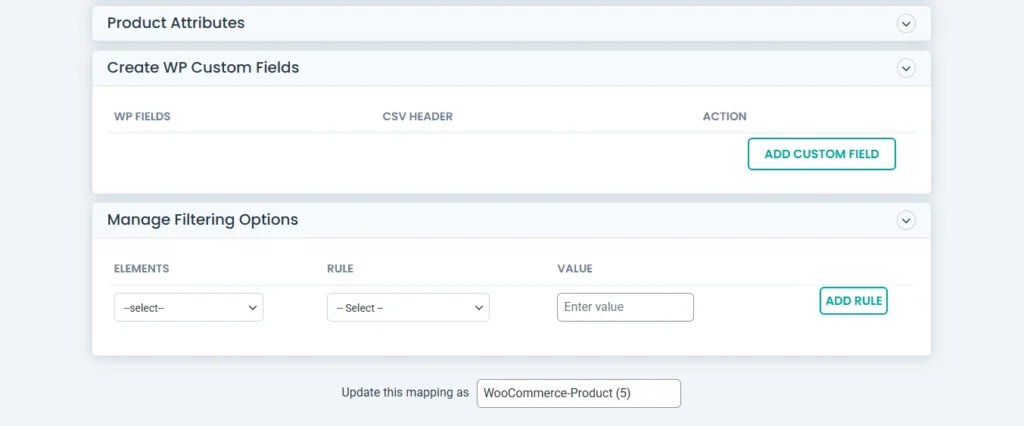
ルールを追加するには:
フィルタリングするWordPress要素(featured_image、post_status、price(インポートファイルの列)など)を選択します。
等しい、is_not_empty、より大きい、次を含むなどの条件を選択します。
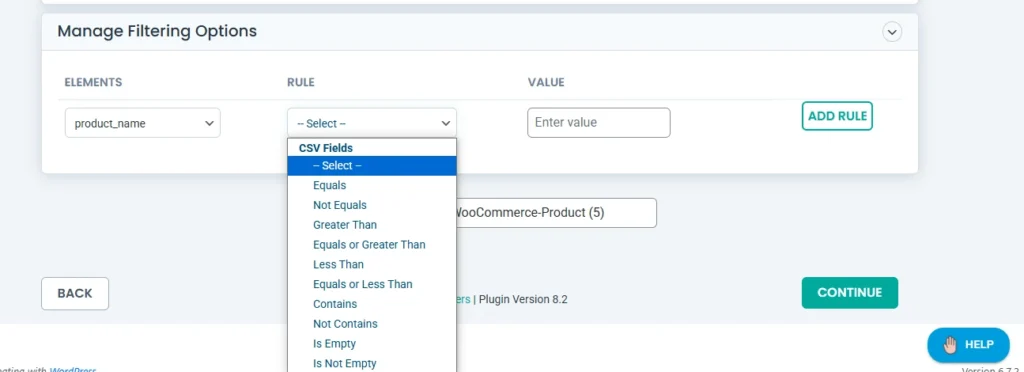
チェックする値を入力します。
各条件の後に「ルールを追加」をクリックします。複数のルールを定義し、AND または OR ロジックを使用してそれらを結合できます。
たとえば、WooCommerce 製品をインポートしていて、次の条件をすべて満たすレコードのみを含めるとします。
商品にはアイキャッチ画像があります。
製品が公開されます。
商品価格が20を超えています。
これを実現するには、次の手順を実行します。
まず、featured_imageが空でないルールを設定します。
post_statusが publish と等しいことを確認する別のルールを追加します。
最後に、価格が 20 より大きい商品のみを含めるルールを追加します。
条件が AND に設定されていることを確認して、3 つのルールすべてを満たすレコードのみがインポートされるようにします。
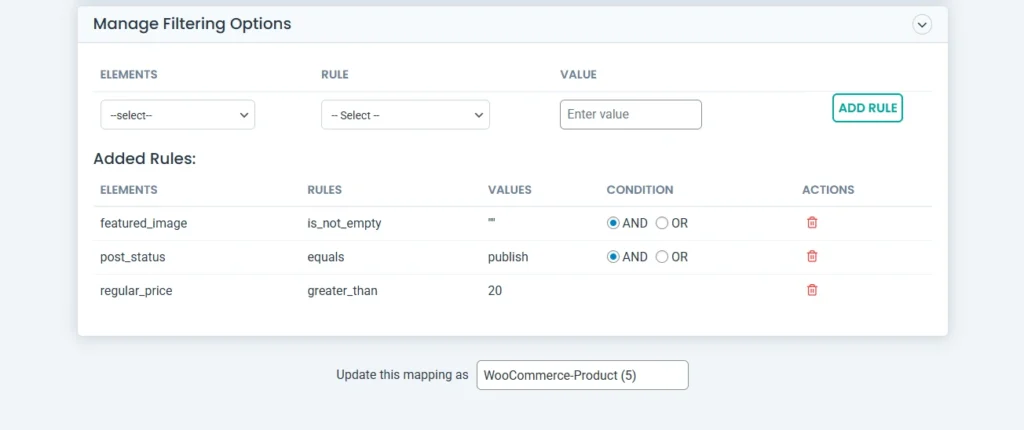
ステップ 4: インポートを実行する #
フィルターを設定したら、[続行] をクリックしてインポート セクションに移動します。
インポート構成設定領域で、[インポート] をクリックしてプロセスを開始します。プラグインは、すべてのフィルタールールに一致するレコードのみを処理するようになりました。完了すると、失敗したエントリがある場合は、その概要とダウンロードリンクを含むログが生成されます。
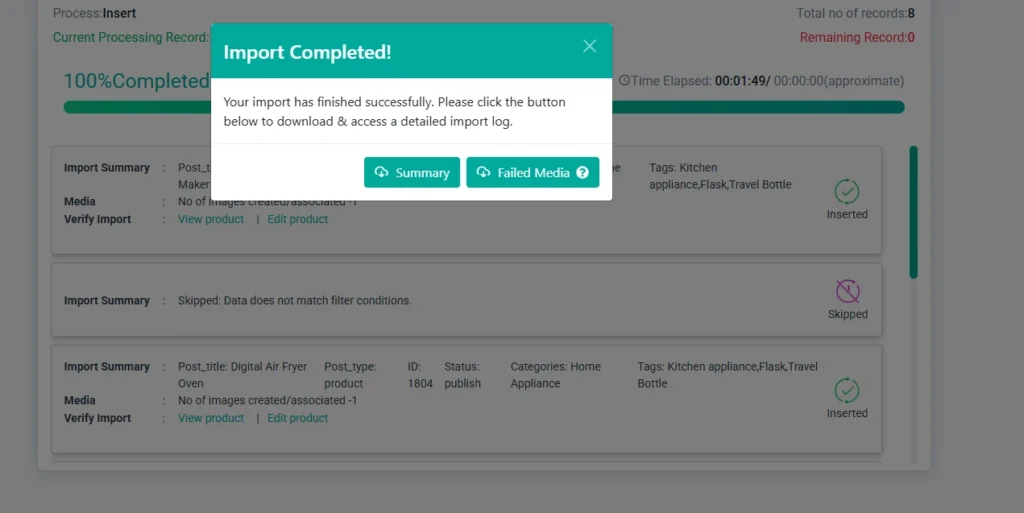
ステップ 5: インポートを確認する #
インポート画面から直接結果を表示して、インポートされたレコードとスキップされたレコードを表示するか、投稿タイプにアクセスしてインポートされたレコードを確認することができます。