CSVインポータープロACF FreeプラグインとProプラグインの両方と互換性があります。ACFを使用してカスタムフィールド、カスタム投稿、またはカスタムタクソノミーを作成した場合は、プラグインを使用してそのデータをシームレスにインポートおよびエクスポートできます。投稿、ページ、カスタム投稿、ユーザー、イベント、場所、定期的なイベント、WooCommerce、WP eCommerce、タグ、カテゴリ、カスタマーレビュー、分類法などの投稿タイプに割り当てられたACFフィールドをサポートしています。
ACFフィールドにデータをインポートする前に、カスタム投稿またはカスタムフィールドが作成され、投稿タイプに関連付けられていることに注意してください。
CSV または XML から高度なカスタムフィールドをインポートする方法 #
ACF データをインポートするには、[インポート/更新] に移動し、新しいインポート プロセスを開始します。用意したファイルをアップロードし、CSV/XMLのフィールドをWordPressのフィールドに一致させて、データをインポートします。
行と列に制限はありません。無制限のレコードと多くのカスタムフィールドをインポートできます。
ステップ1:インポートするファイルを参照する – カスタム投稿タイプのCSV/XML #
WP CSV Importer Pro>インポート/更新タブに移動します。高度なカスタムフィールドデータを含む CSV/XML ファイルを参照してアップロードします。必要に応じて、他のアップロードタイプを使用することもできます。
次に、[続行]をクリックして、ドロップダウンからコンテンツタイプを選択します。
たとえば、カスタム投稿タイプのインポートACFの、カスタム投稿タイプ名を選択します。
ステップ2:アクションとしてインポートまたは更新を選択します #
ファイルの種類を選択したら、
- データ更新の「コンテンツの更新」オプションを選択します。
- 新しいデータのインポートには、他のオプションである [Fresh Import] を選択します – ACF インポート データ。
ステップ3:CSV/XMLフィールドをWordPressおよびACFフィールドと一致させる #
コンテンツを更新する場合は、保存したマッピング テンプレート ページに移動し、以前に構成したマッピングを選択します。リストから 1 つのマッピングテンプレートの「テンプレートを使用」ボタンをクリックします。必要に応じてマッピングを編集するか、次のステップに進みます。
新しいインポートを行う場合は、すべてのCSVヘッダーを目的のWordPressおよびACFフィールドに一致させます。以下の快適なオプションのいずれかを使用してマッピングを試してください。
詳細モード-ドロップダウン方式を使用してフィールドをマップします。WPフィールドをドロップダウンから目的のCSVヘッダーにマッピングします。
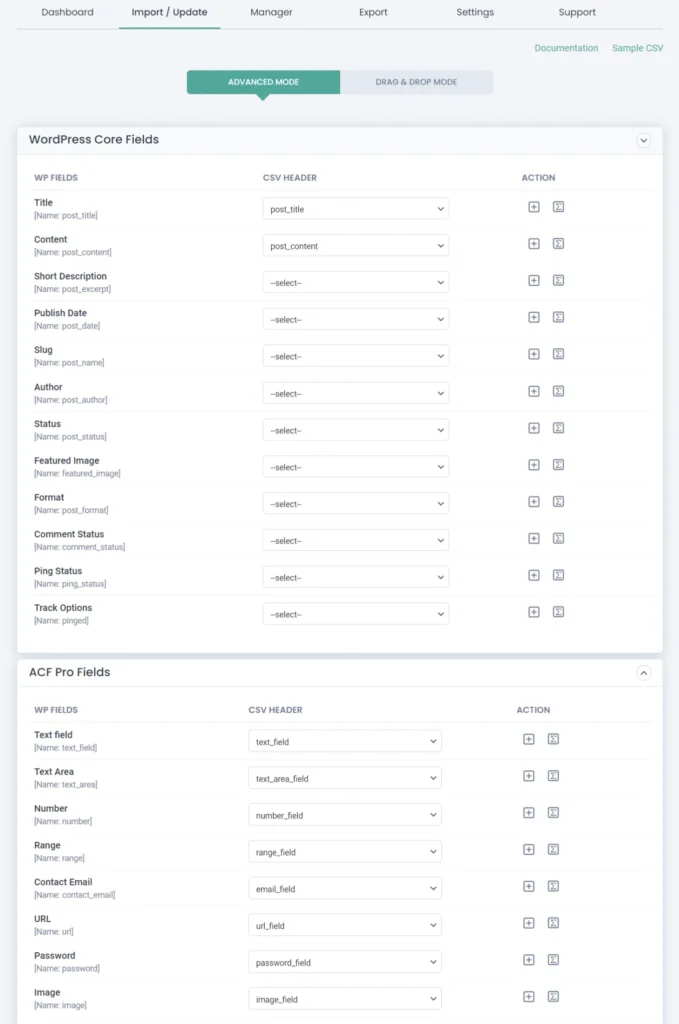
ドラッグアンドドロップモード – 右側のドラッグ可能なパネルから適切なCSVヘッダーフィールドをドラッグして、フィールドをマッピングします。それらを対応するWordPressコアフィールドとACFフィールドにドロップします。
ACF Free フィールドと Pro フィールドをマッピングするために、個別のマッピング ウィジェットが割り当てられます。
マッピングが完了したら、画面の下部にマッピングテンプレートの一意の名前を指定します。[続行]をクリックします。
ステップ 4: インポーターを実行する #
次に、インポート設定を構成します。WP CSV importer Proは、インポート前に設定するための重要な構成を提供します。バックアップへのロールバックを有効にし、問題が見つかった場合はインポート後に前の状態に戻します。メンテナンスモードオプションをオンにして、サイトの更新について訪問者に通知します。既存のレコードに重複処理を構成して、インポート中に重複が作成されるのを防ぎます。ACF のインポートを後で実行するようにスケジュールします。
詳しくは、ハウツーをご覧ください詳細カスタムフィールドのインポートをここでスケジュールする.
最後に、[インポート]をクリックします。
ACFカスタム投稿タイプとカスタムフィールドのデータは正常にインポートされます。
高度なカスタムフィールドのサンプルファイルで試す: ダウンロードしてください。ACF CSV サンプルファイルをクリックして、テストのインポートを試みます。
ステップ 5: ログとサマリーファイルとともにインポートされた ACF フィールドの確認 #
インポートが行われているときは、各レコードのインポートの概要を画面上に表示できます。完了すると、「インポートが完了しました!」というメッセージを含むウィンドウがポップアップ表示されます。ここから、要約メディアファイルと失敗したメディアファイルをCSVとしてダウンロードできます。
また、投稿タイプに直接アクセスして各レコードを確認することで、結果を確認することもできます。
ACF リピーター フィールド #
ACF リピーター フィールドを使用すると、繰り返し表示される一連のサブフィールドを作成できます。これは、高度にカスタマイズされたデータを作成および管理する必要がある場合に使用されます。
WordPress Ultimate CSV Importerを使用すると、ACFの任意のRepeater値をインポートできます。リピータの値は、CSV/XML ファイル内の Pipeline(|) セパレータを使用して区切る必要があります。
例:テキスト(車名)とラジオボタン(燃料タイプ – ガソリンまたはディーゼル)の値を繰り返しましょう。
Q5 35 TDI プレミアム プラス – ガソリン
A6 35 TDI マトリックス – ディーゼル
Q7 45 TDI クワトロ テクノロジー – ディーゼル
投稿の詳細に加えて、CSV ファイルに 2 つの列を追加します (1 つは Car Name で、もう 1 つは Fuel Type です)。次に、パイプライン区切り記号の値を次のように指定します。
車名 – Q5 35 TDI Premium Plus|A6 35 TDIマトリックス|Q7 45 TDI クワトロ テクノロジー
燃料の種類 – ガソリン|ディーゼル|ディーゼル
ダウンロードしてくださいACFリピーターフィールドサンプルCSVファイル.
リピーターACFフィールドのリピーターのインポート #
ACF の Repeater フィールドは、サブフィールドの親として機能し、チーム メンバーやコールトゥアクション (CTA) などの繰り返しコンテンツを処理するための整理された方法を提供します。WP Ultimate CSV Importerを使用すると、RepeaterフィールドのRepeaterの値を簡単にインポートできます。
CSV を書式設定するには、ネストされた値に対して -> (ハイフンの後に大なり記号が続く) と |(パイプライン) アイテムをグループ化します。
構造の例:
リピーターフィールド(モデル名):Q5、A6、Q7
リピーターのリピーター(車名):
Q5:35 TDIプレミアムプラス、35 TDIテクノロジー
A6: 35 TDI マトリクス、35 TFSI マトリクス
Q7:45 TDI Quattro Technology、45 TDI Design Edition
CSV形式:
必要な投稿情報を追加し、次のように値を定義するための 2 つの列を追加します。
モデル: Q5|A6|質問7
車:
Q5 35 TDI Premium Plus->Q5 35 TDIテクノロジー|A6 35 TDIマトリックス->A6 35 TFSIマトリックス|Q7 45 TDI Quattro Technology->Q7 45 TDI デザイン エディション
ACFフィールドでWordPressデータを更新する #
ACFカスタムフィールドに基づいて、既存のWordPressレコードまたはデータの更新を実行できます。方法は次のとおりです。
ステップ 1: ファイルのアップロード後にコンテンツの更新アクションを設定する #
CSV/XMLファイルをアップロードしたら、[コンテンツの更新]オプションをクリックします。次に、ドロップダウンからpost_typeを選択します。
ステップ 2: 上記で説明したマッピング フィールドのステップ 3 に従います #
フィールドマッピングは、インポートの場合と同じ手順に従います。
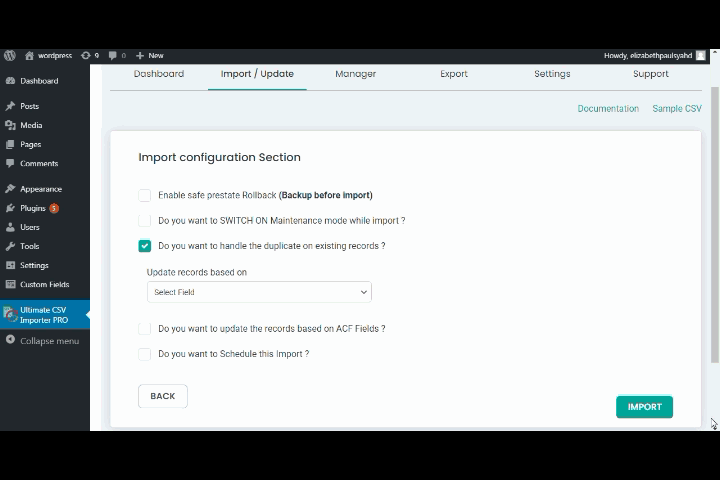
ステップ 3: 更新の構成と実行 #
データの更新は、テキストまたは数値フィールドに基づいて行われます。したがって、インポートセクションで、[ACFフィールドに基づいてレコードを更新しますか?]オプションを有効にし、テキストまたは数値フィールドの名前を入力します。
更新は、入力したACFフィールドに基づいて行われます。
ACF Flexible Content Field のインポートとエクスポート #
ACFの柔軟なコンテンツフィールドは、レイアウトとサブフィールドを使用して設計されたブロックベースのエディターです。CSV Importer Proプラグインを使用して、フレキシブルコンテンツフィールドデータをCSV / XMLとして、他のフィールドや割り当てられた投稿タイプ(ページ、投稿、カスタム投稿など)としてインポートおよびエクスポートできます。
Flexible Content Field を WordPress にインポートする #
柔軟なコンテンツフィールドデータをWebサイトにインポートするには、まず適切なCSV/XMLファイルを準備するだけです。インポートするCSVファイルを準備する場合は、以下のサンプルファイルをダウンロードして、フィールド値の形式に従ってCSV内に指定してください。
ACF Flexible Content Field CSVをダウンロード
手記:パイプライン区切り記号を使用して、柔軟なコンテンツ フィールドの値を区切ります。
flexible content というフィールドを追加し、次のようにレイアウト名をカンマ区切りで指定します。
flex_label,flex_label
CSVを準備したら、次の手順に従ってWordPressにインポートします。
ステップ 1: インポート プロセスを開始する #
CSV ImporterプラグインでCSVをアップロードし、ドロップダウンから投稿タイプを選択します。
ステップ 2: ACF Flexible Fields ウィジェットでフィールドをマッピングする #
「詳細モード」または「ドラッグ&ドロップモード」を使用してCSV/XMLフィールドをマッピングします。ACF Flexible Fields ウィジェットのすべてのフィールドをマッピングしてください。「続行」 をクリックして下さい。
ステップ 3: インポートを実行する #
「インポート」ボタンをクリックして、次の操作を行います。CSVのインポートまたはXMLデータを即座に取得できます。
インポートのスケジュールの詳細については、ドキュメントのインポート、更新、およびスケジュール方法.
ACF Flexible Content Field データのエクスポート #
ACF の柔軟なコンテンツ フィールド データを、投稿、ページ、またはカスタム投稿と共にエクスポートできます。柔軟なコンテンツフィールドデータをエクスポートするには、
ステップ1:エクスポートするモジュールを選択する #
[エクスポート]タブに移動し、この柔軟なコンテンツフィールドを関連付けた投稿タイプ(ページ、投稿、カスタム投稿など)を選択します。
[カスタム投稿] を選択した場合は、ドロップダウンから 1 つのカスタム投稿名を選択します。
ステップ2:ファイル名を入力し、ファイルタイプを選択します #
エクスポートするファイルの名前を指定し、CSV や XLS などのファイルタイプを 1 つ選択します。
ステップ 3: フィルターの設定とエクスポートの実行 #
特定のフィールド、作成者、ステータスなどの高度なフィルターを設定します。フィルターの詳細については、CSV インポーターを使用したデータのエクスポートに関するドキュメントを参照してください。
ステップ4:[エクスポート]をクリックしてファイルをダウンロードします #
次に、[エクスポート]をクリックします。ファイルの準備が整い、エクスポートする準備が整います。[ダウンロード]をクリックして、バックアップをローカルデスクトップに保存します。
エクスポートをスケジュールできます。を参照してください。インポート、更新、スケジュールの方法これについてもっと知るためのドキュメント。
関連記事 #
- ACF フィールドをエクスポートおよびインポートする方法
- 単一のCSVファイルを使用してWooCommerceで可変製品をインポートする方法
- WordPressでCSVをインポートする方法
- WP Ultimate CSVインポーターによるSEOインポート
- CSVファイルからWooCommerce製品をインポートする方法
- WP Ultimate CSVインポーターに関連するFAQ
便利な「ハウツー」ビデオ #
- ACF Googleマップデータのエクスポート
- WordPressにACF Googleマップをインポートする
- WordPressでACFグループフィールドをインポートする
- ACF 基本カスタムフィールドデータインポート
- ACFカスタムフィールドを使用したWooCommerceフィールドデータの更新
- WordPressでのACFグループフィールドのエクスポート
- ユーザーの ACF カスタムフィールド Import & Export
よくある質問 (FAQ) #
1. WordPressにACFを追加するにはどうすればよいですか?
- WordPress管理ダッシュボードでACFプラグインをインストールしてアクティブ化します。
- [ACF] > [フィールド グループ] に移動し、[新規追加] >フィールドグループに名前を付け、テキスト、画像、リピーターなどのフィールドを追加します。
- フィールドを表示する場所(投稿、ページ、カスタム投稿タイプなど)を選択します。
- カスタム投稿タイプ、フィールド、ヘッダー、および値を含む CSV/XML ファイルを準備します。
- WP CSV Importer Pro Pluginを使用してACFカスタム投稿とフィールドをインポートします。
2. WordPressでACFデータを取得するにはどうすればよいですか?
WordPressでAdvanced Custom Fields(ACF)データを取得するには、ACFプラグインが提供するget_field()関数を使用できます。この関数は、現在の投稿または指定された投稿に割り当てられた特定のフィールドの値を取得します。
get_field() の使用方法は次のとおりです。
<?php
特定のフィールドから 1 つの値を取得する
$custom_field_value = get_field(‘field_name’);
特定の投稿の特定のフィールドから 1 つの値を取得する
$custom_field_value = get_field(‘field_name’, $post_id);
リピーターフィールドから複数の値を取得する
$repeater_field_values = get_field(‘repeater_field_name’);
特定の投稿のリピーターフィールドから複数の値を取得する
$repeater_field_values = get_field(‘repeater_field_name’, $post_id);
ループでの使用例
if (have_posts()) :
while (have_posts()) :
the_post();
$custom_field_value = get_field(‘field_name’);
取得した値を表示または操作する
終わります。
エンディフ;
?>
「field_name」という用語を ACF フィールドの名前またはキーに置き換え、$post_id をカスタム フィールド データを取得する投稿の ID に置き換えます。$post_idを省略すると、WordPressループの現在の投稿がデフォルトになります。
この方法は、single.phpやpage.phpなどのテーマファイルや、header.phpやfooter.phpなどのテンプレートパーツで使用して、必要な場所にカスタムフィールドデータを表示できます。
3. ACFインポートファイルが空の場合はどうすればよいですか?
ACF インポート ファイルが空としてエラーになった場合は、次の手順に従います。
- ブラウザーインスペクターに移動し、<form method=” post”」という用語>を検索します。
- <form method=”post” enctype=”multipart/form-data”> に置き換えてください。
- ACF ファイル (JSON ファイル) の末尾にコンマ (,) などの構文エラーがあることを確認します。
4. ACFデータはどこに保存されますか?
Advanced Custom Fields(ACF)では、データはWordPressデータベースにカスタムフィールドとして保存されます。ACF は、カスタム フィールドを作成および管理するためのインターフェイスを提供し、これらのフィールドは特定の投稿またはページに関連付けられています。WordPress管理インターフェースを介してこれらのフィールドにデータを追加すると、WordPressデータベースのwp_postmetaテーブルに保存されます。
5. ACFギャラリーの返却形式を教えてください。
デフォルトでは、ACF でギャラリーフィールドを作成すると、戻り値の形式は画像 ID の配列になります。ただし、返品形式はビジネスニーズに合わせてカスタマイズできます。たとえば、
IDの代わりに画像。これは、WordPress管理パネルでACFフィールドを設定するときに構成できます。
6. ACFで画像フィールドを取得するにはどうすればよいですか?
ACF で画像フィールドの値を取得するには、get_field() 関数を使用できます。画像のURLを取得する場合は、通常、ACFフィールド設定で画像フィールドの戻り形式を「画像URL」に設定します。次に、get_field(‘image_field_name’) を使用して画像の URL を取得できます。
例:
<?php
$image_url = get_field(‘image_field_name’);
echo ‘<img src=”‘ . $image_url . ‘” alt=”Image”>’;
?>
「image_field_name」をACF画像フィールドの名前またはキーに置き換えます。
「image_field_name」という用語は、ACF 画像フィールドの実際の名前またはキーに置き換えることを忘れないでください。これにより、画像のURLが取得され、それを使用してWordPressテーマに画像を表示できます。
7. WordPressでカスタムフィールドをどのようにエクスポートしますか?
WP CSVインポーターは、ACFフィールド(カスタムフィールド)のインポートとエクスポートの両方をサポートしています。
- インポーター プラグイン >Export に移動します。
- カスタム投稿のオプションを選択し、ドロップダウンメニューから目的のカスタム投稿を選択します。
- 「エクスポート」をクリックします。
- すべてのカスタム投稿とそれに関連するカスタムフィールドがエクスポートされます。このようにして、WordPressでカスタムフィールドをエクスポートできます。
CSV インポータープラグインがサポートする ACF のフィールドを一覧表示します
CSV インポーターは、ACF の以下のすべてのフィールドをサポートします。
リピーターフィールド
ACF リピータ フィールドと同じサブフィールド セットを持つセクションの繰り返しを自動化します。セクションを繰り返す自動化により、各フィールドタイプにデータが挿入されます。挿入されたフィールド タイプに複数の値がある場合は、それを分割できます。ただ言及する
comma(,) separation または pipeline(|) 区切りの値。
例えば:
フィールド タイプの 1 つがチェックボックスで、フィールド名が color の場合。次に、ヘッダーを自動マップする色として、値を青、黒、赤、または青|黒|赤にすることができます
タクソノミーフィールド
を作成します。ACF タクソノミー分野をクリックし、それをタクソノミー値に割り当てます。値は、カンマ(,)またはパイプライン(|)で区切ることができます。新しいタクソノミーを作成し、タクソノミーの値が存在しない場合は、新しいタクソノミーを作成し、投稿またはページに割り当てます。
リレーション フィールド
高度なリンクは、複数のページまたは投稿を他の投稿タイプにリンクします。関連する複数のポストオブジェクトデータをインポートできます。関連する投稿IDまたはページIDをメンションし、CSVファイルのヘッダーとしてフィールド名とコンマ(,)で区切ります。CSVファイルは、作成されたACFフィールドに自動的に関連付けられます。
ギャラリーフィールド
これで、写真やギャラリーのフィールド画像をインポートできます。WordPressメディアライブラリまたは外部画像のURLからインポートします。フィールド名をヘッダーとして CSV で URL をカンマ (,) で区切って指定し、フィールドを自動マップできます。メディアライブラリ内の画像には、メディアIDを指定することもできます。



