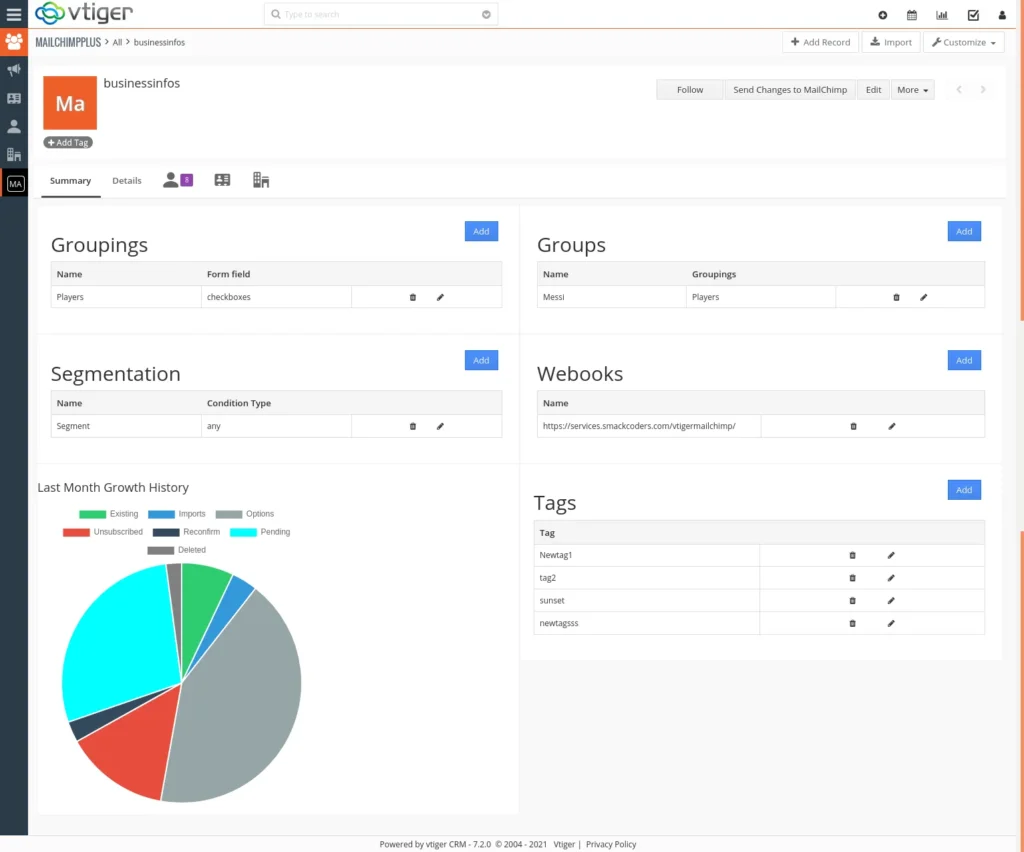CRM内で直接キャンペーンのVtiger Mailchimpレポートの詳細を表示できます。
- マーケティングに移動->MailchimpPlus
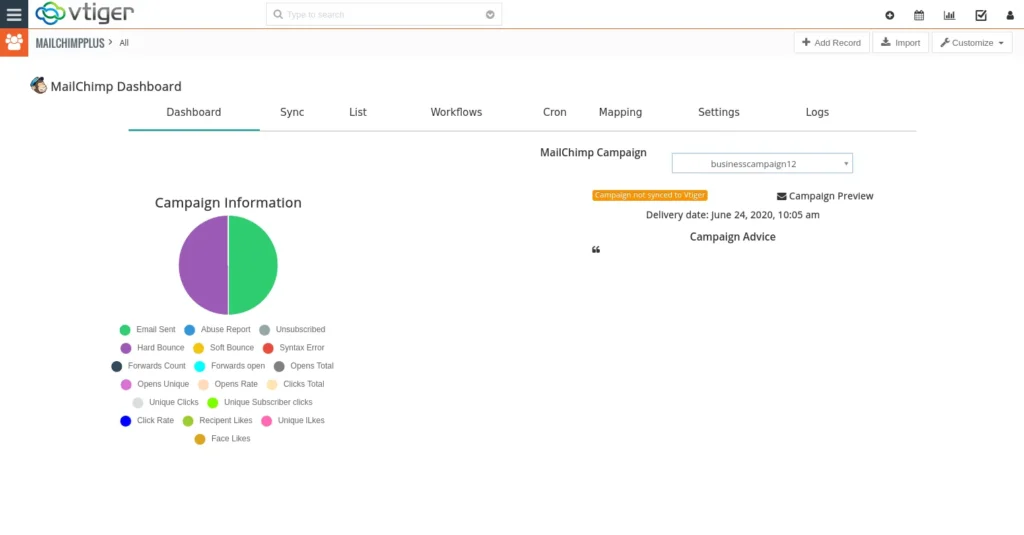
オーディエンス/リストの同期 #
Vtiger MailChimp Plus Integrationを使用すると、両方でAudienceを作成および更新するための完全なアクセスが提供されますVtigerCRMとMailChimp.
MailChimpからVtigerCRMへのオーディエンスの同期
あなたのMailChimpのオーディエンスと同期サブスクライバーをVtigerリード、または連絡先、およびアカウントとして。サブスクライバーは、モジュール設定に基づいて同期できます。
ステップ1 – MailChimpからオーディエンスを取得する
- 「マーケティング」>「MailChimpPlus」>「Sync」を選択します。
- 「MailChimpからリストを取得」ボタンをクリックして、MailChimpからリストを取得します。
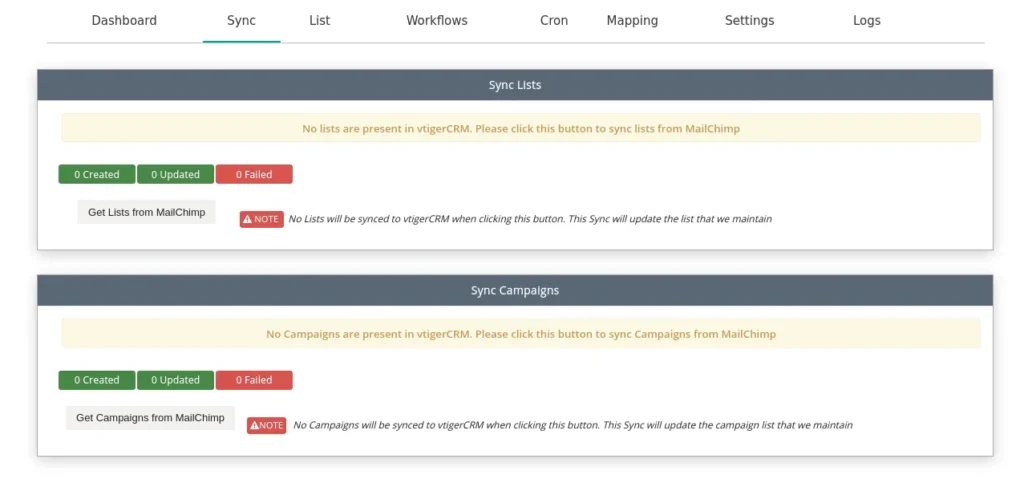
手記:
これはリストをフェッチするだけで、レコードは同期されませんVtiger CRMの.フェッチされたリストがドロップダウンにリストされます。
- 任意のリスト/オーディエンスを選択し、[サブスクライバーをVtigerCRMに同期する]をクリックします。マッピングを行った場合にのみ、レコードをVtigerに同期できることに注意してください。
ステップ 2 – オーディエンスフィールドのマッピング
Vtiger MailChimp Plus Integrationは、同期前にマッピングを行った場合にのみ、AudienceサブスクライバーをVtigerに同期します。
マッピングにより、MailChimpのフィールドをVtigerCRMのフィールドと一致させることができます。
マッピングを行うには、
- MailChimpPlusの[マッピング]セクションを選択します。ドロップダウンから同期するオーディエンス/リストを選択します。
- VtigerCRMフィールドを適切なMailChimpAudienceフィールドに関連付けることを開始します。完了したら、[保存] ボタンを使用してマッピングを保存します。
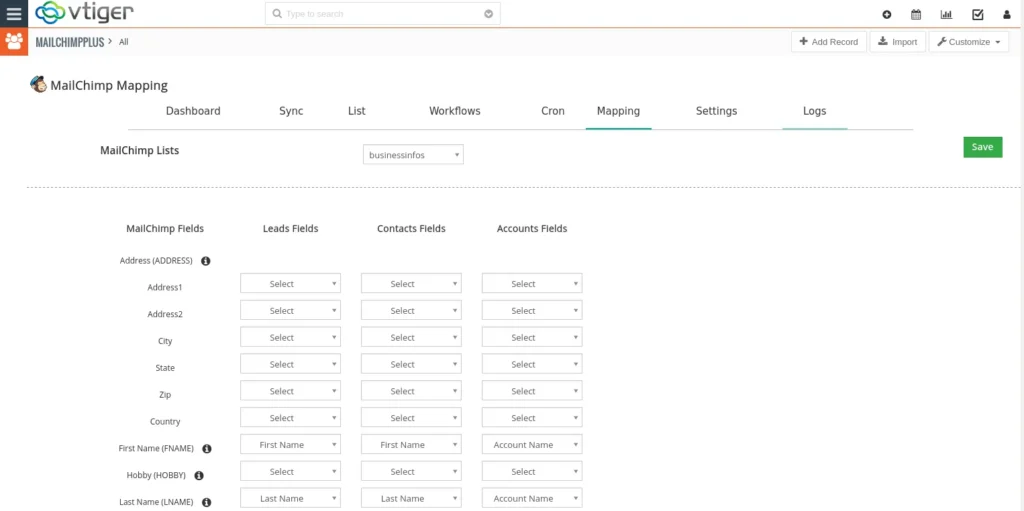
ステップ3 – MailChimpサブスクライバーをVtigerCRMに同期する
オーディエンスの同期は、マッピングに基づいて行われます。MailChimp Audienceは、CRMリストモジュールに同期されます。
- 同期するリストをドロップダウンから選択します。次に、[サブスクライバーをVtigerCRMに同期する]をクリックします。

VtigerCRMからMailChimpへの同期リスト
Vtiger CRMのリストは、レコードが保存または更新されるとすぐにMailChimpに同期されます。
- マーケティングに行く ?MailChimpPlusです。
- 右上隅にある[レコードの追加]を選択して、新しいレコードを作成します。
- レコードの作成が完了したら、レコードを保存します。
レコードがVtigerCRMに一括でインポートされる場合、新しく追加されたレコードはCronセットアップを介して同期できます。
**選択的レコードをMailChimpに同期***
VtigerとMailChimpの統合により、特定のレコードをVtigerからMailChimpに手動で同期できます。
- Vtigerの連絡先/リード/アカウントモジュールに移動します。
- 任意のレコードを 1 つ選択します。
- レコード詳細ビューで、「Sync to Mailchimp」を選択します。この特定のレコードをサブスクライバーとして追加するリストを選択します。
- 「保存」をクリックします。
- 「マーケティング」>「MailChimpPlus」の「>リスト」に移動します。
- 適切なリストを選択し、[MailChimp に変更を送信] をクリックします。
購読解除とリストからの購読者の削除
購読者をリストに追加し、その購読者を特定のリストから購読解除または削除することができます。
リストから登録を解除するには
- リード/連絡先/アカウントモジュールに移動します。
- 登録を解除するレコードを 1 つ選択します。
- その詳細ビューでは、特定のリストのサブスクライバーである場合、「登録解除」ボタンが表示されます。それをクリックして登録を解除します。
購読者をリストから削除するには
- リード/取引先/取引先でレコードを選択します。
- 「RemoveFromList」ボタンをクリックします。
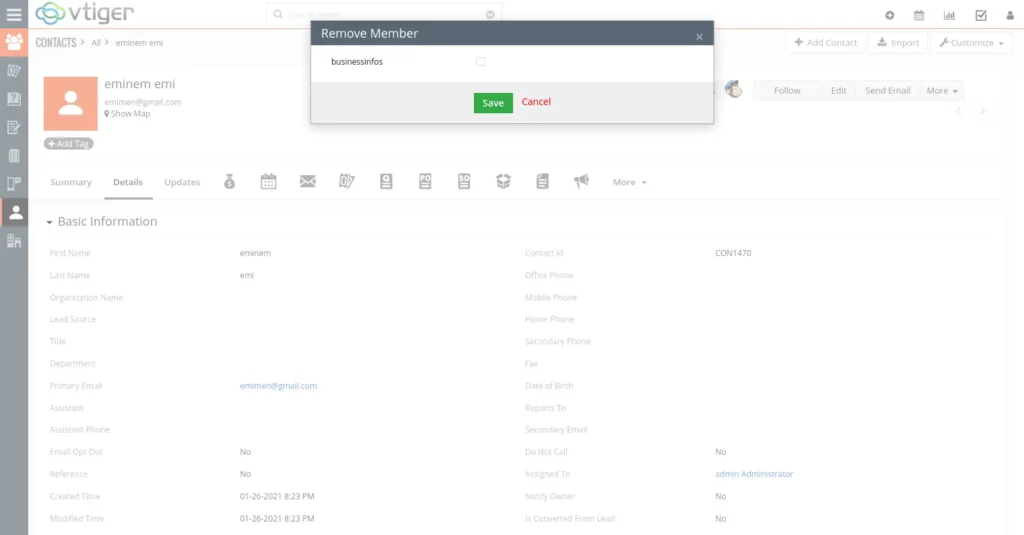
VtigerCRM MailChimpのキャンペーン同期 #
MailChimpからVtigerへの同期キャンペーン
Vtiger MailChimp Plus Integrationを使用すると、メールマーケティングツールMailChimpを使用してキャンペーンを送信できます。
注意:VtigerとMailChimpの間でリストを同期した後でのみ、キャンペーンを同期できます。
ステップ1 – MailChimpキャンペーンを取得します。
- 「MailChimpPlus?」に移動しますか?「同期」をクリックして、同期キャンペーンを開始します。
- 「MailChimpからキャンペーンを取得」ボタンをクリックして、MailChimpからキャンペーンを取得します。
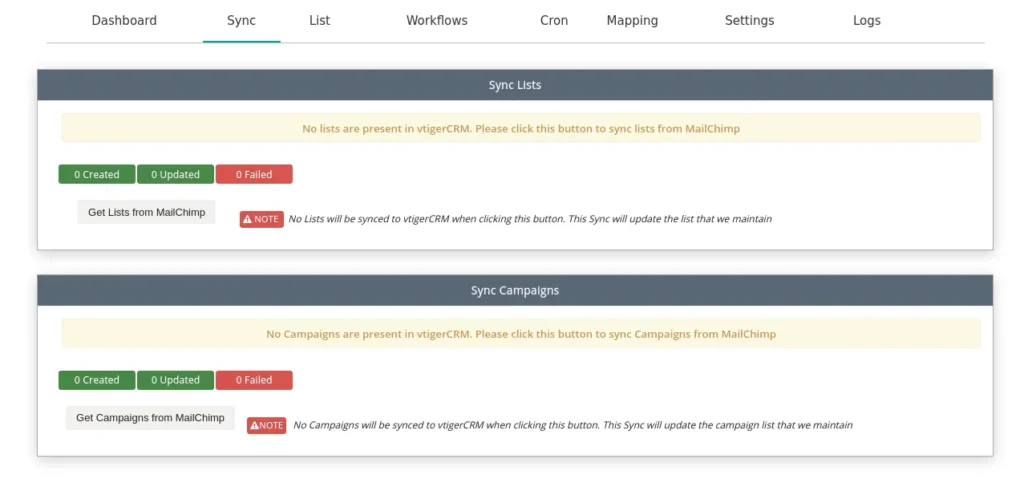
- ドロップダウンにリストされているすべてのキャンペーンを表示できます。
- Vtigerに同期するキャンペーンを1つ選択します。「同期」をクリックします。
同期は、キャンペーンのマッピングを行う場合にのみ行われます。
ステップ2 – キャンペーンフィールドのマッピング:
- MailChimpPlus>マッピングに移動します
- 必要なキャンペーンを選択し、Vtigerキャンペーンのフィールドと対応するMailChimpフィールドのマッピングを開始します。
- 完了したら、[保存]をクリックしてマッピングを保存します。
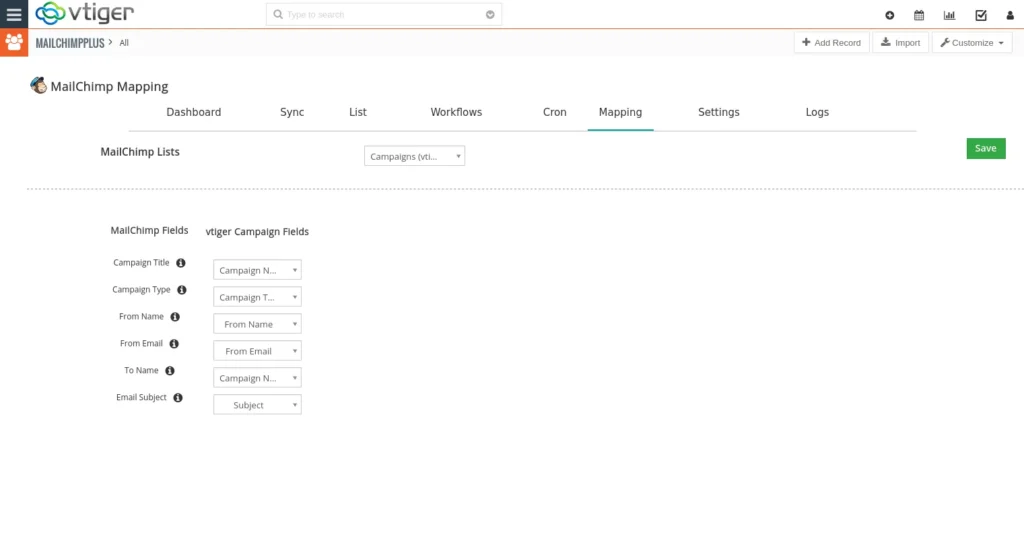
ステップ3 –キャンペーンをVtiger CRMに同期します。
MailChimpのキャンペーンは、CRMキャンペーンモジュールに同期されます。
- MailChimpPlus -> Sync に移動します。
- [キャンペーンの同期]セクションで、ドロップダウンからキャンペーンを選択し、[同期]ボタンをクリックしてキャンペーンをVtigerCRMに同期します。

キャンペーンの詳細ビューでは、サブスクライバーの詳細を確認できます
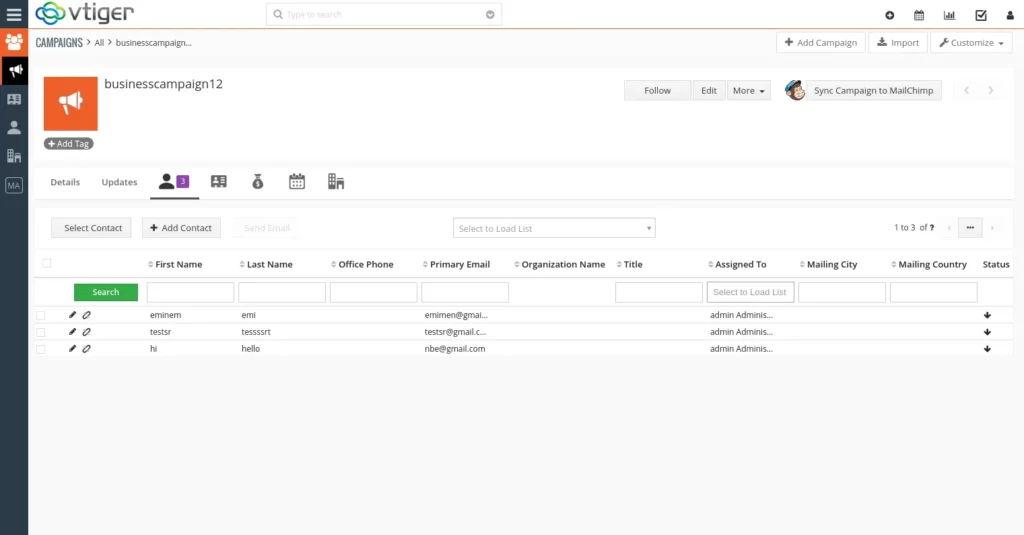
VtigerからMailChimpへの同期キャンペーン
Vtiger MailChimp Plus Integrationを使用すると、VtigerCRM内で作成したキャンペーンを、エクスポートやインポートの作業なしで保存の瞬間にメールマーケティングツールMailChimpに送信できます。
ステップ1 – キャンペーンフィールドのマッピング:
- マーケティングに行く ?Mailchimpプラス?マッピング。必要なキャンペーンを選択
- Vtigerキャンペーンの関連フィールドをMailChimpキャンペーンフィールドにマッピングします。
- 次に、「保存」ボタンを使用してマッピングを保存します。
ステップ2 – キャンペーンをMailChimpに同期します。
VtigerCRMキャンペーンモジュールで、新しいキャンペーンの作成を開始します。
- キャンペーンモジュールに移動しますか?キャンペーンのビューを編集し、「Sync to MailChimp」フィールドを有効にする**
- [保存]をクリックして変更を送信します
キャンペーンは、レコードを保存した瞬間にMailChimpに自動的に送信します。
グループとグルーピングの作成 #
VtigerCRMのリスト内にグループとグルーピングを作成できます。
- [リスト] セクションに移動し、任意の 1 つのリストを選択して、リスト内にグループとグループを作成します。
- リストの詳細ビューで、[追加]をクリックして、リストに多くのグループ/グループを作成します。
- [編集]アイコンをクリックして変更すると、リストからグループ/グループ化を削除できます。
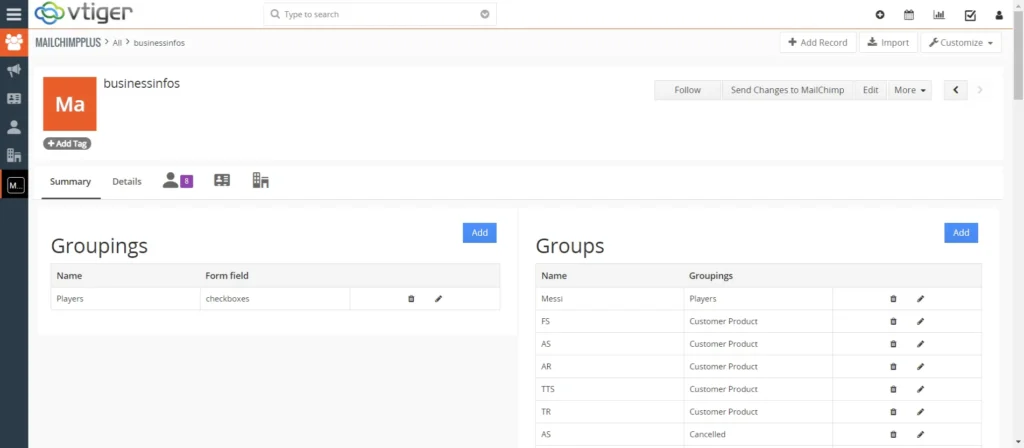
Vtigerの個々のサブスクライバーごとにグループとグループを関連付けることもできます。これを行うには、以下の手順に従ってください。
- Vtigerのリード/連絡先/アカウントレコードの詳細ビューに移動します。
- MailChimp Freddieアイコンをクリックします。
- その特定のサブスクライバーに関連付けるグループの下のグループを選択し、[更新]をクリックして変更を送信します。
タグ、セグメント、Webhook の作成
Vtiger MailChimp Plusを使用すると、VtigerCRMのリスト内に直接タグ、セグメント、およびWebhookを作成できます。
- 「リスト」セクションでリストを1つ選択します。
- VtigerCRM内のリストに必要に応じて、新しいセグメント、タグ、およびWebhookを追加します。
Add Segments のスクリーンショット
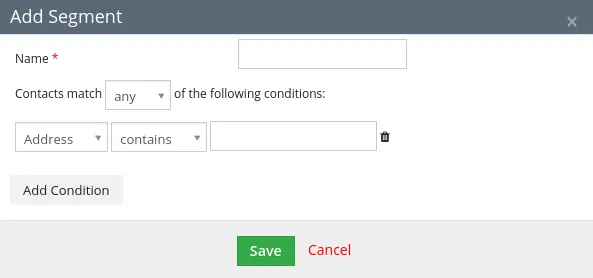
Add Tagsのスクリーンショット
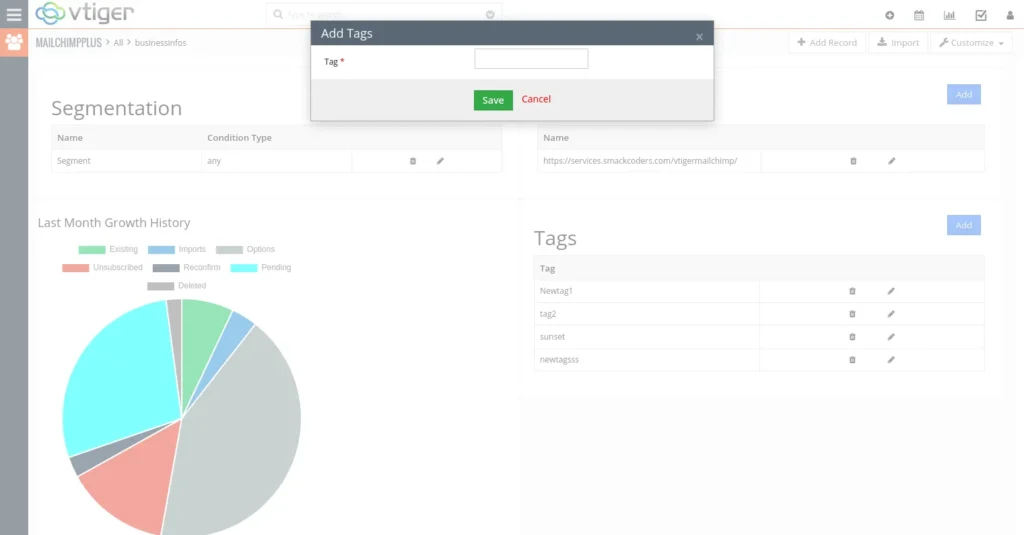
Add Webhooksのスクリーンショット
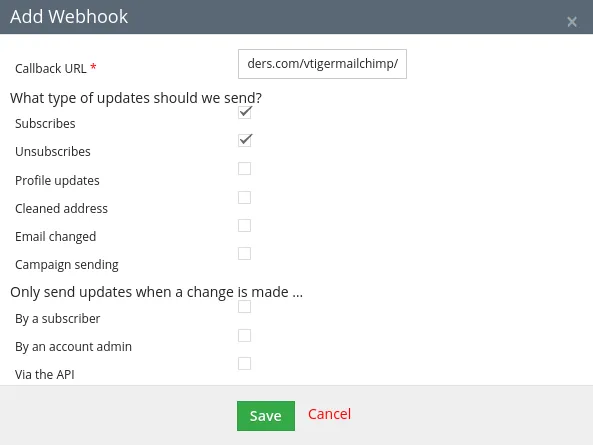
- タグ、セグメント、またはWebhookの「編集」または「削除」アイコンをクリックして、リストから変更または削除します。
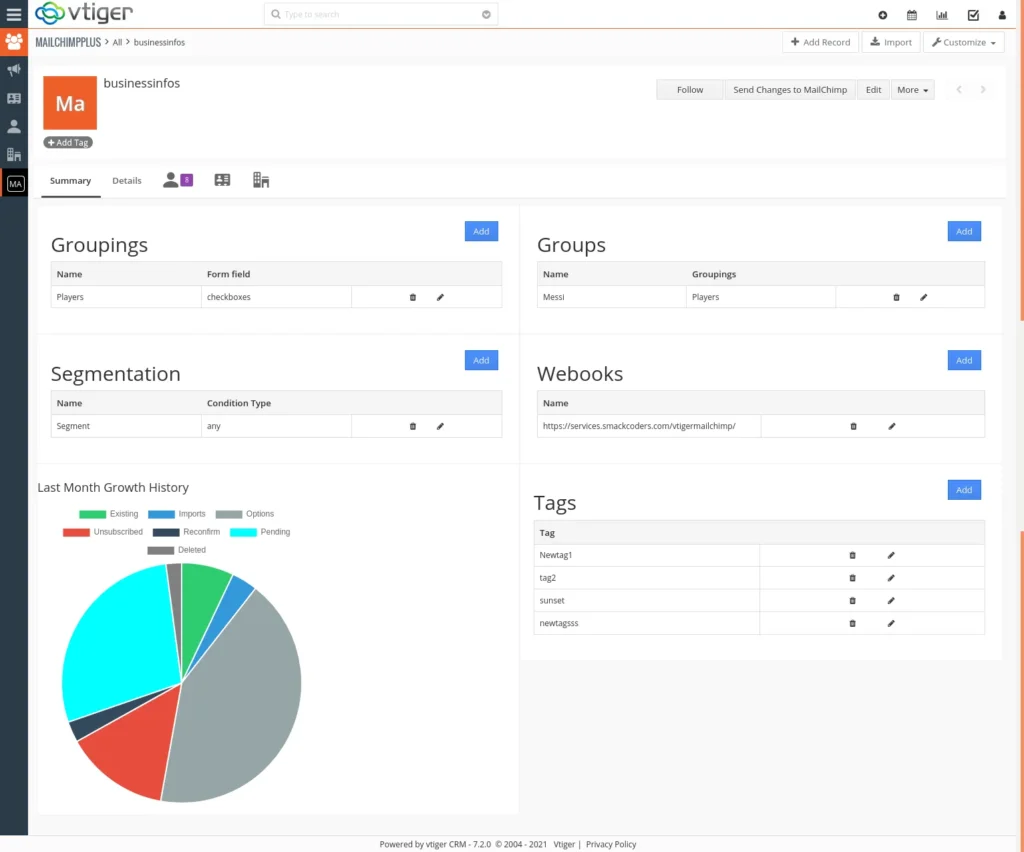
Vtigerでは、サブスクライバーごとにタグを個別に関連付けることができます。
- Vtiger Leads / Contacts / Accountsモジュールで任意の1つのレコードを選択します。
- 詳細ビューから「タグ」ボタンをクリックします。
- その特定のリード/連絡先/アカウントに関連付けるタグを選択します。
- [保存]をクリックして変更を更新します。
ワークフローと cron のセットアップ #
Vtiger MailChimp Plusを使用すると、サブスクライバーの追加、更新、または削除に関する独自のルールを定義することにより、VtigerCRMとMailChimp間の同期プロセスを最適化できます。
レコードの追加/削除
- MailChimp Listsにレコードを追加/削除する条件を定義します。
- モジュールごとに任意の数のワークフローを作成できます。
- 条件は、AND、ORルールで設定できます。
- 「AND」ルールの条件は、すべての条件が満たされたときに実行されます。
- 「OR」ルールの条件は、いずれかの条件が満たされたときに実行されます。
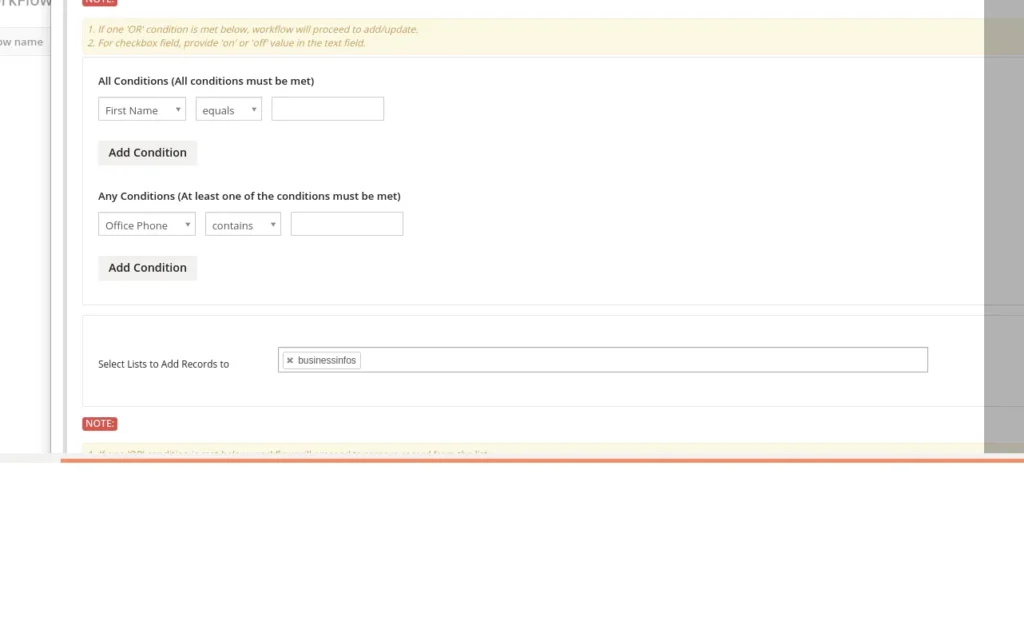
新しいワークフローを作成します。
- 「MailChimpPlus>ワークフロー」に移動します
- [新規] をクリックして、新しいワークフローを作成します。
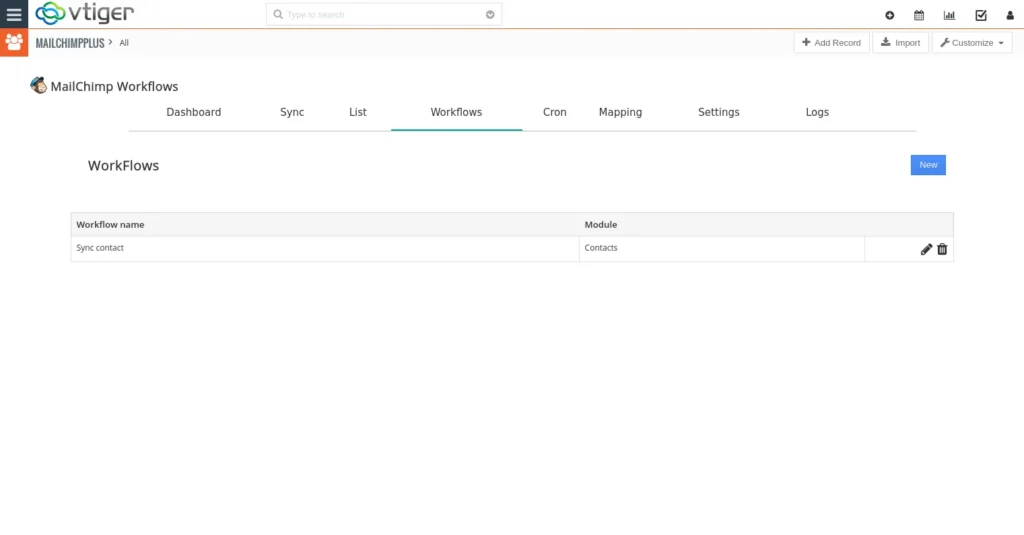
- 既存のワークフローを編集するには、該当するワークフローの鉛筆アイコンをタップします。
- ワークフローの名前を指定します。
- ドロップダウンからモジュールを選択します。
- レコードを追加/更新し、レコードをMailchimp Audienceに送信する場合は、チェックボックスを有効にします。
- ANDまたはORルールに基づいて条件を指定します。
- 「条件を追加」ボタンを使用して、複数の条件を追加します。
- 次に、「レコードを追加するリストを選択」テキストエリアで適切なリストをメンションして、そのリストに変更を適用します。
Mailchimpのオーディエンス/リストからレコードを削除するには、
- それに基づいてアクションを実行するための条件を提供します。
- 「レコードを削除するリストを選択する」テキストエリアでMailchimpリストについて言及します。作成したら、[保存] をクリックします。
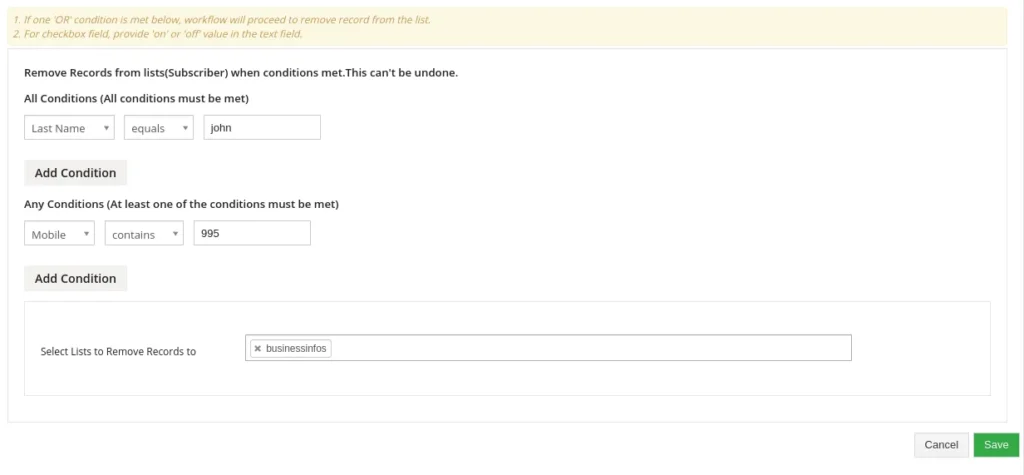
cronセットアップ
VtigerCRMとMailChimpの間でレコードの同期をスケジュールするには、Cronを構成する必要があります。
- 「マーケティング?MailChimpPlusの?クロン。
- 必要なすべてのリストと、同期を試行する時間の頻度を選択します。
- 「保存」をクリックします。
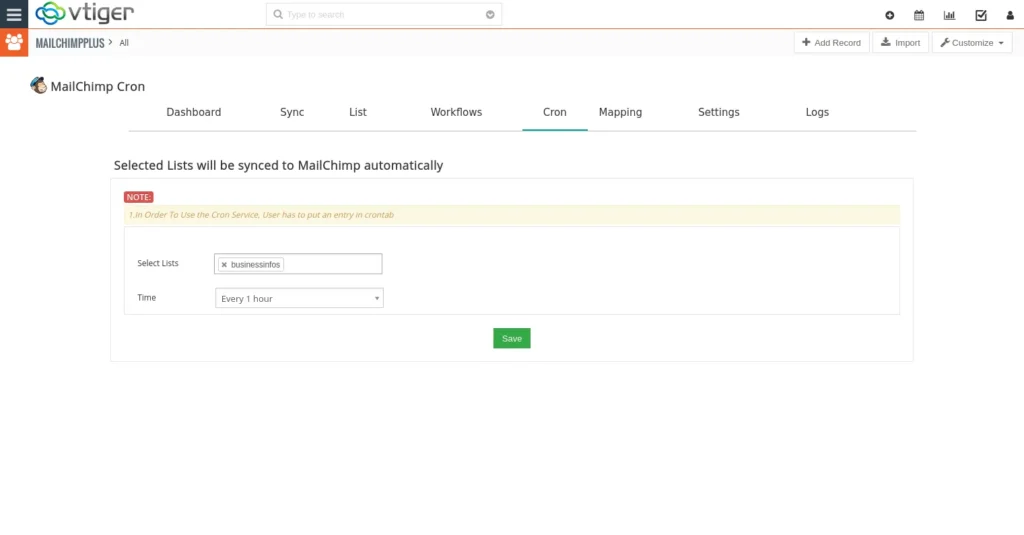
ログとリストの成長履歴 #
ログ
VtigerとMailChimp間の同期プロセス全体のログを表示します。Vtiger MailChimp plus Integrationログには、成功と失敗の両方のトランザクションが実行時間とともにリストされています。
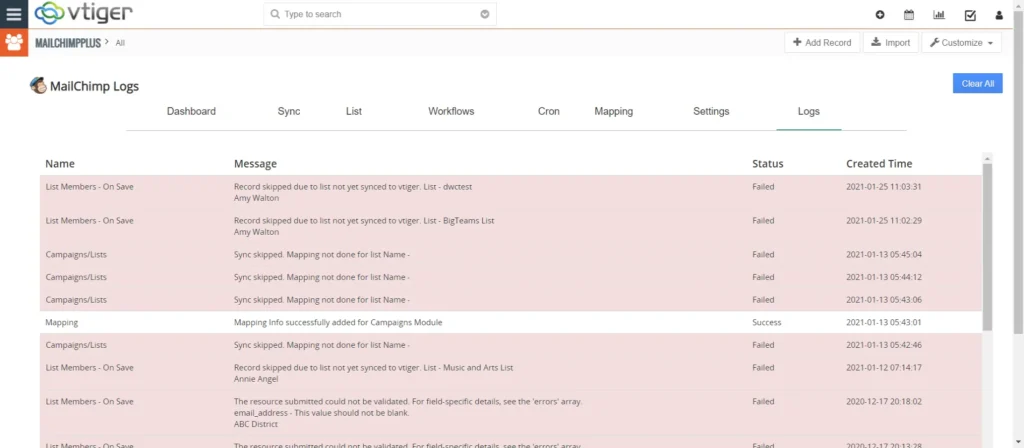
リストの成長履歴:
これにより、すべてのMailchimpオーディエンス/リストの成長履歴全体が表示されます。
- MailChimpPlus>ダッシュボードに移動します。
- 下にスクロールして、[リストの増加] ドロップダウンから [リスト] を選択します。
- これで、既存のサブスクライバー、登録解除などの詳細を表示できます。
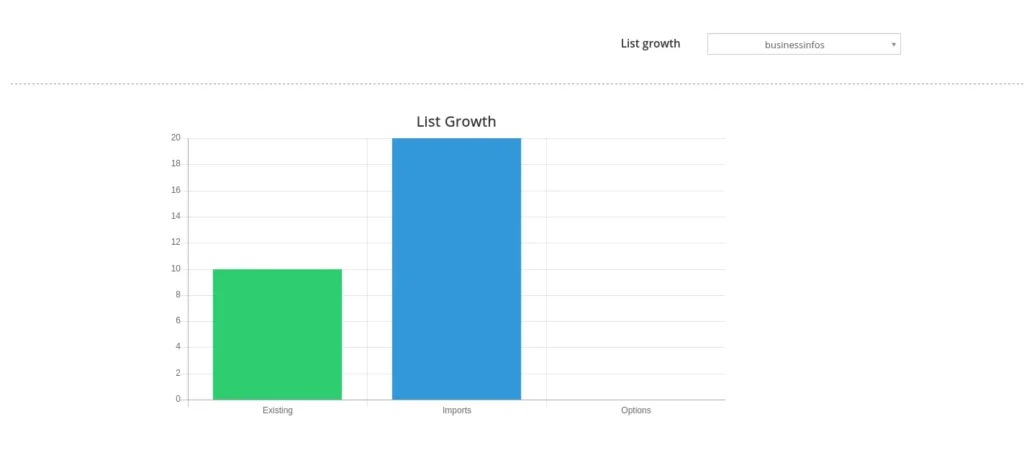
Vtiger内の各リストの月間成長履歴を表示することもできます。
- MailchimpPlus ->リストに移動します。
- いずれかのリストを選択すると、リストの詳細ビューに移動します。
- 下にスクロールすると、リストの先頭月の成長履歴が表示されます。