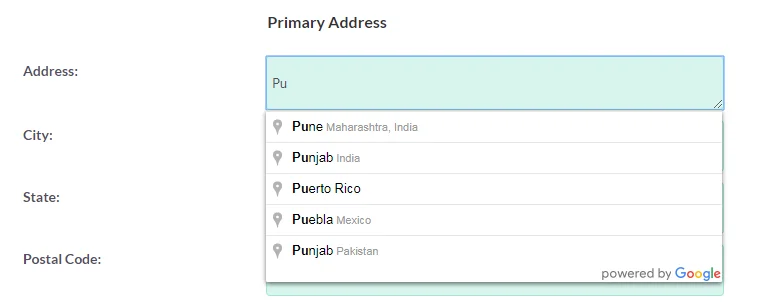生産性を向上SuiteCRMのG-Apps統合.SuiteCRMのG-Apps統合は、GoogleカレンダーのイベントとGoogleの連絡先をSuiteCRMに双方向に同期し、すべてのイベントと連絡先情報を1か所に整理することで生産性を向上させる3 in 1スイートのGoogle統合です。SuiteCRMのアドレスフィールドを自動入力する利点を利用することもできます。アドレスの入力を開始すると、完全に確認された場所に基づく提案が自動的に入力され、適切なオプションを選択します。
取り付け #
- 安全なインストールのために、データベースとファイルのバックアップを作成してください。
- パッケージをダウンロードします。
- [Admin] -> Module Loader -> をクリックし、[Import.zip] -> [Upload] をクリックします。
- ルートディレクトリにinstall.zipを解凍します。
構成: #
の同期Googleカレンダーイベント、Google コンタクト、住所フィールドのオートコンプリートは、Google API を使用して安全に行われます。Google APIを取得するには、Google APIの設定を参照してください。
- API を設定するには、設定
- 下にスクロールしてググる設定を構成するにはGoogle カレンダーと連絡先 API.
- クライアント ID、クライアント シークレット、リダイレクト URL、および開発者 API を指定します。
- 対してGoogle アドレスのオートコンプリート設定、Google API を提供します。
- 完了したら、[保存]をクリックします。
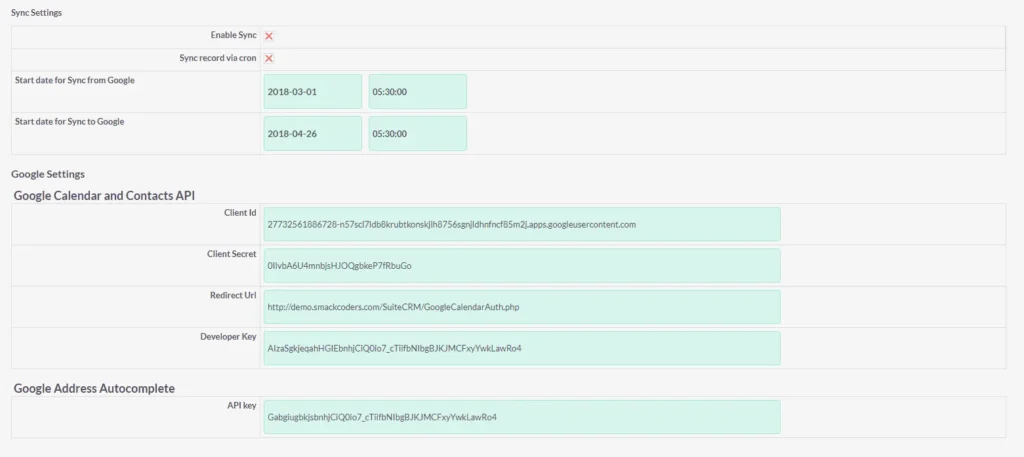
cron のセットアップ: #
- cron を設定するには、crontab に次のエントリを追加します
- localhost/suitecrm が SuiteCRM の URL に変更されていることを確認してください。
- スケジュールされた同期を実行するには、cron を適切に設定する必要があります。
cron ->の場合
- Install.zipファイルを modules/sm_Google フォルダーにある SuiteCRM ルート ディレクトリに解凍します。
- GoogleCalenderCron.php、GoogleEventSyncCron.php、VtigerCrmEventSyncCron.php ファイルの cron エントリを追加します。
SuiteCRM Googleカレンダーの統合 #
SuiteCRM Googleカレンダーの統合SuiteCRMとGoogleカレンダーのイベントを1か所から効率的に管理するのに役立ちます。これにより、SuiteCRMとGoogleカレンダーの間で双方向の同期が可能になります。ワンクリックですべてのイベント情報を即座に同期できます。また、cron に基づいて定期的に同期を自動的に実行することもできます。SuiteCRMとGoogleカレンダー間で特定のイベントをフィルタリングして同期するのに役立ちます。SuiteCRMとGoogleカレンダーの両方を、異なるタブ間をジャンプすることなく簡単に整理できます。
認可 #
構成と設定の部分が完了したら、GoogleSyncオプションに移動します。次に、をクリックします「ここをクリックして認証してください!」ボタン。Googleアカウントを選択し、SuiteCRMに接続します。
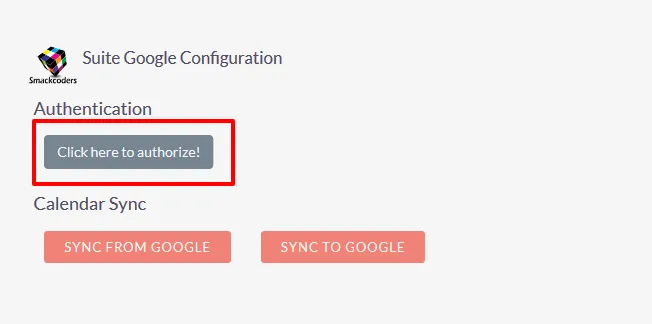
設定 #
[Sync Settings] オプションに移動し、[Edit] をクリックします。
- 同期を有効にする– チェックボックスをオンにすると、GoogleSync オプションを使用してカレンダーの予定を手動で同期できます。
- Onsave Syncの– 1つの場所でイベントを追加または編集すると、この機能によって他の場所に同じ情報が自動的に追加されます。この機能を許可するには、チェックボックスを有効にします。
定期的な同期
- cron によるレコードの同期– チェックボックスをオンにすると、cron 時間に基づいてカレンダー イベントが同期されます。cron のセットアップについては、CRON のセットアップを参照してください。
必須フィールドの定義
- 偶数タイプ– 通話、会議、タスクの3つのオプションで構成されています。ドロップダウンから任意のオプションを選択できます。GoogleカレンダーからSuiteCRMに同期されたイベントには、ドロップダウンから選択したイベントタイプがあります。
- イベントステータス– また、Planned、Held、Not Heldの3つのオプションで構成されています。ドロップダウンから目的のオプションを選択できます。完了すると、GoogleカレンダーからSuiteCRMに同期されるイベントは、選択したイベントステータスに自動的に設定されます。
特定のイベントの同期 – イベント フィルター
- Googleからの同期開始日(GoogleカレンダーからSuiteCRM)– これにより、指定した日時のイベントのみを同期できます。
- Googleへの同期の開始日(SuiteCRMからGoogleカレンダーへ)– 特定のイベントのみを同期する希望の日時を指定します。
- 完了したら、[保存]をクリックします。
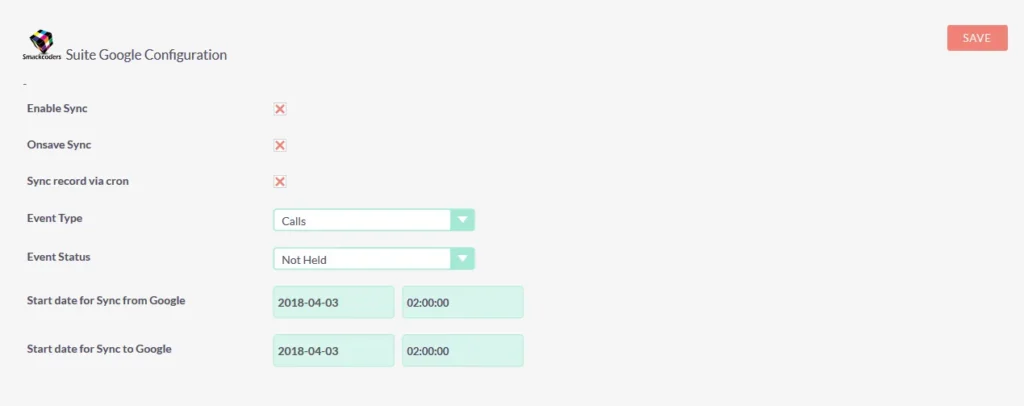
同期とログ #
SuiteCRM Googleカレンダー統合を使用すると、同期は3つの異なる方法で実行できます。
手動同期 #
既存のすべてのイベントを同期するには、手動同期オプションを使用して一度にすべてを同期できます。
- Google同期オプションに追加した。
- 「GOOGLEから同期」をクリックします – GoogleカレンダーのすべてのイベントをSuiteCRMに取り込むには
- 「GOOGLEに同期」をクリックします – これにより、すべてのSuiteCRMイベントをGoogleカレンダーに保存できます。
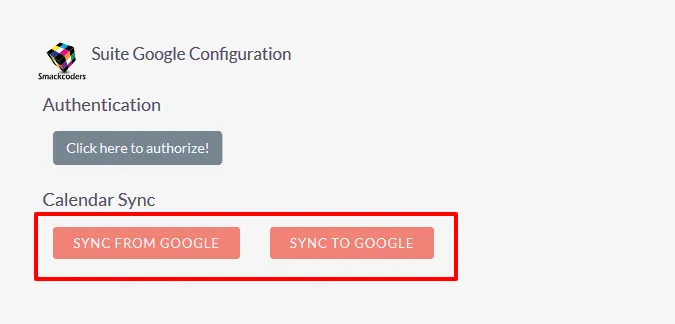
既存のイベントをすべて同期する必要がなくなった場合は、特定の日付ベースのフィルタを使用して、指定した日時から選択したイベントのみを同期します。独自の日付と時刻を設定するには、同期設定を参照してください。
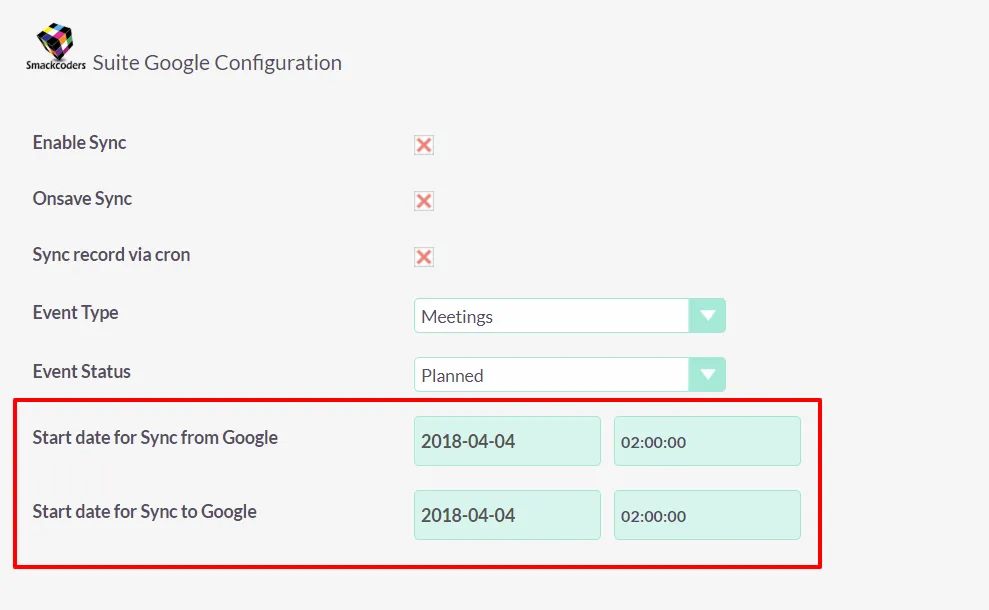
保存の同期 #
この同期プロセスは自動的に実行されます。GoogleカレンダーまたはSuiteCRMで新しいイベントを作成すると、イベントを保存すると、他のイベントに自動的に追加されます。そのため、GoogleカレンダーとSuiteCRMカレンダーの両方を、手動の介入なしに簡単に最新の状態に保つことができます。
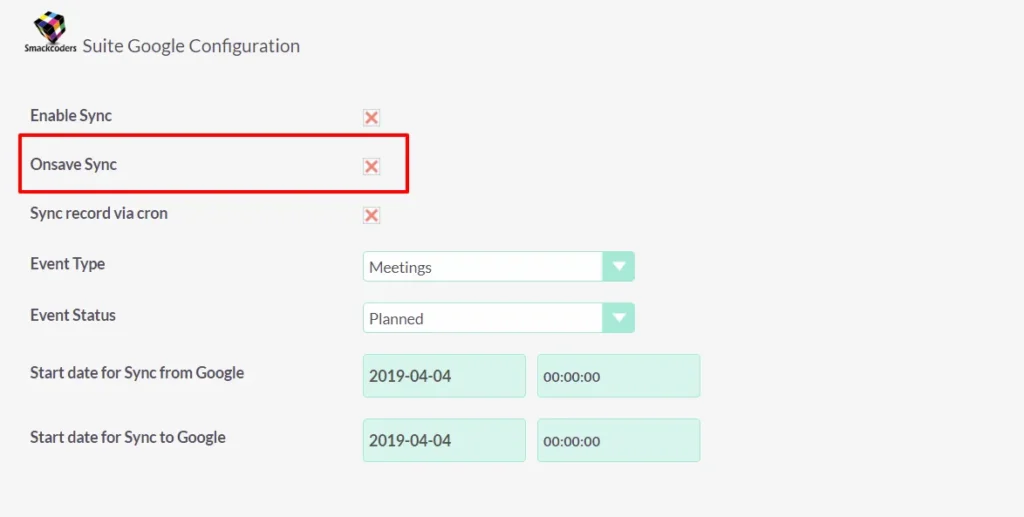
自動同期 #
この同期プロセスは、手動の介入なしに、CRON 時間に基づいてバックグラウンドで実行されます。ご希望のCRON時間を設定するだけで、CRONジョブを設定するためのドキュメントを参照してください。
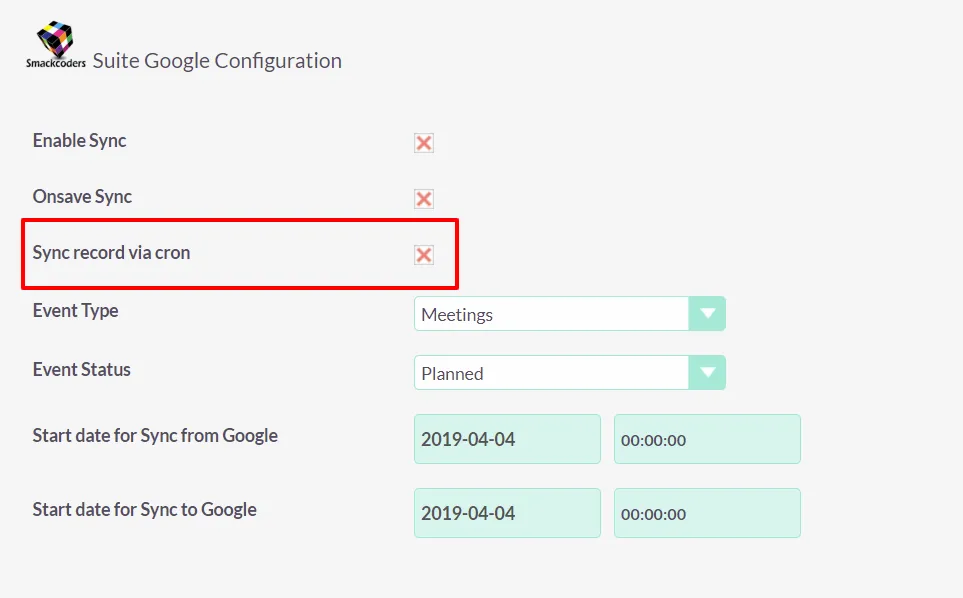
データ同期ログ #
ログを使用した同期プロセスについて理解します。同期の成功と失敗の両方の詳細が提供されます。
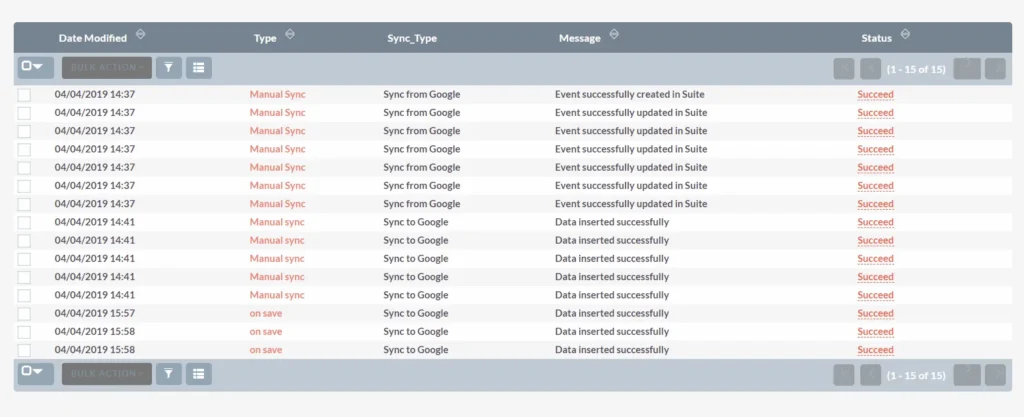
SuiteCRM Google連絡先の統合 #
SuiteCRM Google連絡先の統合SuiteCRMの連絡先とGoogleの連絡先を最新の状態に保つのに役立ちます。同期は双方向に実行され、すべての新しいエントリで両方のアプリケーションを最新の状態に保ちます。同期は、保存時にトリガーするか、クリックするだけで手動で同期するか、cronでスケジュールできます。
Google コンタクトの認証 #
接続の詳細を指定したら、認証する必要があります。クリックGoogleSyncの(左側のメニューパネル) –>ここをクリックして認証してください.
2 つのアプリケーション間のリンクを確立することは不可欠です。この手順は、Googleアカウントに変更を加えるたびに実行する必要があります。
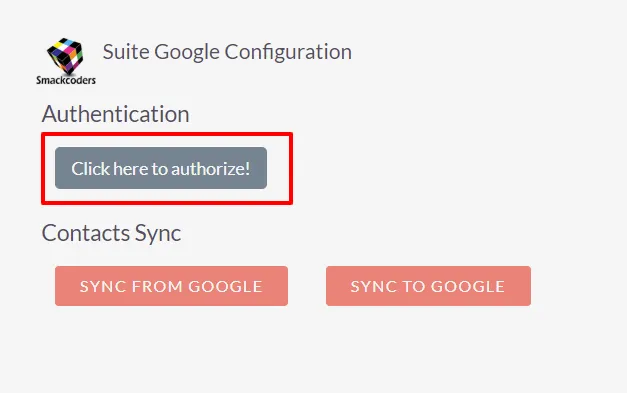
同期のセットアップ #
SuiteCRM Google連絡先統合を使用すると、新しいレコードが作成されたときに即座に同期するか、ワンクリックで手動で一括で同期するか、cronを使用して定義された時間に頻繁に同期できます。この設定により、同期のモードを完全に柔軟に選択できます。
設定するには、後藤同期設定左側のパネルのメニュー。
- 保存時の自動同期を有効にする– OnSave Syncオプションをアクティブにして、いずれかのアプリケーションに入力するとすぐにデータ同期が行われるようにします。

- 一括手動同期– データを手動で同期したり、既存のデータを移動したりするには、[同期を有効にする] をオンにして [はい] にします。同期をトリガーするには、GoogleSync(左側のメニューパネル)をクリックします->「Googleから同期またはGoogleに同期」。また、連絡先を同期する日付を指定することもでき、連絡先の作成時刻を参照して機能します。
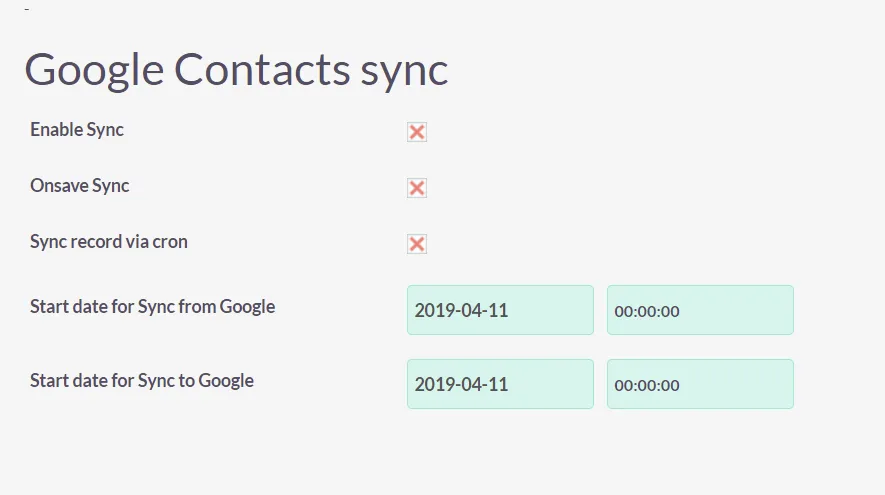
- Googleからの同期– GoogleコンタクトからSuiteCRMコンタクトへ。
- Google に同期– Googleの連絡先としてのSuiteCRM連絡先。
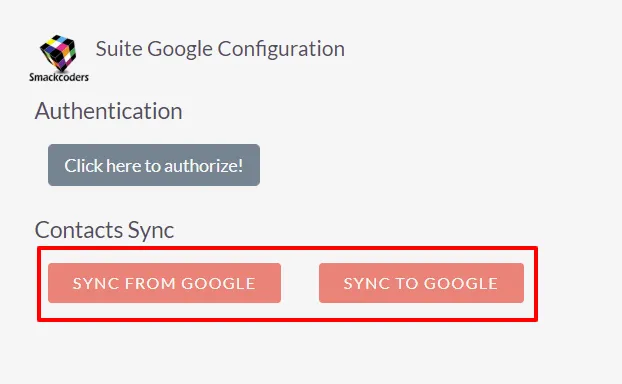
- スケジュール同期 – cron を使用して同期レコードを監視し、スケジュールされた同期を有効にします。このアクションを確認したら、CRON ファイルにエントリが存在することを確認します。
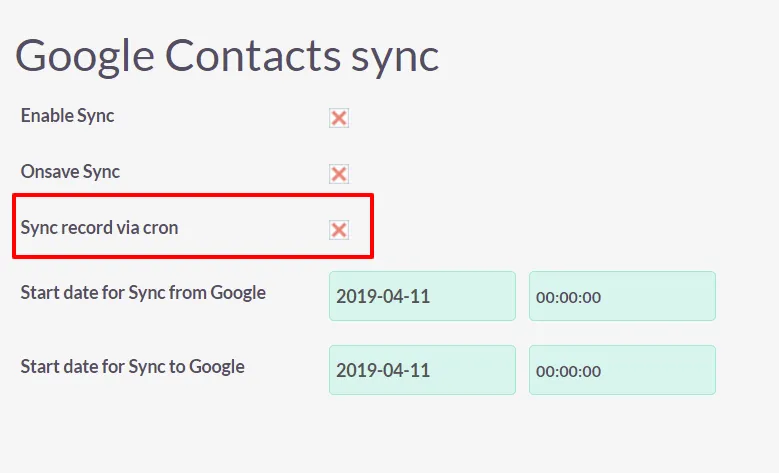
ログ #
SuiteCRMとGoogleコンタクトの統合により、同期の成功と失敗の両方に関する包括的なログが提供されます。これらのログは、更新されたデータの記録を監視および維持するための貴重なツールとして機能します。
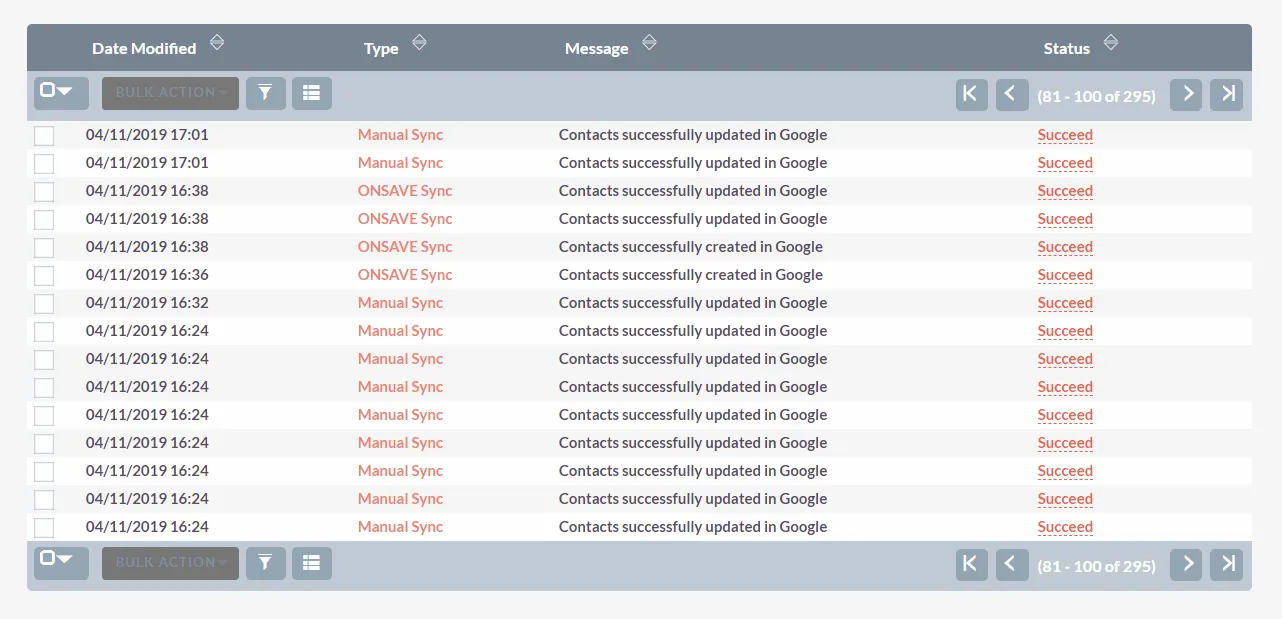
オートコンプリートの住所フィールド #
アドレスフィールドに入力を開始すると、リード、連絡先、アカウント、見積もり、請求書のアドレスフィールドが自動的に入力されます。それはあなたがタイプエラーを排除するのを助ける完全に検証された位置ベースの検索をあなたに提供し、それはあなたがタイプエラーを排除するのを助けます。
- 設定が完了したら、をクリックしますマッピング
- モジュールを選択し、番地、国、郵便番号などのフィールドを関連付けます。マッピングは、モジュールごとに個別に行う必要があります。
- 配送、請求など、複数の住所関係がある場合は、要件に基づいて任意の数のマッピングフィールド関係を追加できます。+を追加マッピングセクションの下。
- マッピングが完了したら、[保存]をクリックします。
- これで、構成されたモジュールの 1 つのフィールドに入力を開始すると、アドレスが提案されます。