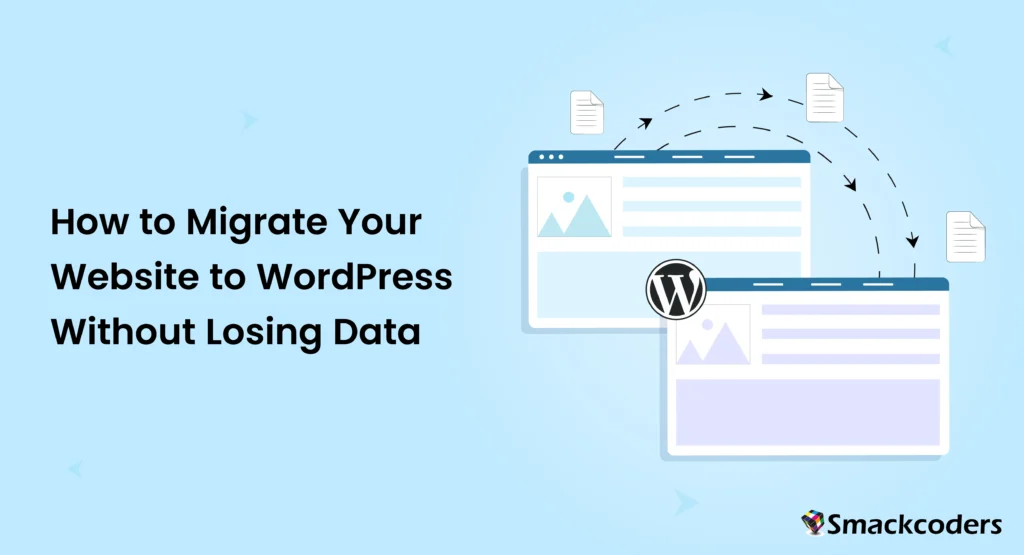
Table of Contents
ウェブサイトの移行先ワードプレス特に貴重なデータを失うことを心配している場合は、複雑なタスクのように見えるかもしれません。 しかし、適切な計画と適切なアプローチにより、サイトをシームレスに移行できますので、ご安心ください。 柔軟性、使いやすさ、強力な機能のいずれを求めてWordPressに移行する場合でも、このガイドはプロセスを段階的にナビゲートするのに役立ちます。
WordPressがウェブの43.6%以上(W3Techsの統計)を支えているのには、正当な理由があります。 そのカスタマイズ性、堅牢なプラグインエコシステム、ユーザーフレンドリーなデザインにより、ビジネスにも個人にも最適な選択肢となっています。 それでは、移行がスムーズでストレスフリーであることを確認しましょう。
なぜWordPressに移行するのですか?
WordPressは単なるウェブサイトビルダーではなく、ニーズに合わせて成長し適応できるダイナミックなプラットフォームです。 これがあなたにとって正しい選択であるかもしれない理由です:
1.カスタマイズ性:何千ものテーマとプラグインを使用して、自分だけのWebサイトを作成できます。 eコマースからブログまで、WordPressで任意の種類のWebサイトを作成できます。
2. SEOフレンドリー:WordPressはSEOを念頭に置いて設計されています。 Yoast SEO や Rank Math などのプラグインは使いやすく、検索エンジン向けにサイトを最適化し、ランキングを上げるのに役立ちます。
3.ユーザーフレンドリー:技術に精通していなくても、WordPressの直感的なダッシュボードを使えば、サイトの管理が簡単になります。 周りを回って遊ぶのは簡単です。
4.費用対効果:プラットフォーム自体は無料でオープンソースであり、予算に合わせて無料またはプレミアムのテーマとプラグインから選択してさらにカスタマイズできます。
5. コミュニティサポート:開発者とユーザーの巨大なコミュニティにより、助けは決して遠くありません。 フォーラム、チュートリアル、ガイドを利用して、プラットフォームについて詳しく学びましょう。
WordPress移行のさまざまなオプション
テクノロジに対する快適さのレベルとサイトの複雑さに応じて、次のいずれかの方法で移行できます。
- 手動移行:このオプションは、プロセスを完全に制御するための技術的スキルがある場合に最適です。
- WordPress移行プラグイン:これらのツールはプロセスを簡素化し、技術者以外の人に最適です。
- プロフェッショナルな移行サービス:複雑なサイトや、移行を完了する時間があまりない場合に最適です。 これらの専門の専門家があなたのためにすべてを処理します。
WordPressWebサイトを手動で移行する方法-ステップバイステップガイド
実践的なアプローチを好む場合は、手動移行で完全に制御できます。 ここでは、その方法をご紹介します。
ステップ1:ウェブサイトのデータをエクスポートする
移行する前に、次のことを行う必要がありますバックアップ現在のWebサイトのデータをエクスポートします。 これにより、WordPressサイトのすべてのファイルとデータベースコンテンツを確保できます。 ウェブサイトのデータをエクスポートするには、以下の手順に従います。
FTP を使用したサイト ファイルのダウンロード
FileZilla などの FTP クライアントを使用します。 ホスト、ユーザー名、パスワード、ポート番号を入力して、現在のWebサイトのサーバーに接続します。 public_html や related などのルート ディレクトリに移動します。 すべてのファイルをローカルコンピューターにダウンロードし始めます。
phpMyAdmin経由でデータベースをエクスポートする
ウェブホスティングコントロールパネル(cPanelやPleskなど)にログインします。 phpMyAdmin を開きます。 リストからWebサイトのデータベースを選択します。 [エクスポート] タブをクリックし、エクスポート方法 (わかりやすくするために [クイック]) と形式 (通常は SQL) を選択します。 データベース・ファイルをダウンロードします。
ステップ2:WordPressを設定する
WordPressサイトの新しいホスティング環境を準備します。
WordPressをインストールする
新しいホスティングサーバーにログインします。 WordPressの最新バージョンをダウンロードします。 FTPクライアントまたはホスティングファイルマネージャーを使用して、WordPressファイルをサーバーにアップロードします。 ホスティングコントロールパネルを使用して新しいデータベースを作成し、データベース名、ユーザー名、およびパスワードを保存します。 ウェブブラウザ(www.example.com/wp-admin など)でドメインにアクセスしてWordPressインストーラーを開き、セットアップウィザードに従います。
WordPress設定の構成
サイトのタイトル、管理者のユーザー名、パスワードを設定します。 サイトがデフォルトのWordPressテーマで動作していることを確認します。
ステップ 3: データのインポート
次に、古いサイトのコンテンツを新しいWordPressインストールに取り込みます。
WordPressインポートツールの使用
新しいWordPressダッシュボードにログインします。 「ツール」>「インポート」に移動し、コンテンツに適したインポーター(WordPress XMLインポーターなど)をインストールします。 前にエクスポートしたコンテンツ ファイルをアップロードします。
コンテンツとデータベースファイルの手動アップロード
新しいサーバーで phpMyAdmin を使用して、エクスポートされた SQL ファイルをインポートします。 新しいデータベースを選択して [インポート] をクリックし、SQL ファイルをアップロードします。 FTPを使用して、古いサイトのファイル(画像、テーマ、プラグインなど)をWordPressディレクトリにアップロードします。
ステップ 4: サイトのデザインを再作成する
WordPressテーマは、サイトの外観を制御します。 古いサイトのように見せるには、1つのテーマを選択して適用する必要があります。
テーマの選び方
WordPressダッシュボードの[外観]メニュー>[テーマ]にアクセスします。 古いサイトのデザインに似たテーマをインストールしてアクティブ化します。
テーマをカスタマイズする
WordPressカスタマイザー(外観>カスタマイズ)を使用して、色、フォント、レイアウトなどの設定を調整します。 必要に応じて、ページビルダープラグイン(Elementorなど)をインストールします。
プラグインの再インストール
古いサイトで使用していたプラグインを追加して構成します。
ステップ5. URLを更新する
内部リンクとメディア URL は、まだ古いサイトを指している場合があります。 したがって、それらを更新する必要があります。
Velvet Blues Update URLsなどのURL更新プラグインを使用して、以下の手順に従ってください。
プラグインを [プラグイン] > [新規追加] からインストールします。 プラグイン設定を開き、古いサイトと新しいサイトのURLを入力して、[URLを更新]をクリックします。 すべてのリンクが更新されていることをテストします。
または、phpMyAdmin の SQL クエリを使用して、データベース内の古い URL を新しい URL に置き換えます。
ステップ 6: 新しいサイトをテストする
移行したサイトが期待どおりに機能していることを確認します。
機能を確認するには
Web サイト、連絡先ページ、および検索やショッピング カートなどの動的要素のフォームをテストします。 メディアファイルがWebサイト全体で正しく表示されていることを確認します。 また、リンクを検証します。 Broken Link Checkerなどのツールを使用して、壊れたリンクを特定して修正できます。 プラグインをインストールして実行し、サイト全体の壊れたリンクを完全にチェックします。
この後、応答性を確認するために、さまざまなデバイスやブラウザでサイトをテストすることを忘れないでください。
ステップ 7: 古い URL をリダイレクトする
SEOランキングを維持し、ユーザーが正しいコンテンツを見つけられるようにします。 301 Redirects を設定するには、古いサイトのルート ディレクトリに .htaccess ファイルを作成します。 古い URL を新しいサイトの対応するページにリダイレクトするルールを追加します。 例えば:
リダイレクト 301 /old-page.html https://yournewsite.com/new-page/
301リダイレクトのプラグインを使用することもできます。 Redirectionのようなプラグインをインストールすると、WordPressダッシュボードからURLリダイレクトを簡単に管理できます。 YoastやRankmathなどの一部のSEOプラグインは、301リダイレクトの追加もサポートしています。
ステップ 8: 最終テストとライブ配信
最後に、すべてが完了したら、DNS設定を確認します。 ドメインのDNS設定を更新して、新しいホスティングサーバーに接続します。 DNS の伝播に 24 時間から 48 時間かかります。
サイトが公開されたら、パフォーマンスを監視して問題を検出するのが最善です。 Google アナリティクスや Search Console などのツールを使用して、パフォーマンスを追跡し、問題を検出して修正します。
WordPress移行プラグインを使用して移行する方法
プラグインを使用してWebサイトをWordPressに移行することは、特に技術者以外のユーザーにとって、最も簡単で信頼性の高い方法の1つです。 以下では、プロセスの各ステップを詳細に説明し、問題なく移行を完了できるようにしています。
ステップ1:移行プラグインを選択する
プラグインは、データベース転送、ファイル圧縮、URL置換などの複雑なタスクを自動化することで、移行プロセスを合理化します。 人気のあるオプションには、オールインワンのWP移行とデュプリケーターが含まれます。 All-in-One WP Migrationプラグインは、Webサイトのデータをエクスポートおよびインポートするためのシンプルなドラッグアンドドロップインターフェイスを提供します。 一方、Duplicatorは、フルサイトバックアップを作成し、新しいサーバーまたはドメインに移行するのに最適です。
プラグインの選択に迷っている場合は、ファイルサイズの制限がない、簡単に復元できる、特定のWordPressセットアップ(マルチサイトインストールなど)のサポートなどの機能を探してください。 プラグインのユーザーレビューを確認すると、どれがあなたの移行ニーズに適しているかがわかります。 プラグインとWordPressのバージョンとの互換性を確認してください。 次のようなプラグインを使用できますWPアルティメットCSVインポーターコンテンツをWordPressに一括で移行できるため、コンテンツ移行プロセスに使用します。
ステップ 2: サイトをエクスポートする
この手順では、投稿とページ、テーマとプラグイン、メディアファイル、データベースなど、Webサイトのすべてのデータを含むバックアップパッケージまたは移行パッケージを作成します。
All-in-One WP Migration and Backupを使用してサイトをエクスポートするには
- 既存のWordPressサイトにプラグインをインストールしてアクティブ化します。
- に移動しますオールインワンのWP移行プラグインを選択し、[エクスポート]オプションを選択します。
- ファイルやクラウドストレージ(Googleドライブ、Dropboxなど)などのエクスポート方法を選択します。
- 移行パッケージの生成が開始されます。 完了したら、パッケージをコンピューターにダウンロードします。
Duplicator を使用してサイトをエクスポートするには
- プラグインをインストールしてアクティブ化します。
- 行きます複写機>バックアップ]をクリックし、[新規作成]をクリックして新しいバックアップを作成します。
- 画面の指示に従ってファイルとデータベースをインクルードし、最後に「ビルド」をクリックします。
- バックアップファイル(インストーラーとアーカイブ)をローカルコンピューターにダウンロードします。
ステップ3:新しいホスティングでWordPressを設定する
信頼できるプロバイダーからホスティングを購入し、ドメイン名を設定します。 新しいホスティング環境にWordPressをインストールします。 多くのプロバイダーが、ワンクリックのWordPressインストール方法を提供しています。 新しいWordPressサイトにログインし、エクスポートに使用したのと同じ移行プラグインをインストールします。 例: All-in-One WP Migration でエクスポートした場合は、新しい WordPress インスタンスに再度インストールします。
ステップ4:データのインポート
次に、エクスポートした移行パッケージを新しいWordPressサイトに転送する必要があります。
All-in-One WP Migrationを使用してインポートするには
- All-in-One WP Migrationに移動し、インポートオプションにアクセスします。
- エクスポートしたファイルをドラッグアンドドロップするか、コンピューターから選択します。
- プロンプトに従って、インポート プロセスを完了します。 プラグインは、URLの置換やデータベースの復元などのタスクを処理します。
Duplicatorを使用してインポートするには(Proバージョンが必要)
- インストーラーとアーカイブファイルをFTPクライアントまたはホスティングファイルマネージャーを介して新しいサーバーにアップロードします。 または、Duplicator > Import Backupsにアクセスしてください。
- バックアップファイルをドラッグアンドドロップして、インストーラーを起動します。
- インストーラーウィザードに従って、サイトデータをインポートし、データベース設定を構成します。
もっと詳しく知る公式記事でDuplicatorを使用してサイトをインポートする.
ステップ 5: 移行を確認する
インポートが完了したら、新しいWordPressサイトをテストして、すべてが期待どおりに機能することを確認します。
確認のチェックリストは次のとおりです
- すべてのページと投稿をチェックして、コンテンツが正しく転送されたことを確認します。
- フォーム、検索バー、インタラクティブ要素などの主要な機能をテストします。
- メディア ファイルを確認して、画像とビデオが正しく表示されることを確認します。
- プラグインとテーマがエラーなく機能していることを確認します。
ヒント:
- Google PageSpeed InsightsやGTmetrixなどのツールを使用して、サイトのパフォーマンスを評価します。
- 新しいサイトと古いサイトを比較して、不足している要素を特定します。
ステップ 6: 問題を解決する
移行中に、次のような問題が発生する可能性があります。
- リンク切れ:Broken Link Checkerなどのプラグインを使用して、誤ったURLを見つけて修正します。
- メディアファイルがありません:欠落している画像を再アップロードするか、サーバー上のメディアフォルダを確認してください。
- プラグインの競合:プラグインを 1 つずつ非アクティブ化および再アクティブ化して、問題を特定します。
- データベースエラー:エラーが解決しない場合は、データベースを再インポートするか、ホスティングサポートにお問い合わせください。
プロのヒント:ステージング環境を使用して、サイトを公開する前に問題を解決します。
Migration Service による移行
面倒な作業を専門家に任せたい場合は、移行サービスが最適なオプションです。 その理由は次のとおりです。
- ノウハウ:専門家が移行のあらゆる側面を処理し、エラーのリスクを軽減します。
- カスタムソリューション:独自のサイト要件に合わせたサービス。
- 時間の節約:専門家が移行を処理する間、他のタスクに集中します。
良いレビュー、明確な価格設定、WordPressの移行における実績のある経験を持つサービスを選択してください。 また、ウェブサイトの移行についてお問い合わせいただくこともできます、私たちの専門家がお手伝いします。
移行前チェックリスト
移行を成功させるには、準備が重要です。 開始する前に行う必要があることは次のとおりです。
- 現在のWebサイトをバックアップする:BackupBuddyなどのツールやホスティングプロバイダーのバックアップサービスを使用して、サイトのファイルとデータベースのフルバックアップを作成します。
- 適切なホスティングを選択する:ホスティングプロバイダーがWordPressをサポートし、サイトに必要なリソースを提供していることを確認してください。
- WordPressのインストール:ホスティングアカウントにWordPressの新規インストールを設定します。
- サイトの評価: 移行する重要なコンテンツ、機能、および機能を特定します。
- メンテナンスモードの設定:WPメンテナンスモードなどのプラグインを使用して、サイトの一時的なダウンタイムを訪問者に通知します。
- 必要なテーマとプラグインをリストアップする: 現在のサイトのデザインと機能を再現するために必要なツールを特定します。
移行後のチェックリスト
サイトが公開された後も、次の作業を行う必要があります。
- コンテンツの確認: すべてのページとメディアが完全な状態で、適切にフォーマットされていることを確認します。
- テスト機能: チェック フォーム、電子商取引機能、および対話型要素。
- アナリティクスの設定: Google アナリティクスなどのトラッキング ツールを再インストールします。
- サイトマップを送信: サイトマップを更新して検索エンジンに送信します。
- パフォーマンスの監視:GTmetrixなどのツールを使用して、サイトの速度を追跡し、問題を解決します。
- ローンチの発表:ソーシャルメディアやニュースレターでニュースを共有します。
- バックアップのスケジュール:バックアップを自動化して、サイトを前進させます。
WordPressをスムーズに移行するためのヒント
- 綿密に計画する: 不測の事態を避けるために、移行プロセス全体の概要を説明します。
- 信頼できるツールを使用する:信頼性の高いプラグインまたは専門的なサービスを使用してください。
- ライブ配信前のテスト: リンク切れ、欠落しているコンテンツ、機能の問題がないか確認します。
- パフォーマンスの最適化:キャッシュと最適化された画像により、読み込み時間を改善します。
- 変更の伝達: 信頼を維持するために、移行についてユーザーに通知します。
結論
WordPressに移行すると、Webサイトを強化するための無限の可能性が解放されます。 適切な計画、適切なツール、徹底的なテストにより、データや機能を失うことなくシームレスな移行を確実に行うことができます。 手動ルート、プラグインの使用、専門家の雇用など、このガイドでは、移行を成功させるための知識を身に付けることができます。



