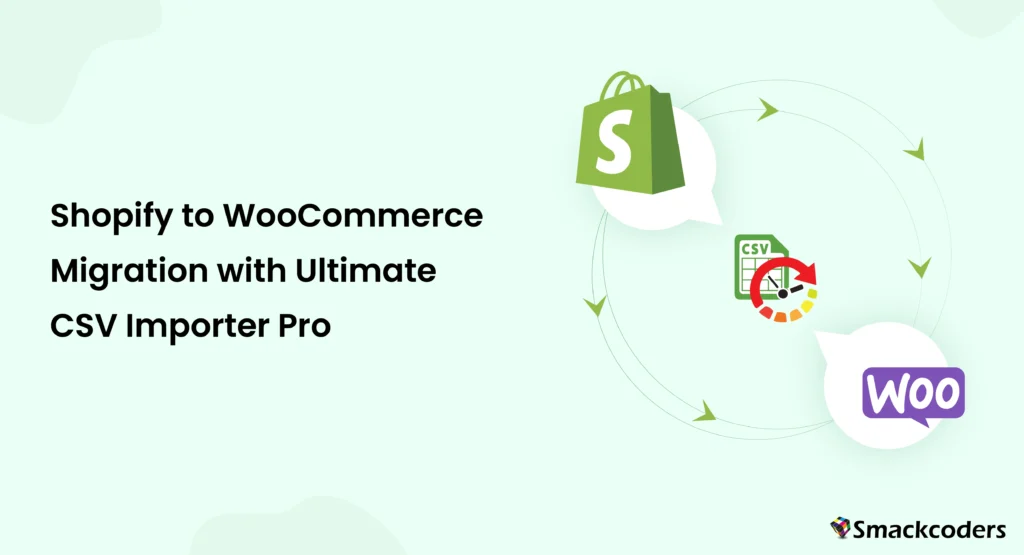
Table of Contents
ShopifyからWooCommerceに移行して、eコマースストアをスケールアップすることに興味がありますか? あなたは正しい場所に来ました!
この記事では、ShopifyをWooCommerceにすばやく簡単に移行する方法について、段階的な手順を説明します。 この投稿では、ShopifyからWooCommerceに製品、顧客、注文を転送する方法について詳しく説明します。
WooCommerceがShopifyよりも優れているのはなぜですか?
ShopifyとWooCommerceはどちらも優れたeコマースプラットフォームであり、長所と短所があります。
Shopifyは、その使いやすさとセキュリティにより、eコマースストアを作成する初期段階では最良の選択肢だったかもしれません。 しかし、時間が経つにつれて、プラットフォームがすべてのステップでコストを増大させることに気付いたかもしれません。 さらに、Shopifyはあなたのウェブサイトに対するあなたの制御を制限し、最小限の柔軟性しか提供しません。
あなたがあなたのウェブサイトのより多くのカスタマイズと制御を探しているなら、WooCommerceは完璧な選択です。 Shopifyの費用対効果の高い代替手段であるだけでなく、WooCommerceはSEOと検索エンジンのランキングにも優れています。
したがって、最終的な評決として、WooCommerceは、次の理由により、長期的にはShopifyよりも優れています。
- これは無料のオープンソースプラットフォームです
- Shopifyよりも大幅に安価です(追加のプラグインは、1回限りの購入または年間サブスクリプションとして無料で利用できる場合があり、多くの場合、Shopifyよりも費用対効果が高くなります)
- 取引手数料なし
- 高いカスタマイズが可能
- 支払いゲートウェイの柔軟性。
ShopifyをWooCommerceに移行するためのステップバイステップガイド
ShopifyとWooCommerceの両方にエクスポートとインポートのオプションが組み込まれていますが、制限があります。 たとえば、WooCommerceのインポートオプションでは、注文や顧客ではなく、製品のみをインポートできます。
これらの制限を克服し、ShopifyからWooCommerceへのスムーズでエラーのない移行を実現するには、サードパーティのプラグインが必要です。WPアルティメットCSVインポーターは、シームレスで迅速なShopifyからWooCommerceへの移行を容易にする強力なツールです。
他のShopifyからWooCommerceへの移行プラグインとは異なり、WP Ultimate CSV Importerでは、クーポンとレビューをWooCommerceストアに移行することもできます。
ストアをShopifyからWooCommerceに移行するには、次の順序でデータを移行する必要があります。
受注→お客様→商品
まず、前提条件を確認しましょう。
ステップ1:WordPressサイトをセットアップし、WooCommerceプラグインをインストールする
WooCommerceはWordPressに統合されているため、最初にWordPressサイトを設定する必要があります。
- Webサーバー上でWordPressサイトをホストし、ドメイン名を購入するための適切なホスティングプランを選択します。
- ホスティングサービスがWordPressのワンクリックインストールを提供している場合は、それを続行するか、WordPressをからダウンロードできますwordpress.org
- 基本設定を行い、管理者アカウントにログインします。
- WordPressダッシュボードで、プラグイン → 新規追加をクリックし、検索してWooCommerceをインストールします。
ステップ2:WP Ultimate CSVインポーターをインストールする
ShopifyをWooCommerceにインポートするために利用できるプラグインはたくさんあります。 しかし、必要な場合はオールインワンソリューション製品、顧客、注文、レビュー、クーポンを移行するには、試してみてくださいWPアルティメットCSVインポーター.
- あなたは購入することができます当社のウェブサイトからのプレミアムプラグイン.
- プラグインをインストールし、WordPressダッシュボードでアクティブ化します。
前提条件を満たしたので、Shopifyストアからのデータのエクスポートに進みましょう。
ステップ3:Shopifyからデータをエクスポートする
ストアからデータをエクスポートするには、Shopifyの組み込みのエクスポートオプションで十分です。
製品の輸出:
- Shopify管理ダッシュボードに移動し、プロダクツをクリックし、輸出右上隅にあるボタン。
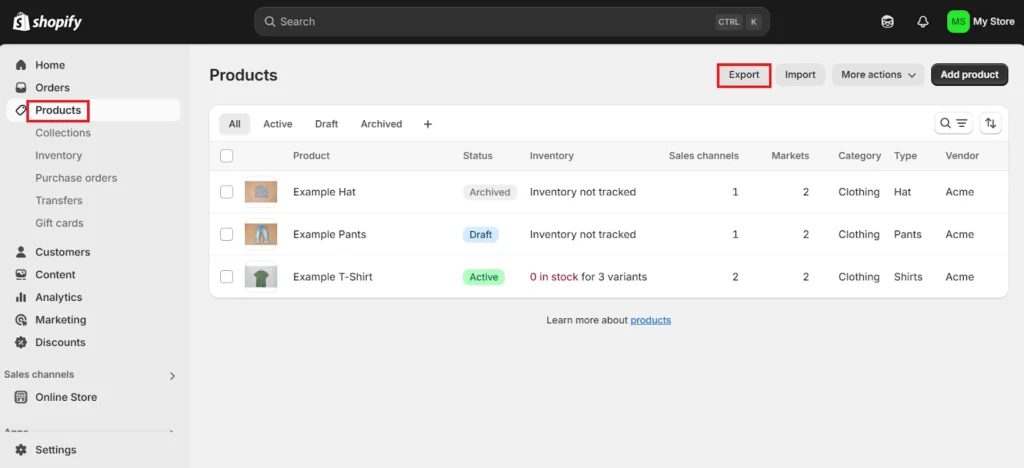
- エクスポートオプションを次のように選択します。すべての製品をクリックし、エクスポートファイル形式をExcel、Numbers、またはその他のスプレッドシートプログラム用のCSV。
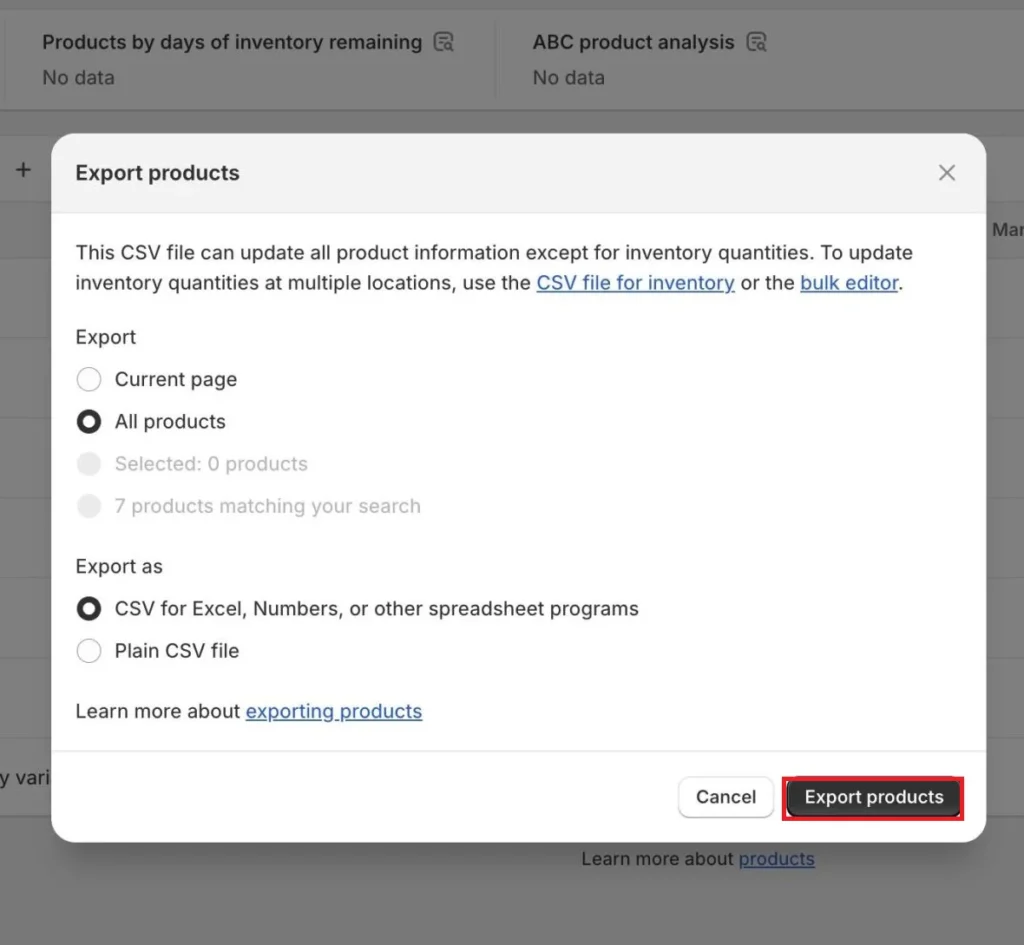
- オプションを選択したら、をクリックします輸出製品ボタンをクリックしてCSVファイルをエクスポートします。
輸出する顧客:
- 同様に、顧客をエクスポートするには、ダッシュボードに移動して→顧客→輸出そして 上記のようにエクスポートオプションを選択します。
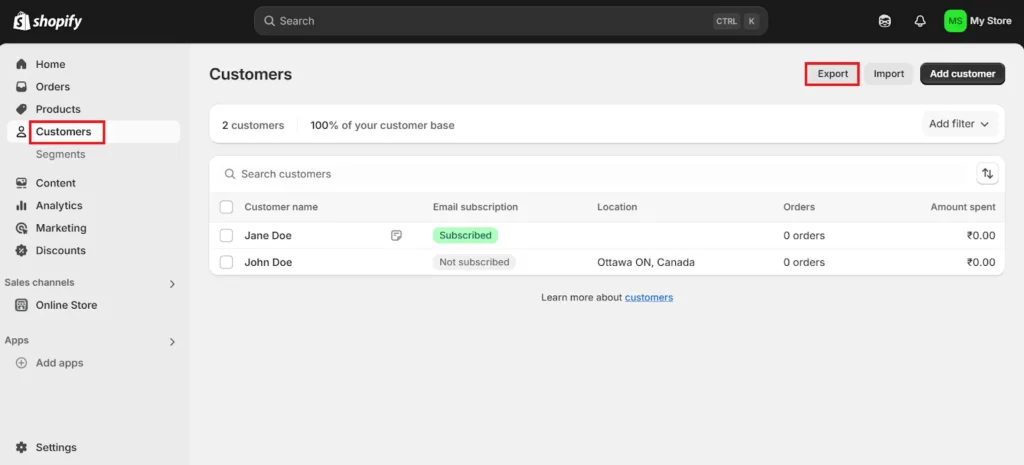
注文のエクスポート:
- 注文のエクスポートについても同じ手順に従います。ダッシュボード → 注文 → エクスポートをクリックし、エクスポートオプションを選択します。
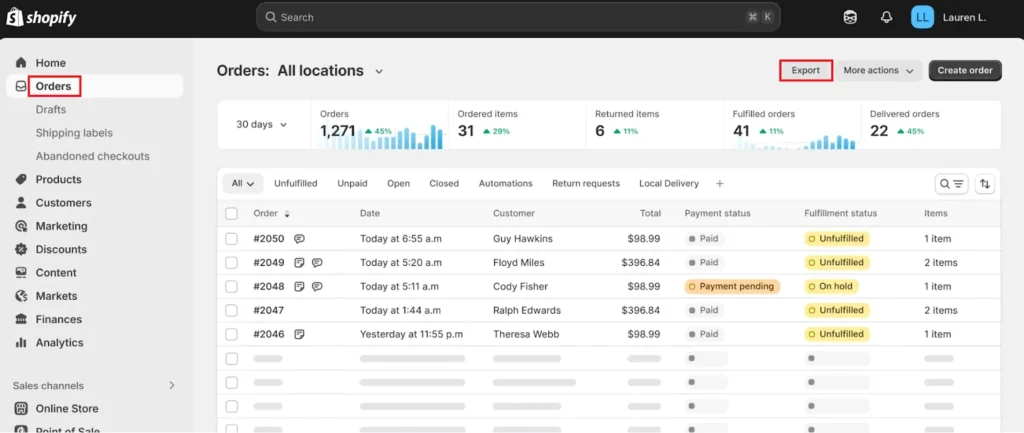
Shopifyは、エクスポートされたすべてのデータを管理者の電子メールに送信します。 管理者の電子メールから、CSV ファイルを個別にダウンロードしてデバイスに保存できます。
すべてのShopifyデータがエクスポートされたので、WooCommerceへのインポートを開始できます。

WP Ultimate CSV Importer Pro
Get Ultimate CSV/XML Importer to import data on WordPress faster, quicker and safer.
ステップ4:WooCommerceへのデータのインポート
手記:ShopifyとWooCommerceでは、データの保存方法が異なります。 たとえば、Shopifyで使用される特定のフィールドには、異なる名前を付けたり、WooCommerceに存在する必要さえない場合があります。 そのため、インポートする前に、CSVファイルをWooCommerceフィールド構造と一致するように確認して調整することをお勧めします。 詳細については、サンプルCSVファイルをご覧ください。
- WooCommerce商品サンプルCSV
- WooCommerceのお客様のサンプルCSV
- WooCommerce注文サンプルCSV
- WooCommerceレビューサンプルCSV
- WooCommerceクーポンサンプルCSV
製品の輸入:
WordPressダッシュボードから、WP Ultimate CSVインポーターを開きます。
- CSV ファイルをアップロードします
プラグインには、データをインポートするための複数のオプションが用意されています。 エクスポートした商品のCSVファイルをデスクトップから直接アップロードできます。
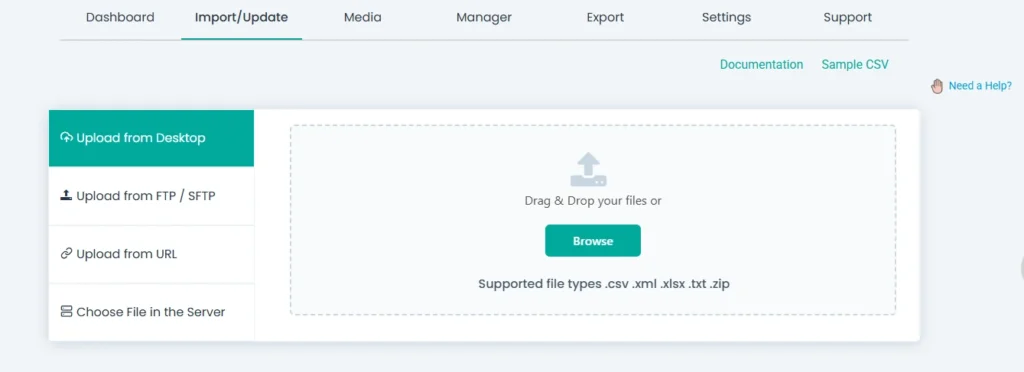
CSV ファイルをアップロードすると、次の 2 つのオプションが表示されます。フレッシュインポートそしてコンテンツの更新サイトにデータをインポートするため。
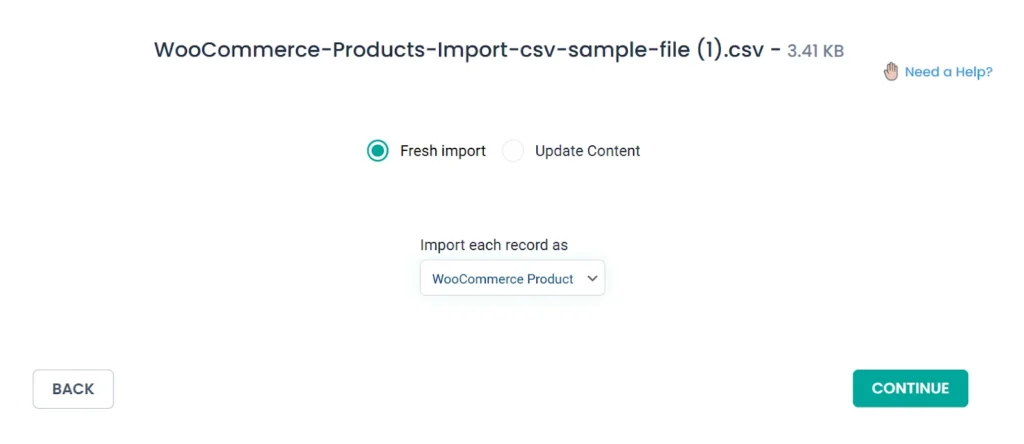
このデータを初めてインポートするため、フレッシュインポートを選択し、WooCommerce製品を投稿タイプとして使用します。 クリック続ける。
- フィールドをマッピングする
次に、マッピング セクションがあります。 ここでは、CSV列名を関連するWooCommerceフィールドにマップするように求められます。
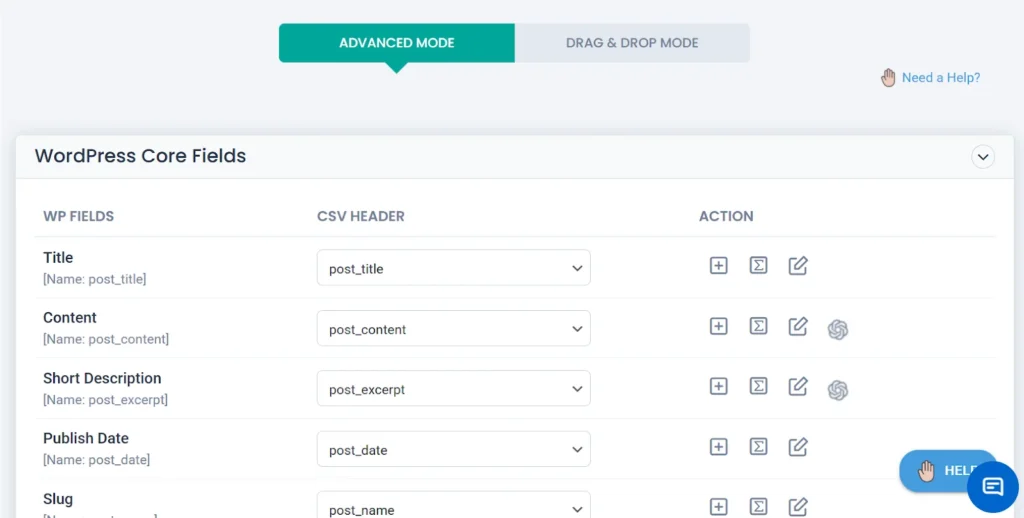

詳細モードでは、ドロップダウン方式を使用してフィールドをマッピングでき、ドラッグアンドドロップモードでは、列を適切なフィールドにドロップしてマッピングできます。 また、ドラッグアンドドロップモードを使用している間、右側にCSV列の便利なプレビューを表示することもできます。
例えば:商品名を投稿タイトルに、商品価格と通常価格などをマッピングする必要があります。
このプラグインの主な利点は、名前が一致する場合に、CSVファイルの列を対応するWooCommerce製品フィールドに自動的にマッピングできることです。 ただし、すべてのフィールドが正しくマッピングされているかどうかを手動で再確認することをお勧めします。
フィールドをマッピングした後、続ける.マッピングテンプレートを後で使用するために保存することもできます。
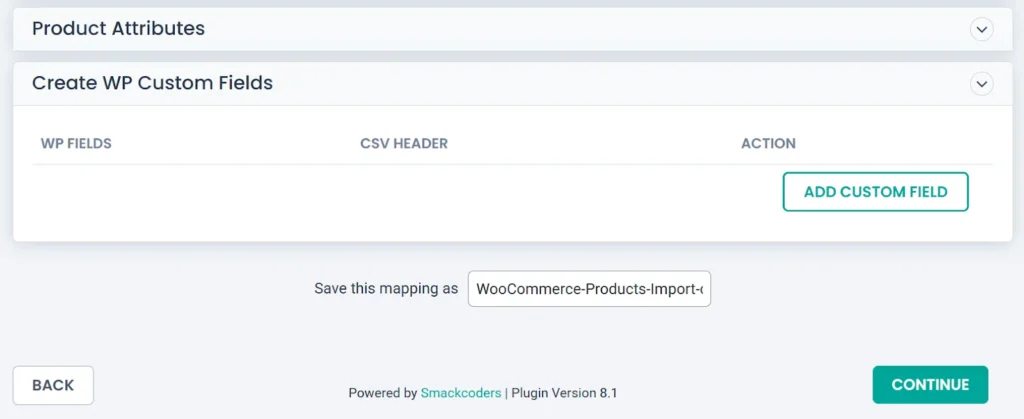
- インポート設定の構成
次に、ロールバック、メンテナンス モード、重複の処理、およびインポートのスケジュールに関するインポート構成設定が表示されます。 好みの設定を有効にすることも、オプションをそのまま続行することもできます。
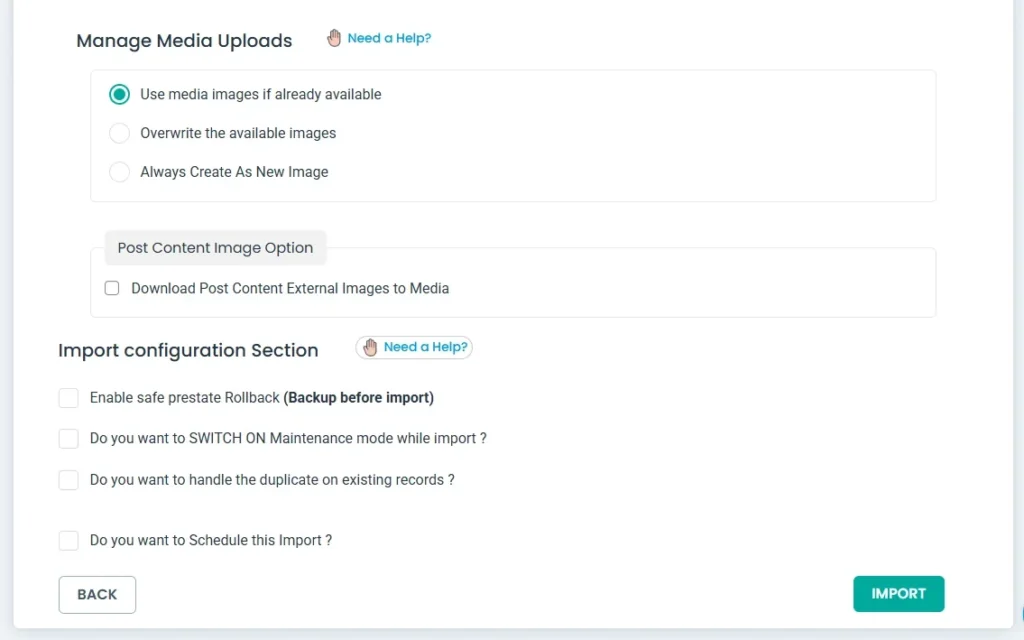
- インポートを実行する
をクリックします輸入ボタン.
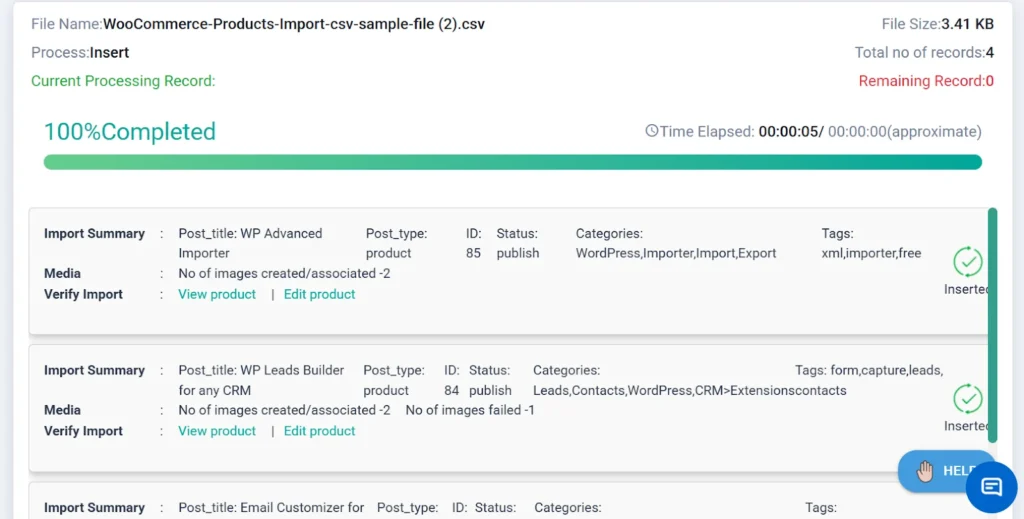
それです! 数秒以内に、WP Ultimate CSV Importerを使用して、Shopifyの商品をWooCommerceに簡単にインポートできます。
インポートした製品を確認するには、製品 → すべての製品WPダッシュボードから。
手記:Shopifyでは、商品画像は別々の列に保存されますが、WooCommerceでは商品画像を1つの列に保存する必要があるため、転送中にいくつかのフィールドが欠落する可能性があります。 データの欠落を防ぐために、それに応じてCSVファイルを調整することをお勧めします。
顧客のインポート:
それでは、顧客のインポートに進みましょう。
- CSV ファイルをアップロードします
Shopifyの顧客をWooCommerceにインポートするには、まずCSVファイルをアップロードします。ブラウズボタン。
投稿タイプで、WooCommerceのお客様をクリックし、続ける.
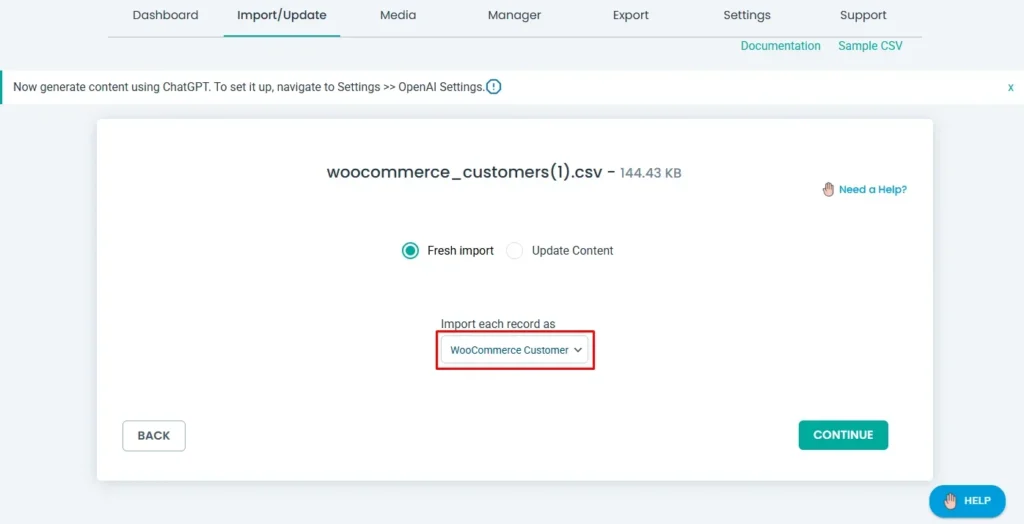
- フィールドをマッピングする
次に、詳細モードまたはドラッグアンドドロップモードを使用して、顧客列をWordPressフィールドにマッピングします。 マッピングが完了したら、適切に一致しているかどうかを手動で確認し、続ける.
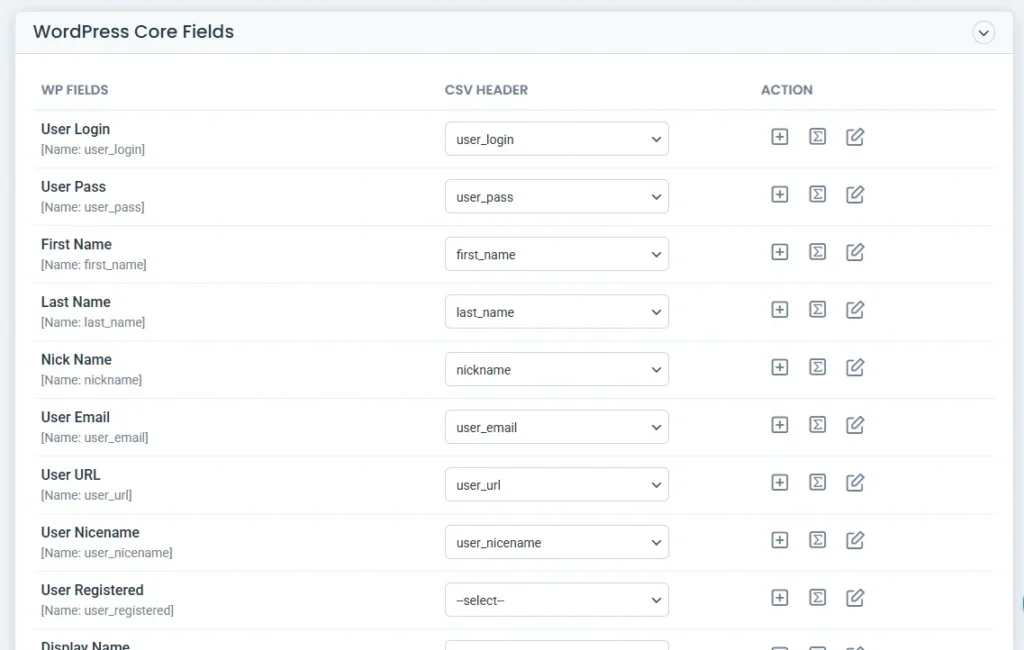
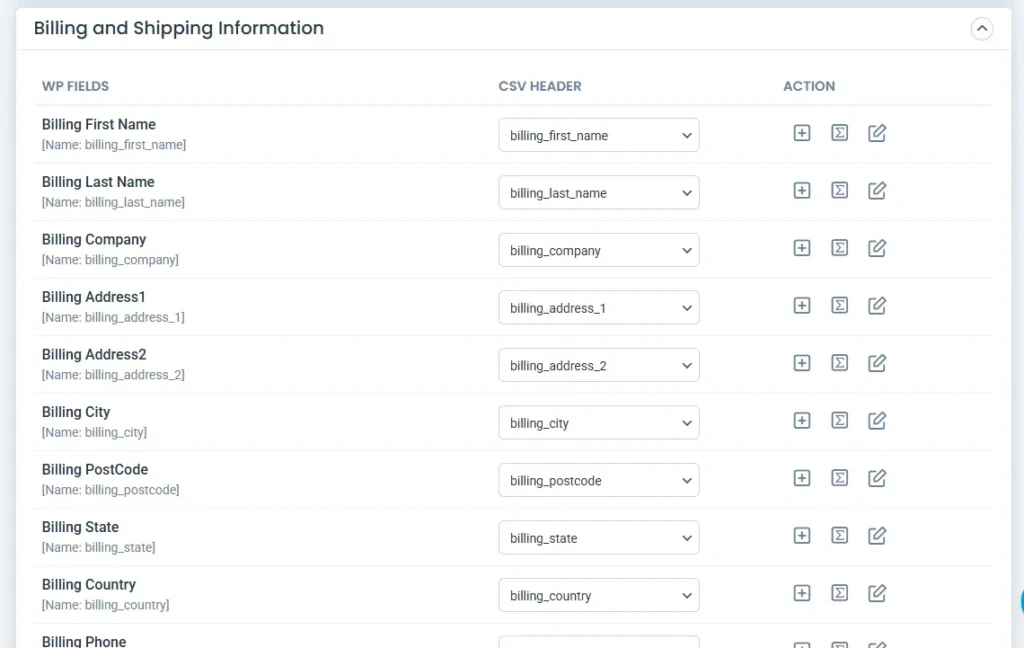
- インポート設定の構成
オプションはそのままにしておくことができます または、このインポートをスケジュールする場合は、スケジュールできます。
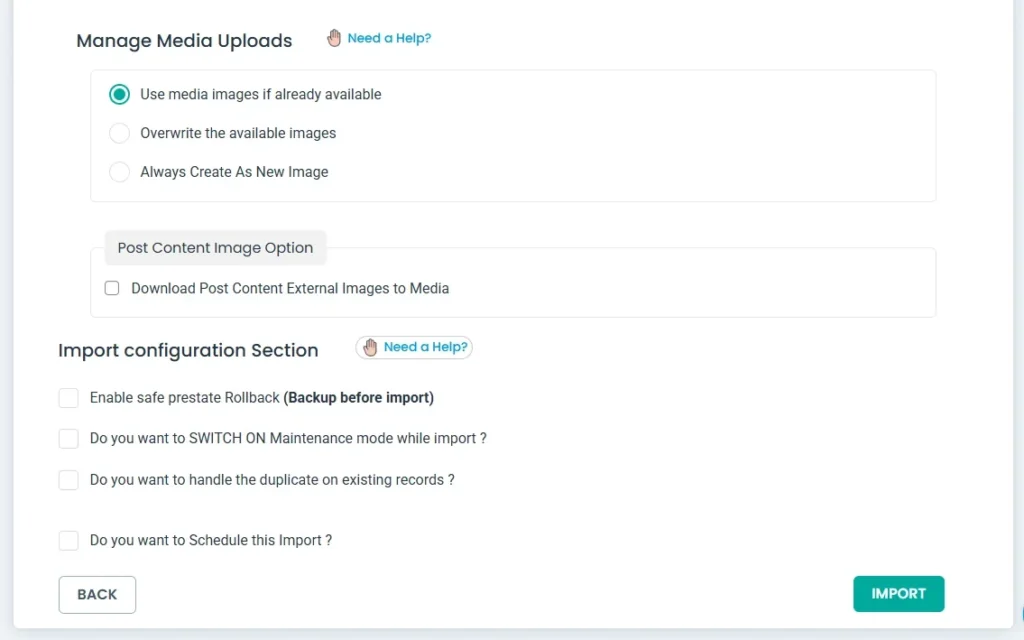
- インポートを実行する
をクリックします輸入開始するボタン顧客のインポート.顧客をWordPressダッシュボード→WooCommerce →のお客様向け。
手記:セキュリティ上の問題により、Shopifyではお客様のパスワードの移行を許可していません。 そのため、Shopifyからお客様をエクスポートすると、CSVでパスワード列を見つけることができません。 ただし、WP Ultimate CSVインポーターでインポートする場合は、CSVにパスワードの列を追加するだけで、そのフィールド値を空のままにしておくと、プラグインはインポート中にランダムなパスワードを自動的に生成します。 オプション「設定 → ユーザーにパスワードを送信する」をインポート前に。
注文のインポート:
ここまでで、このプラグインがいかに簡単に機能するかを見たに違いありません。 ShopifyからWooCommerceに注文をインポートする前に、ShopifyとWooCommerceのストア注文ステータスが異なるため、CSVファイルを調整してください。
Shopifyは配送に基づいて注文ステータスを保存しますが、WooCommerceの注文ステータスは支払いに基づいています。
そのため、インポート用にアップロードする前に、CSVファイルのデータを手動で編集する必要があります。 詳細については、の注文状況ドキュメントをご覧ください。ショッピファイそしてウーコマース.
ここでは、クイックリファレンスをご紹介します。
Shopifyの注文状況→WooCommerce相当
履行済み → 完了
未履行→ 保持/保持/保持
一fulfill→処理中 / Retained
スケジュールされた→処理/保留中の支払い
保留中 → 保留中
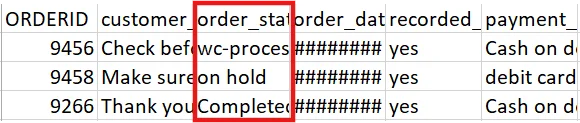
CSVファイルを調整したので、ShopifyからWooCommerceへの注文のインポートから始めましょう。
- CSV ファイルをアップロードします
WP Ultimate CSV Importerを開き、ブラウズをクリックして、更新したCSVファイルを選択してアップロードします。
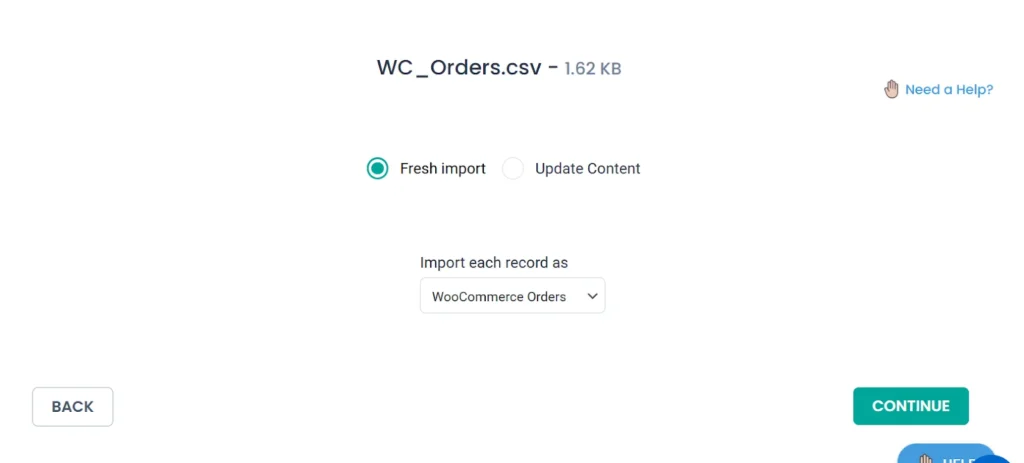
選ぶフレッシュインポートをクリックし、投稿タイプをWooCommerceの注文.クリック続ける。
- フィールドをマッピングする
CSV 列の値を WordPress の注文フィールドにマッピングし、続ける.
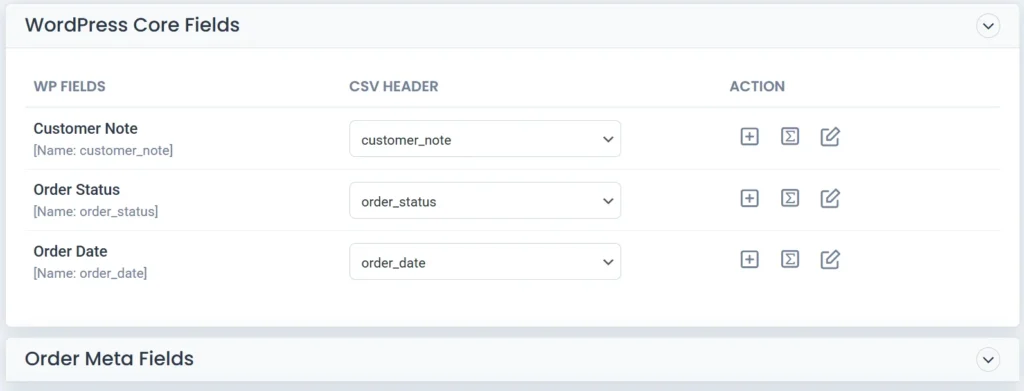
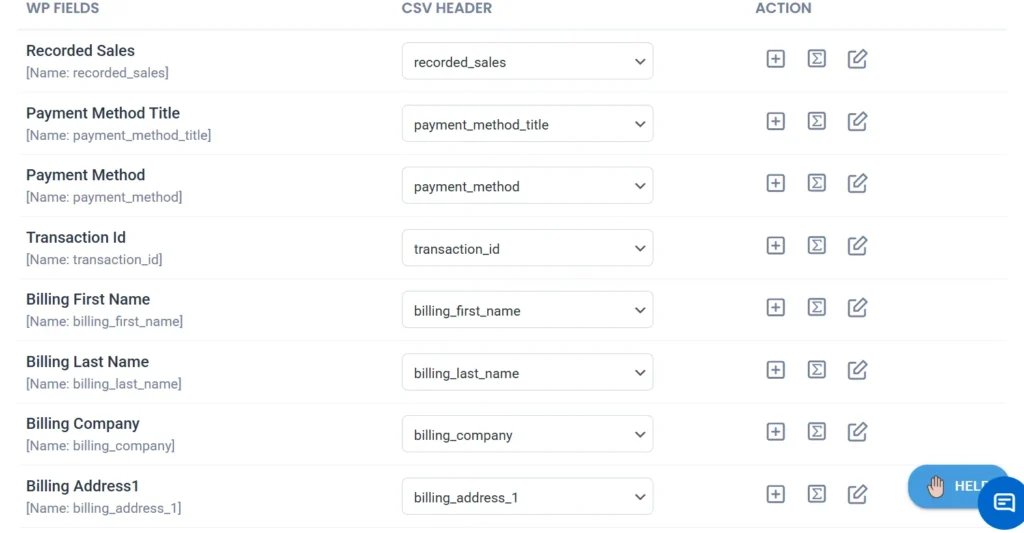
- インポートの実行
[インポート構成設定]をスキップしてインポートを続行するには、をクリックします。輸入ボタン。
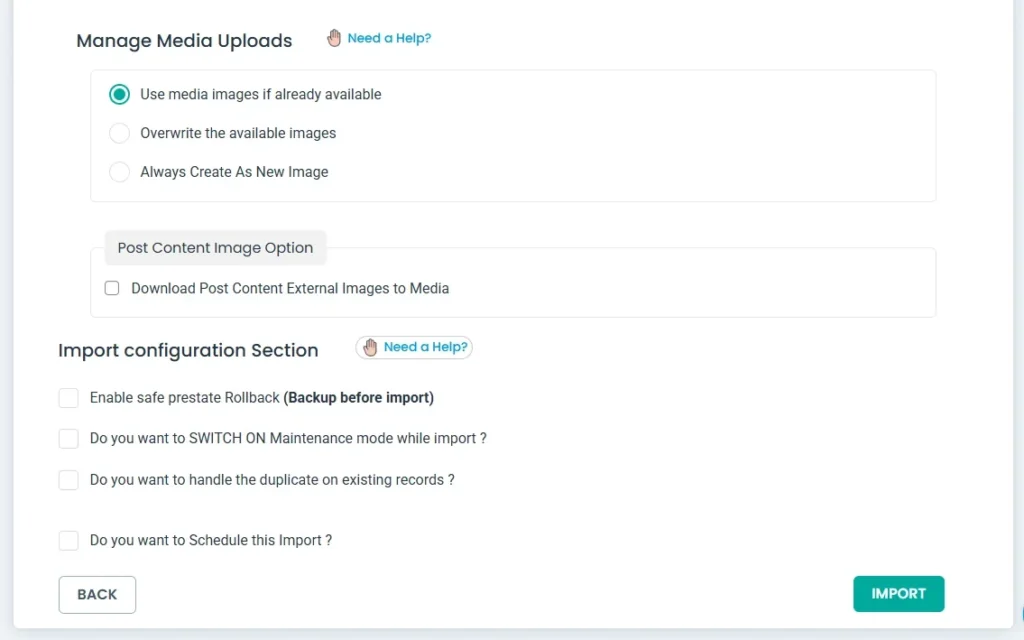

注文を表示するには、WordPressダッシュボード→WooCommerce→注文。
出来上がり! これで、商品、顧客、注文をShopifyストアからWooCommerceに正常に移行しました。
移行の最終仕上げ
さらに一歩進んで、WP Ultimate CSV Importerを使用して、製品レビューとクーポンをShopifyからWooCommerceに移行することもできます。 方法は次のとおりですMigrate 製品レビュー簡単な手順でクーポン:
商品レビューの移行:
- Shopifyで管理者アカウントにログインし、設定 → アプリと販売チャネル → 製品レビュー。
- クリックApp → Export を開きます。レビューはCSVファイルにエクスポートされます。
- さて、WooCommerce → WP Ultimate CSVインポーターをクリックし、CSV ファイルをアップロードします。
- 選ぶフレッシュインポートをクリックし、投稿タイプをWooCommerceのレビュー.
- フィールドをマッピングするをクリックして終了します輸入ボタン。
- 製品レビューは、WPダッシュボード→製品→レビュー
クーポンの移行:
- 管理画面から、輸出→割引。
- エクスポートオプション(選択済み/すべての割引)を選択し、エクスポートファイル形式を次のように選択しますExcel、Numbers、およびその他のスプレッドシートプログラム用のCSV。
- クリック輸出割引をクリックして CSV ファイルをダウンロードします。
- WooCommerceにインポートするには、WP Ultimate CSV ImporterでCSVファイルをアップロードします。
- 選ぶフレッシュインポートをクリックし、投稿タイプをWooCommerceクーポン。
- 次に、フィールドのマッピングを続行します。 完了したら、クリックして続行します輸入ボタン。
- インポートしたクーポンは、WPダッシュボード→WooCommerce→クーポン。
あとは、WooCommerceサイトの外観をカスタマイズしてセットアップを完了するだけです。
さあ行こう! Shopifyストア全体をWooCommerceにわずか数ステップで移行しました。 プラグインを試してみたい場合は、無料トライアルインスタンスをサンプルCSVファイルに置き換えます。
