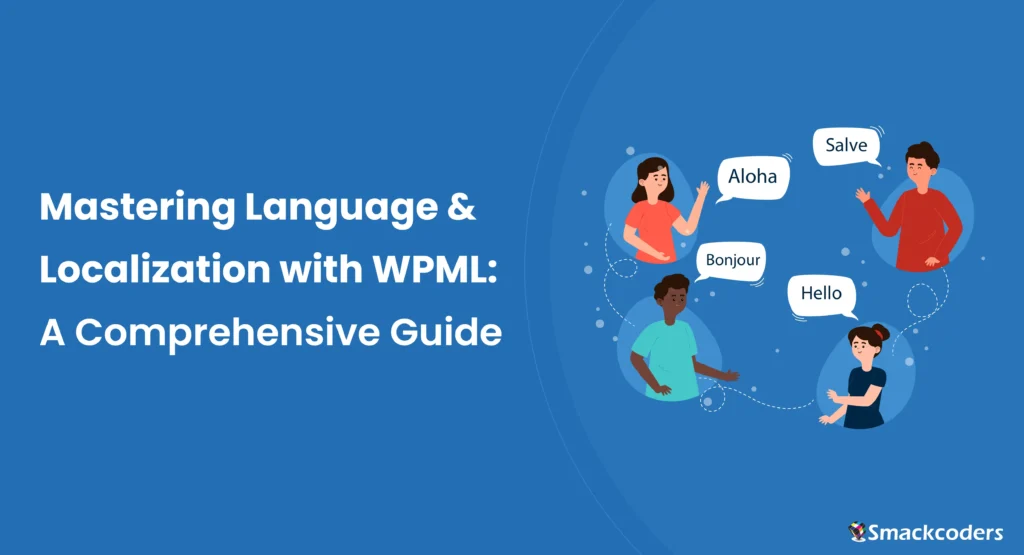
目次
ダイナミックで相互接続されたデジタル環境では、言語の壁を乗り越えることは、多様なオーディエンスにリーチし、WordPressWebサイトのリーチを拡大するために不可欠です。WPMLのは、Webサイトの所有者が簡単かつ効率的に多言語エクスペリエンスを作成できるようにするWordPress多言語プラグインです。
言語管理の複雑さを理解することは、新しい市場を開拓しようとしているビジネスであろうと、世界中の視聴者とつながろうとしている個人のブロガーであろうと、非常に重要です。基本的な言語設定から高度なカスタマイズオプションまで、WPMLは多言語のニーズに応えるさまざまなツールと機能を提供します。このガイドでは、多言語ウェブサイトでのWPML言語のローカライゼーションについて詳しく説明します。このトピックを、WPML設定の理解を深めるための有用な質問に分けてみましょう。
言語コードを変更するにはどうすればよいですか?
WPML(WordPress多言語プラグイン)を使用すると、多言語ウェブサイトをワードプレス.WPMLの言語コードの変更は、WPML設定から行うことができます。ここでは、その方法をご紹介します。
- WordPress管理ダッシュボードにログインします。WordPress管理メニューの「WPML」をクリックして、WPML設定に移動します。
- WPML設定で「言語」をクリックし、言語設定にアクセスします。
- サイトに追加した言語のリストが表示されます。言語コードを変更する言語を見つけて、その横にある[編集]リンクをクリックします。
- 言語編集画面には、選択した言語に関連するさまざまな設定が表示されます。言語コードを変更するオプションを探します。これには、「言語コード」または「言語タグ」というラベルが付けられる場合があります。
- 新しい言語コードを入力したら、必ず変更を保存してください。
- 言語コードを変更すると、翻訳されたコンテンツのURLに影響が及ぶ可能性があります。そのためには、サイト全体のリンクと参照を更新して、言語コードの変更を反映させます。
役に立つヒント:
- 変更を加えたら、サイトを閲覧して、すべてが期待どおりに機能していることを確認することをお勧めします。フロントエンド (公開ページ) とバックエンド (管理ダッシュボード) の両方をチェックして、問題がないことを確認します。
- 言語設定を変更するときは、特にサイトがすでに公開されており、複数の言語のコンテンツがある場合は注意が必要です。
- このような大幅な変更を加える前に、必ずサイトをバックアップして、必要に応じて元に戻すことができるようにします。
- 変更を本番サイトに実装する前に、ステージングサイトまたは開発サイトでテストすることを検討してください。
WPMLで元の言語を変更する方法
WPMLで元の言語を変更することは、最初にウェブサイトを1つの言語で設定した後で別の主要言語に変更することにした場合に不可欠です。
元の言語を変更するには、
- WPMLに移動し、String translationを選択します。
- 元の言語を変更する目的の文字列のチェックボックスをオンにします
- 文字列リストの下部で、文字列の言語を目的の言語に変更します
役立つヒント:
変更を保存したら、Web サイトのフロントエンドに戻り、元の言語が正常に更新されたことを確認します。さまざまなページと要素をチェックして、すべてが新しい元の言語で正しく表示されることを確認します。
翻訳の更新(必要な場合): 元の言語を変更すると、既存の翻訳に影響が及ぶ可能性があることに注意してください。すでにコンテンツを他の言語に翻訳している場合は、新しい元の言語に合わせてそれらの翻訳を確認して更新する必要があります。
これらのステップに従うことで、WPMLの元の言語を変更し、言語の好みや視聴者の人口統計により適したウェブサイトを適応させることができます。変更を再確認し、サイトを徹底的にテストして、すべてが新しい元の言語で期待どおりに機能することを確認してください。
URL構造を変更する方法
WPMLでは、個別のドメイン(またはサブドメイン)、仮想フォルダー、またはURLの言語引数を使用して、ウェブサイトの言語URLをフォーマットできます。すべての言語は内部的には1つのWordPressデータベースに保持されていますが、訪問者には別々のWebサイトにあるように見える場合があります。
WPMLでURL構造を変更するには、ウェブサイトのURLのフォーマットを調整し、異なる言語や言語バージョンに対応する必要があります。
WPMLを初めて設定する際には、お好みのフォーマットを選択するオプションがあります。WPMLを設定した後、WPML → Languagesに移動し、Language URL形式までスクロールすることで、別の形式に切り替えることができます。
以下のオプションから、次のいずれかを選択できます。
- ディレクトリ内の異なる言語
- 言語ごとに異なるドメイン
- パラメータとしての言語名
ディレクトリ内の異なる言語:
このオプションを有効にすると、WPMLは翻訳を異なる仮想フォルダーに整理します
例えば:
www.sampletest.com
www.sampletest.com/ja
言語ごとに異なるドメイン
このオプションを選択すると、異なる言語を独立したドメインに完全に配置できます
例えば:
www.sampletest.es
パラメータとしての言語名
このオプションは、サイトのURLの最後に言語を表示する場合に選択できます
例えば:
www.sampletest.com/?lang=ar

WP Ultimate CSV Importer Pro
Get Ultimate CSV/XML Importer to import data on WordPress faster, quicker and safer.
役に立つヒント:
パーマリンクの更新: URL 構造を変更したら、新しい形式を反映するようにウェブサイトのパーマリンクを更新することが重要です。WordPressダッシュボードの[設定]>[パーマリンク]に移動し、[変更を保存]をクリックしてパーマリンクを再生成します。
テストURL: 変更を保存した後、Web サイト上の別のページに移動して、URL が新しい形式で正しく表示されていることを確認します。フロントエンドとバックエンドの両方をチェックして、リンクが期待どおりに機能していることを確認します。
SEOに関する考慮事項: すでに検索エンジンでウェブサイトをインデックス化している場合、URL構造を変更するとSEOに影響を与える可能性があります。適切なリダイレクトを設定し(必要な場合)、サイトを指す内部リンクまたは外部リンクを更新してください。
WPMLでフラグを変更する方法は?
WPMLには、65の事前設定済み言語と、特定の国(カナダフランス語、ブラジルポルトガル語、スイスドイツ語など)で広く使用されている言語バリエーションの追加フラグがあります。これらのフラグの SVG または PNG バージョンは、次のファイル パスからダウンロードできます。
../wp-content/plugins/sitepress-multilingual-cms/res/flags
WPMLで国旗を変更するには、ウェブサイトに表示される国旗アイコンを異なる言語に更新する必要があります。Webサイトに最適な別のフラグスタイルを選択したい場合は、カスタムフラグを追加できます。
カスタムフラグの仕様
- フラグは、SVG、PNG、JPG、またはGIFファイルとしてアップロードできます。
- SVGアップロードは、デフォルトではWordPressでサポートされていないことに注意してください。これは、SVGファイルをWordPressWebサイトにアップロードするには、別のプラグインが必要であることを示しています。
- さらに、SVGソースファイルをWPMLのデフォルトフラグのすぐ隣に表示させたい場合、18 x 12ピクセルのサイズを確認する必要があります。
カスタムフラグを追加する手順
- WPML->言語->言語の編集に移動します。
- 目的の言語のカスタムフラグオプションを有効にし、それに対応するファイルの選択をクリックします。
- ここでフラグファイルにアップロードし、[保存]をクリックします
- これで、言語スイッチャーのカスタムフラグが設定されます
役に立つヒント:
変更の確認: 変更を保存したら、Web サイトのフロントエンドに移動して、言語スイッチャーでカスタムフラグアイコンが正しく表示されていることを確認します。一貫性を確保するために、さまざまなページと言語のバージョンを確認してください。
CSS の調整 (必要な場合): ウェブサイトのテーマとスタイルによっては、カスタムフラグアイコンが正しく表示されるようにCSSを調整する必要がある場合があります。ブラウザーの開発者ツールを使用して要素を検査し、必要な CSS 調整を行います。
SEOに関する考慮事項: 言語を表すために国旗アイコンを使用することが、ユーザーにとって最もアクセスしやすいオプションであるとは限らないことに注意してください。アクセシビリティとSEOを向上させるために、フラグアイコンに加えて、各言語の代替テキストまたはラベルを提供することを検討してください。
これらのステップに従うことで、WPMLのフラグを変更し、ウェブサイト上の言語スイッチャーをカスタマイズし、多言語の訪問者のユーザーエクスペリエンスを向上させることができます。徹底的にテストしたことを確認し、フラグアイコンを変更する際にはアクセシビリティとSEOへの影響を考慮してください。
言語を無効にする方法
WPMLで言語を無効にすると、その言語は言語スイッチャーから削除され、ウェブサイトに表示されなくなります。つまり、まだWebサイトを翻訳していて、Webサイトを部分的に翻訳されたものとして表示したくない場合は、言語を無効/非表示にして、フロントエンドに表示されないようにすることができます。
言語を無効にするには、
WPML言語ページに移動し、非表示の言語セクションで非表示にしたいすべての言語にチェックを入れます。言語を選択したら、[保存]ボタンをクリックします
- 変更を保存したら、ウェブサイトの前面に移動して、無効にした言語が言語スイッチャーやその他の言語関連要素に表示されなくなったことを確認します
- デフォルト言語として設定されている言語、または翻訳が関連付けられている言語を無効にした場合は、言語の関係を調整するか、新しいデフォルト言語を割り当てる必要があります。
- 言語を無効にすると、特に検索エンジンでWebサイトをインデックス化している場合は、SEOに影響を与える可能性があることに注意してください。適切なリダイレクトを設定するか、無効な言語を指す内部リンクまたは外部リンクを更新してください。
ブラウザの言語リダイレクトの使用方法
WPMLでブラウザの言語リダイレクトを使用すると、訪問者のブラウザの言語設定に基づいて、ウェブサイトの最適な言語バージョンに自動的にリダイレクトできます。
WPML →言語ページに移動し、ブラウザの言語リダイレクトオプションを見つけて、ブラウザの言語リダイレクトを有効にします。
訪問者をリダイレクトするには、次の 2 つの方法があります。
- 翻訳が存在する場合にのみ訪問者をリダイレクトします
- 常に訪問者をリダイレクトします。「常にリダイレクトする」を選択すると、対応する翻訳が利用できない場合はデフォルト言語のホームページに移動し、翻訳がある場合は翻訳されたコンテンツに移動します。
- デフォルトのオプションは、訪問者をリダイレクトしないです。
通貨スイッチャーの使い方
WPMLで通貨スイッチャー機能を使用するには、いくつかの手順を踏んで正しく設定する必要があります。
- WPML設定にアクセス: WordPressダッシュボードにログインし、WPML設定に移動します。このオプションは、WordPress管理サイドバーの「WPML」の下にあります。
- WooCommerce多言語を有効にする: まだ有効にしていない場合は、WPMLに含まれているWooCommerce Multilingualプラグインを有効にしてください。このプラグインを使用すると、WooCommerce製品を翻訳し、通貨切り替え機能を有効にすることができます。
- 通貨設定の構成: WPML設定内で、「通貨」タブまたは通貨設定に関連する同様のオプションを見つけてクリックします。ここでは、通貨スイッチャーオプションを構成できます。
- 通貨スイッチャーを有効にする: 通貨スイッチャーを有効にするオプションを探します。これは、通貨スイッチャー機能を有効にするチェックボックスを選択することによって行うことができます。
- 利用可能な通貨を選択:通貨スイッチャーを有効にした後、Webサイトで利用できるようにする通貨を選択する必要があります。サポートされている通貨の一覧から選択するか、必要に応じてカスタム通貨を追加できます。
- 為替レートの設定: WPMLでは、各通貨の為替レートを手動で設定したり、自動為替レートプロバイダーを使用して定期的にレートを更新したりできます。ニーズに最適なオプションを選択し、それに応じて為替レートを設定します。
- 通貨スイッチャーの表示を構成する: テーマや好みに応じて、ウェブサイトでの通貨スイッチャーの表示方法をカスタマイズすることもできます。WPMLは、ヘッダー、フッター、サイドバー、またはドロップダウンメニューに通貨スイッチャーを表示するオプションを提供しています。
- 変更を保存:通貨スイッチャーの設定を行った後、必ず変更を保存してください。設定ページの下部に「保存」または「更新」ボタンがあるはずです。
- 通貨の切り替えをテストする: 通貨切り替え機能が正しく動作していることを確認するには、Web サイトにアクセスして通貨切り替え機能をテストします。異なる通貨を切り替えて、それに応じて価格が更新されるかどうかを確認してください。
- SEOに関する考慮事項:通貨の切り替えは、特に検索エンジンでインデックスされたWebサイトの異なる通貨バージョンがある場合、SEOに影響を与える可能性があることに注意してください。適切なhreflangタグを設定し、SEO関連の設定を更新して、検索エンジンがWebサイトの正しい通貨バージョンをクロールしてインデックスを作成できるようにしてください。
これらのステップに従うことで、WPMLの通貨スイッチャー機能を使用して、WooCommerceウェブサイトで複数通貨のサポートを提供し、顧客が好みの通貨で買い物をする柔軟性を提供することができます。
言語ごとに異なるドメインを設定する方法
WPMLで言語ごとに異なるドメインを設定することで、サイトの各言語バージョンがそのドメインを通じてアクセスできる多言語ウェブサイトを作成することができます。
言語ごとに異なるドメインを設定する手順:
- 言語ドメインの設定:
- WPML > Languages>Language URLフォーマットに移動します。
- 「言語ごとのドメイン」セクションまでスクロールします。
- 「言語ごとに異なるドメイン」オプションを有効にします。
- 各言語のドメインを入力します。例えば:
- 英語:sampletest.com
- フランス語:sampletest.fr
- ドイツ語:sampletest.de
- DNS設定:
- 各ドメインがWordPressインストールを指すようにDNSレコードを設定します。これには、サーバーのIPアドレスを指すAレコードまたはCNAMEレコードの追加が含まれます。
- WordPressアドレスとサイトアドレスを更新する:
- WordPress管理ダッシュボードの[設定]>[一般]に移動します。
- WordPressアドレス(URL)とサイトアドレス(URL)をデフォルトのドメイン(sampletest.com など)と一致するように更新します。
- この手順は、WordPressが内部リンクとリソースの正しいURLを生成するようにするために重要です。
- テストと検証:
- すべての設定が完了したら、言語固有のドメインをテストして、サイトのそれぞれの言語バージョンを正しく指していることを確認します。
- ドメイン間の言語切り替えが期待どおりに機能することを確認します。
- オプション: コンテンツと SEO に関する考慮事項:
- 投稿、ページ、メニューなどのコンテンツが、各言語に適切に翻訳され、ローカライズされていることを確認してください。
- メタタグ、タイトル、説明文など、各言語バージョンのSEO設定に注意してください。
- 検索エンジンに言語と地域のバリエーションを示すために、hreflangタグを設定することを検討してください。
これらのステップに従うことで、WPMLで言語ごとに異なるドメインを設定し、コンテンツのバージョンごとに言語固有のURLを持つ多言語ウェブサイトを作成することができます。
国旗の変更方法
WPMLで国旗を変更するには、プラグイン内の言語設定を調整する必要があります。ここでは、その方法の一般的なガイドをご紹介します。
- 言語スイッチャー設定: WPML -> Languagesに移動します。言語スイッチャー設定に関連するオプションを探します。ここでは、言語スイッチャーが Web サイトでどのように表示されるか (フラグなど) を構成できます。
- フラグアイコンの変更:言語スイッチャー設定内に、各言語のフラグアイコンを選択するオプションがあります。WPMLはデフォルトのフラグアイコンセットを提供していますが、必要に応じてカスタムフラグアイコンをアップロードすることもできます。
- 変更を保存する: 各言語のフラグ アイコンを選択したら、必ず変更を保存してください。
- 変更の表示: Web サイトにアクセスして、新しいフラグ アイコンを含む更新された言語スイッチャーを確認します。
結論
WPMLプラグインは、ウェブサイトのローカライゼーションと言語管理のための強力なツールを提供し、オーディエンスのニーズに合わせた多言語ウェブサイトの作成をこれまで以上に簡単にします。直感的なインターフェースと豊富な機能を通じて、WPMLはコンテンツの翻訳とローカライズのプロセスを合理化し、国旗を含む言語スイッチャーをカスタマイズするオプションも提供します。WPMLの包括的な機能を操作することで、ウェブサイトの所有者は、世界中の多様なオーディエンスに効果的にリーチし、エンゲージメントを高め、ユーザーエクスペリエンスを向上させ、言語の壁を越えてオンラインプレゼンスを拡大することができます。

WP Ultimate CSV Importer Pro
Get Ultimate CSV/XML Importer to import data on WordPress faster, quicker and safer.



