
あなたはデータ統合プロセスの合理化を検討しているWordPressCSVインポーターユーザーですか?それなら、XAMPP / WAMPをインストールするのはあなたにとって正しい選択かもしれません。ローカル開発環境を持つことで、顧客レコードのインポート、製品在庫の更新、財務記録の管理など、ワークフローが大幅に向上します。XAMPPおよびWAMPは、本番サーバーにデプロイする前に、ローカルWebサーバー上でCSVインポーターを簡単に実行およびテストするために必要なすべてのものを提供する強力なWebサーバーツールです。
なぜXAMPPとWAMPがCSVインポーターユーザーにとって不可欠なのですか?
CSV インポーターは、CSV ファイルを使用して大規模なデータ セットを効率的に転送する上で重要な役割を果たします。これらのインポートをライブサイトでテストする場合は危険です。ここでは、XAMPPやWampなどのローカルWebサーバーの出番です。ローカルサーバー環境を設定すると、インポートを徹底的にテストし、ライブサイトの状態を再現し、すべてが完璧に機能するという安心感を得ることができます。
XAMPPとWAMPを使用してCSVインポーターをインストールすることの重要性
PHPの設定
大きなCSVファイルをインポートすると、ライブサーバーでより多くのメモリスペースが必要になります。 通常、CSV インポーター ファイルは PHP で記述されます。XAMPP/WAMP パッケージをインストールすると、プリインストールされ設定された PHP が提供されます。これにより、PHP スクリプトの稼働プロセスを簡素化できます。また、ファイルのアップロードサイズの増加や、大きなデータのインポートに不可欠なメモリ制限などのPHP設定を簡単に構成できます。
Web サーバーの設定
XAMP/WAMPのApacheサーバーを使用すると、仮想ホストを簡単に構成できます。また、アクセスログとエラーログを提供し、CSVインポーターのデバッグに役立ち、完全に機能することを確認します。
効率的なファイル処理
XAMPP/WAMPは、ローカル環境でのCSVファイルのアップロード、移動、操作を容易にする効率的なファイル処理プロセスを促進します。また、効果的なファイル操作に必要な権限と設定の調整を提供することにより、難しいCSVインポート機能が容易になります。
CSVインポーターをインポートする手順
- ステップバイステップの指示に従ってXAMPP / WAMPをインストールします
- Apache と MySql を実行する
ローカルのWordPressをインストールしてセットアップします。XAMPPとWAMPを使用してWordpressをインストールする方法については、を参照してください。Wordpressをインストールするためのステップバイステップの説明。 - Php Myadminを使用してWebサイトのデータベースを作成します。
- Webブラウザを開き、「localhost/your-wordpress-directory」と入力します。
- 取り付けるWP Ultimate CSVインポーターPlugins-> Add New->に移動し、WP ultimate CSVインポーターを検索します。
- プラグインをインストールしてアクティブ化し、効果的かつ強力なデータのインポート/エクスポートを実現します。
- CSV インポーターを使用してサンプル CSV ファイルをインポートして、インポート機能をテストします。エラーがないか確認し、ローカル環境で解決してから、ライブサーバーにデプロイします。

WP Ultimate CSV Importer Pro
Get Ultimate CSV/XML Importer to import data on WordPress faster, quicker and safer.
ワンプ
WAMPは、Windows、Apache、MySQL、およびPHPの頭字語であり、ユーザーがPHP、MySQL、およびApacheを使用してWebアプリを管理することを主張するWeb開発プラットフォームとして使用されます。これは無料で、オープンソースのWebサーバーソリューションスタックパッケージです。仮想ホストを使用し、最高のサービスを提供します。
手記:WAMPはWINDOWS専用に設計されており、MAC OSやLINUXにはインストールできません
XAMPPの
XAMPPは、(X)クロスプラットフォーム(Windows、Linux、Mac OS)、(A)Apache、(M)Maria DBまたはMySQL、(P)PHP、Perlの頭文字をとったものです。WAMPと同様に、XAMPPもWeb開発に使用される無料のオープンソースプラットフォームです。
手記:WAMPとは異なり、XAMPPはWINDOWS、MAC OS、LINUX用に設計されています。したがって、すべてのオペレーティングシステムにインストールできます
インストール手順
WAMPサーバー:
ステップ 1
公式リンクを使用してWAMPサーバーをダウンロードします.Webサーバーには、32ビットと64ビットの2つのバージョンがあります。システム構成に応じてバージョンをダウンロードします。
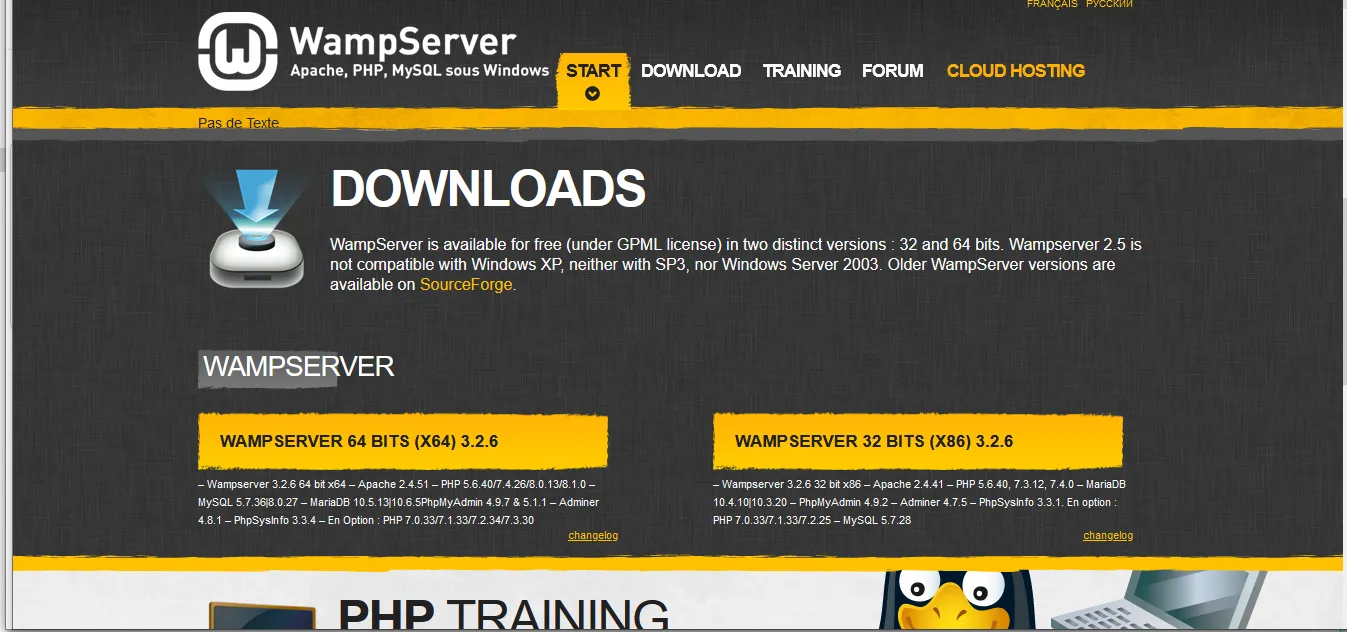
ステップ 2
ダウンロードオプションをクリックすると、いくつかの警告が表示されます。そのままにして、「直接ダウンロード」のリンクをクリックするだけです
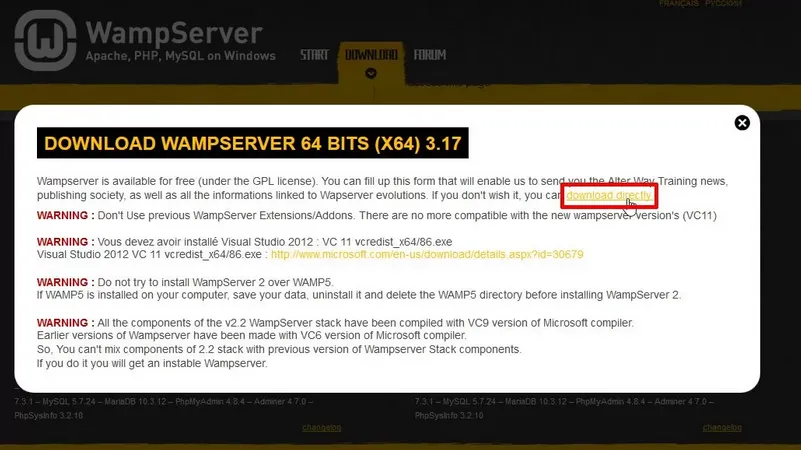
ステップ 3
これで、「セットアップ言語の選択ボックス」が表示されます。ここでは、好みの言語を選択する必要があります。オプションから好みの言語を選択し、「OK」をクリックできます
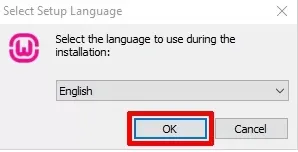
ステップ 4
「ライセンス契約」ウィンドウが表示されます。「契約に同意します」のチェックボックスにチェックを入れ、「次へ」をクリックします

ステップ 5
これで、WAMPサーバーが適切に機能するためにコンピューターにインストールする必要がある基本的なコンポーネントがウィンドウに表示されます。情報を読み、「次へ」をクリックします
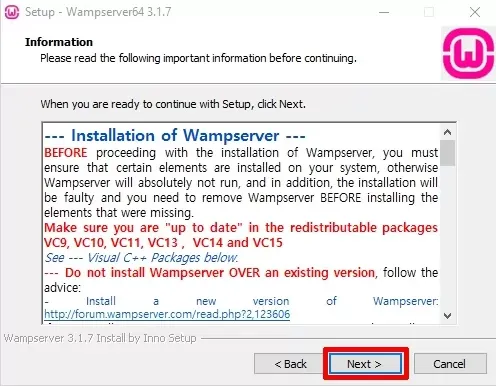
ステップ 6
「目的地の選択」ウィンドウが表示されます。場所を選択して「次へ」をクリックします。
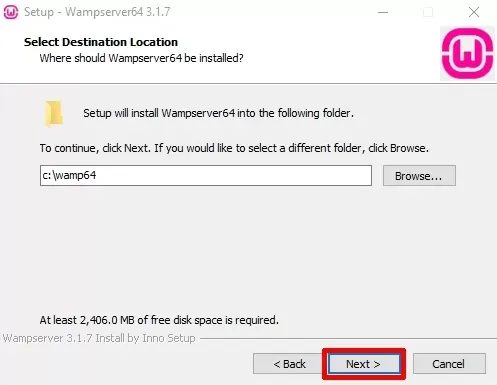
ステップ 7
次に、「プログラムのショートカットをどこで設定するか」を選択する必要がありますか?場所を参照して選択します。「次へ」をクリック
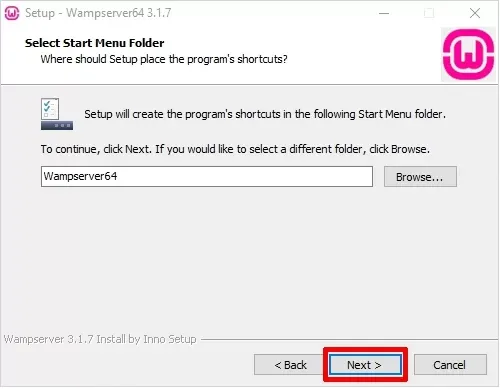
ステップ 8
「インストールウィンドウ」が表示されたら、「インストール」をクリックしてインストールが完了するまで待ちます。
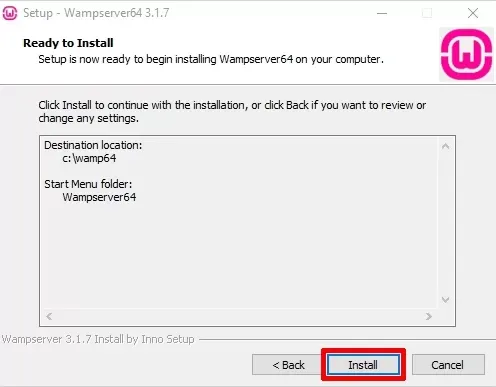
ステップ 9
次に、情報画面で「次へ」をクリックします。
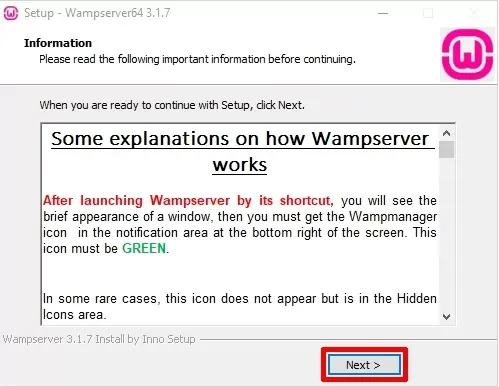
「完了」をクリックしてインストールを完了します。
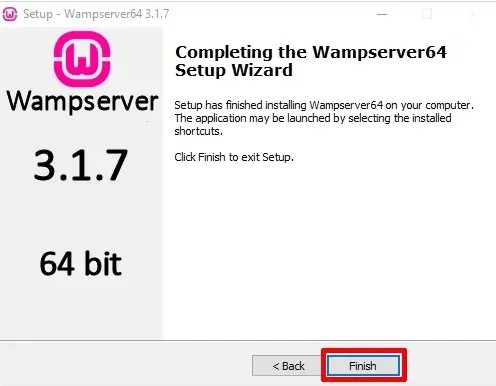
それです。これで、WAMP は選択した場所に配置されました。
Mac用のWAMP
WAMPはWindows専用に設計されているため、Mac(MacOSのWAMPサーバー)にインストールすることはできません。Mac用のWAMPをダウンロードするオプションはありません。
Linux用のWAMP
LinuxでもWampを持つことはできません。WAMPはWindows OS専用です。XAMPPはクロスプラットフォームに使用できます。
手記:
LINUXおよびMac OSのユーザーはWAMPを使用できません。その後、心配はありませんXAMPPのこれは、LINUXおよびMacOS専用に設計されています。WAMPと同様に、XAMPPのインストールも非常に簡単です。
次に、XAMPPのインストール方法について学びましょう。
XAMPPサーバー:
(ノート:XAMPP を正常にインストールするには、Xampp サーバーのインストール手順を慎重に実行してください。
Windows 用の XAMPP:
ステップ 1
公式ウェブサイトからXAMPPファイルをダウンロードしますhttps://www.apachefriends.org/index.html.システムに応じて、Windows、Mac OS、またはLinuxを選択できます。
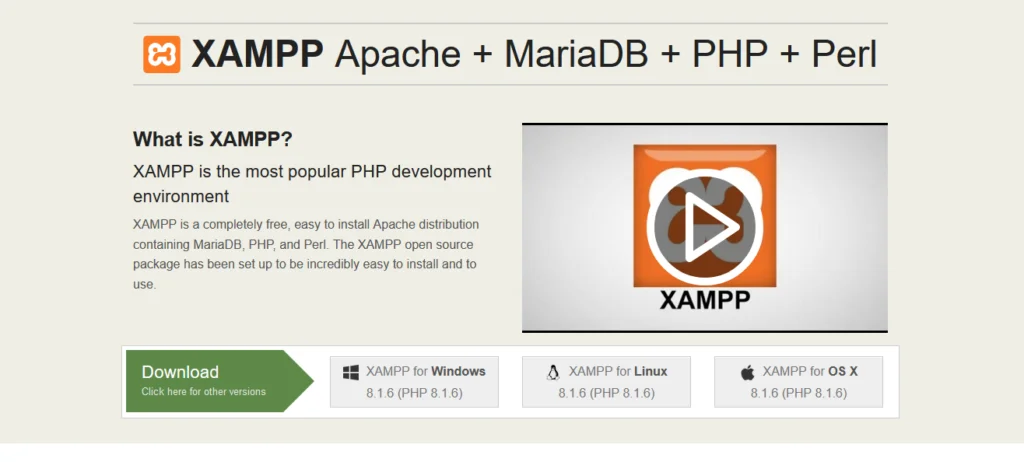
ステップ 2
「ユーザーアカウント制御ウィンドウ」が開きます。「はい」をクリックします。警告が表示されるので、「コンピューターにユーザーアカウント制御」がある場合は、警告で「OK」をクリックします。
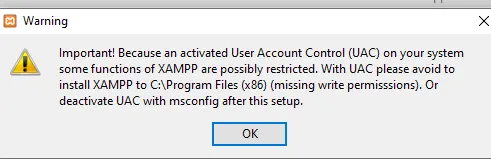
ステップ 3
「XAMPPウィザードのセットアップページ」で「次へ」をクリックします。
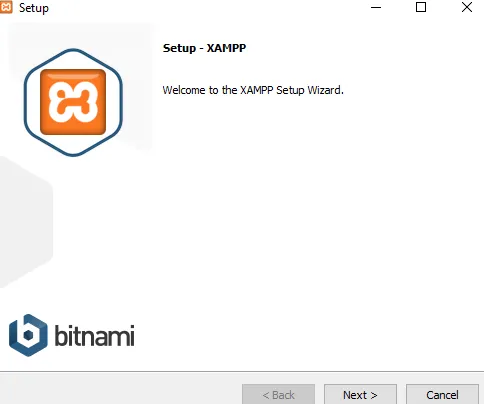
ステップ 4
次に、「setup xampp wizard」ページで、インストールするコンポーネントを選択します。そして、他のものは選択されていないままにします。一部のコンポーネントは灰色で見つけることができます。これらは、ソフトウェアの実行に必須のコンポーネントです。そして、それは自動的にインストールされます。次に、「次へ」アイコンをクリックします。
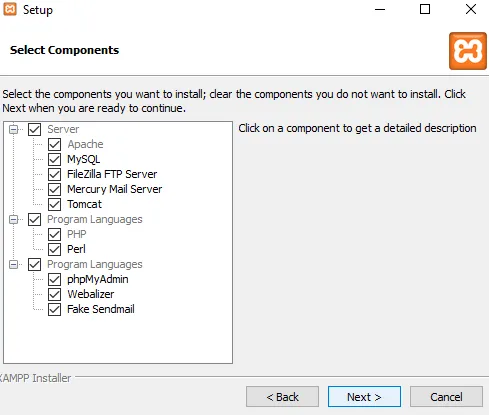
ステップ 5
インストールフォルダページで、インストール先を選択します。「次へ」をクリック
(手記:コンピューターでUACをアクティブ化する場合は、ローカルディスクCのようにハードドライブにXAMPPをインストールしないでください。
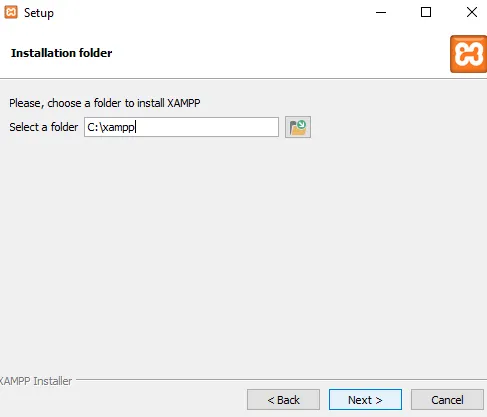
コンピューターでUACをアクティブ化する場合は、ローカルディスクCのようにXAMPPをハードドライブにインストールしないでください
フォルダの形をしたアイコンをクリックし、ページの左下にある[新しいフォルダを作成する]アイコンを選択し、XAMPPをインストールするフォルダを選択して、[OK]をクリックして目的の場所を確認します。
保存先フォルダを選択したら、「次へ」をクリック
ステップ 6
次のウィンドウで、Bitnami について学習する場合は、[Bitnami の詳細] チェック ボックスをオンにします。それ以外の場合は、チェックボックスの選択を解除します。
Bitnamiは、インストールされたXAMPPにWordPress、Joomla、Drupalなどのオープンソースアプリケーションをインストールするために使用されます。次に、「次へ」アイコンをクリックします。
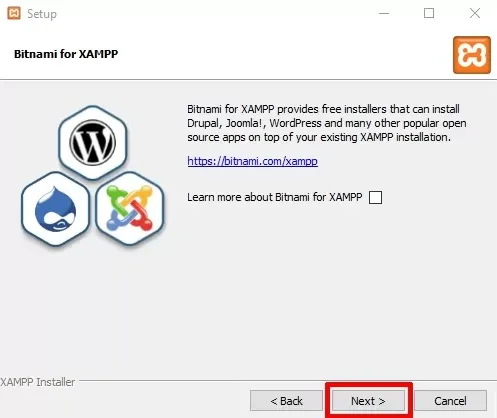
ステップ 7
「インストールの準備ができました」ウィンドウが開きます。「次へ」をクリックしてXAMPPをインストールします。
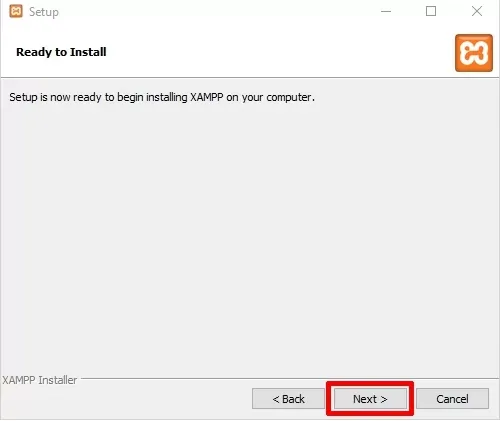
ステップ 8
インストール後、「XAMPPセットアップウィザードの完了」が表示されます。そのウィザードで、「コントロールパネルを今すぐ開始しますか?」チェックボックスを選択し、「完了」をクリックします
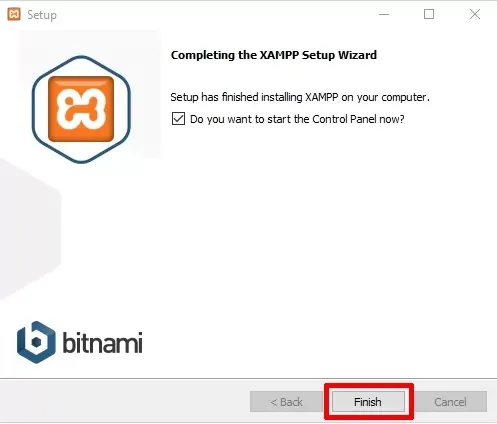
ステップ 9
言語ウィンドウで、希望する言語を選択し、「次へ」をクリックします。
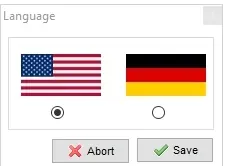
(手記:上記のすべての手順が正しく実行されると、XAMPPコントロールパネルはスムーズに開きます。
ステップ 10
ApacheとMySQLの[スタート]ボタンをクリックします。モジュールを起動すると、すべてのモジュールが使用するPID(プロセスID)番号とポート番号が表示され、そのステータスが緑色に変わります。
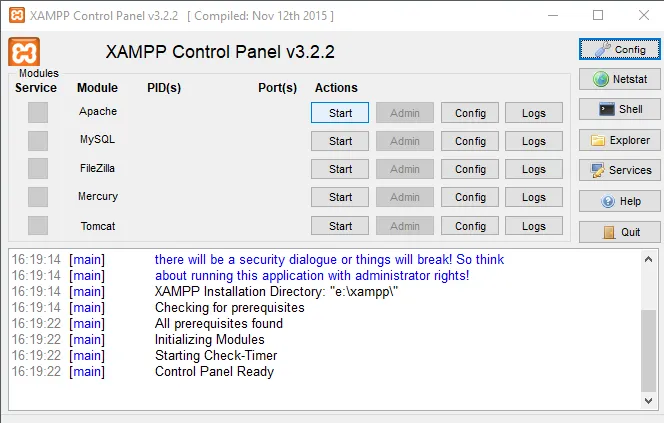
これで、XAMPPがWindowsに正常にインストールされました。

WP Ultimate CSV Importer Pro
Get Ultimate CSV/XML Importer to import data on WordPress faster, quicker and safer.
Mac用のXAMPP
以下の手順に従って、XAMPPをMacOSにインストールします。
XAMPPの最新バージョンをダウンロードするこのリンクをクリックしてMacで dmg ファイルがダウンロードされたら、ターミナルで次のコマンドを入力して、それらを Volumes ディレクトリにマウントする必要があります。
$ hdiutil mount ダウンロード/xampp-osx-8.2.4-0-installer.dmg
このコマンドにより、/Volumes/XAMPP にアプリケーション・ファイルが作成されました。このファイルを $ open /Volumes/XAMPP/XAMPP.app コマンドを使用して開きます
XAMPP セットアップ ウィザードが開きます。「次へ」ボタンをクリックします。
インストールするすべてのコンポーネントを選択し、[次へ] をクリックします。
Xamppファイルがインストールされる場所が画面に表示されました。「次へ」をクリックします。
XamppインストーラーがXAMPPをインストールする準備ができたら、[次へ]をクリックします。
これで、Xamppをコンピューターにインストールするためのセットアップが開始されます。「次へ」をクリックします。
Xamppのダウンロードが開始されます。インストールが完了したら、[完了]をクリックします。
これで、XamppがMacサーバーにインストールされました。
インストーラーをアンマウントする
インストーラーをアンマウントする場合は、ターミナルで以下のコマンドを入力します。
$ hdiutil unmount /ボリューム/XAMPP
Linux用のXampp
ダウンロード公式ウェブサイトからのLinux用Xampp。
XAMPPファイルがダウンロードフォルダにダウンロードされていることを確認してください。
ダウンロードしたら、クリックしてターミナルを開きますAlt + Ctrl + Tを押します。
次に、次のコマンドを入力して、ディレクトリ内のダウンロードしたファイルを変更しますcd ダウンロードターミナルで。
次に、次のコマンドを入力して、ダウンロードしたファイルを実行可能にします。
chmod + x xampp-linux-x64-8.2.4-0-installer.run
ここで、8.2.4-0はXamppファイルのバージョン番号です。Xamppのバージョン番号を入力したことを確認してください。次に、Enterをクリックします。
次に、インストールコマンドを入力します
Enterをクリックします。次に、コンピューターのパスワードを求められ、Enterをクリックします。これで、インストールウィンドウが表示されます。
画面の指示に従って、[次へ]をクリックします。
Xampp セットアップ ウィザードが完了したら、[Xampp の起動] チェックボックスのチェックを外したことを確認します。
次に、[完了]をクリックします。
これで、XamppをLinuxOSで動作する準備が整いました。
LinuxでXamppを実行する方法:
LinuxでXamppを実行するには、まず、Alt + Ctrl + Tをクリックしてターミナルを再度開きます
Xamppにはデスクトップファイルがないため、ターミナルを開き、コマンドを入力してディレクトリに切り替えることが重要ですcd /opt/lampp
Xamppを実行するには、次のように入力します。sudo ./manager-linux-x64.run
Enterをクリックします。次に、コンピューターのパスワードを入力し、[Enter]をクリックします
Xamppウィンドウが表示されます。トップバーにある[Manage Servers]に移動し、[Select All]をクリックします。
これにより、Xamppのすべてのアクティブコンポーネントが実行されます。Xamppを実行すると、127.0.0.1のようなIPアドレスが表示されます
最後に、Webブラウザに移動し、検索コンソールに127.0.0.1と入力して、コンピューターのローカルホストページに移動します。
この時点で、Xamppの使用を開始するためのXamppダッシュボードが表示されます。
これらのローカルホストサーバーを使用して、Webアプリケーションとプログラムをテストできます。このXAMPPまたはWAMPがなければ、CRMはVtiger CRMの、および SuiteCRM は localhost 環境にインストールできません。
XAMPPエラー修正:
XAMPPがインストールされていないのはなぜですか?XAMPPのエラーを修正する方法は?
XAMPPは、互換性のないシステム要件、アンチウイルスの干渉、インストールファイルの破損など、さまざまな理由でインストールされない場合があります。エラーを修正するには、インストーラーを管理者として実行するか、インストール中にウイルス対策を一時的に無効にするか、公式WebサイトからXAMPPの新しいコピーをダウンロードしてみてください。
トラブルシューティングの前に最初に行うことは、中断の原因となっているエラーを特定することです。
Xamppの実行中、コントロールパネルの下半分にXamppの実行を中断するエラーが表示されます。また、ApacheとMySQLの右隅からログをクリックすると、エラーログを表示できます。そして、error.logを選択します。
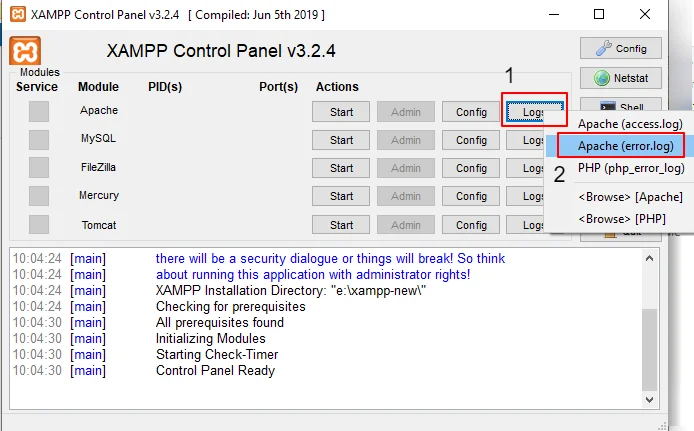
エラーログには、Apacheの動作を停止させるすべてのエラーが一覧表示されます。エラーログを簡単に確認し、エラーを特定できます。
MySQLのエラーログをテストするには、MySQLに対応する[ログ]タブに移動し、[MySQL]を選択します。Error.log。
ポート競合エラーのトラブルシューティング
このエラーは、Apacheが実行されない場合に発生します。このポートがすでに使用されていることを示すエラーメッセージが表示されます。
Apacheは、デフォルトでは常にポート80経由で接続します。使用可能なポートと、そのポートで実行されているアプリケーションを表示します。
Xamppコントロールパネルに移動し、Netstatボタンをクリックします。すべてのポートとそれらを使用しているアプリケーションが一覧表示されます。

Xampp機能を中断しているアプリケーションを簡単に削除し、目的のポートのブロックを解除できます。または、Apacheのリスニングポートを8080に変更することもできます。
Xampp Apacheポートを変更するには、
- Xamppコントロールパネルに移動します-Apacheモジュールに対応する設定ボタンをクリックします>をクリックします。
- Apache(httpd.conf)ファイルを選択します

- このファイルで、Listen 80 を含む行を検索し、Listen 8080 に置き換えます。
- また、行を検索しますサーバー名 localhost:80そしてそれを置き換えますサーバー名 localhost:8080.
- 最後に、ファイルを保存します。
次に、XamppのコントロールパネルでApacheの実行を開始します。意図したとおりに実行されます。 WordPressサイトがXamppを介してホストされている場合、Apacheを完全に実行するには、すべてのローカルホストをlocalhost:8080に置き換える必要があります。
Xamppが適切に機能するためには、ブラウザに単に http://localhost を入力するのではなく、http://localhost:8080と入力する必要があることに注意してください。
Mac OSでポート競合エラーが発生した場合は、
- アプリケーションに移動し、FinderでXamppを選択します。
- ここでは、Apache(httpd.conf)ファイルを見つけることができます。
- 上記と同じ手順に従って、Windowsのポートを変更します。
インストールエラー
XAMPPがインストールされているかどうかを確認するには、インストールディレクトリ(通常はWindowsのC:xamppまたはLinuxの/ opt / lampp)を探すか、XAMPPコントロールパネルアプリケーションを起動してみてください。
- Xamppがインストールされている場所に移動します
- オプションのリストからXamppコントロールパネルを選択します。
- Xamppのすべてのサポートされているモジュールが表示されます。これには、Apache、MySQL、FileZilla、Mercury、およびTomcatが含まれます。
- コントロールパネルでApacheとMySQLを起動します。
- 任意のブラウザを開き、「https://localhost」と入力します。Xamppの画面に表示されます。
- エラーなしで正常に動作する場合は、Xamppが正しくインストールされています。
次に、Xamppが適切に構成されているかどうかを確認する必要があります。したがって、C:/Xampp/htdocsにテストファイルを作成する必要があります。
メモ帳を開き、以下のコードを記述して、php拡張子でファイルを保存します。
<!doctype html>
<html>
<head>
<title> テストページ</title>
</head>
<body>
<p> XAMPP サーバーが正常に動作しています</p>
</body>
</html>
Xamp test.phpとして保存しました。
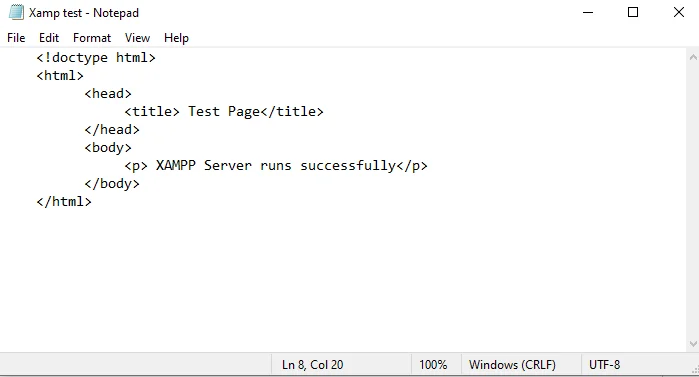
次に、任意のブラウザを開き、localhost / Test / Xamp testと入力します
画面にXamppサーバーが正常に実行されていることが表示されている場合、Xamppは適切に構成されています。
XAMPPをインストールする場合、PHPをインストールする必要がありますか?
いいえ、XAMPPには、Apache、MySQL、Perlなどの他のコンポーネントとともにPHPが含まれており、Web開発用のバンドルソリューションを提供します。
MySQLがすでにインストールされている場合、XAMPPをどのようにインストールしますか?
MySQL がすでにインストールされている場合は、デフォルトでポート 3306 で実行されます。XAMPP を別のポートで実行して、競合を回避できます。
XAMPPのインストール中は、以前にインストールしたMySQLサービスがXAMPPのインストール中に停止しているか、実行されていないことを確認してください。
そのためには、Windowsの検索バーに移動して、サービスを検索します
[サービス]タブをクリックします。MySql サービスの実行ステータスを左クリックすると、MySQL の実行を簡単に停止し、サービスを停止できます。次に、スタートアップの種類を左クリックして、[プロパティ]を選択します。スタートアップの種類を手動から自動に変更します。
これで、XAMPPでMySQLを簡単に実行できます。
XAMPPサーバーをどのようにインストールおよび構成しますか?
XAMPPをインストールするには、公式Webサイトからインストーラーをダウンロードし、画面の指示に従います。構成は、XAMPPコントロールパネルから行うことができ、Apache、MySQL、およびその他のサービスを開始および停止し、それらの設定を構成できます。このブログの上記のトピックを参照して、XAMPPサーバーをインストールして構成するためのステップバイステップの手順を開始します。
MySQLのエラーを修正する方法は?XAMPP MySQLが実行されていないのはなぜですか?
XAMPPのMySQLエラーは、ポートの競合、不適切な構成、ファイルの破損など、さまざまな理由が原因である可能性があります。MySQLエラーを修正するには、他のアプリケーションがMySQLポートを使用していないことを確認し、MySQL構成ファイルにエラーがないか確認し、XAMPPコントロールパネルからMySQLサービスを再起動してみてください。
その他のエラー
エラーの解決策 – MySQL が予期せず停止する
エラーMySQLが予期せず停止する理由はさまざまです。以下は、このエラーを克服し、XAMPPサーバーをスムーズに機能させるためのいくつかの方法です。
1. MySQL ポート競合エラーのトラブルシューティング
ご存知のように、MySQLはポート3306で実行されます。他のアプリケーションがこのポートを使用している場合、MySQLの起動時に、MySQLが予期せず停止するエラーメッセージが表示されます。
したがって、MySQLを実行するようにポートを変更できます。その前に、どのアプリケーションがどのポートを使用しているかを知る必要があります。
それを知るには、XAMPPコントロールパネルのNetstatボタンをクリックしてください。
アプリケーションが実行されているすべてのポートが表示されます。これにより、MySQLに割り当てる未使用のポートのアイデアを得ることができます。
競合するポートを変更するには、
XAMPPコントロールパネルを開きます
実行中のすべてのモジュール(Apache や MySQL など)を停止していることを確認します。
右上隅の[Config]タブをナビゲートします
ポートと設定をクリックします
[MySQL] タブを選択し、ポート番号 3306 を他の未使用のポートに変更します。好ましくは、ポート3306が他のアプリケーションを実行するときに3307が使用されます
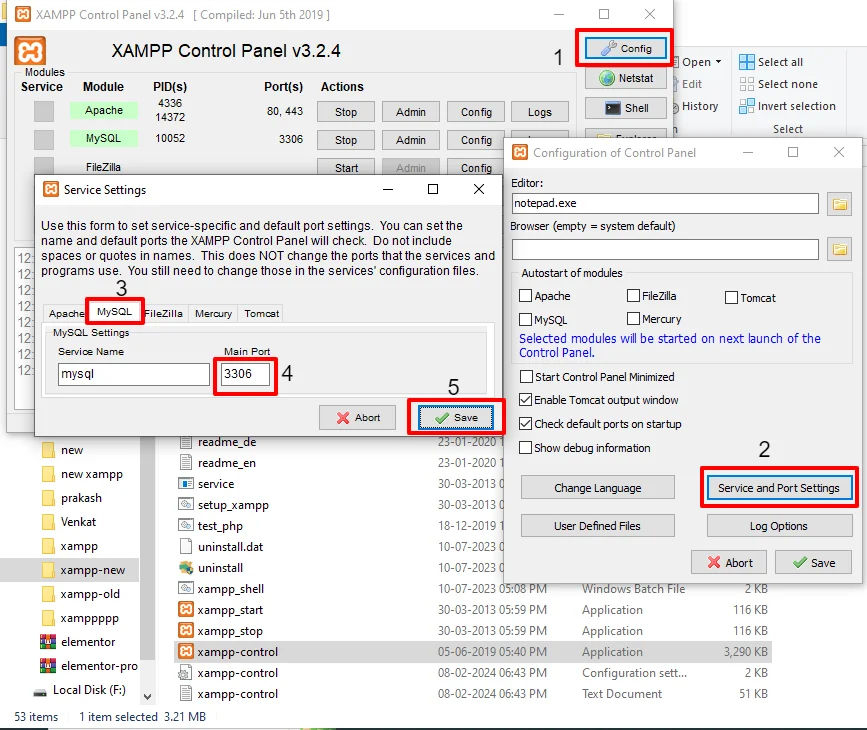
XAMPPのコントロールパネルのMySQLボタンに対応する[構成]タブに移動します。
my.iniファイルをクリックします
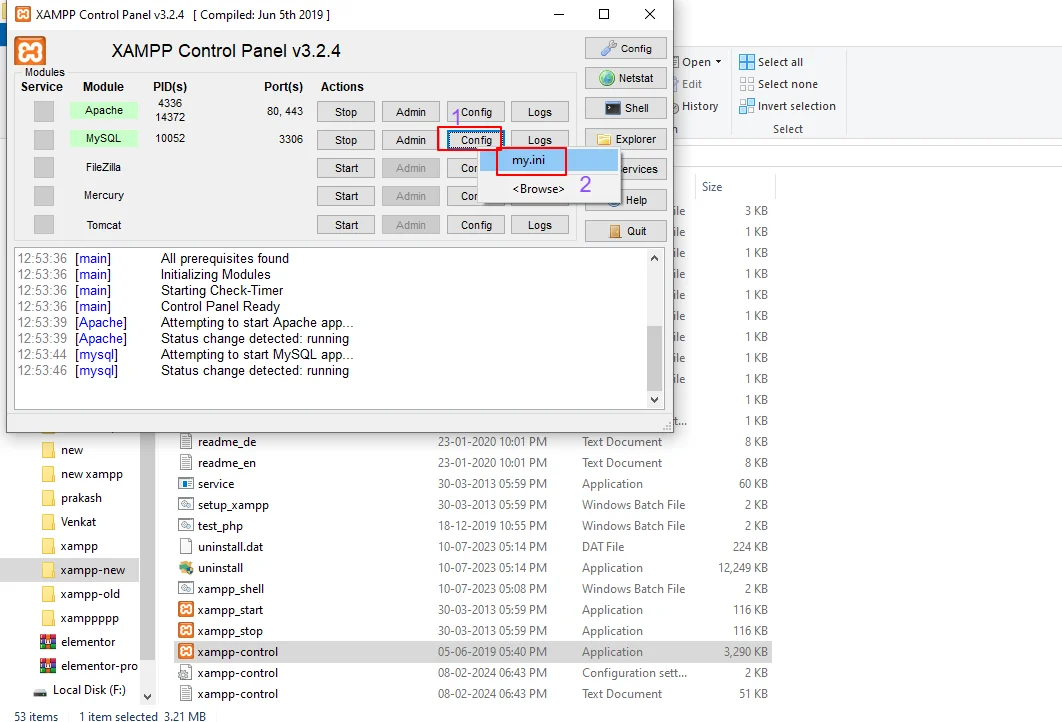
ファイル全体のすべての単語「Port=3306」を「Port=3307」に置き換えてください。完了したら、ファイルを保存します。
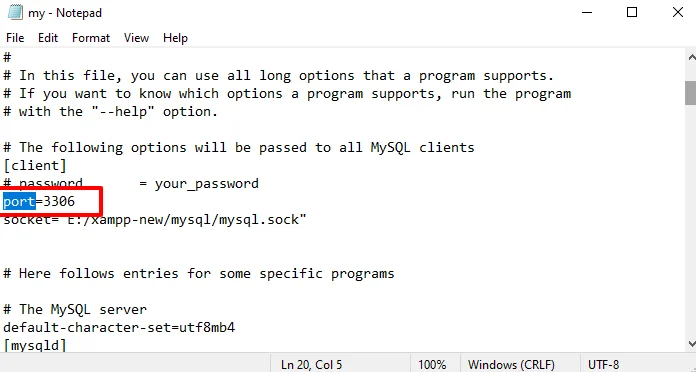
これで、更新されたポート3307でスムーズに動作するMySQLを実行できます。
2.管理者として実行します
エラーがポートの競合によるものでない場合は、MySQL の実行を停止する権限の問題が発生している可能性があります。管理者権限でXAMPPを実行すると、MySQLエラーを解決できます。
XAMPPを管理者として実行するには、
- XAMPPコントロールパネルが配置されているファイルに移動します。
- ファイルを右クリックして、[管理者として実行]を選択します。
Macユーザーの方は、
- XAMPPコントロールパネルファイルを右クリックします。
- 「情報を見る」 -> 「共有と権限」セクション -> の南京錠アイコンに移動します。
- 次に、管理者パスワードを入力し、読み取りと書き込みのアクセス許可設定を [すべてのユーザー] に変更します。
- 管理者権限でXAMPPを実行すると、MySQLデータベースに簡単にアクセスでき、XAMPPサーバーでMySQLをスムーズに実行できます。
よくあるご質問(FAQ)
XAMPPをアクティブ化する方法は?
XAMPP ではアクティベーションは必要ありません。インストールが完了したら、XAMPPコントロールパネルを起動し、ApacheおよびMySQLサービスを手動で開始してアクティブ化できます。
XAMPPを再インストールすると、すべてが失われますか?
いいえ、XAMPPを再インストールすると既存のインストールが上書きされますが、XAMPPインストールディレクトリの外部に保持しているWebサイトのファイルやデータベースには影響しません。ただし、再インストールする前にデータをバックアップすることをお勧めします。
XAMPPはインターネットなしで機能しますか?
はい、XAMPPはインターネットなしで動作します。これは、コンピューター上で実行されるローカルサーバー環境であり、Webサイトをオフラインで開発およびテストできます。
MacでXAMPPが検証されないのはなぜですか?
セキュリティ設定により、MacでXAMPPが検証されない場合があります。XAMPPアプリケーションを右クリックし、コンテキストメニューから[開く]を選択して、アクションを確認することで、手動で確認して開くことができます。
XAMPPはWindows11で動作しますか?
はい、XAMPPはWindows 11を含むさまざまなWindowsバージョンで動作するため、Windows 11と互換性があります。
WampServerが機能しないのはなぜですか?
WampServer は、ポートの競合、サービスの障害、設定ミスなど、いくつかの理由で動作していない可能性があります。WampServerのエラーログで特定のエラーメッセージを確認し、問題のトラブルシューティングを行います。
Apache ポートの競合の場合、解決策は上記で説明した Xampp の場合と同じです。httpd.confファイル(Xamppのコントロールパネル-> Apache -> Config-> httpd.conf)で、Apacheポート名を80から8080に、サーバー名localhostをサーバー名localhost:8080に変更します
場合によっては、ポート8080もビジー状態である場合があります。その場合は、ポート7080を使用できます。
それでも実行中にエラーが発生した場合Wampサーバーローカルホストでは、ここに簡単な解決策があります
[マイコンピュータ]に移動します。それを右クリックして、[プロパティ]-[>デバイスマネージャー]を選択します
次に、[表示]-[> [非表示のデバイスを表示]-[> [プラグなし]および[プラグデバイス]-> [HTTP]-> [無効]をクリックします。
次に、コンピューターを再起動します。これで、Wampサーバーを効果的に実行してWordPressサイトにアクセスできます。
WampでMSVCR110 DLLエラーを修正する方法は?
MSVCR110 DLLエラーは通常、システムファイルが見つからないか破損しているために発生します。これは、必要なDLLファイルを含むMicrosoft Visual C++再頒布可能パッケージを再インストールすることで修正できます。
ザVisual Studio C++2012年の再頒布可能パッケージ
WampServerを再インストールするにはどうすればよいですか?
WampServerを再インストールするには、まず既存のインストールをアンインストールしてから、公式Webサイトから最新バージョンをダウンロードしてインストーラーを実行します。画面の指示に従ってインストールします。
Wampの禁止エラーとは何ですか?
WampServerの禁止エラーは、通常、Apacheサーバーに適切な権限がないディレクトリにアクセスしようとしたときに発生します。これは、Apache 設定ファイルのディレクトリ権限を調整することで修正できます。
WampServerが動作しているかどうかはどうすればわかりますか?
WampServerが動作しているかどうかは、Webブラウザを開いて次のように入力すると確認できますローカルホストアドレスバーにあります。WampServer のホームページやデフォルトの Apache ページが表示されている場合は、 WampServer が正しく動作していることを示しています。さらに、初心者ユーザーの場合は、システムトレイのWampServerアイコンでApacheおよびMySQLサービスのステータスを確認できます。このプロセスは簡単で、サーバーが正常に機能していることを確認するのに役立ちます。
結論:
XAMPP /WAMPをインストールすることで、CSVインポーターの開発環境の設定が簡単になりました。インポートスクリプトは、基盤となるインフラストラクチャを気にすることなく、簡単にテストできます。ライブサイトに影響を与える大きなCSVをインポートするリスクを排除します。これにより、データの整合性と精度が確保され、生産性が向上します。

WP Ultimate CSV Importer Pro
Get Ultimate CSV/XML Importer to import data on WordPress faster, quicker and safer.



