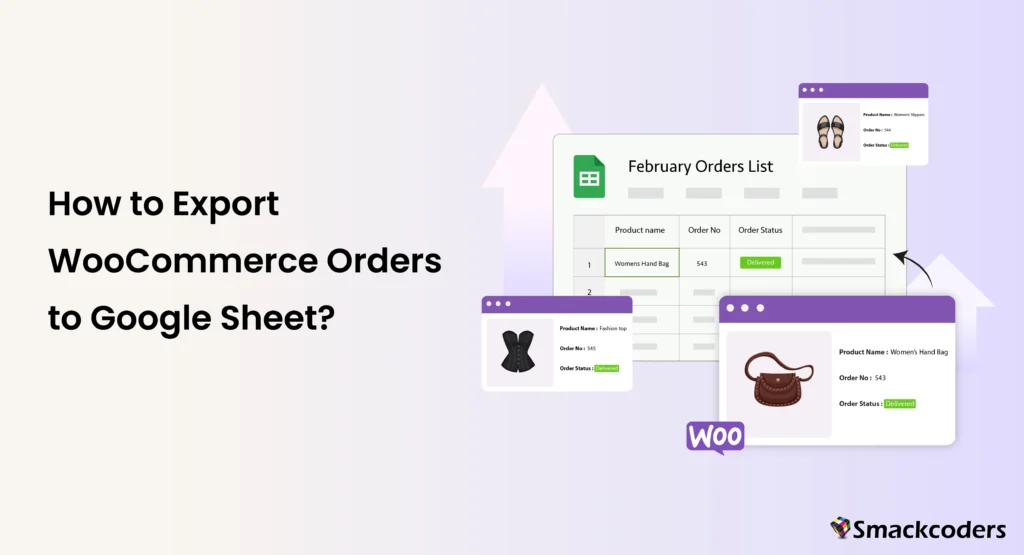
Table of Contents
Google スプレッドシートは、ビジネス コラボレーションに広く使用されている Web ベースのスプレッドシート アプリケーションです。リアルタイムのコラボレーション機能により、新しいデータがすぐに入力され、すべてのユーザーが利用できるようになり、誰もが最新の情報を得ることができます。
このガイドは、WooCommerceの注文をGoogleスプレッドシートにエクスポートする正確なプロセスと、ステップバイステップの手順で役立ちます。
WooCommerceの注文をGoogleスプレッドシートにエクスポートする利点
WooCommerceの注文をGoogleスプレッドシートにエクスポートすることにはいくつかの利点があり、生活が楽になります。
リアルタイムのデータとデータ同期:
WooCommerceの注文をGoogleスプレッドシートに同期し、リアルタイムのデータを取得して情報に基づいた意思決定を行います。
データ分析とレポート作成:
Google スプレッドシートには、カスタム レポートを作成したり、販売動向を確認したり、ユーザーの行動を確認したりするツールがあります。
コラボレーション:
Google スプレッドシートは、複数のチーム メンバーが同時に同じドキュメントで作業できるクラウドベースのプラットフォームであり、ワークフローとコミュニケーションを改善します。
データのバックアップとセキュリティ:
WooCommerceの注文をGoogleスプレッドシートにエクスポートすることは、Webサイトがダウンした場合に備えて、データの追加バックアップでもあります。
運用効率:
プロセスを自動化することで、手作業によるデータ入力が減り、エラーが減り、時間が節約されるため、ビジネスの他の部分に集中できます。
WooCommerceの注文をGoogleスプレッドシートにエクスポートする方法:ステップバイステップガイド
宛先WooCommerceのエクスポート注文またはその他のデータの場合は、WordPressデータをエクスポートするための究極のプラグインであるWP Ultimate CSV Importerなどのプラグインを使用する必要があります。また、WordPressとWooCommerceのデータをインポートして更新しますので、WPアルティメットCSVインポータープロをクリックして、エクスポートプロセスを開始します。
以下のステップバイステップのガイダンスに沿って、WooCommerce の注文を Google スプレッドシートにエクスポートします。
ステップ1:WordPressWebサイトの新しいエクスポートを構成する
WP Ultimate CSV importer -> Export に移動します。
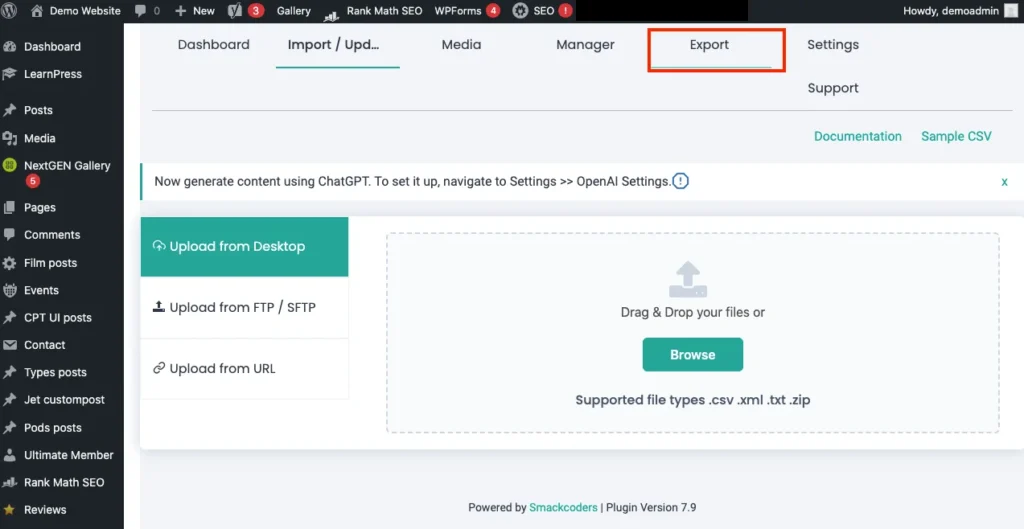
投稿タイプリストからWooCommerce注文を選択します。WordPress WebサイトでのWooCommerce注文の数は、その横にあるWooCommerce注文ボタンがある場合に表示されます。
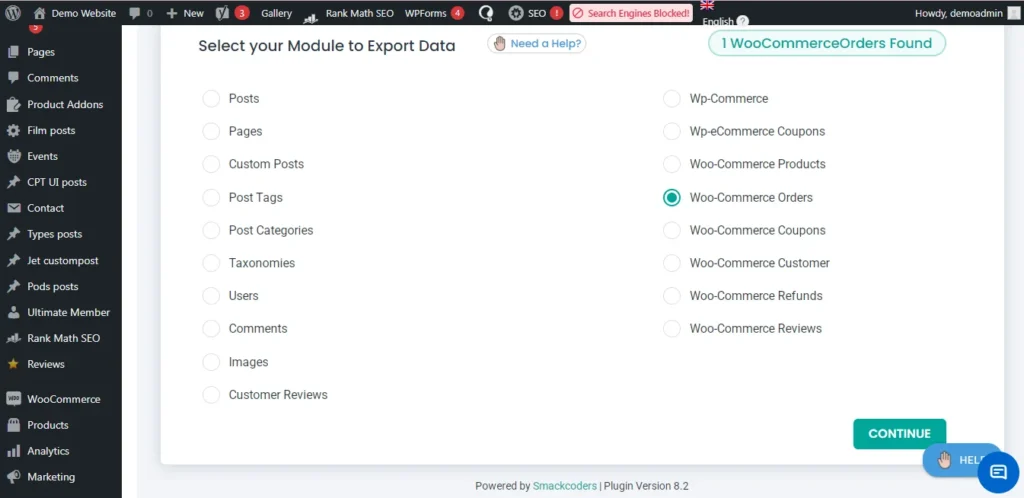
ステップ2:WooCommerce注文エクスポートの新規または保存済みのエクスポート構成を選択します
エクスポートファイルでは、保存されたマッピングテンプレートを使用するか、新しいマッピングを作成できます。

新しいエクスポート ファイルの構成オプションは、[新しいマッピングを作成] をクリックすると表示されます。
保存されたテンプレートの設定は、選択した場合にこの特定のエクスポートファイルに適用されます。
ステップ 3: フィルターの詳細設定を構成する
「新しいマッピングを作成」ボタンをクリックすると、次のページに移動し、詳細設定とフィルターオプションを最初から構成する必要があります。
ファイル名を指定し、高度なエクスポート設定
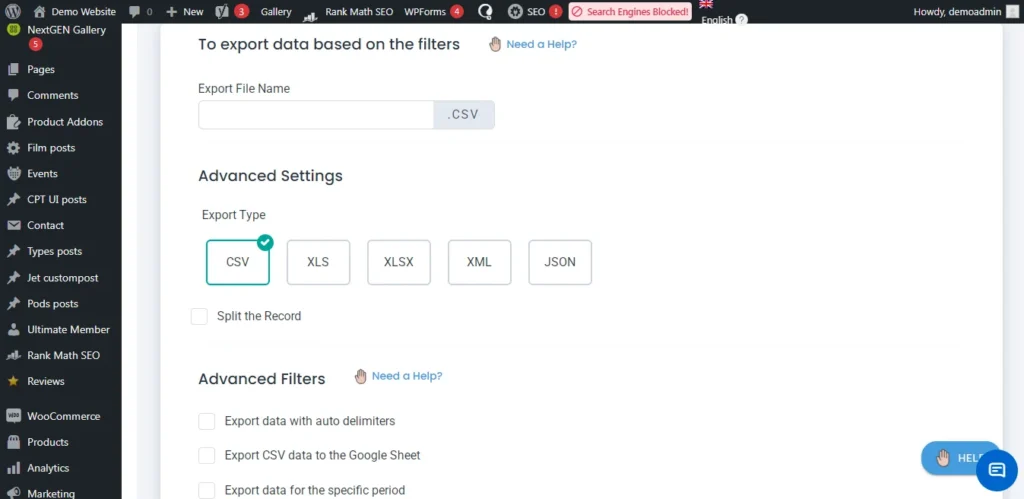
以下で説明する高度なフィルターオプションを使用して、WooCommerceの注文をより正確にエクスポートします。
特定の区切り記号を使用してデータをエクスポートする– WooCommerceの注文は、ドロップダウンメニューにある任意の区切り文字を使用してエクスポートできます。希望する区切り文字がリストにない場合は、[その他の区切り文字]テキストボックスに手動で入力できます。このオプションは、ファイルタイプをCSVとして選択した場合に特に便利です。
CSVデータをGoogleシートにエクスポートする– このオプションを有効にすると、WooCommerce Orders-CSVデータをGoogleスプレッドシートに簡単にエクスポートできます。プロセスが完了したら、「エクスポート」ボタンをクリックします。WordPressサイトでの優先WooCommerce注文は、Googleスプレッドシートとしてエクスポートされます。[Googleスプレッドシートのダウンロード]をクリックして、エクスポートした投稿をGoogleスプレッドシートに取得します。
念押し:このオプションを有効にするには、プラグイン設定でGoogleスプレッドシートを接続する必要があります。これを行うには、WP Ultimate CSV Importer Pro -> Settingsに移動し、Googleスプレッドシートを選択します。クライアント ID、クライアント シークレット、リダイレクト URL を入力します。クライアント ID とクライアント シークレットの取得方法については、こちらを参照してくださいGoogleクライアントIDとクライアントシークレットを取得する方法に関するガイド.インポーターページのURLを「リダイレクトURL」フィールドに入力し、「保存」をクリックします。

特定の期間のデータをエクスポート:特定の期間間でWooCommerceの注文をエクスポートするには、このオプションを有効にし、WooCommerceの注文をエクスポートする必要がある開始日と終了日を指定します。
特定のステータスでデータをエクスポートします。このフィルターを使用すると、WooCommerceの注文を特定のステータス(支払い保留中、処理中、保留中、完了、キャンセル済み)でエクスポートできます。
特定のインクルージョンによるデータのエクスポート:
さらに、カスタムフィールド、WordPressコアフィールド、ACFフィールドなど、エクスポートする特定のWooCommerce注文フィールドを指定できます。
エクスポートのスケジュール
このスケジュールオプションを使用して、WooCommerce注文のGoogeSheetsへのエクスポートをスケジュールできます。
スケジュール設定で必要なエクスポート時間、頻度、およびタイムゾーンを指定します。をクリックし、「エクスポートのスケジュール」をクリックします。

すぐにエクスポートするには、「エクスポート」オプションを選択してエクスポート操作を開始します。
ステップ4:エクスポートされたファイルをダウンロードする
エクスポート処理が完了したら、[ダウンロード] をクリックしてファイルを Google スプレッドシートにダウンロードします。

エクスポートしたファイルをWP Ultimate CSV Importerプラグインを使用して、他のWebサイトにシームレスにインポートできます。
結論
WP Ultimate CSV Importerを使用すると、WooCommerceの注文をGoogleスプレッドシートにすばやくシームレスにエクスポートできます。高度なエクスポートフィルターを使用すると、Webサイトから正確な注文の詳細を抽出できます。プロセスをスケジュールすると、生活がずっと楽になります。この記事に続く機能を試して、質問がある場合はお知らせください。[email protected]



