
目次
並列処理は、物事をより速いペースで完了させる方法の 1 つです。WPアルティメットCSVインポーターでリリースされましたより高速なインポートパフォーマンス。外部URLからの注目画像は、インポートを高速化するために、バックグラウンドでCronの助けを借りてアップロードされます。この記事では、WPCronを有効にする方法を学びます。また、パフォーマンスを向上させるために最適化されたwp-cronの構成についても学習します。
WP-CRON、またはWordPress Cronは、内部で仮想cronシステムとして機能しますワードプレス.サーバーレベルで実行される従来のcronジョブとは異なり、WP-CRONはスケジュールされたイベントをトリガーするために訪問者の要求に依存しています。このアプローチによりセットアップが簡単になりますが、潜在的な問題を防ぎ、信頼性の高い自動化を確保するためには、正しく構成することが重要です。
WP-Cronは、タスクとイベントをスケジュールするためにWordPressに実装されている擬似cronシステムです。これは、スケジュールされた投稿の公開、更新の確認、電子メール通知の送信、プラグインのスケジュールされたタスクの実行など、さまざまなバックグラウンドプロセスを自動化するために使用されます。
WordPress の cron ジョブは、WordPress データベースに保存されます。これらはWP-Cronシステムによって管理され、通常はプラグインまたはテーマによって登録され、スケジュールされた間隔で特定のタスクまたはイベントを実行します。
WordPress Cronは有効になっていますか?- WordPress Cronを有効にする方法は?
デフォルトでは、wp-cronは、スケジュールされたジョブの実行に依存するWordPress機能があるため、有効になっています。Cronが無効になっている場合は、WordPressルートフォルダ内のwp-config.phpファイルを編集し、ファイルに次の行を追加することで、WP-CronWordPressを有効にすることもできます。
define(‘DISABLE_WP_CRON’, false);
true であることが判明した場合は、false に変更して WP-CRON を有効にします。
WordPressダッシュボードで確認する
WordPressダッシュボードに移動します。[設定] > [一般] に移動します。「タイムゾーン」設定が正しく構成されていることを確認してください。
タスクスケジューラでのWP Cronのフック
WP Cronは継続的に実行されないため、インポート時にタスクを実行するために、システムタスクスケジューラを間隔で実行するように設定できます。トラフィックの多いWebサイトもお持ちの場合は、トリガーできます。 WP-CronはCSVインポート時のみ.
ウィンドウズ
Windows では、タスク スケジューラでタスクをスケジュールできます。すべてのプログラム→アクセサリ→システムツール→タスクスケジューラ。
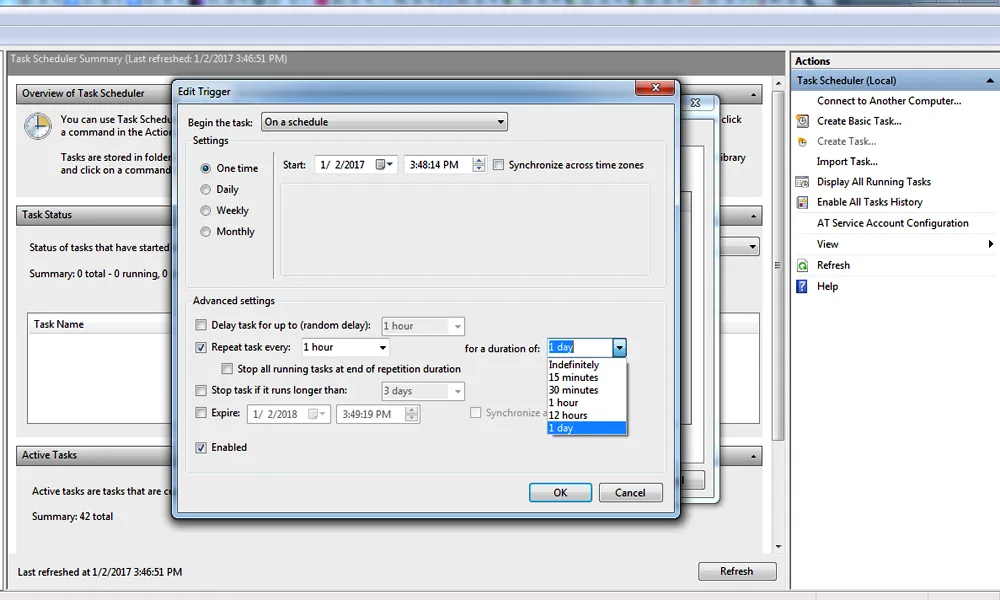
Cronの実行をトリガーするにはいくつかの方法がありますが、その方法の1つは、cmd.exe経由でPowerShellを使用することです。
powershell”呼び出し-WebRequest
Mac/Linuxの
Mac OSとLinuxはどちらも、時間ベースのスケジューリングシステムとしてCronを使用しています。ターミナルから簡単に実行できます。
ユーザー-MacBook-Pro:~ user$crontab -e
時間セクションに関係なく実行したい場合は、アスタリスク(*) でメンションできます
* * * * wget http://Your_Site_URL/wp-cron.php
日や月に関係なく2時間ごとにインポートを実行する必要がある場合は、次のように指定する必要があります
* 2 * * * wget http://Your_Site_URL/wp-cron.php
これで、Cronのセットアップが完全に完了し、注目の画像がコンテンツのインポートと並行して入力されます。Cronエントリの設定は、ホスティングプロバイダーごとに異なります。
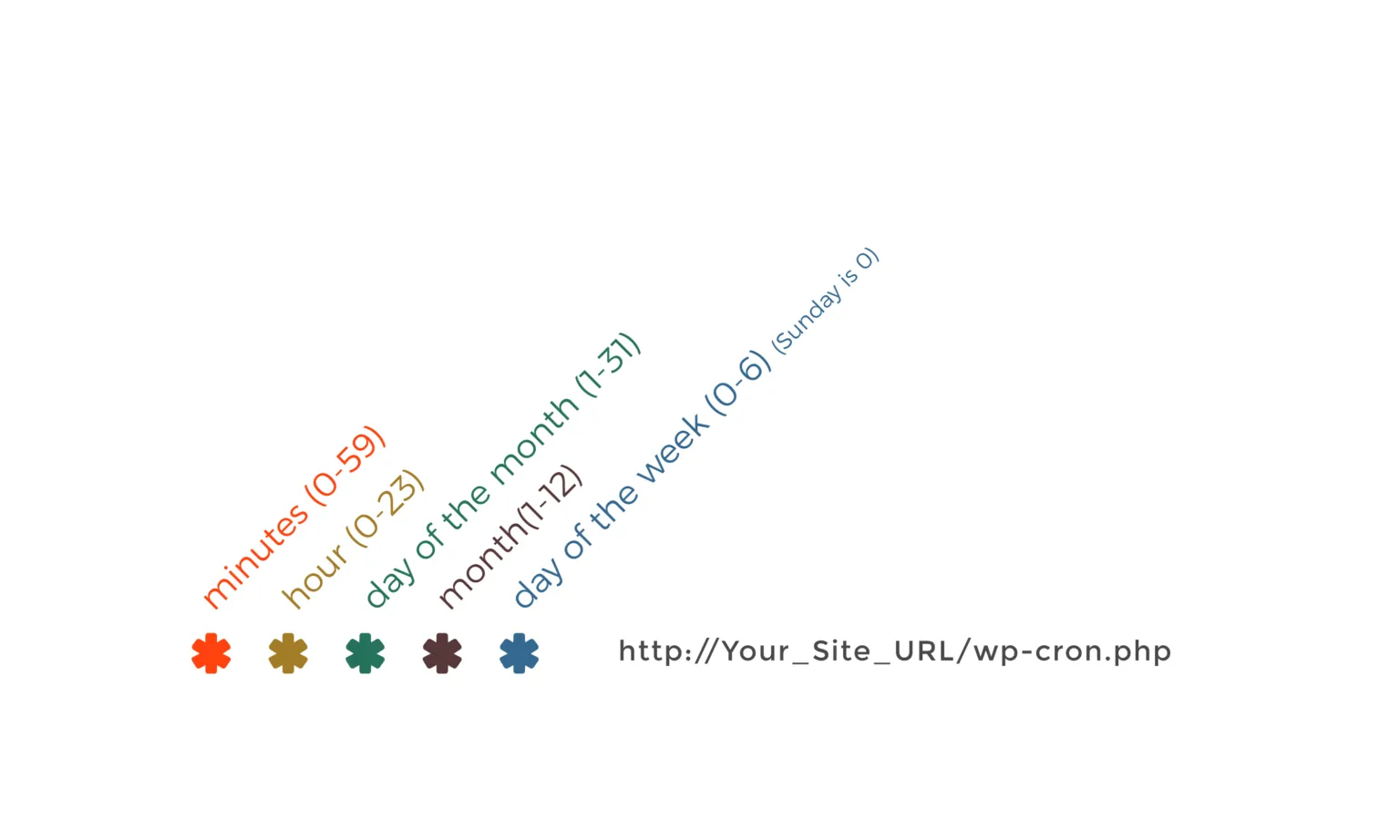
WordPress の cron ジョブまたは WP cron が機能しない
WP cronが機能していない場合、エラーが発生する場合があります。つまり、WordPressのcronジョブシステムが無効になっています。これは、cron システムを手動で実行しない限り、ガベージコレクションシステムは機能しないことを意味します。WordPressサイトでcronジョブシステムが無効になっている場合、ガベージコレクションなど、スケジュールされたさまざまなタスクに影響を与える可能性があります。WordPressは、スケジュールされた投稿の公開、プラグインの更新、ガベージコレクションなどのタスクにcronジョブに依存しています。
保留中のすべての cron イベントを実行するには
wp cron event run –all を実行します。
cronのURLにアクセスします
WordPressには、誰かがあなたのサイトにアクセスしたときにcronイベントをトリガーするメカニズムが組み込まれています。ブラウザで次のURLに手動でアクセスできます
http://yoursite.com/wp-cron.php?doing_wp_cron
ここでは、「yoursite.com」の場所に実際のドメイン名を入力します。

WP Ultimate CSV Importer Pro
Get Ultimate CSV/XML Importer to import data on WordPress faster, quicker and safer.
Server Cron のスケジュールされたタスク
プラグインなしでWordPressでcronジョブを設定するには、テーマのfunctions.phpファイルにカスタムコードを追加するか、カスタムプラグインを使用します。または、サーバーのコントロールパネルで直接、または SSH などのコマンドラインインターフェイスを使用して cron ジョブをスケジュールすることもできます。
WordPress の cron を定期的に実行するように、サーバーの cron ジョブを設定します。サーバーのcrontabファイルを編集します。
crontab -e
次のような行を追加して、WordPress の cron を 5 分ごとに実行します。
*/5 * * * * wget -q -O – http://yoursite.com/wp-cron.php?doing_wp_cron > /dev/null 2>&1
「yoursite.com」を実際のドメインに置き換えます。
cronシステムを有効にすると、WordPressはガベージコレクションなどのスケジュールされたタスクを実行できるようになります。cronシステムを頻繁に実行するとサーバーのパフォーマンスに影響を与える可能性があるため、サイトのニーズに基づいて頻度を調整してください。
デフォルトの cron 動作を再度有効にするには、カスタム cron 関連の設定をすべて削除し、Disable_WP_CRONあなたの定数wp-configです。PHPの file が真.この定数は、真は、WordPress のデフォルトの cron 動作を無効にします。
外部の wp-cron が有効になっているように見える場合でも、次の方法を使用して手動で実行できます。
WordPressでcronシステムを手動で実行するには、いくつかのオプションがあります。
- WP-CLIを使用する
サーバーへのコマンドラインアクセスがあり、WP-CLI がインストールされている場合は、cron イベントを手動でトリガーできます。ターミナルを開き、WordPressのルートディレクトリに移動して、次のコマンドを実行します。
wp cron event run –all を実行します。
このコマンドは、保留中のすべてのcronイベントを実行するようにWordPressに指示し、タイムリーな更新とスケジュールされたタスクを確保します。
- cURL または Wget
または、cURL または Wget を使用して、wp-cron.php ファイルに対して HTTP リクエストを行うこともできます。これにより、訪問者がサイトにアクセスするのをシミュレートし、cron イベントをトリガーします。cURL を使用した例を次に示します。
カール http://yourdomain.com/wp-cron.php
「yourdomain.com」を実際のドメインに置き換えます。この方法は、WP-CLIにアクセスできない場合に便利です。
WordPressの自動化を最大化する:トップWPCRONプラグインと管理のヒント
WordPressのダイナミックな世界では、自動化は効率を維持し、時代を先取りするための鍵です。WordPress Webサイト内のタスクを自動化するための基本的なツールの1つは、Cronシステムです。cron ジョブは、事前定義された間隔で実行されるスケジュールされたタスクです。WordPressでは、WP-Cronシステムがこれらのスケジュールされたタスクを処理し、メンテナンスアクティビティ、更新、およびその他のさまざまなプロセスがタイムリーかつシームレスに行われるようにします。
プラグインを使用してWP-Cronをセットアップおよび管理する方法-トップWPCRONプラグイン
ただし、WP Cronを効果的に管理するには、細部に注意を払い、場合によっては機能を強化するための追加のプラグインが必要です。利用可能なトップWPCRONプラグインのいくつかとそれらの関係を探ってみましょうCSV インポーター.
以下は、WP-Cronの機能を強化するために利用できる上位のWPCRONプラグインの一部です。
- WPクロントロール
WP-Crontrolプラグインは、WordPressでCronジョブを効果的に設定および管理するための最上位のプラグインの1つです。これは、WP-Cronジョブを管理するためのユーザーフレンドリーなインターフェイスを提供する無料のプラグインです。WP-Crontrol では、cron イベントをきめ細かく制御できるため、WordPress ダッシュボードから直接イベントを追加、編集、削除できます。
WP-Crontrolはどのように機能しますか?
ステップ1:インストールとアクティベーション
- WordPressダッシュボードにログインし、WP-crontrolプラグインをインストールします。
- インストールが完了したら、[アクティブ化]をクリックします。
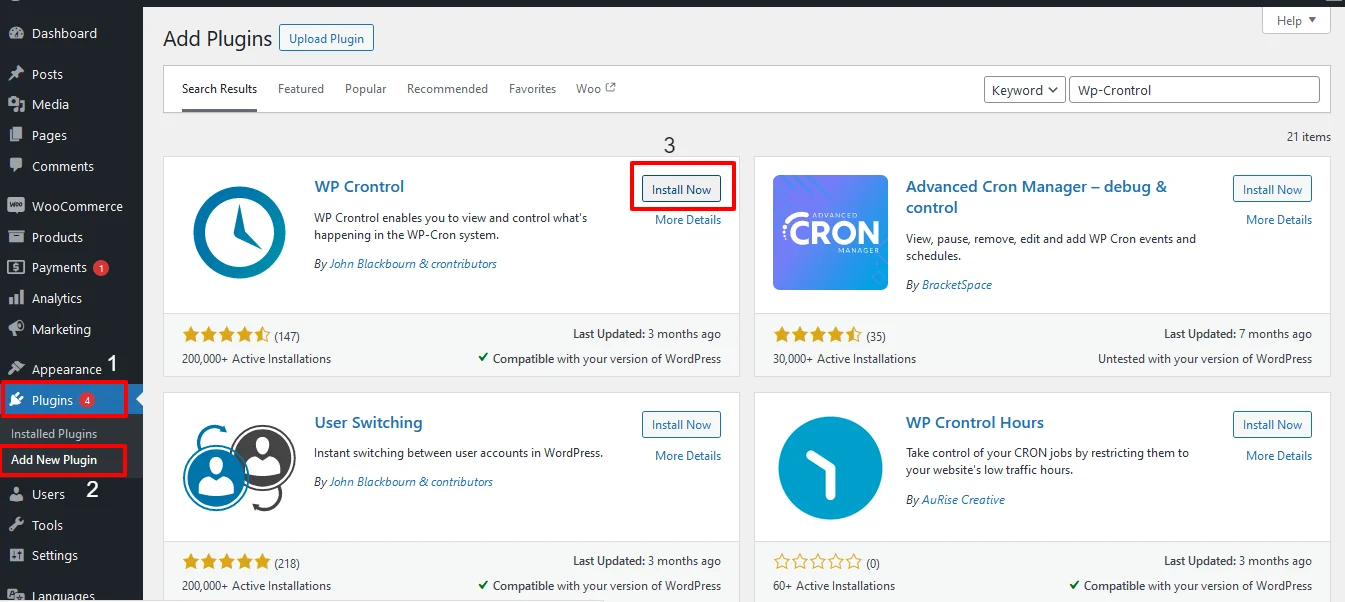
ステップ2:プラグインにアクセスする
- WP-Crontrolプラグインにアクセスするには、[ツール] -[> Cron Events]に移動します
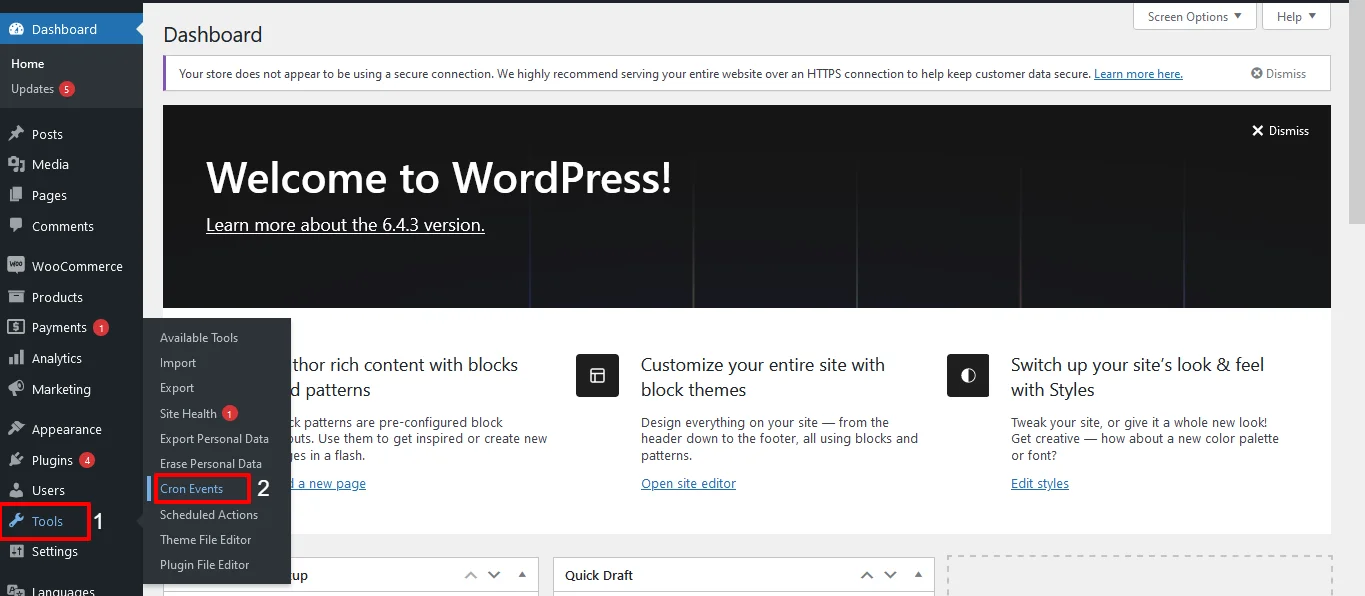
ステップ3:WP-Crontrolダッシュボード
- 拡張機能にアクセスすると、WP-コントロールダッシュボードに移動します。ここでは、WordPressサイトで実行されているすべてのWPCRONジョブの完全な概要を示します。
- また、デフォルトのワードプレスcronジョブの前にwpが含まれています。これらのコアファイルを削除すると、WordPressサイトのコア機能に影響を与えるため、削除しないように注意してください。
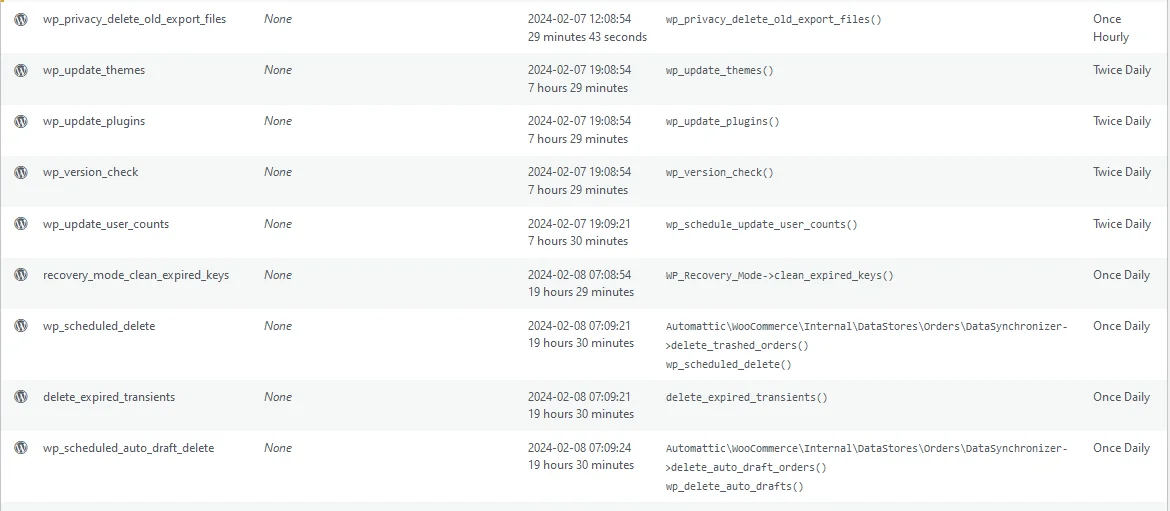
ステップ4:新しいcronイベントを追加する
新しい cron イベントを追加するには、
- 「Cron イベント」タブに対応する「新規追加」ボタンに移動します。
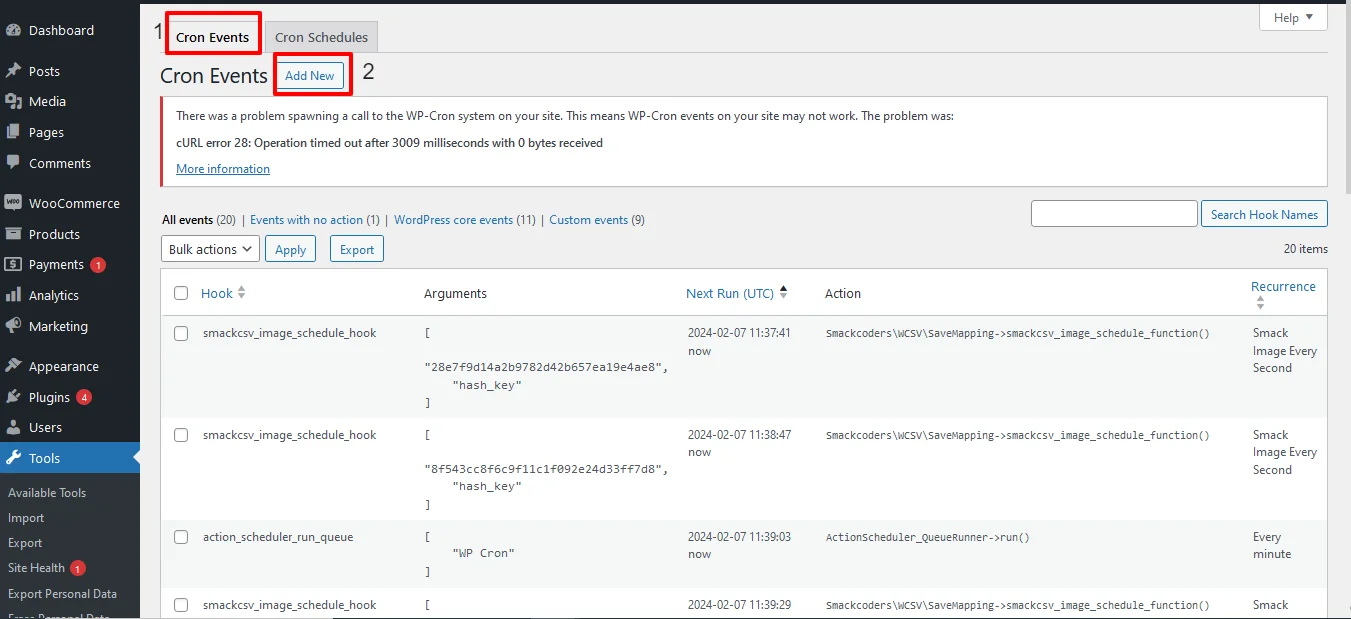
- 「新しい cron イベントを追加」ページが表示されます。
- 標準の cron イベントとして cron イベント・タイプを選択します
- Webhook の名前を php の名前規則で指定します。たとえば、smack_cron_eventです。
- 「引数」フィールドはオプションです。単に空のままにすることも、目的のJSONエンコード配列を使用することもできます
- 次回の実行の時刻を [Now]、[tomorrow]、または [At] (指定した日時を指定) として選択し、次回 cron イベントを実行します。
- ドロップダウンから cron イベントの繰り返しを選択します。これが、cron イベントを実行する必要がある頻度です。たとえば、2 時間ごと、10 分ごとなど、
- 最後に、[イベントの追加]をクリックします。これで、新しいWPCRONイベントがCRONイベントリストに追加されました。
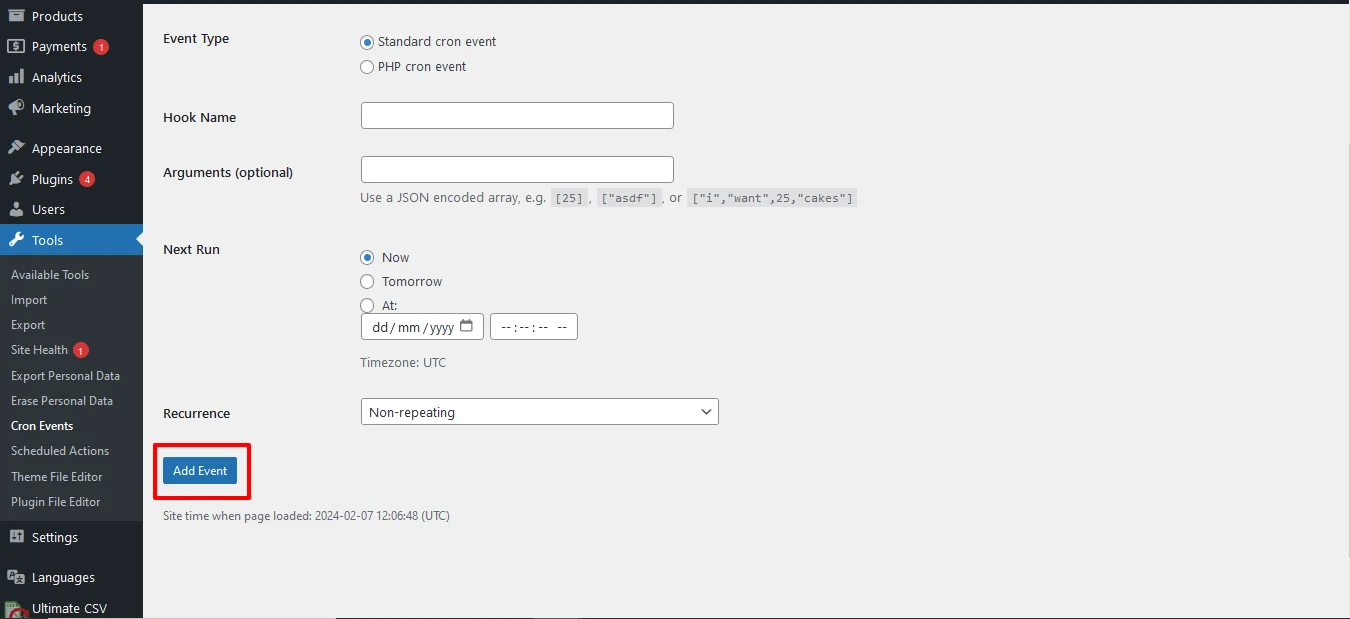
- ここでは、エラーを表示する[なし]オプションがあります。したがって、以下のコードをfunctions.phpで書く必要があります。
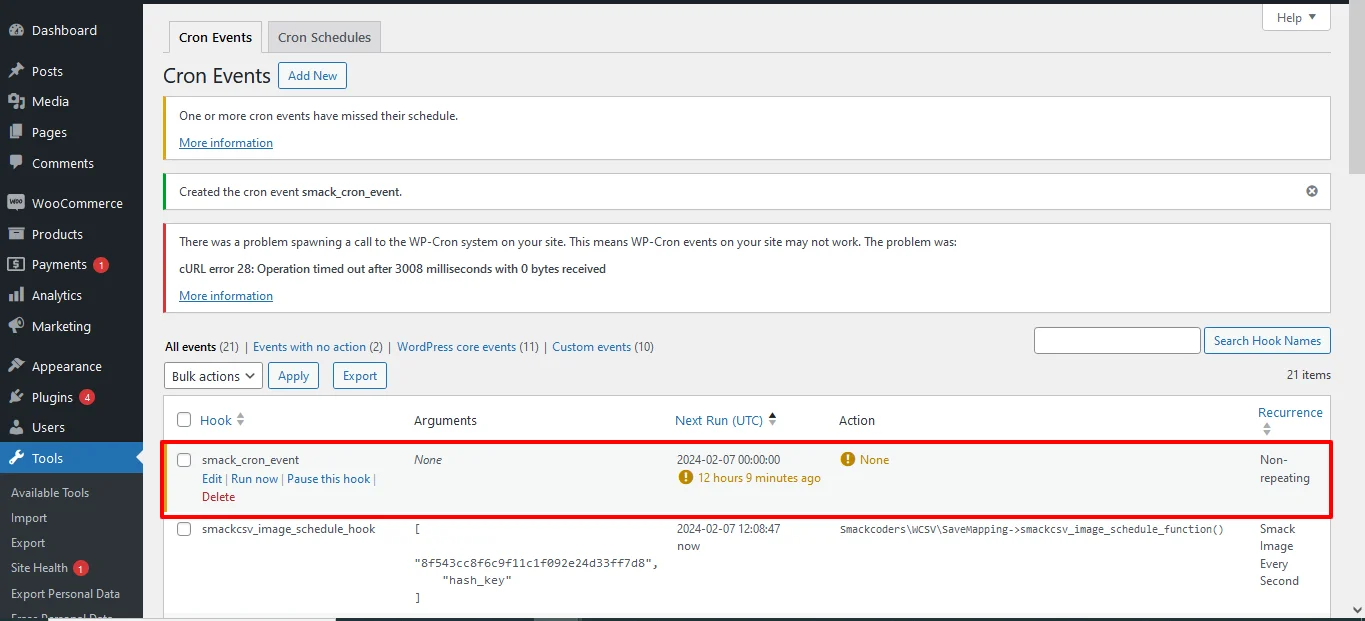
- に移動します。xampp / ワンプWordPressをインストールしたローカルコンピューター。
- htdocs->wordpress->wp-content-> themes-に移動し>目的のテーマ>functions.phpファイルを選択します
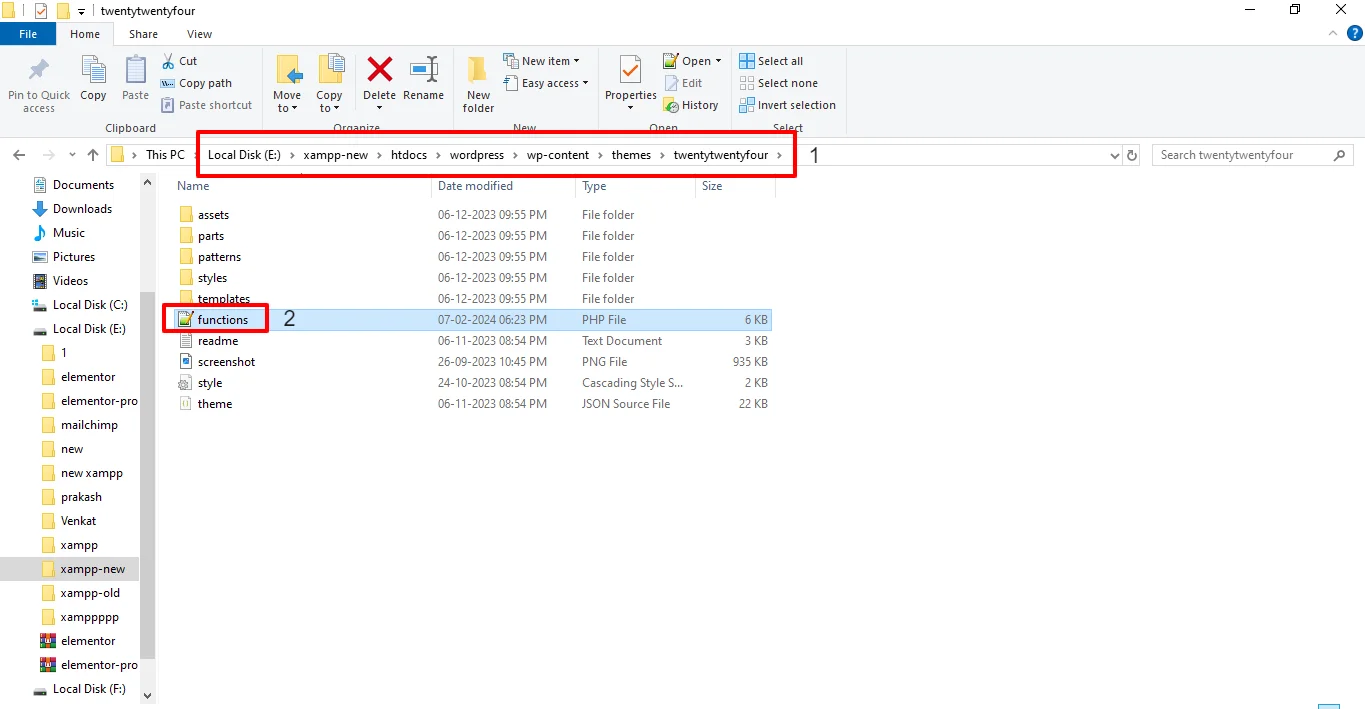
- ファイルを開き、次のコードを記述します。
add_action( ‘smack_cron_event’, ‘smack_cron_event_func’ );
関数 smack_cron_event_func() {
wp_mail( ‘abc @mail.com’, ‘自動メール’, ‘WordPress からテスト用 cron への自動スケジュールメール’);
}
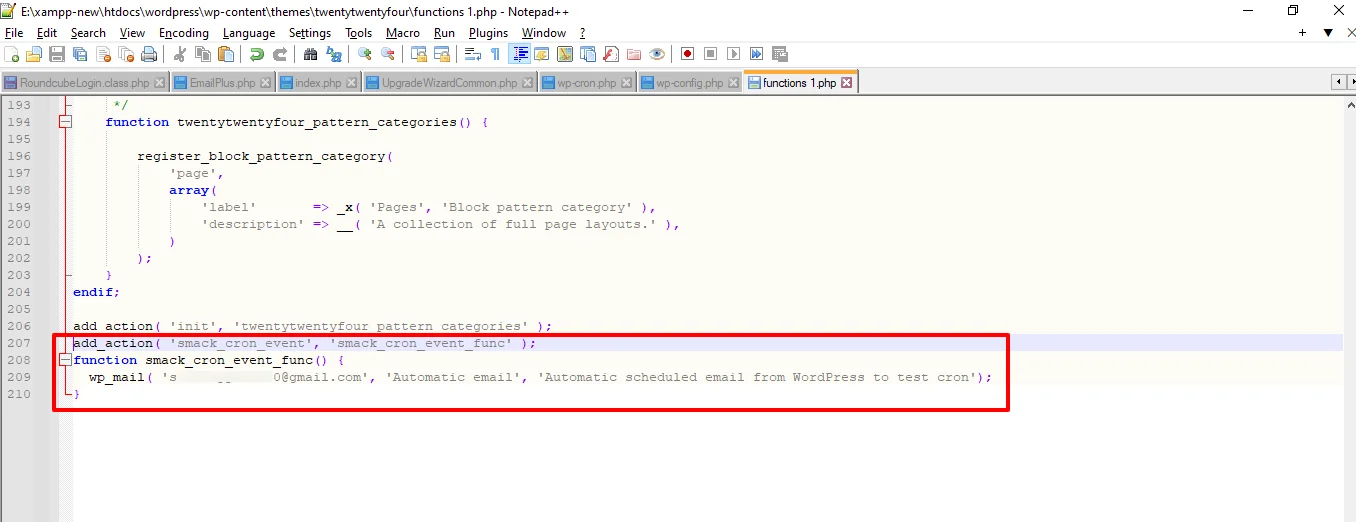
注: 上記のコードを編集したことを確認するために、smack_cron_event を作成した目的の cron イベント名に置き換え、[email protected] を電子メール アドレスに置き換えてください。
完了すると、コードに記載されているメールアドレスにメールが届きます。受信したメールは、cron が正常に実行されたことを示しています。
ステップ 5: 新しい CRON スケジュールを追加する
WordPressでは、新しいcronイベントを作成するときに4つの標準cron間隔を選択できます。ただし、WP-Crontrol では、次の方法で新しいカスタム cron 間隔を追加することもできます。
- WordPressの設定->Cronスケジュールに移動するか、ツール->Cronイベント->Cronスケジュールに移動します
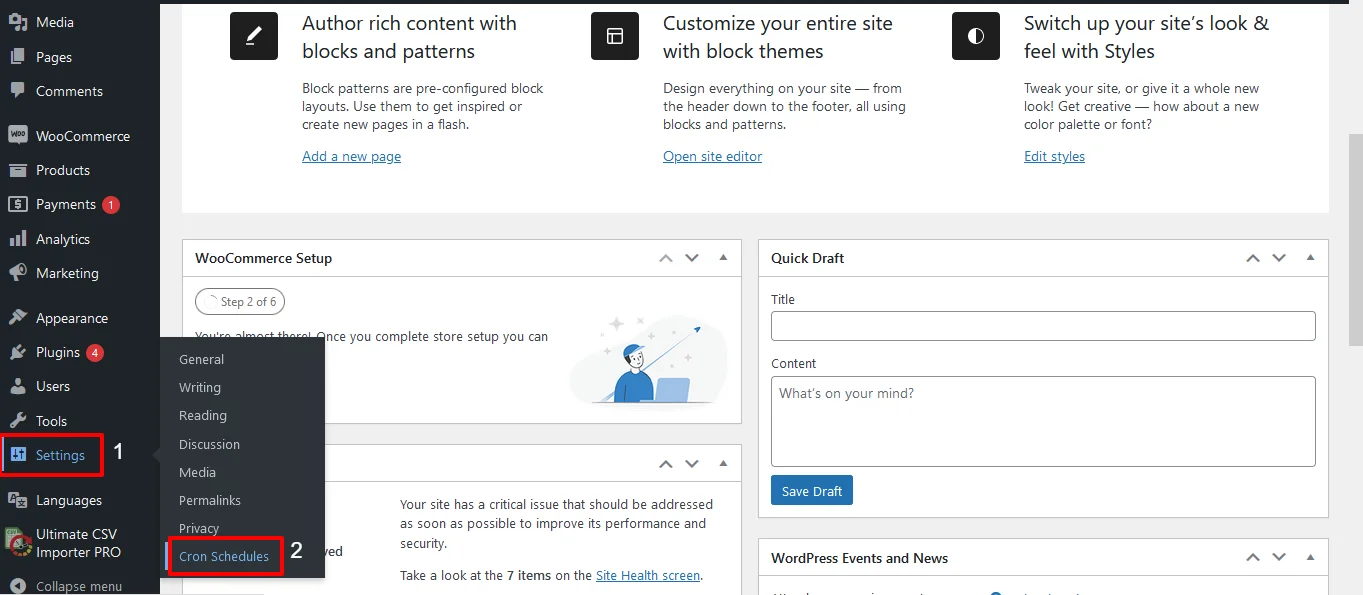
- php 命名規則を使用して cron スケジュールの内部名を指定します (例: smack_twenty_minutes)。
- 次に、間隔を秒単位で指定します。ここでは、1200秒(20分)に設定しました
- 表示名を入力します。ここでは、20分を与えました。
- 「Add Cron schedule」をクリックします。新しく作成された cron スケジュールが表にリストされています。
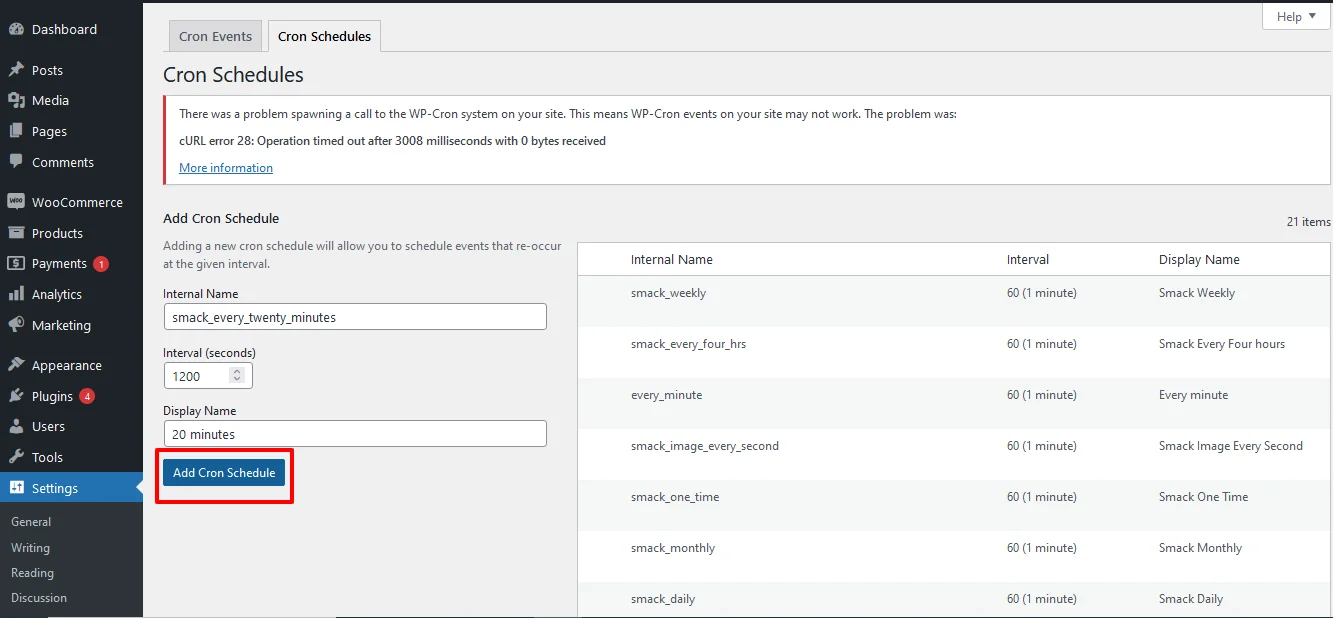
ステップ 6: 既存の cron イベントを編集または削除する
新しいcronイベントを追加するだけでなく、WP Crontrolを使用すると、既存のcronイベントを簡単に編集または削除できます。この機能は、スケジュールされたタスクを微調整したり、冗長な cron ジョブを削除したりする場合に便利です。
WP-crontrolを使用すると、WP-crontrolダッシュボードにリストされた既存のWP-CRONイベントを簡単に編集できます。
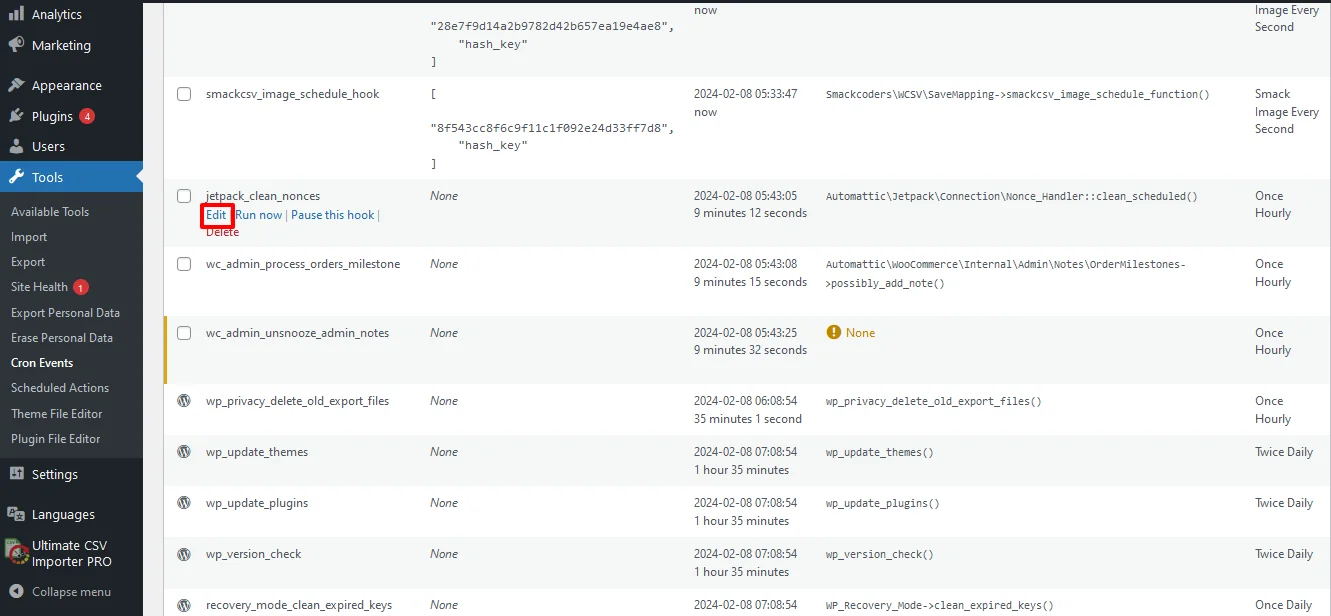
- 目的のCronイベントにカーソルを合わせ、[編集]をクリックします。
- ビジネスニーズに基づいて必要なフィールドを編集します。繰り返しの時間間隔、フック名、または次回の実行時間を更新できます。
- 編集したら、「イベントの更新」をクリックします。
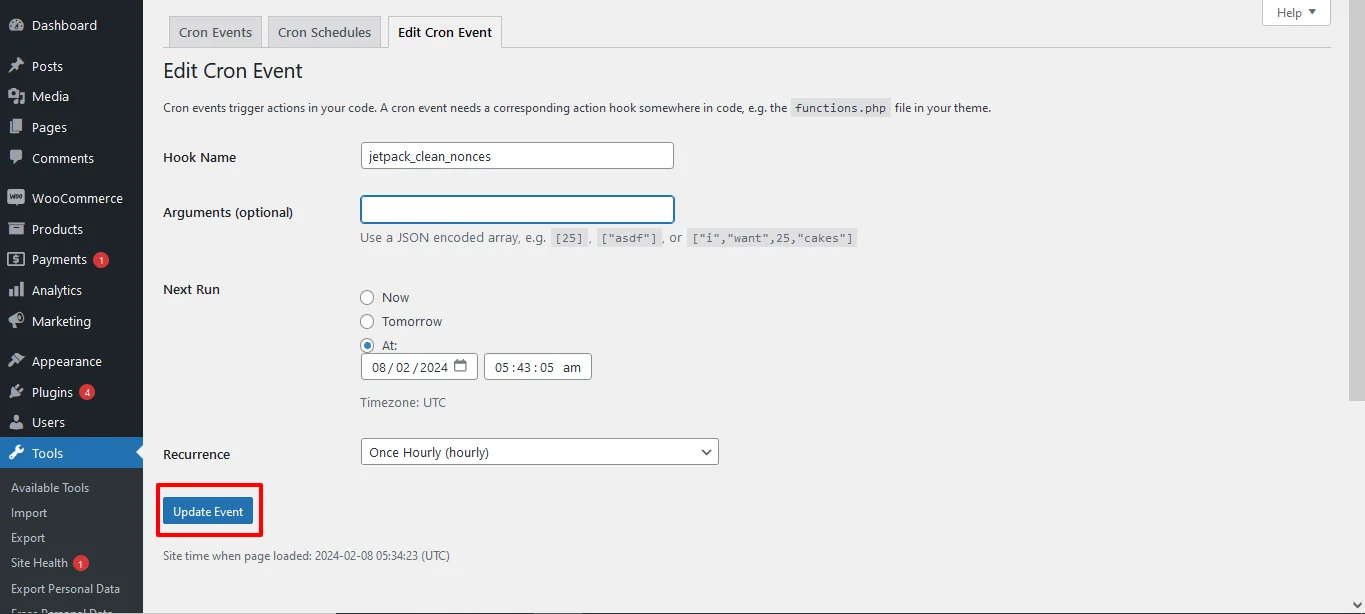
既存のcronイベントを削除するには、目的のcronイベントにカーソルを合わせて[削除]をクリックします。
WP Crontrol は、cron ジョブを効果的に管理しようとしている WordPress サイト管理者や開発者にとって貴重なツールです。WP Crontrolは、直感的なインターフェイスと堅牢な機能を提供することで、cronイベントのスケジューリング、監視、およびデバッグのプロセスを簡素化し、最終的にWordPressサイトの自動化機能を強化します。初心者ユーザーでもベテランの開発者でも、WP Crontrolを使用すると、サイトの自動化を簡単に制御できます。
- 高度なcronマネージャー:
このプラグインは、すべてのWP-Cronタスクを管理するためのユーザーフレンドリーなインターフェイスを提供します。タスクを簡単に表示、編集、削除、スケジュールできます。さらに、各タスクが最後に実行された日時と、次に実行されるようにスケジュールされている日時に関する分析情報を提供します。
Advanced CRON Managerを使用してWP-Cronスケジュールを設定および管理する手順:
ステップ1:プラグインをインストールしてアクティブ化する
プラグインに移動し、Advanced CRON Manager を検索します。
プラグインをインストールしてから、アクティブ化します。
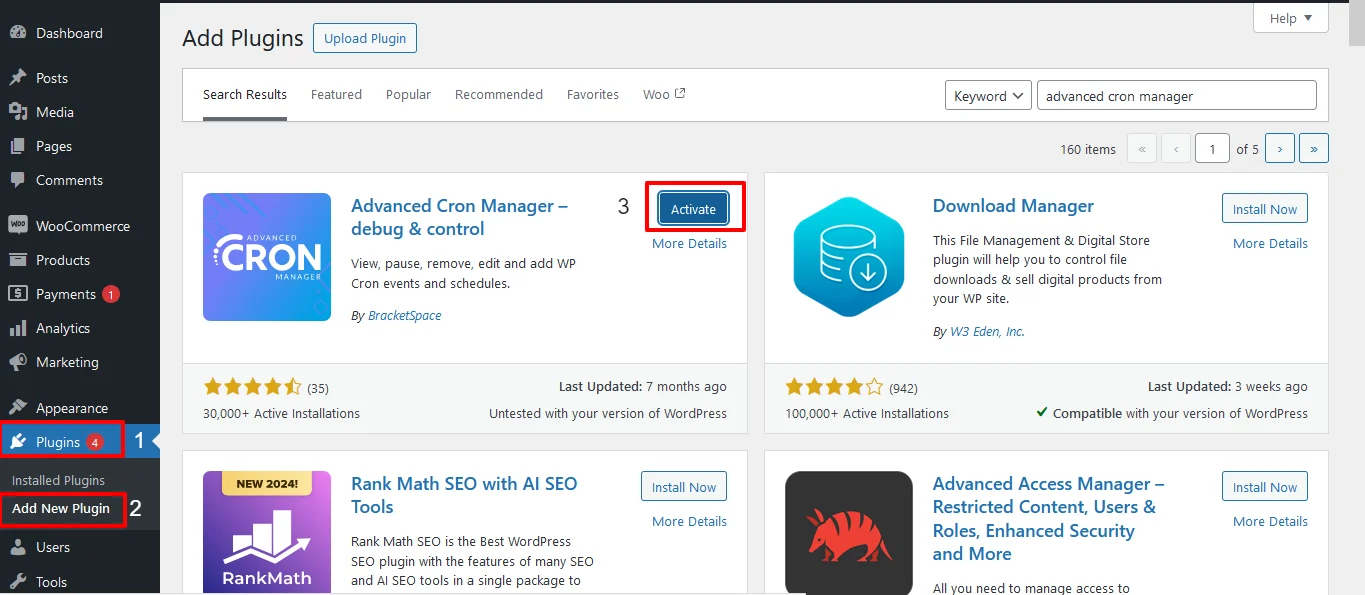
ステップ2:プラグインにアクセスする
プラグインにアクセスするには、[ツール] -[> CRON Manager] に移動します
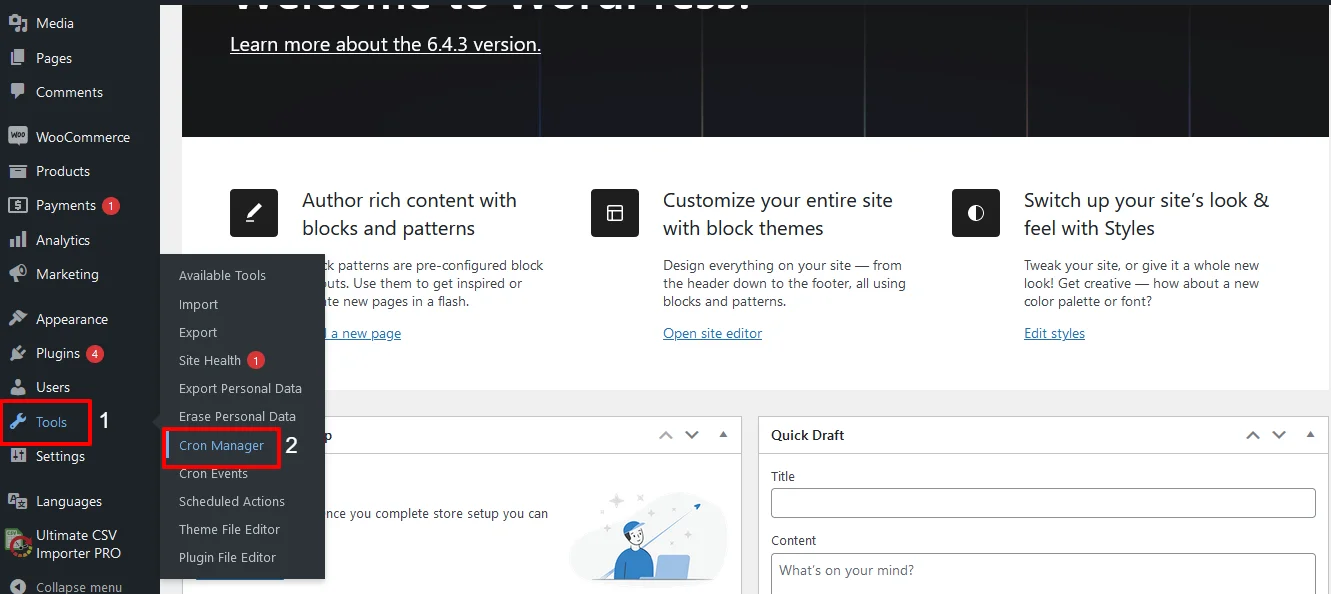
ステップ3:CRONマネージャーのダッシュボードを表示する
CRON マネージャーにアクセスすると、すべての cron イベントのリストとすべての cron スケジュールのリストを表示できます。
ステップ 4: 新しい CRON イベントを追加する
Advanced CRON Managerを使用すると、Cron Managerのダッシュボードにある[新しいイベントの追加]ボタンをクリックするだけで、新しいCRONイベントを簡単に追加できます。

フック名には、phpの命名規則を指定します。例:smack_new_cron_event。
次に、New Cronイベントの最初の実行日と繰り返し(スケジュール)時間間隔を選択します。
完了したら、スケジュールイベントをクリックします

ステップ 5: 新しいスケジュールを追加する
wp-cronのカスタムタイムスケジュールを追加するには、
- Cronのマネージャーダッシュボードページの上部にある[新しいスケジュールを追加]に移動します。
- 表示名、スラッグを入力し、スケジュール間隔を日、時間、分、または秒として選択します。
- 完了したら、[スケジュールの追加]ボタンをクリックします。これで、新しいスケジュールがスケジュールリストに追加されます。
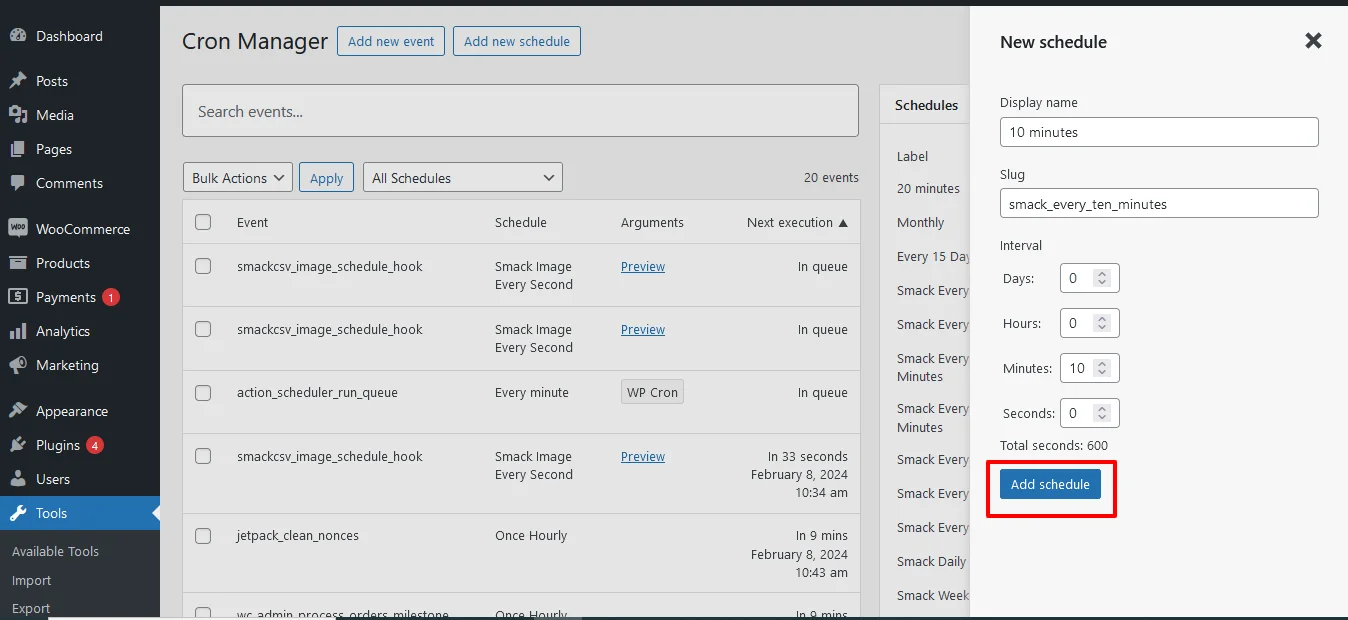
Advanced Cron Manager Pluginは、タスクの自動化とスケジューリングの大幅な進歩を表しており、Cronジョブを管理するための比類のない柔軟性、制御、および効率性を提供します。
CSV Importer は WP-Cron の管理にどのように役立ちますか?
次に、CSVインポーターとWP-Cronの関係について説明しましょう。CSVインポーターは、データの一括移行や更新によく使われますが、WP-Cronの統合から大きなメリットを得ることができます。
- スケジュールされたインポート: WP-Cronを使用して、特定の間隔でCSVインポートをスケジュールできます。CSVインポーターを使用して一括レコードをインポートする際には、WP-Cronの恩恵を受けることができるスケジュールされたインポートオプションがあります。たとえば、Webサイトの新しいデータを含む更新されたCSVファイルを定期的に受信する場合は、WP-Cronをスケジュールして、インポーターがデータベースを自動的に更新するようにトリガーできます。
- バッチ処理:大きいCSVインポートサーバーのリソースに負担がかかり、サイトのパフォーマンスに影響を与える可能性があります。WP-Cronと統合することで、インポートを小さなバッチに分割し、リソースの使用を時間の経過とともに分散させ、サイト訪問者と管理者の両方にとってよりスムーズなエクスペリエンスを確保できます。
結論として、WP CronはWordPress内のタスクを自動化するための強力なツールであり、プラグインを活用することで、その機能と管理機能を大幅に強化できます。コンテンツ公開のスケジュール設定、メンテナンスタスクの実行、CSVインポートの管理など、WP Cronプラグインはワークフローを合理化し、Webサイトのパフォーマンスを最適化するソリューションを提供します。

WP Ultimate CSV Importer Pro
Get Ultimate CSV/XML Importer to import data on WordPress faster, quicker and safer.
WP-Cronを無効にするにはどうすればよいですか?
WP-Cron を無効にすることは、特別な理由がない限りお勧めしません。サイトのトラフィックが多い場合、またはスケジュールされたタスクがリソースを大量に消費する場合は、WP-Cronを無効にしてサーバーレベルのcronジョブを設定することを検討して、サーバーの負荷を軽減し、パフォーマンスを向上させることを検討できます。
WordPressでWP-Cronを無効にするには、wp-config.phpファイルに次の行を追加します。
define(‘DISABLE_WP_CRON’, true);
これにより、WP-Cron が自動的に実行されなくなります。代わりに、サーバーレベルの cron ジョブを設定して、定期的にwp-cron.phpをトリガーするように設定できます。
WordPressでWP-CRONを理解し、適切に構成することは、スケジュールされたタスクのシームレスな実行を確保し、最適なサイトパフォーマンスを維持するために不可欠です。wp-config.phpファイルを介してWP-CRONを有効にする場合でも、WordPressダッシュボードで設定を確認する場合でも、タスクスケジューラでWP Cronをフックする場合でも、各ステップは信頼性が高く効率的なcronシステムに貢献します。
トラブルシューティングには、cron ステータスの確認、WP-CLI を使用した保留中の cron イベントの実行、cURL または Wget によるビジターアクセスのシミュレーションなど、さまざまな方法があります。WP-CRON 関連の問題に迅速に対処することで、スケジュールされたポストパブリッシング、プラグインの更新、ガベージコレクションなどのタスクの中断を防ぐことができます。
cron システムを実行する頻度は、サイトのニーズに合わせて調整し、定期的な実行とサーバーのパフォーマンスへの影響を最小限に抑えることのバランスを取る必要があることを忘れないでください。適切な構成と時折の手動介入により、WordPressサイトのパフォーマンスを向上させ、パフォーマンスを向上させながらスムーズかつ効率的に実行することができます。
この記事を読んで楽しんでいただけたでしょうか。どう思いますか。お気軽にお問い合わせください[email protected]または、ソーシャルメディアでフォローしてください。
