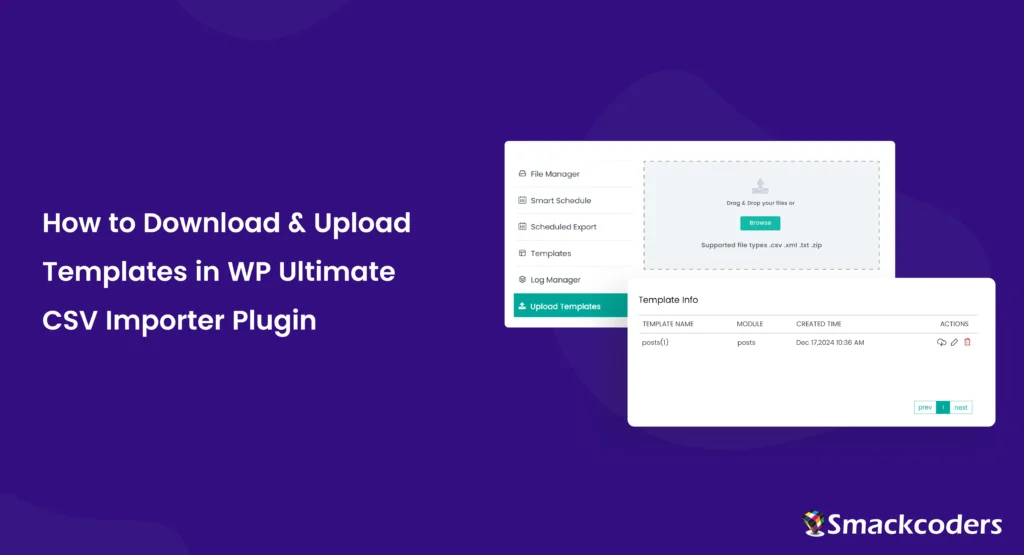
Table of Contents
WooCommerceストアに大量の商品データセットをインポートしていると想像してください。 製品スプレッドシートの各列(製品名、価格、説明など)をWooCommerceの正しいフィールドに慎重に一致させることに時間を費やします。WP Ultimate CSV Importerプラグイン.製品リストを更新するたびにこれを行う代わりに、この「一致する」構成をテンプレートとして保存できます。 その後、次に製品リストをインポートするときに、テンプレートをアップロードするだけで、プラグインが列の一致方法を自動的に認識するため、時間を大幅に節約できます。 すごいでしょ?
以下では、WP Ultimate CSV Importer Pluginでテンプレートをダウンロードしてアップロードする方法を説明しました。 それに加えて、プラグイン内のテンプレートを保存、編集、および削除する方法。
マッピングテンプレートとは?
Ultimate CSV Importerプラグインを使用してWordPressからデータをインポートまたはエクスポートする場合、CSV / XMLファイルの列をWordPressの対応するフィールドに「マッピング」する必要があります。 たとえば、CSVファイルの「製品名」列をWordPress製品の「タイトル」フィールドにインポートするようにプラグインに指示する必要があります。 このようにして、データはそのフィールドに正しくインポートされます。 このマッピングプロセスは簡単に思えるかもしれませんが、自動化できるため、何度も繰り返して行うことは望ましくありません。
マッピングテンプレートはなぜ便利なのですか?
- 時間の節約:マッピング設定を再利用すると、特に定期的なインポートまたはエクスポートにかかる時間を大幅に節約できます。
- 一貫性:複数のインポート/エクスポート間で一貫したデータマッピングを確保し、エラーのリスクを軽減します。
- 効率:インポート/エクスポートプロセスを合理化し、より効率的にします。
- 共有設定:マッピングテンプレートを他のユーザーと共有できるため、チームやクライアントとの作業に役立ちます。
インポートおよびエクスポート設定をテンプレートとして保存する方法
マッピング設定は、インポートまたはエクスポートを行う際にすぐに保存できます。 インポートの場合、フィールドマッピングページで、詳細モードマッピングを使用するか、ドラッグアンドドロップモードマッピングを使用すると、ページの下部に「このマッピングに名前を付けて保存」のようなテキストボックスフィールドが表示されます。 このテキストボックス内では、このマッピング設定を記憶し、同じデータセットを更新またはインポートするときに再利用するための任意の名前を指定できます。 投稿のマッピング構成は、投稿タイプとインポート・プロセスの日付を含む名前を使用して保存できます。 たとえば、名前を付けることができますposts_241219は、2024 年 12 月 19 日にインポートされた投稿用であることを示します。
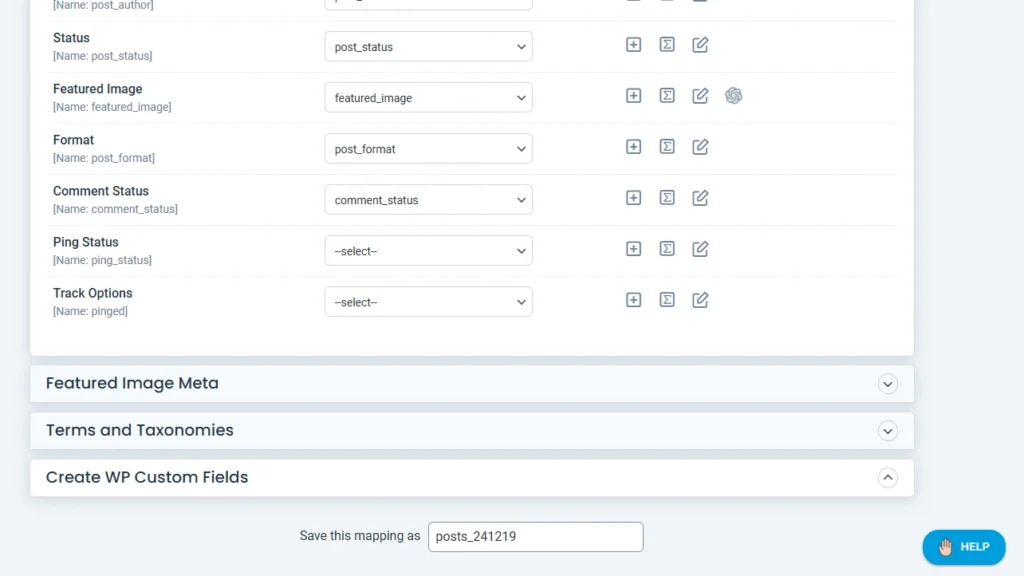
プラグインでは、次の手順に進む前にテキストボックスに値を入力する必要があり、名前の重複は許可されません。
エクスポートの場合、高度なフィルター設定をテンプレートとして保存できます。 インポートとは異なり、プラグインは名前を要求しません。 代わりに、エクスポートファイル名フィールドで指定した名前を使用してテンプレートを自動的に保存します。 エクスポートを実行すると、モジュールの設定後に、保存したテンプレートページに移動し、使用するテンプレートを選択できます。

WP Ultimate CSVインポーターからテンプレートをダウンロードする方法
マッピングテンプレート、または単にテンプレートは、CSV/XMLファイルの列をWordPressフィールドにマッピングする方法の設定を保存するファイルであり、後で再利用できます。プラグインからテンプレートをダウンロードするには、Manager > Templates にアクセスします。ここには、以下に示すように、保存されたすべてのテンプレートのリストが表示されます。
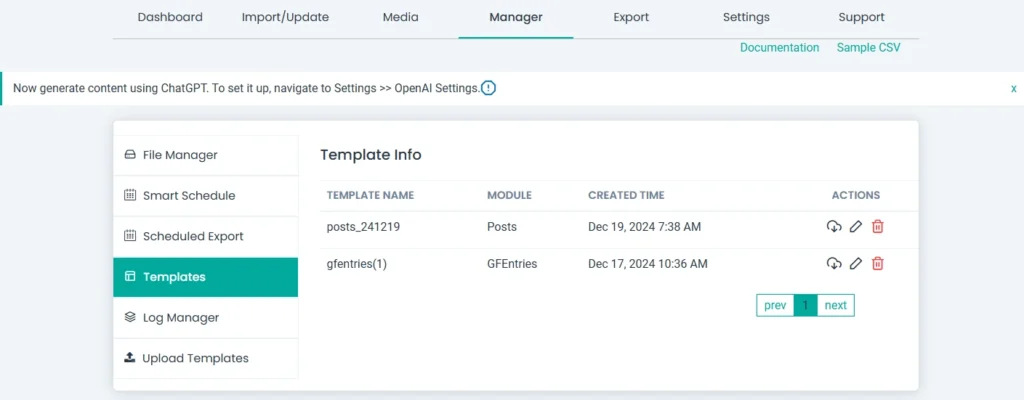
特定のテンプレートファイルを.csvとしてダウンロードするには、[アクション]領域のダウンロードアイコンをクリックします。 さらに、保存した設定を編集したり、将来使用するために不要になったテンプレートを削除したりできます。
CSV Importerでテンプレートファイルをアップロードする方法
これは、以前に保存したマッピングテンプレートファイルをプラグインにロードすることを意味します。 テンプレートをアップロードすると、手動で再度設定しなくても、同じマッピング設定をすばやく適用できます。 これを行うには、テンプレートファイルが必要です。 上記の手順に従って、テンプレートをダウンロードします。 Ultimate CSV Importerプラグインにアクセスし、[Manager]>[Upload Templates]に移動します。 インポートに使用したものと同様のアップロードインターフェイスが表示されます。
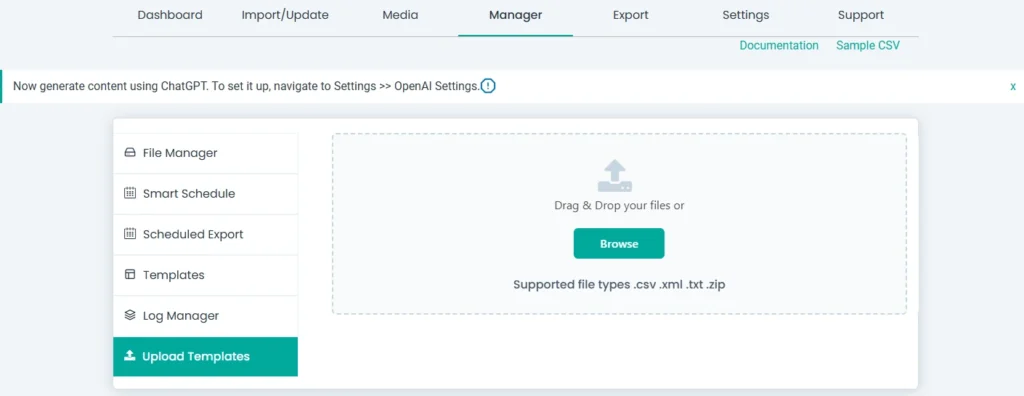
「参照」をクリックしてファイルを選択してアップロードするか、ファイルをドラッグ・アンド・ドロップします。 その後、「アップロード」をクリックして、テンプレートをテンプレートライブラリに追加します。 これらは [マネージャー] > [テンプレート] セクションで確認できます。
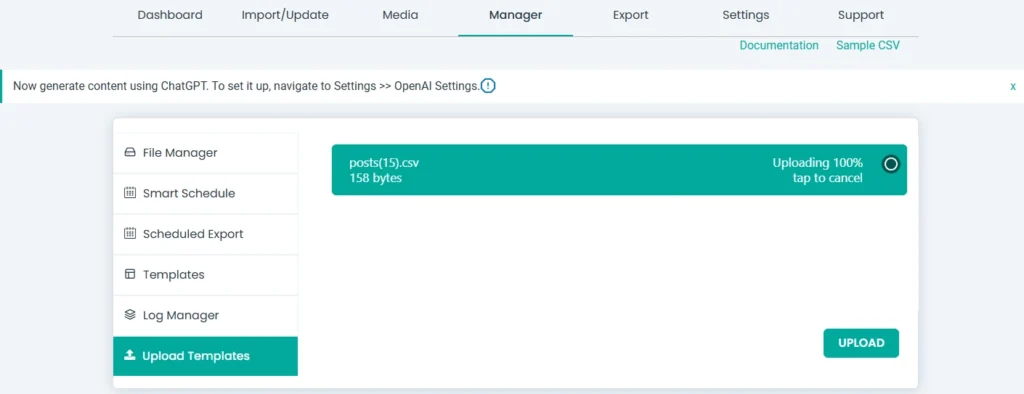
まとめ
WP Ultimate CSV Importerプラグインのマッピングテンプレートを使用すると、データのインポートとエクスポートが非常に簡単になります。 インポートのたびに同じセットアップをやり直すのに時間を費やす代わりに、設定を保存して、必要なときにいつでも再利用できます。
WooCommerceの商品、ブログ記事、カスタムフィールドのいずれを扱っていても、マッピングテンプレートを使えば時間を節約し、エラーを減らし、一貫性を保つことができます。 数回クリックするだけで、これらのテンプレートを簡単にダウンロード、アップロード、管理できます。 試してみて、この機能が時間を節約できるかどうか試してみてください! ご不明な点がございましたら、私たちがお手伝いします—ただ私たちに連絡してください[email protected].また、他に機能の提案がある場合は、お気軽にお知らせください。
