このブログ記事では、WordPressでカスタム投稿タイプを作成およびインポートするプロセスについて説明します。あなたがベテランのWordPress開発者であろうと始めたばかりであろうと、このガイドでは、カスタム投稿タイプを作成してWordPressWebサイトにインポートする可能性を解き放つ方法についてのステップバイステップのチュートリアルを提供します。カスタム投稿タイプとは何か、なぜ必要なのか、プラグインを使用してそれらを作成する方法など、カスタム投稿タイプの基本について説明します。また、WordPressがCSVファイルなどの他のソースからカスタムポストタイプデータをインポートする方法についても説明します。このチュートリアルの終わりまでに、WordPressでカスタム投稿タイプcsvを作成、エクスポート、インポートする方法を明確に理解し、ユーザーに独自のコンテンツタイプを提供することでWebサイトを次のレベルに引き上げることができます。
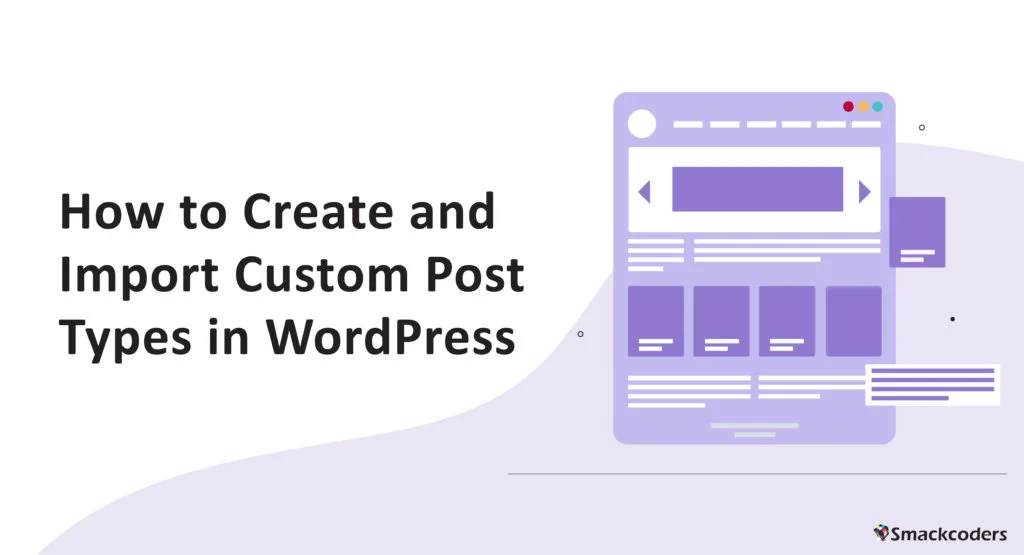
WordPressのカスタム投稿タイプとは何ですか?
まず、カスタム投稿とは何かを理解することから始めましょう。WordPressでは、カスタム投稿タイプは、特定のニーズに合わせて作成およびカスタマイズできるコンテンツタイプです。これは、カスタムコードまたはサードパーティのアドオン。この記事では、サードパーティのプラグインを使用してカスタム投稿を作成する方法について説明します。デフォルトでは、WordPressには投稿、ページ、添付ファイル、リビジョン、メニューの5つの投稿タイプが付属しています。カスタム投稿タイプを使用すると、デフォルト以外のコンテンツタイプを追加できます。
なぜカスタム投稿タイプが必要なのですか?
あなたが不動産のウェブサイトを構築することを計画している場合、デフォルトの投稿/ページは、我々はポストタイプに製品画像とカスタムフィールドを持つために、我々はここで構築しているポストに関連するいくつかのサンプルフィールドが必要です – ベッドルーム、バスルーム、プールと最低価格の数、およびプロパティのタイプは、アパートまたは建物またはバンガローのいずれかです。 など、間違いなく私たちのニーズを満たすためにはカスタム投稿が必要です。
カスタム投稿タイプ用の最も人気のあるサードパーティプラグイン
カスタム投稿を作成するために利用できるサードパーティのプラグインがいくつかありますが、ここでは最も人気のあるものをリストしています。
- ツールセット
- ジェットエンジン
- ポッド
- メタボックス
全体として、これらは最も人気のあるプラグインです。それぞれにいくつかの機能があり、特定のニーズや好みに応じて、Webサイトに任意のものを選択できます。
この記事では、上記のアドオンを使用してカスタム投稿を作成する方法と、Ultimateを使用してインポートする方法を見てみましょうCSVインポータープラグイン。
Toolsetを使用してカスタム投稿タイプを作成する方法は?
Toolsetは、コーディングの知識がなくても簡単な手順でカスタム投稿、カスタムフィールド、および分類法を作成できる強力なプラグインです。このツールセットには、ビュー、フォーム、テンプレートなどの他の機能も含まれています。これらの機能により、高度にカスタマイズされたWordPressWebサイトやアプリケーションを作成できます。
- をインストールしてアクティブ化します。ツールセットの種類プラグインをWordPressインスタンスに含めます。
- WordPressダッシュボードのツールセット->投稿タイプに移動します。
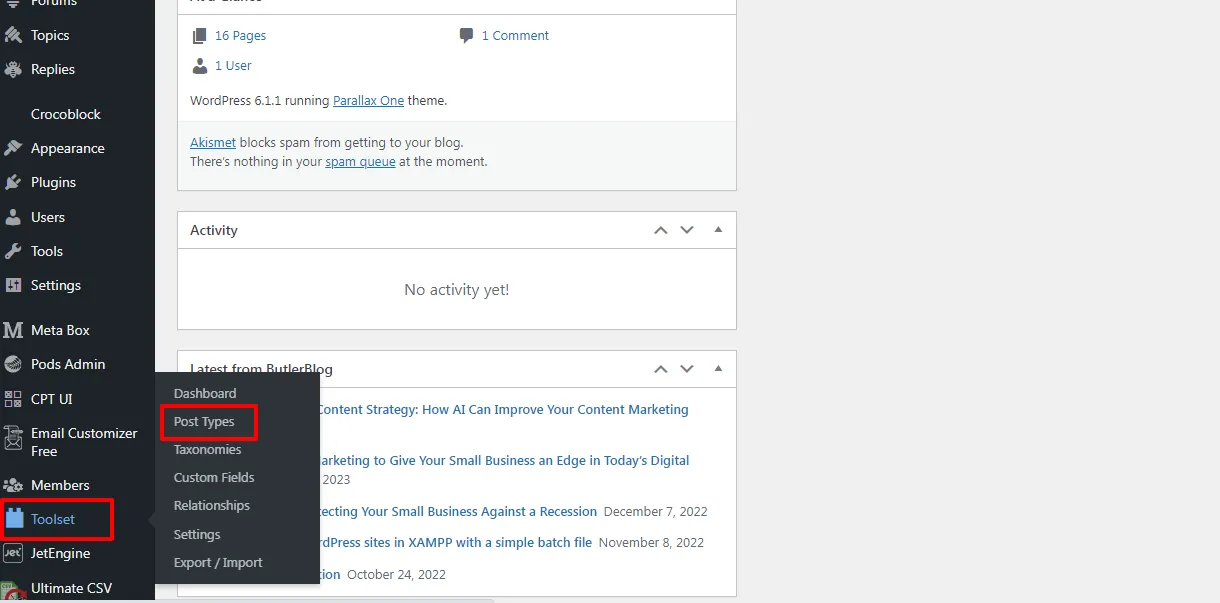
- 「新規追加」ボタンをクリックして、新しいカスタム投稿を作成します。
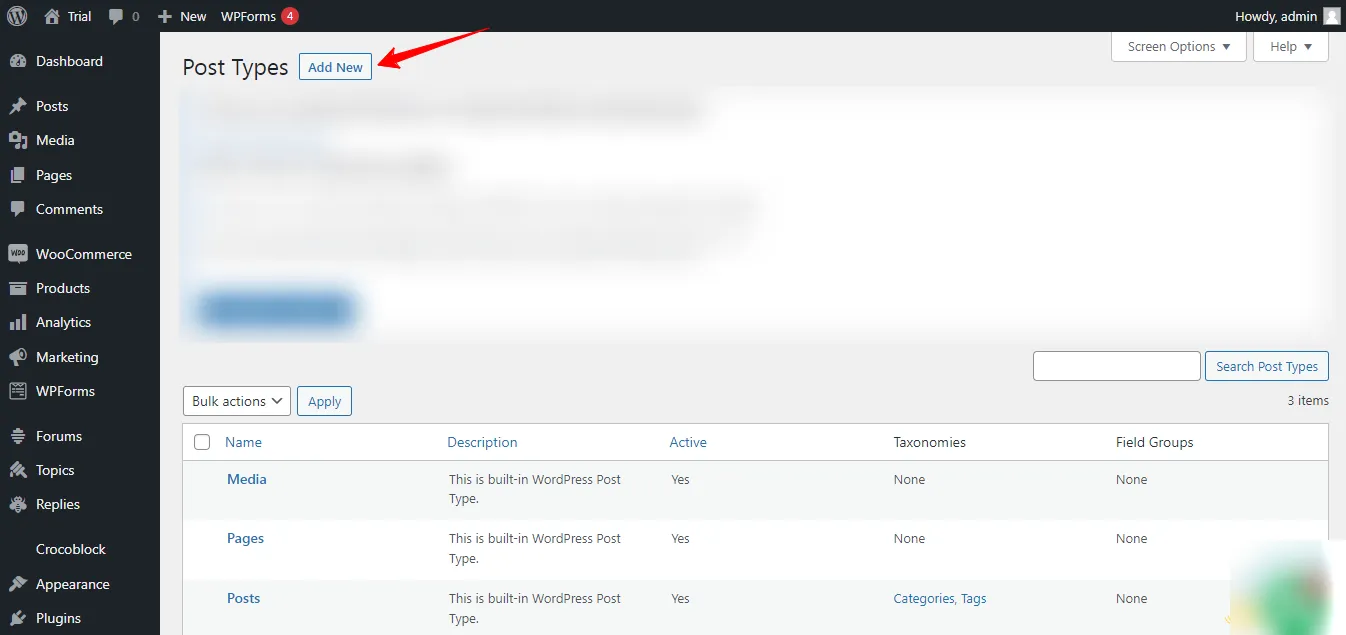
- [Post Type Name] に [Custom Post] 名を入力し、[Description] フィールドに投稿の簡単な説明を入力します。[オプション] で、カスタム投稿タイプに必要な設定を選択します。これには、ポストタイプラベル、メニューアイコン、および機能が含まれます。必要なフィールドをすべて入力し、[投稿を保存]をクリックします
- カスタム投稿を作成すると、新しく作成したカスタム投稿がWordPressインスタンスに表示されます。
- カスタム投稿に新しいカスタムフィールドを追加するには、2つの方法があります。[ツールセット] メニューの [ダッシュボード] をクリックすると、新しく作成されたカスタム投稿が表示されます。次に、[カスタム項目を追加] と [カスタム分類を追加] をクリックして、カスタム投稿のカスタム項目と分類を作成します。また、ツールセットメニューの「カスタムフィールド」をクリックして、カスタムフィールドやタクソノミーを作成して作成することもできますカスタムタクソノミー。

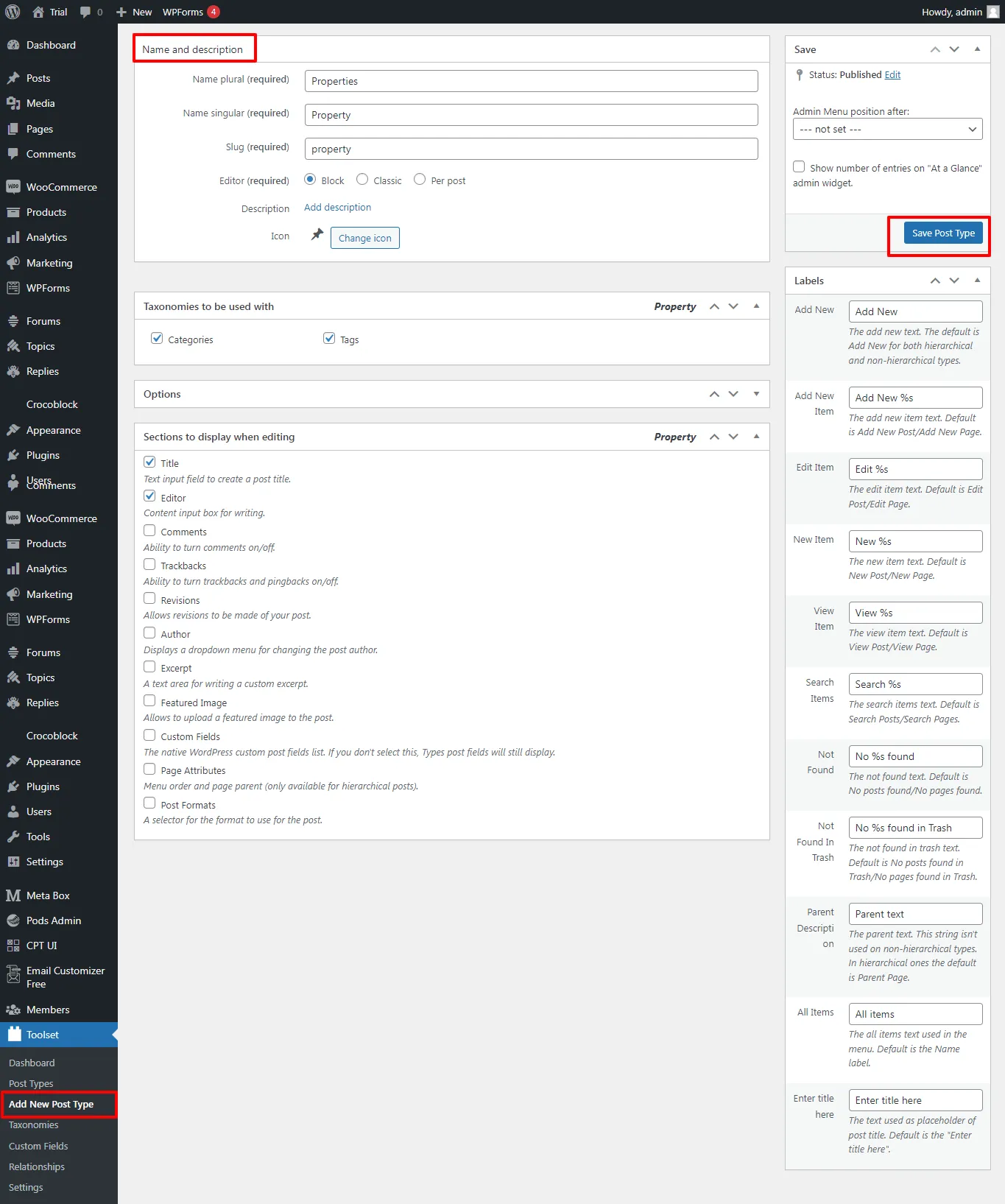
- これで、WordPressインスタンスにフィールドとタクソノミーを含むカスタム投稿を表示できるようになります。
PODSを使用してカスタム投稿タイプを作成する方法は?
PODSは、カスタム投稿、カスタムフィールド、カスタムタクソノミーを作成できる人気のプラグインです。全体として、PODSはWordPressサイトのカスタマイズに多くの柔軟性を提供する強力なプラグインです。
カスタムポストの作成方法を見ていきます。
- をインストールしてアクティブ化します。ポッドプラグインをWordPressインスタンスにインストールします。
- WordPressダッシュボードで、「PODS Admin」>「Add New」をクリックし、「Create New」>をクリックします。
- ドロップダウンメニューで[カスタム投稿タイプ]を選択してカスタム投稿を作成し、[カスタム分類]を選択してカスタムカテゴリとタグを作成します。
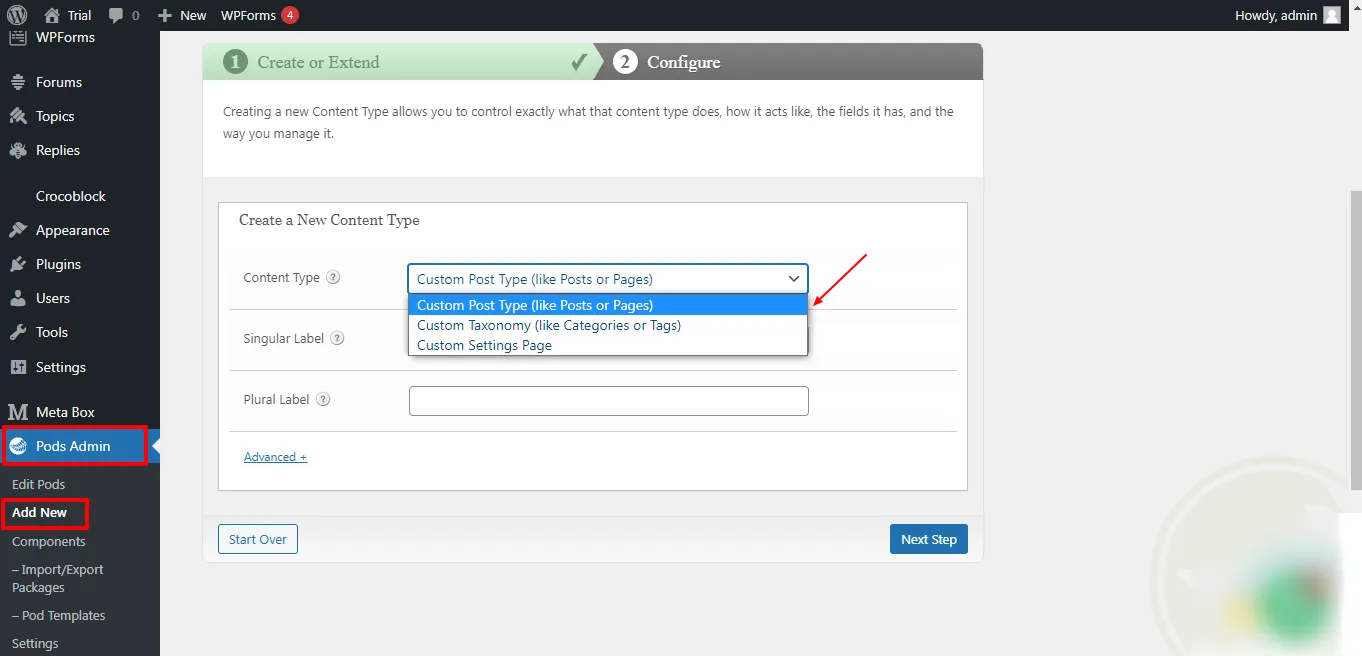
- [ラベル] フィールドに CPT 名を入力し、[ポッドの保存] をクリックします。新しいCPTが作成され、WordPressダッシュボードに表示されます。
- カスタムフィールドを作成するには、WordPressダッシュボードの[ポッドの編集]をクリックします。カスタム投稿を選択します(カスタムフィールドを追加するため) -> フィールド -> 「ポッドを保存」に投稿のフィールドグループ名とフィールドを追加します。
それです!PODSを使用すると、コードを書くことなく、WordPressサイトのカスタム投稿タイプとカスタムフィールドを簡単に作成できます。
MetaBoxを使用してカスタム投稿タイプを作成するにはどうすればよいですか?
Metaboxは、WordPressの投稿、ページ、およびカスタム投稿タイプのカスタム投稿、カスタムフィールド、およびカスタム分類を簡単に作成できる強力で柔軟なプラグインです。カスタムテーマやプラグインを作成する開発者でも、投稿にさらに情報を追加しようとしているコンテンツクリエーターでも、MetaBoxはチェックする価値があります。
- をインストールしてアクティブ化します。 メタボックスカスタムフィールドを作成し、 MB カスタム投稿タイプとカスタム分類WordPressインスタンスで。
- プラグインがアクティブになると、WordPressダッシュボードに新しいMetaBoxメニューが表示されます。
- WordPressダッシュボードで、「MetaBox」>「カスタム投稿タイプ」に移動し、「新規追加」ボタンをクリックして新しいカスタム投稿タイプを作成します。
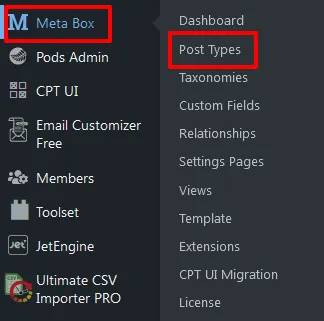
- カスタム投稿の名前やスラッグなど、すべての必須フィールドに入力します。投稿タイプの機能、メニューアイコン、分類を選択して[公開]をクリックすると、カスタム投稿が作成されます。
- 「MetaBox ->カスタムフィールド」では、カスタム投稿タイプまたは既存の投稿にカスタムフィールドを追加できます。テキスト、テキストエリア、選択、チェックボックスなど、さまざまなフィールドタイプから選択できます。フィールド名、フィールドの場所など、必要なすべての詳細を入力し、[公開] をクリックして、カスタム フィールドが目的の場所に表示されることを確認します。
それです!これで、MetaBoxプラグインのユーザーインターフェースを使用して、コードを1行も書かずにカスタム投稿タイプとカスタムフィールドを作成できました。
JetEngineを使用してカスタム投稿タイプを作成するにはどうすればよいですか?
ジェットエンジンは、コーディングなしでカスタム投稿タイプ、カスタムフィールド、カスタムタクソノミーを作成できる強力なプラグインです。投稿に追加情報を保存するために、プラグインを使用してカスタムフィールドを作成できます。次に、JetEngineを使用してカスタム投稿タイプとフィールドを作成するプロセスについて説明します。
- をインストールしてアクティブ化します。ジェットエンジンプラグインをインスタンスに含めます。
- 有効にすると、JetEngineメニューがWordPressダッシュボードに表示されます。
- 「JetEngine」>「Post Type」->「Add New」をクリックします。
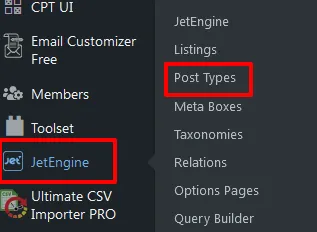
- 投稿名とスラッグを追加し、必要なすべての詳細を入力します。カスタム投稿をカスタマイズするには、カスタムフィールドとタクソノミーを追加するには、[メタフィールド]の下にある[メタフィールドを追加]ボタンをクリックします。追加するフィールドの種類を、「テキスト」、「数値」、「チェックボックス」、「画像」などから選択します。フィールド ラベル、メタ キー、既定値などのフィールド設定を入力します。
- 「投稿タイプを追加」をクリックして、メタデータを含むカスタム投稿を作成します。

WP Ultimate CSV Importer Pro
Get Ultimate CSV/XML Importer to import data on WordPress faster, quicker and safer.
究極のCSVインポーター:WordPressはカスタム投稿タイプにCSVをインポートします
トレンドに乗るのはいつだっていいですね。ライフスタイルだけでなく、ビジネスにも。ザ究極のCSVインポーター常に最新の市場動向に遅れずについていきます。面白いですよね。次に、今すぐデモをお試しください。それでは、プラグインを使用してカスタム投稿にデータをインポートする方法を見てみましょう。
これにはいくつかの手順が含まれます。
- インポートファイルの準備、
- ファイルのアップロード
- フィールドマッピング
- メディアハンドリングセクション
- [Import Configuration] セクション
ファイルの準備
Ultimate CSV Importerは、CSVとXMLの両方のファイル形式をインポートします。CSVファイルが正しくフォーマットされており、各列がカスタム投稿タイプの異なるフィールドを表していることを確認してください。また、私たちは提供しましたサンプル CSVまたは参照用のXML。不明な点がある場合は、説明を求めることができます。
ファイルのアップロード
インストールとアクティベーションWPアルティメットCSVインポーターWordPressインスタンスで。Ultimate CSV Importerプラグインをクリックし、[インポート]タブに移動して、CSVまたはXMLをアップロードし、ドロップダウンメニューでインポートする投稿タイプを選択します。[新しいアイテム] を選択して新しいデータをインポートするか、[既存のアイテム] を選択して古いデータを更新します。

フィールドマッピング
Ultimate CSV Importerプラグインのフィールドマッピングを使用すると、CSVファイルの列をWordPressデータベースの特定のフィールド(投稿タイトル、投稿コンテンツ、投稿メタフィールド、カスタムフィールド、分類用語など)にマッピングできます。フィールドマッピングは、CSVファイルの各列のデータをどこに配置するかをプラグインに指示するため、不可欠です。完了したら、マッピングをテンプレートとして保存して、後で同じマッピングを使用することができます。
メディアハンドリングセクション
外部画像をメディアにダウンロードします。画像(インライン画像、注目の画像、またはギャラリー画像)は、投稿とともにインポートされ、このセクションにあるかどうかに限られます。
画像処理:Ultimate CSV Importerは、メディアライブラリ内で重複する画像を許可しないことで、画像を完全に処理します。画像がすでにメディア内に存在し、それらを保持したい場合は、それを行うか、既存の画像を上書きするか、インポートプロセス中に常に新しい画像を作成して古い画像を削除することができます。あなたのニーズに基づいて誰でも選択してください。
投稿コンテンツ画像オプション:投稿コンテンツの画像をメディアライブラリにダウンロードできるようにします。
画像サイズ:画像は、サムネイル、中、中、大、大など、さまざまなサイズでインポートできます。カスタムサイズが必要な場合は、画像の幅と高さを指定することでそれを行うことができます。
メディアSEOと詳細オプション:画像名、説明、ALTテキスト、キャプションなどのSEOフィールドとともに画像をインポートできます。目的の CSV ヘッダーをフィールドにマップします。[続行] をクリックして、インポート プロセスを続行します。
インポート構成セクション:このセクションでは、インポートする前に安全なバックアップを取ることができます。また、サイトがメンテナンスモードになっていることを訪問者に通知することもできます。次に、タイトルまたは名前に基づいてデータをインポートしながら、重複を開始します。計画このセクションでは、自分の時間にインポートします。完了したら、[インポート]をクリックして、すべてのデータをWordPressインスタンスにインポートします。
Ultimate CSV Importerを使用してWordPressでカスタム投稿タイプをエクスポートする方法は?
WordPressでカスタム投稿タイプをエクスポートするには、Ultimate CSV Importerをクリックし、[エクスポート]タブに移動して、[カスタム投稿]をクリックします。作成されたカスタム投稿がドロップダウンに表示されます。目的の投稿を選択し、[続行]をクリックします。
エクスポートするファイルの名前を指定し、CSV、XLS、XML/JSONなど、必要な形式でファイルをダウンロードします。また、高度なフィルターを使用すると、必要なデータをエクスポートできます。(参照Ultimate Exporter のドキュメント詳細については。
Ultimate CSV Importerを使用してデータを更新する
インポートと更新はどちらも同じプロセスであり、2つのステップで異なるだけです。最初のステップでは、[既存のアイテム] を選択し、CSV をアップロードし、必要なすべてのフィールドをマップして、[続行] をクリックします。
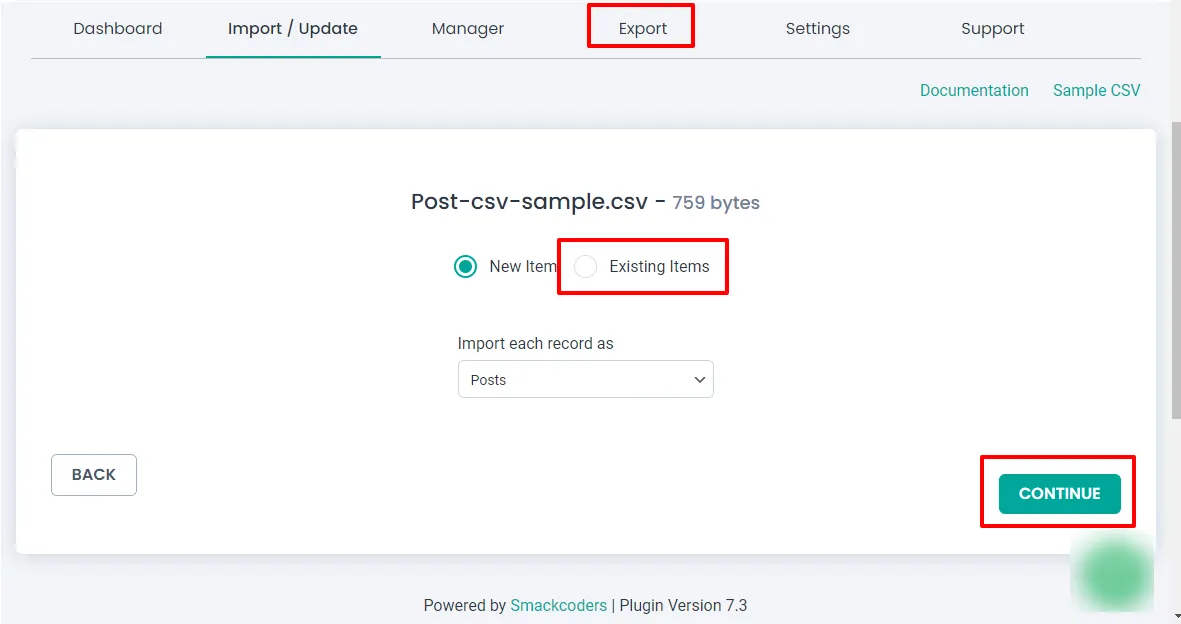
最後のステップでは、タイトル、スラッグ、ID など、レコードを更新する必要があるフィールドに基づいて [更新] を選択します
WordPressエクスポートプラグインなしのカスタム投稿タイプ
以下は、以下のステップバイステップガイドです。WordPressのエクスポートデータをフェッチしてCSVファイルを生成するカスタム関数の作成を含むプラグインのないカスタム投稿タイプ。
カスタムページテンプレートを作成します。まず、新しいページテンプレートを作成します。テーマの既存のページテンプレートを複製し、template-export-csv.phpなどの一意の名前を付けます。
- テンプレートヘッダーを変更します。新しいテンプレートファイルの先頭に次の行を追加して、ヘッダーを設定します。
PHPの
<?php
/* テンプレート名: Export CSV */
get_header();
?>
データの取得とエクスポート:ヘッダーの下に、カスタムポストタイプデータを取得してCSVファイルを生成するPHPコードを追加します。
<?php
グローバル$post;
$args = 配列(
‘post_type’ => ‘your_custom_post_type’, // ‘your_custom_post_type’ を実際のカスタム投稿タイプに置き換えます
‘posts_per_page’ => -1,
);
$posts = get_posts($args);
if ($posts) {
$csv_output = “ID,タイトル,コンテンツn”;
foreach ($postとして$posts) {
$csv_output .= ‘”‘ .$post-> 。'”,”‘ .esc_html($post->post_title)。'”,”‘ .esc_html($post->post_content)。””n”;
}
$filename = ‘exported_data_’ です。date(‘ymd’) .’.csv’;
header(“コンテンツタイプ: text/csv”);
header(“Content-Disposition: attachment;ファイル名=$filename”);
ヘッダー(「プラグマ:ノーキャッチ」);
header(“有効期限: 0”);
エコー $csv_output;
出口;
} else {
echo ‘エクスポートするデータがありません。’;
}
get_footer();
- 「your_custom_post_type」は、カスタム投稿タイプの実際の名前に置き換えます。このコードは、指定されたカスタム投稿タイプのすべての投稿をフェッチし、CSV 形式の文字列を作成して、ダウンロードのためにユーザーに送信します。
- WordPress管理画面で新しいページを作成する:WordPress管理画面で、新しいページを作成し、それに「CSVのエクスポート」テンプレートを割り当てます。このページは、CSV エクスポートをトリガーするために使用されます。
- エクスポートページにアクセスする: サイトのフロントエンドに新しく作成されたページにアクセスします。CSVファイルのダウンロードプロンプトが表示され、CSVファイルにはカスタム投稿タイプのデータが含まれます。
これは基本的な例であり、カスタム投稿タイプの構造とエクスポートする特定のデータに基づいてコードをカスタマイズする必要がある場合があります。さらに、スクリプトがスムーズに実行されるように、セキュリティ対策とエラー処理を追加することを検討してください。
WordPressからカスタム投稿タイプへのCSVのインポート
プラグインを使用せずにWordPressのカスタム投稿タイプにCSVデータをインポートするには、複数のステップからなるプロセスが必要です。これを実現するための基本的なガイドは次のとおりです。
- CSV ファイルを準備します。CSVファイルが適切にフォーマットされ、カスタム投稿タイプにインポートするデータに対応する列が含まれていることを確認してください。たとえば、カスタム投稿タイプにタイトル、コンテンツ、カスタムフィールドなどのフィールドがある場合は、CSVファイルにこれらの列があることを確認してください。
- インポート・ページ・テンプレートを作成します。エクスポートプロセスと同様に、カスタムページテンプレートを作成して、CSVインポート.既存のページテンプレートを複製するか、新しいページテンプレートを作成し、必要なヘッダー行を追加します。
PHPの
<?php
/* テンプレート名: Import CSV */
get_header();
?>
CSVインポートの処理:ヘッダーの下に、CSV インポートを処理する PHP コードを追加します。wp_insert_post() 関数を使用して、CSV データに基づいて新しいカスタム post-type エントリを作成します。
PHPの
<?php
if ( isset( $_FILES[‘csv_file’] ) && $_FILES[‘csv_file’][‘error’] == 0 ) {
$file = $_FILES[‘csv_file’][‘tmp_name’];
$handle = fopen($file, “r”);
while (($data = fgetcsv($handle, 1000, “,”)) !== FALSE) {
CSV 列が title、content、custom_field の順に並んでいると仮定します
$post_data = 配列(
‘post_title’ => $data[0],
‘post_content’ => $data[1],
‘post_type’ => ‘your_custom_post_type’, // カスタム投稿タイプに置き換えます
‘post_status’ => ‘公開’,
);
$post_id = wp_insert_post($post_data);
カスタムフィールドの値を設定する
if (!empty($data[2])) {
update_post_meta($post_id, ‘custom_field’, $data[2]);
}
}
fclose($handle);
echo ‘CSV データが正常にインポートされました!’;
} else {
echo ‘CSV ファイルをアップロードしてください。’;
}
get_footer();
- CSVファイルの構造とカスタム投稿タイプに応じてコードを調整します。CSV 列が wp_insert_post() 関数で指定した順序と一致していることを確認します。
- WordPress管理画面で新しいページを作成する:WordPress管理画面で、新しいページを作成し、「CSV のインポート” テンプレートを追加します。このページは、CSV インポートをトリガーするために使用されます。
- インポートページにアクセスする: サイトのフロントエンドに新しく作成されたページにアクセスします。ファイルのアップロード フォームが表示されます。このフォームを使用して、CSV ファイルをアップロードし、インポート プロセスをトリガーします。
よくあるご質問( FAQ)
WordPressでカスタム投稿タイプを作成できますか?
はい、WordPressでカスタム投稿タイプを作成できますMetaboxやJetEngineなどのプラグインを使用して、テーマのfunctions.phpファイルのコードを使用してカスタム投稿タイプを定義できます。
プログラムでカスタム投稿タイプを作成するにはどうすればよいですか?
以下は、テーマのfunctions.phpファイルにコードを追加することで、WordPressでカスタム投稿タイプをプログラムで作成する方法の例です。
PHPの
関数 create_custom_post_type() {
register_post_type(‘books’,
配列(
‘labels’ => 配列(
‘name’ => __(‘本’),
‘singular_name’ => __(‘本’)
),
‘public’ => true、
‘has_archive’ => true,
‘rewrite’ => array(‘slug’ => ‘books’),
必要に応じてパラメータを追加
)
);
}
add_action(‘熱’, ‘create_custom_post_type’);
このコードは、「Books」という名前のカスタム投稿タイプを作成します。必要に応じて、ラベル、スラッグ、およびその他のパラメーターをカスタマイズできます。
WordPressでカスタム投稿タイプをインポートする方法は?
WordPressでカスタム投稿タイプデータをインポートするには、WP Ultimate CSVインポーターなどのプラグインを使用してインポートプロセスを処理できます。通常、データをWordPressが理解できる形式(XMLやCSVなど)に変換してから、データフィールドを適切なカスタムポストタイプフィールドにマッピングする必要があります。
WordPressですべてのカスタム投稿タイプを取得するにはどうすればよいですか?
WordPressでは、単純な関数get_post_types()関数を使用して、すべてのカスタム投稿タイプを簡単に取得できます。 以下は、公開されているすべてのカスタム投稿タイプを取得または表示するコードです。
<?php
$args = 配列(
‘public’ => true、
‘_builtin’ => false
);
$output = ‘名前’;’names’ または ‘objects’ (デフォルト: ‘names’)
$operator = ‘と’;’and’ または ‘or’ (デフォルト: ‘and’)
$post_types = get_post_types( $args, $output, $operator );
if ( $post_types ) { // カスタムの公開投稿タイプがある場合。
エコー ‘<ul>’;
foreach ( $post_types as $post_type ) {
エコー ‘<li>’ 。$post_type .”</li>;
}
エコー ‘</ul>’;
}
?>
カスタムフィールドを使用して、CSVファイルデータをWordPress投稿タイプにインポートするにはどうすればよいですか?
WP Ultimate CSV Importerなどのプラグインを使用するか、カスタムコードを記述することで、カスタムフィールドを使用してWordPress投稿タイプにCSVファイルデータを簡単にインポートできます。このプラグインを使用すると、インポートは、インポートプロセス中にcsvファイルを参照し、CSV列をカスタムポストタイプフィールドにマッピングするのを簡単に行うことができます。数回クリックするだけで、WP CSVインポーターは、適切なカスタムフィールドを使用してWordpressの投稿タイプを効率的にインポートします。
プラグインなしでWordPressでカスタム投稿タイプを追加または作成するにはどうすればよいですか?
以下の手順に従って、プラグインなしでWordPressでカスタム投稿タイプを作成します。
- WordPressのソースファイル->テーマ-> functions.phpに移動します
- 以下のコードをコピーして、functions.phpファイルに貼り付けます。
- ファイルを保存し、ブラウザを更新します
- 新しいカスタム投稿タイプの本がWordPressに作成されました
投稿をカスタム投稿タイプにインポートするにはどうすればよいですか?
以下の手順に従って、ワードプレスの投稿をカスタム投稿にインポートする簡単な手順です。
- WordPressのコンテンツをインポートおよびエクスポートするためのオールインワンツールであるWP Ultimate CSVインポーターProをインストールします
- まずは輸出XML形式のプラグインを使用した投稿。(エクスポートステップについては、このブログ記事で前述しています)
- XML ファイルを開きます。
- 用語を検索する<WP:post_type>POST</WP:post_type>
- それを次のように置き換えます<WP:post_type>ブックス</WP:post_type>
- これで、[投稿] セクションのすべての投稿が books というカスタム投稿タイプに移動されます。
- 次に、これをbooksというカスタム投稿タイプを使用して新しいサイトにインポートします
WordPressのカスタム投稿タイプから投稿をエクスポートするにはどうすればよいですか?
WordPressのカスタム投稿タイプから投稿をエクスポートするには、さまざまな方法を使用できますが、一般的なアプローチは次のとおりです。
- 組み込みのWordPressエクスポートツールの使用:
- WordPress管理ダッシュボードに移動します。
- [ツール] > [エクスポート] に移動します。
- エクスポート可能なコンテンツの種類の一覧が表示されます。通常、カスタム投稿タイプがここに含まれます。
- エクスポートするカスタム投稿タイプを選択します。
- 「エクスポートファイルのダウンロード」ボタンをクリックします。
- これにより、選択したカスタム投稿タイプのデータを含む XML ファイルが生成されます。
2.WP CSV Exporter の使用:
- WP Exporterプラグインのインストールとアクティブ化
- プラグインにアクセスし、[エクスポート]オプションに移動します。
- エクスポートするコンテンツタイプを選択します。つまり、リストから [カスタム投稿] を選択します。
- エクスポートするファイル名とファイルの種類を指定します。
- ファイルタイプには、XML、CSV、JSON、XLS があります。
- また、高度なフィルターに基づいて投稿をエクスポートすることもできます
- 完了したら、[エクスポート]をクリックします。
これで、すべてのカスタム投稿が正常にエクスポートされました。
3.データベースを介した手動エクスポート:
データベースを介してWordPressのカスタム投稿タイプを手動でエクスポートするには、phpMyAdminなどのツールを使用してWordPressサイトのデータベースにアクセスする必要があります。ここでは、ステップバイステップのガイドをご紹介します。
データベースにアクセスします。
- Webホスティングコントロールパネルにログインします。
- phpMyAdminというオプション、またはホスティングプロバイダーが提供するその他のデータベース管理ツールを探してください。
- phpMyAdminを開き、データベースのユーザー名とパスワードを使用してログインします。
カスタム投稿タイプテーブルを特定します。
- WordPressのカスタム投稿タイプは、wp_postsテーブル (デフォルトの WordPress データベーステーブルプレフィックスは ‘wp_’ です)。
- ただし、カスタム投稿タイプを作成した場合は、プレフィックスが異なっていたり、テーブルがまったく異なっていたりすることがあります。カスタム投稿タイプに関連付けられた正しいテーブルを特定する必要があります。
カスタム投稿タイプデータのエクスポート:
- カスタム投稿タイプに関連付けられたテーブルを特定したら、SQLクエリを実行して目的のデータを選択してエクスポートできます。
- 以下は、「your_custom_post_type」という名前のカスタム投稿タイプからすべての投稿をエクスポートする基本的なSQLクエリです。
SQLの
wp_postsから*を選択します。ここで、post_type = ‘your_custom_post_type’;
「your_custom_post_type」をカスタム投稿タイプの名前に置き換えます。
結果をエクスポートします。
- SQL クエリを実行すると、カスタム投稿タイプの投稿の一覧が表示されます。
- このデータをエクスポートするには、phpMyAdminの「エクスポート」タブをクリックします。
- データをエクスポートする形式(CSV、XMLなど)を選択します。
- 「Go」ボタンをクリックして、カスタムポストタイプデータを含むエクスポートされたファイルをダウンロードします。
保存してレビュー:
- エクスポートが完了したら、ファイルをコンピューターに保存します。
- その後、エクスポートされたデータを確認して、カスタム投稿タイプのすべての投稿が含まれていることを確認できます。
どの方法を選択する場合でも、特にデータベースを直接扱う場合は、大幅な変更を加える前に、常にサイトをバックアップすることを忘れないでください。
WordPressのメインRSSフィードにカスタム投稿タイプを追加するにはどうすればよいですか?
WordPressのメインRSSフィードにカスタム投稿タイプを追加するには、pre_get_postsフックを使用して、メインフィードのクエリを変更します。例を見てみましょう。
PHPの
関数 add_custom_post_types_to_feed($query) {
if ($query->is_feed && !is_admin()) {
$query->set(‘post_type’, array(‘post’, ‘books’));「books」をカスタムの投稿タイプのスラッグに置き換えます
}
}
add_action(‘pre_get_posts’, ‘add_custom_post_types_to_feed’);
このコードは、フィードのメインクエリを変更して、通常の投稿とカスタム投稿タイプ「Books」の両方を含めます。必要に応じてポストタイプスラッグを調整します。
カスタム投稿タイプを動的に作成するにはどうすればよいですか?
WordPressで動的なカスタム投稿タイプを作成するには、投稿タイプの定義、テーマまたはプラグインへの登録、属性の設定など、いくつかの手順が必要です。ここでは、ダイナミックカスタム投稿タイプを作成するためのステップバイステップガイドをご紹介します。
- カスタム投稿タイプを定義します。
- カスタム投稿タイプの名前を決定します。たとえば、「ブック」という名前のカスタム投稿タイプを作成してみましょう。
- カスタム投稿タイプのラベル、機能、その他の設定を決定します。これには、タイトル、エディター、サムネイルのサポートなどの属性が含まれます。
- カスタム投稿タイプを登録します。
- カスタム投稿タイプを登録するには、register_post_type()機能。この関数は、初期化アクションフック。
- テーマのfunctions.phpファイルを作成するか、カスタムプラグインファイルを作成します。
- を使用します。register_post_type()カスタム投稿タイプを登録する機能。
次に例を示します。
PHPの
関数 custom_register_book_post_type() {
$args = 配列(
‘public’ => true、
‘label’ => ‘本’,
‘supports’ => array( ‘title’, ‘editor’, ‘thumbnail’ ), // タイトル、エディタ、アイキャッチ画像のサポートを追加
);
register_post_type( ‘本’, $args );
}
add_action( ‘熱’, ‘custom_register_book_post_type’ );
3.追加設定を構成します(オプション):
カスタム投稿タイプをさらにカスタマイズするには、$args配列をregister_post_type()機能。これらの引数には、次のものが含まれます「ラベル」,‘説明’,「menu_icon」,‘書き換え’等。WordPress Codex には、使用可能な引数とその説明の完全なリストを参照してください。
- フラッシュ書き換えルール:
- カスタム投稿タイプを登録した後、WordPressがカスタム投稿タイプの新しいURL構造を認識するように、書き換えルールをフラッシュする必要がある場合があります。これを行うには、WordPress管理ダッシュボードのPermalinks設定ページにアクセスし、[変更を保存]ボタンをクリックします。
- コンテンツの追加を開始します。
- カスタム投稿タイプが登録されたら、WordPress管理ダッシュボードに移動し、サイドバーメニューから「ブック」(またはカスタム投稿タイプに名前を付けたもの)を選択することで、コンテンツの追加を開始できます。
これらの手順に従うと、WordPressで動的なカスタム投稿タイプを作成し、それを使用してコンテンツを整理および表示し始めることができます。
