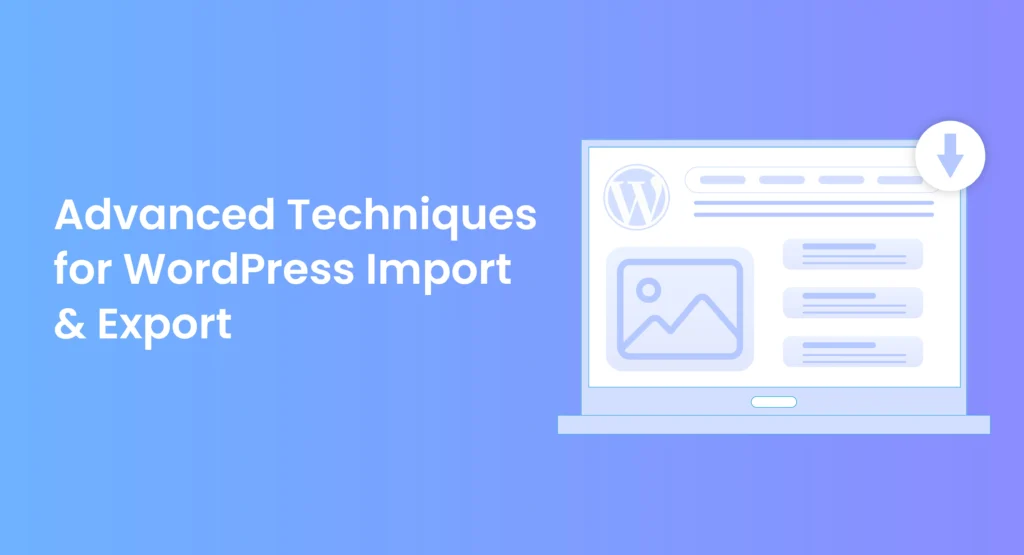
Table of Contents
WordPress サイトを管理していると、コンテンツの移行、複雑なデータ構造の統合、または大量データの転送を行う必要が出てくることがあります。高度な WordPress インポートとエクスポート技術を習得することで、これらのプロセスを大幅に効率化し、時間を節約し、エラーを最小限に抑えることができます。このガイドでは、大規模なデータ操作を効率的に管理するためのさまざまな戦略について説明し、WP Ultimate CSV Importer などのツールの使用、カスタムフィールドの処理、サードパーティ ツールの統合に焦点を当てています。
新しいホストに移行する場合、包括的なバックアップを作成する場合、または開発環境をセットアップする場合でも、これらの技術を理解することで、自信を持ってサイトを管理できるようになります。WordPress データのエクスポートとインポートの複雑さを探り、発生する可能性のあるあらゆる状況に対処できるように知識を深めていきましょう。
セルフホスティングの WordPress サイト コンテンツのエクスポート
セルフホスティング型の WordPress サイトからのコンテンツのエクスポートは、バックアップ、移行、サイトのクローン作成に不可欠です。ここでは、ウェブサイトのデータを包括的にエクスポートするためのいくつかの方法について説明します。
WordPress ツールを使用した手動エクスポート
WordPress には、コンテンツをエクスポートするための組み込みツールが用意されています。この方法は簡単ですが、カスタマイズやエクスポートできるデータの種類には制限があります。
- エクスポートを開始するには、WordPress ダッシュボードに移動し、「ツール」から「エクスポート」を選択します。
- コンテンツ タイプの選択: 投稿、ページ、カスタム投稿タイプなど、エクスポートしたいコンテンツを選択します。
- エクスポートファイルのダウンロード: 「エクスポートファイルのダウンロード」ボタンをクリックして、選択したコンテンツの XML ファイルを保存します。
phpMyAdmin を使用したデータベースのエクスポート
すべてのデータベース テーブルを含む、より包括的なエクスポートには、phpMyAdmin を使用します。
- ホスティング コントロール パネルにログインし、データベース管理用の phpMyAdmin を見つけます。
- データベースを選択: リストから WordPress データベースを選択します。
- データベースのエクスポート: エクスポート タブをクリックし、エクスポート方法 (クイックまたはカスタム) を選択し、フォーマット (通常は SQL) を選択します。「実行」ボタンをクリックして、データベース ファイルのダウンロードを開始します。
WP-CLI を使用したエクスポート
- WP-CLI は WordPress サイトを管理するための強力なコマンドラインツールです。より柔軟で自動化されたエクスポートを可能にします。
- サーバーに WP-CLI がインストールされていることを確認して、WordPress へのコマンドライン アクセスを行います。
エクスポート コマンドを使用して、投稿、ページ、その他のデータを XML ファイルにエクスポートします。
メディアファイルのエクスポート
メディア ファイルは、FTP またはファイル マネージャーを使用してエクスポートできます。
- FTP クライアントを使用してサーバーに接続し、サイトファイルを管理します。
- アップロード フォルダに移動: wp-content/uploads ディレクトリに移動します。
- ファイルのダウンロード: すべてのメディアファイルをローカル マシンにダウンロードします。
テーマとプラグイン設定のエクスポート
テーマとプラグインの設定をエクスポートするには、それぞれの設定パネルで利用可能なエクスポート オプションを使用するか、その目的のために設計されたプラグインを使用します。
WordPress データを新しいホストにインポートする
WordPress データを新しいホストに移行するには、ファイルの転送からコンテンツのインポートに至るまで、いくつかの手順を踏む必要があります。シームレスな移行を容易にするための詳細なガイドは次のとおりです。
WordPress ツールを使用した手動インポート
- 新しいホストに WordPress をセットアップ: 新しいホストに WordPress の新しいコピーをインストールします。
- インポート ツールにアクセス: 新しい WordPress ダッシュボードの [ツール] > [インポート] に移動します。
- 必要に応じて、WordPress インポーター プラグインをダウンロードしてインストールし、インポート プロセスを支援します。
- エクスポート ファイルをアップロード: 以前にエクスポートした XML ファイルを選択してアップロードします。
- 著者の割り当て: インポートしたコンテンツを既存の著者または新しい著者に割り当てます。
- 添付ファイルのインポート: ファイル添付のインポート オプションを必ずチェックしてください。
phpMyAdmin を使用したデータベースのインポート
- 新しいホストで phpMyAdmin にアクセス: 新しいホスティング アカウントで phpMyAdmin にログインします。
- 新しいデータベースを作成: 新しいデータベースを作成するか、既存のデータベースを選択します。
データベースのインポート: インポート タブをクリックし、以前にエクスポートされた SQL ファイルを選択して、「実行」をクリックします。
WP-CLI を使用したインポート
- WP-CLI のインストール: 新しいサーバーに WP-CLI がインストールされていることを確認します。
- コンテンツのインポート: wp import などのコマンドを使用して、XML ファイルからコンテンツをインポートします。
メディア ファイルのインポート
- FTP 経由でサイトにアクセス: FTP クライアントを使用して新しいサーバーに接続します。
- アップロード フォルダに移動: wp-content/uploads ディレクトリに移動します。
- ファイルのアップロード: 以前にダウンロードしたすべてのメディアファイルをアップロードします。
テーマとプラグイン設定の再構成
- テーマとプラグインの再インストール: 以前のサイトで使用していた同じテーマとプラグインをインストールします。
- 設定のインポート: 各テーマまたはプラグインの設定パネル内でインポート オプションを使用するか、その目的のために設計されたプラグインを使用します。
WordPressインポート/エクスポート プラグイン
いくつかのプラグインがインポートとエクスポート プロセスを支援しており、それぞれ独自の機能と利点を備えています。
人気のプラグインの概要
- WP Ultimate CSV Importer: 大規模なデータセットや複雑なデータ構造を処理するのに最適です。
- All-in-One WP Migration: シンプルなインターフェースで、完全なサイトのバックアップと移行に最適です。
- WP Migrate DB Pro: データベースの移行と同期に優れています。
- Duplicator: サイト全体のバックアップを作成し、サイトを移行するのに最適です。
- UpdraftPlus: インポート/エクスポート機能を備えた包括的なバックアッププラグインです。
各プラグインのステップバイステップ ガイド
WP Ultimate CSV Importer
- 必要なプラグインを WordPress リポジトリからダウンロードして有効化します。
- エクスポート設定を構成: エクスポートするデータタイプを選択し、カスタム フィールドをマッピングします。
- データのエクスポート: CSV ファイルを生成してダウンロードします。
- データのインポート: 新しいサイトで CSV ファイルをアップロードし、フィールドを対応するデータタイプにマッピングします。
All-in-One WP Migration
- プラグインを WordPress リポジトリからダウンロードして有効化します。
- サイトのエクスポート: プラグインのエクスポートページに移動し、ファイルとデータベースを含むサイトをエクスポートします。
- サイトのインポート: 新しいサイトにプラグインをインストールし、エクスポートしたファイルをインポート機能を使用してアップロードします。
WP Migrate DB Pro
- インストールしてアクティブ化: プラグインを購入してダウンロードし、有効化します。
- データベースのエクスポート: プラグインを使用してデータベースをエクスポートし、シリアライズされたデータを正しく処理します。
- データベースのインポート: 新しいサイトでプラグインのインポート機能を使用してデータベースをインポートします。
各プラグインの長所と短所
- WP Ultimate CSV Importer: 長所: 大規模データセットを処理し、カスタムフィールドをサポートします。短所: 設定プロセスが複雑で、技術的な知識が必要になる場合があります。
- All-in-One WP Migration: 長所: シンプルなインターフェース、使いやすい。短所: 無料バージョンには制限があります。
- WP Migrate DB Pro: 長所: データベース移行に最適です。短所: プレミアムライセンスが必要です。
- Duplicator: 長所: サイト全体のバックアップ、簡単な移行。短所: 大規模なサイトにはプロバージョンが必要になる場合があります。
- UpdraftPlus: 長所: 包括的なバックアップ ソリューション。短所: サイト全体の移行機能にはプレミアムが必要です。
高度なテクニックとベストプラクティス
スムーズなインポート/エクスポートプロセスを確保するには、いくつかの準備とフォローアップの手順が必要です。
エクスポート前チェックリスト
- サイトのバックアップを取る: インポート/エクスポートプロセスを開始する前に、必ずフルバックアップを作成してください。
- データベースのクリーンアップ: スパムコメントや古いリビジョンなどの不要なデータを削除し、エクスポートファイルのサイズを減らします。
- プラグインとテーマの更新: すべてのコンポーネントが最新であることを確認し、互換性の問題を避けます。
- サーバーリソースの確認: 特に大規模なサイトの場合、サーバーがインポート/エクスポートプロセスを処理できるか確認します。
インポート後チェックリスト
- パーマリンクの確認: すべてのURLが正しく機能するように、パーマリンクをリセットします。
- コンテンツレイアウトの確認: 特にカスタムフィールドが使用されている場合、コンテンツが正しく表示されていることを確認します。
- 機能性のテスト: フォーム、ウィジェット、プラグインなど、すべてのサイト機能が期待通りに動作することを確認します。
- サイトパフォーマンスの最適化: キャッシュをクリアし、データベースを最適化し、パフォーマンスの問題がないか確認します。
大規模なウェブサイトの取り扱い
- プロセスを分割する: 大規模なサイトの場合、インポート/エクスポートプロセスを小さなチャンクに分けることを検討します。
- サーバーリソースの増加: 大きなファイルを処理できるように、PHP設定(例:最大実行時間、メモリ制限)を調整します。
- WP-CLIを使用する: より効率的なコマンドライン処理のためにWP-CLIを活用します。
一般的な問題のトラブルシューティング
- プラグインの問題をトラブルシューティングする: すべてのプラグインを無効化し、個別に再有効化してコンフリクトを特定します。
- データベースエラー: エラーログにデータベースエラーがないか確認し、必要に応じてデータベースを修復します。
- ファイル権限: サーバー上のファイルとフォルダの権限が正しく設定されていることを確認します。
インポート/エクスポート後のサイトパフォーマンスの最適化
- キャッシュをクリア: サイトのキャッシュをクリアし、すべての変更が反映されるようにします。
- データベースを最適化: WP-Optimizeのようなプラグインを使用してデータベースをクリーンアップし、最適化します。
- リンク切れの確認: Broken Link Checkerのようなツールを使用してリンク切れを特定し、修正します。
- サイトパフォーマンスの監視: Google PageSpeed InsightsやGTmetrixのようなツールを使用してサイトのパフォーマンスを監視し、改善します。
バックアップ戦略
- 定期的なバックアップ: データ損失を防ぐために、サイトの定期的なバックアップをスケジュールします。
- 複数のバックアップ場所: バックアップをクラウドストレージ、外部ドライブ、ローカルサーバーなど複数の場所に保存します。
- バックアップを定期的に確認し、問題なく復元できることを確認します。
よくある質問
1. プラグインなしでWordPressサイトをエクスポートするにはどうすればよいですか?
ツール > エクスポートの下にある組み込みのWordPressエクスポートツールを利用するか、phpMyAdminを通じて手動エクスポートを選択して、より大きな制御を得ます。
2. 大きなデータベースを効果的にインポートするための推奨戦略は何ですか?
サーバー設定(最大アップロードサイズなど)が大きなファイルを処理できることを確認し、コマンドラインインポートにはWP-CLIを使用し、必要に応じて大きなデータベースを小さなチャンクに分けます。
3. 特定のコンテンツのみをインポート/エクスポートできますか?
はい、ほとんどのインポート/エクスポートツールは特定のコンテンツタイプ(例:投稿、ページ)を選択するか、特定のカテゴリや日付範囲をエクスポートするためのフィルターを使用することができます。
4. 一般的なインポート/エクスポートエラーを解決するにはどうすればよいですか?
プラグインのコンフリクトを確認し、すべてのソフトウェアが最新であることを確認し、PHPメモリ制限を増やし、サーバー上のファイル権限を確認します。
5. インポート/エクスポートプロセスが失敗した場合、どうすればよいですか?
バックアップから復元し、手がかりを得るためにエラーログを確認し、プロセスを小さなステップに分けることを検討します。
6. データをインポートした後、サイトを最適化するにはどうすればよいですか?
キャッシュをクリアし、WP-Optimizeのようなプラグインでデータベースを最適化し、リンク切れや欠損画像をチェックします。
結論
WordPressのインポートとエクスポートの高度なテクニックをマスターすることは、サイト管理能力を大いに向上させることができます。ベストプラクティスに従い、適切なツールを使用することで、スムーズで効率的なプロセスを確保できます。データ損失を防ぐために、インポートやエクスポート操作を開始する前に必ずデータをバックアップしてください。楽しいマイグレーションを!
