Para importar pedidos de WooCommerce, ve a WP Ultimate CSV Importer > Importar/Actualizar. Sube tu archivo de importación y selecciona “Pedidos de WooCommerce” como tipo de archivo. Luego, asigne los campos CSV entrantes con los campos principales de WP y ejecute la importación.
Siga las instrucciones a continuación para importar WooCommerce pedidos en nuestro Instancia de prueba gratuita Usando esto Archivo CSV de muestra.
Instrucciones paso a paso para importar pedidos de WooCommerce #
Paso 1: Prepara tu archivo de importación #
Crea el archivo de importación con los detalles necesarios de los pedidos de WooCommerce. Asegúrese de que su archivo de importación incluya campos como el ID del pedido, la nota del cliente, el estado del pedido, la fecha del pedido, los detalles de pago, los detalles de facturación y los detalles de envío.

Paso 2: Crear una nueva importación #
Si has instalado WP Importador de CSV definitivo, abre el plugin desde el panel de control de WordPress y navega hasta la pestaña Importar/Actualizar. Cargue su archivo utilizando una de las opciones disponibles.
- Para cargar desde su dispositivo, seleccione ‘Cargar desde el escritorio’
- Para cargar desde el servidor, seleccione ‘Cargar desde FTP/SFTP’
- Para subir a través de un enlace, selecciona “Subir desde URL”
- Para cargar desde el servidor, seleccione ‘Elegir archivo del servidor’
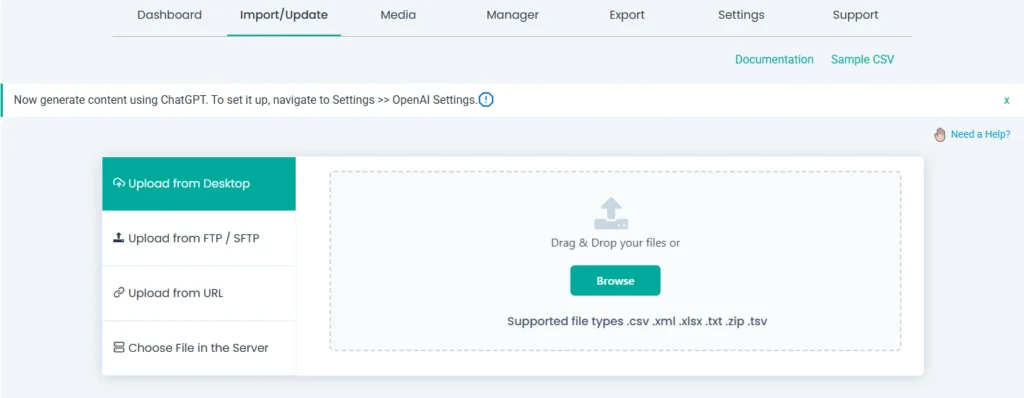
Para crear una nueva importación, selecciona “Fresh Import” y elige “WooCommerce Orders” como tipo de importación. Haga clic en ‘Continuar’.
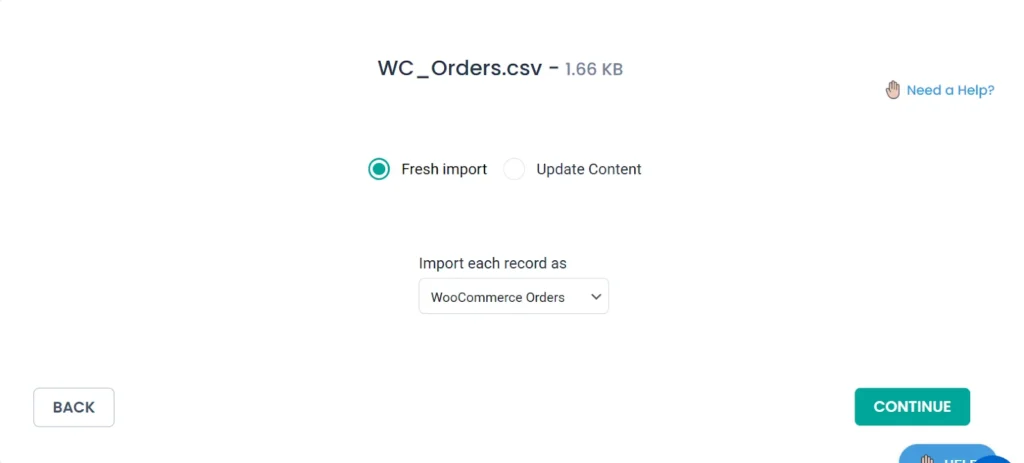
Paso 3: Mapear los campos de pedido de WooCommerce #
A continuación viene la sección de mapeo. Asigne los encabezados de columna apropiados con sus correspondientes campos principales de WordPress.
Por ejemplo: debe hacer coincidir el encabezado de la columna de su archivo CSV o XML que contiene estados de pedido como completado, en proceso o en espera, con el campo de WordPress ‘Estado del pedido’.
El plugin mapeará automáticamente los campos si los encabezados de las columnas coinciden exactamente con los campos de WordPress. También puede asignar campos manualmente utilizando el menú desplegable en ‘Modo avanzado’.
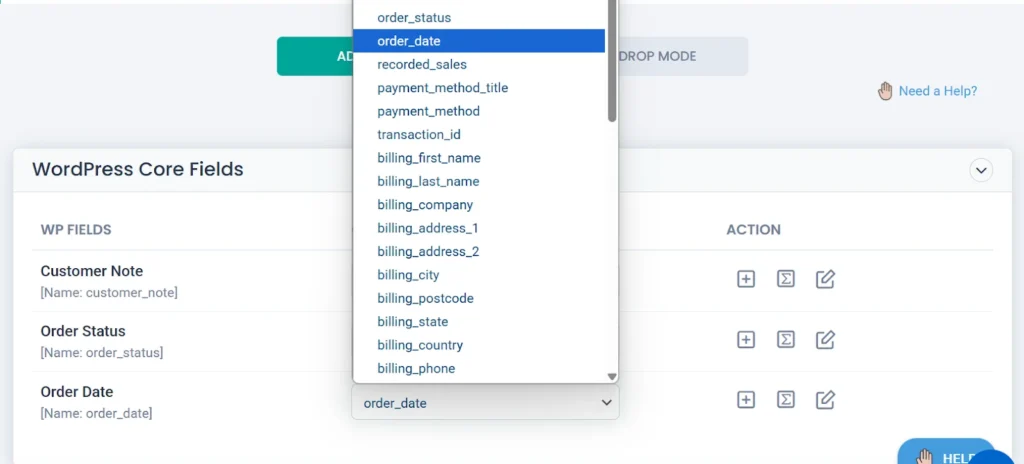
Puede utilizar el ‘Modo de arrastrar y soltar’ para el mapeo. En este modo, verá una vista previa de cada pedido y su contenido en su archivo a la derecha. Arrastre los encabezados de columna desde la vista previa y suéltelos debajo de los campos WP respectivos.
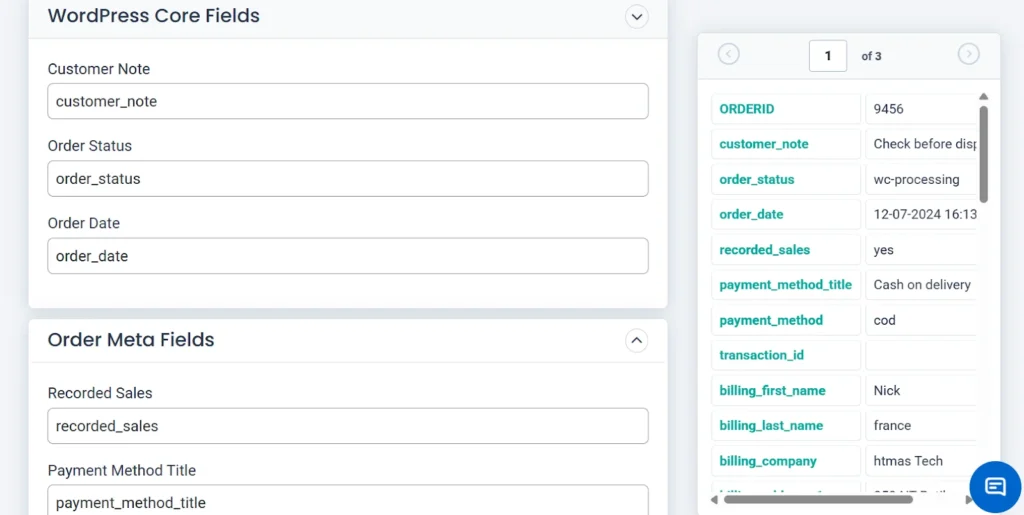
Guarde la plantilla de mapeo para usarla en el futuro y, a continuación, haga clic en “Continuar”.
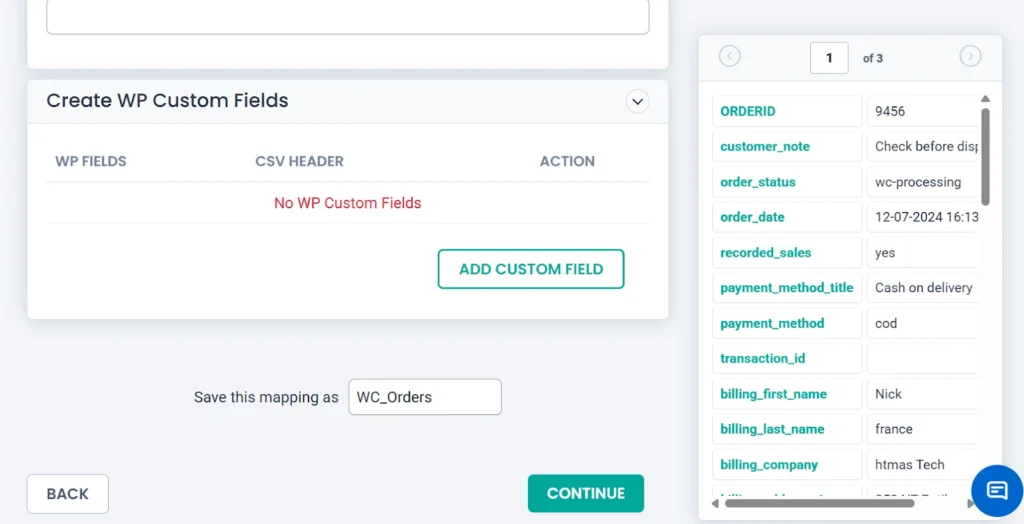
Paso 4: Configurar los ajustes de importación #
En esta página, encontrará opciones para
- Restaure (revierta) su sitio web a su estado anterior en caso de que se produzcan fallos durante la importación
- Habilite el modo de mantenimiento en su sitio web mientras se realiza la importación
- Evitar la importación de registros duplicados que ya existen
- Programe esta importación.
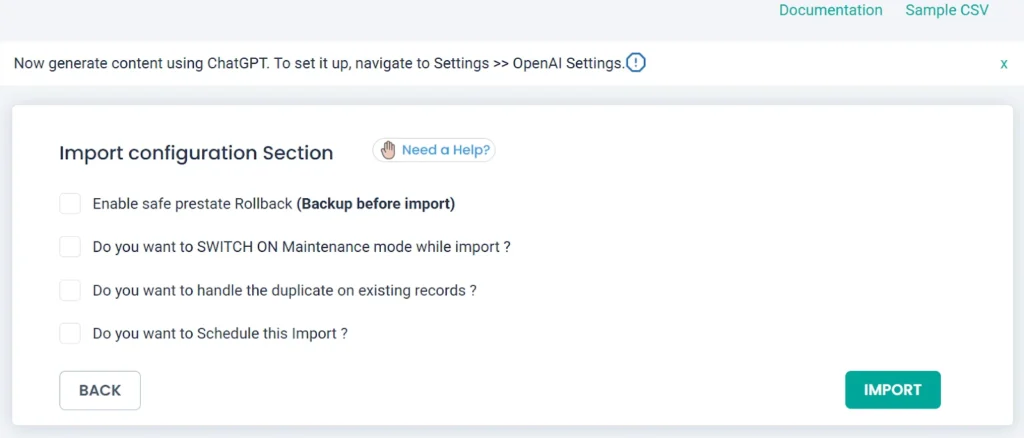
Paso 5: Ejecutar la importación #
Haga clic en ‘Importar’ para comenzar a importar sus pedidos a su Comercio de madera sitio. Una vez completada la importación, recibirá un mensaje de notificación con un registro de resumen descargable y un registro de medios fallido para las importaciones que incluyen registros de medios. Puede consultar estos registros para verificar el estado de importación de cada pedido.
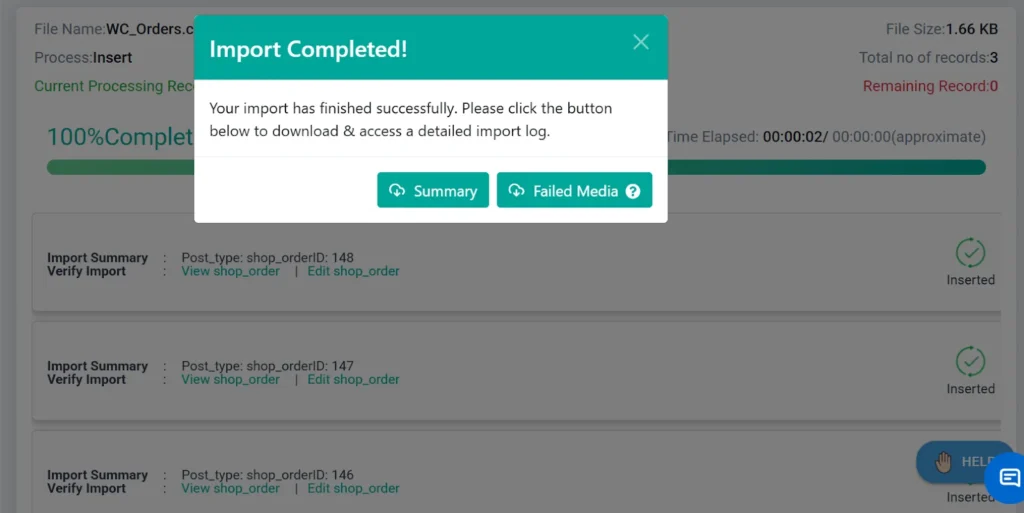
Vaya a la Panel de control de WordPress > WooCommerce > Pedidos para ver los pedidos importados.
Exportar pedidos de WooCommerce #
Para exportar Pedidos de WooCommerce, cambie a la pestaña Exportar en WP Ultimate CSV Importer y seleccione ‘Pedidos de WooCommerce’ como tipo de publicación. Ingrese un nombre de archivo, elija un formato de archivo y haga clic en ‘Exportar’.
Paso 1: Seleccionar el módulo a exportar #
Abra WP Ultimate CSV Importer y haga clic en la pestaña ‘Exportar’. Elija el módulo de exportación como ‘Pedidos de WooCommerce’. El número total de pedidos presentes en tu tienda WooCommerce se mostrará en la esquina superior derecha, como se muestra a continuación.
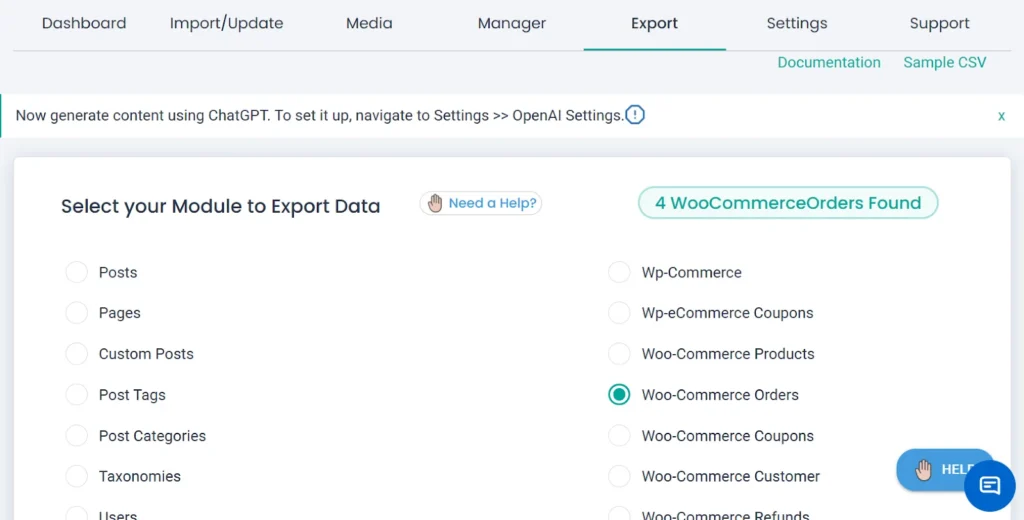
Haga clic en ‘Continuar’.
Paso 2: Configurar los ajustes de exportación #
A continuación, especifica un nombre para el archivo de exportación que contiene tus pedidos de WooCommerce y selecciona el tipo de archivo que prefieras en “Configuración avanzada”. El plugin te permite exportar tus datos en formatos CSV, XLS, XLSX, XML o JSON.
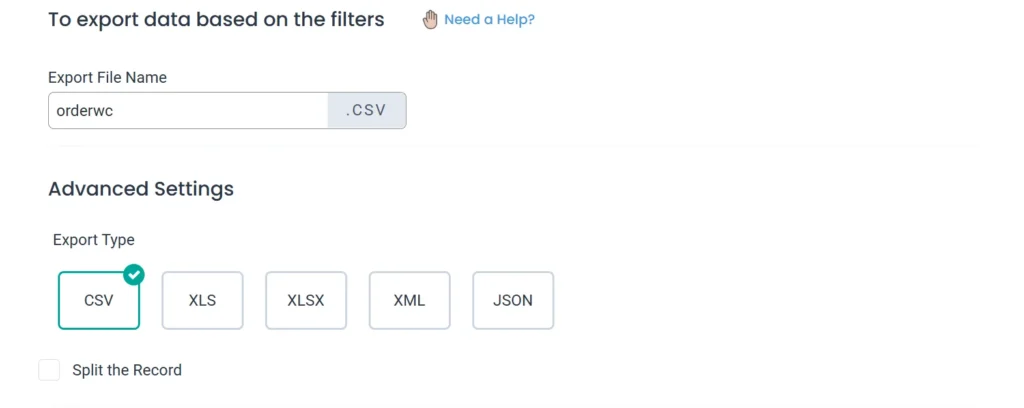
Habilite la opción ‘Dividir el registro’ para exportaciones de conjuntos de datos grandes para dividir los datos en archivos más pequeños, que luego se comprimen en un archivo ZIP para facilitar la administración.
Paso 3: Habilitar filtros avanzados #
El complemento proporciona múltiples filtros, lo que le permite exportar solo datos específicos. Puede habilitar los filtros según sus requisitos.
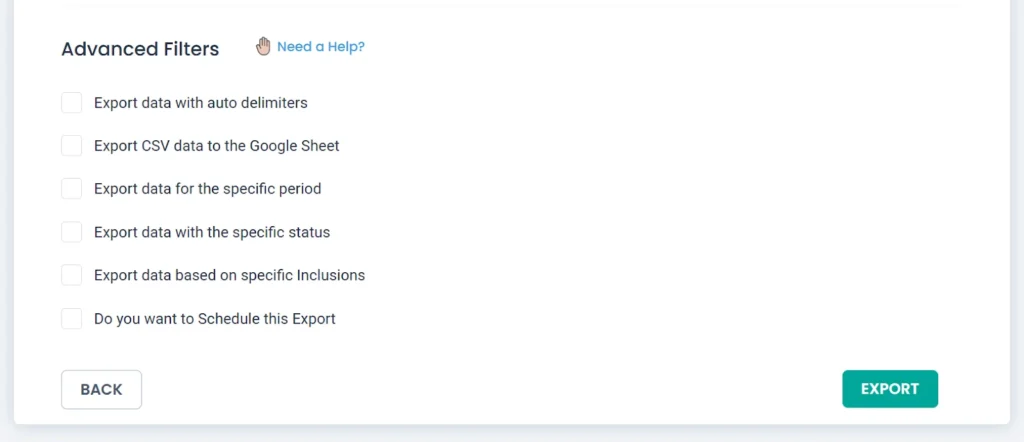
Paso 4: Ejecutar la exportación #
Haz clic en “Exportar” para exportar instantáneamente los pedidos de WooCommerce en el formato que elijas. A continuación, haz clic en “Descargar” para guardar los pedidos exportados en tu dispositivo.
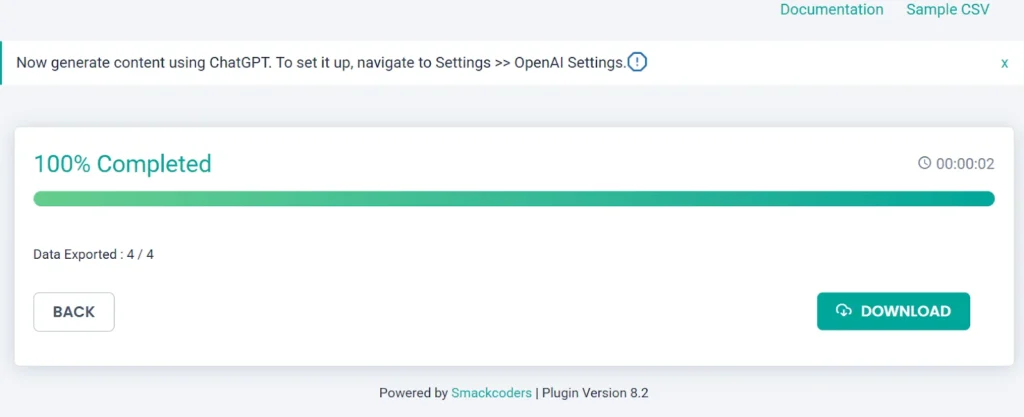
Temas adicionales: #
1. Actualización de pedidos existentes #
Para actualizar o realizar cambios en sus pedidos existentes, exporte los pedidos actuales de WooCommerce usando WP Ultimate Importador de CSV complemento. Actualice los cambios en el archivo exportado. Ahora, vaya a la pestaña Importar / Actualizar en WP Ultimate CSV Importer y vuelva a cargar el archivo actualizado.
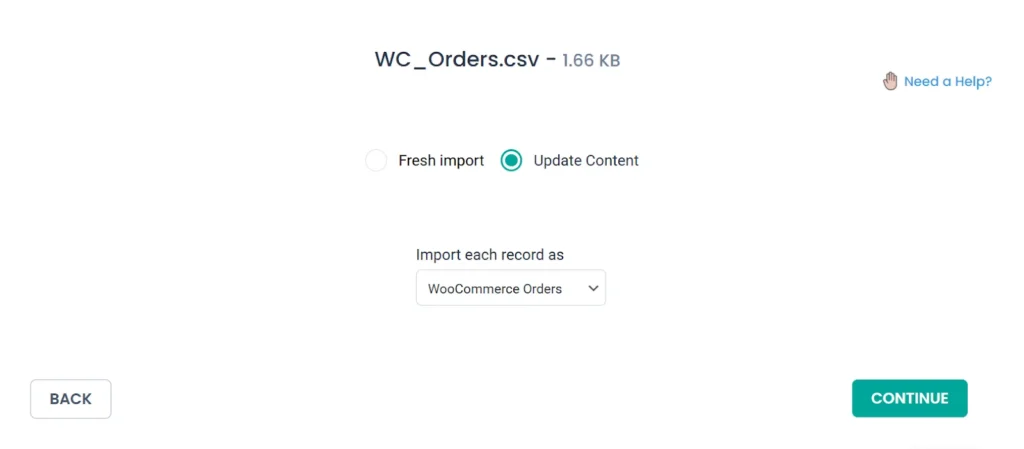
En la página siguiente, seleccione ‘Actualizar contenido’ y continúe con los pasos para importar. Este método es más rápido y eficiente que actualizar los pedidos manualmente.
2. Importación de órdenes de programación #
Puede programar la importación de pedidos desde los ajustes de configuración de importación. Seleccione la opción ‘¿Desea Programar esta importación?’.
Nota: Antes de programar, asegúrese de haber habilitado el trabajo cron en WordPress. Para obtener más detalles, consulte esta guía en cómo habilitar y configurar WP-Cron.
Para programar una importación única, establezca la frecuencia de programación en “Una vez” y especifique la fecha, la hora y la zona horaria.

Si desea automatizar la importación periódicamente, utilice enlaces CSV externos (como Hojas de cálculo de Google) o cargue el archivo desde el servidor mientras crea una nueva importación. A diferencia de los archivos estáticos cargados desde el escritorio, estos permanecen activos, lo que permite que el complemento obtenga datos actualizados automáticamente.
Configure la frecuencia de programación (diaria, semanal, mensual, etc.), establezca la hora y la zona horaria preferidas y haga clic en ‘Programar’. Esto garantiza que cualquier cambio en tus pedidos de WooCommerce se actualice automáticamente en tu sitio en tiempo real desde el archivo de datos.



