Para importar eventos a WordPress usando el plugin WP Ultimate CSV Importer Pro, siga los siguientes pasos de importación:
Paso 1: Prepara tu archivo CSV #
- Crear un archivo CSV: Compile los datos del evento en un archivo CSV. Asegúrese de que cada columna corresponda a un campo de evento específico, como Nombre del evento, Descripción, Fecha, Hora, Ubicación, etc.
Descargar Archivo CSV de muestra aquí.
Paso 2: Instalar y activar WP Ultimate CSV Importer Pro #
- Instala el plugin: En su panel de control de WordPress, navegue hasta Complementos > Agregar nuevo, busque “WP Importador de CSV definitivo Pro” y haga clic en “Instalar ahora”.
- Activar el plugin: Haga clic en “Activar” para habilitar el complemento después de la instalación.
Paso 3: Importa tus eventos #
- Acceder a la interfaz de importación: Ir a WP Ultimate Importador de CSV > Importar/Actualizar en el panel de control de WordPress.
- Sube tu archivo CSV: Haga clic en “Cargar archivo” y seleccione el archivo CSV que preparó en su computadora.
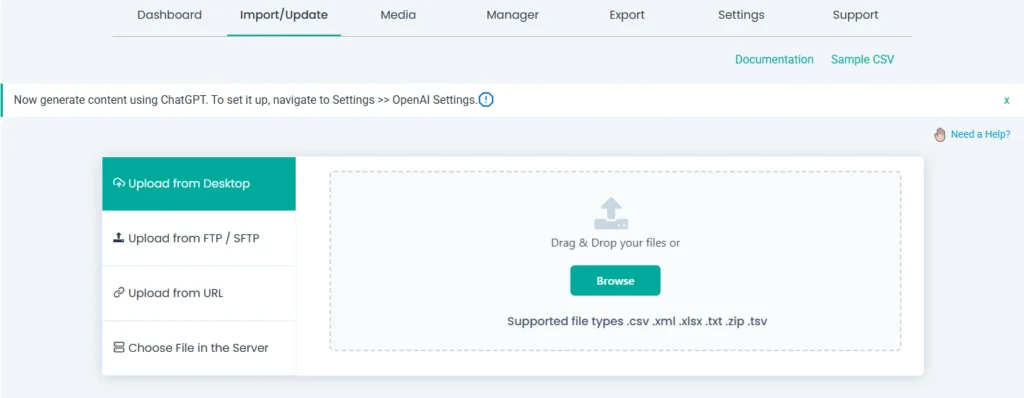
3. Seleccione el tipo de importación: Elija “Importación nueva” para agregar nuevos eventos o “Elementos existentes” para actualizar los existentes.
4. Elija el tipo de publicación: En el menú desplegable, seleccione “Eventos” para especificar que está importando datos de eventos.
5. Asignar campos CSV a campos de evento: El plugin mostrará tus columnas CSV a la izquierda y los campos de eventos de WordPress a la derecha. Arrastre y suelte para asignar cada columna CSV al campo de evento correspondiente. Por ejemplo, asigne la columna “Nombre del evento” al campo “Título del evento”.
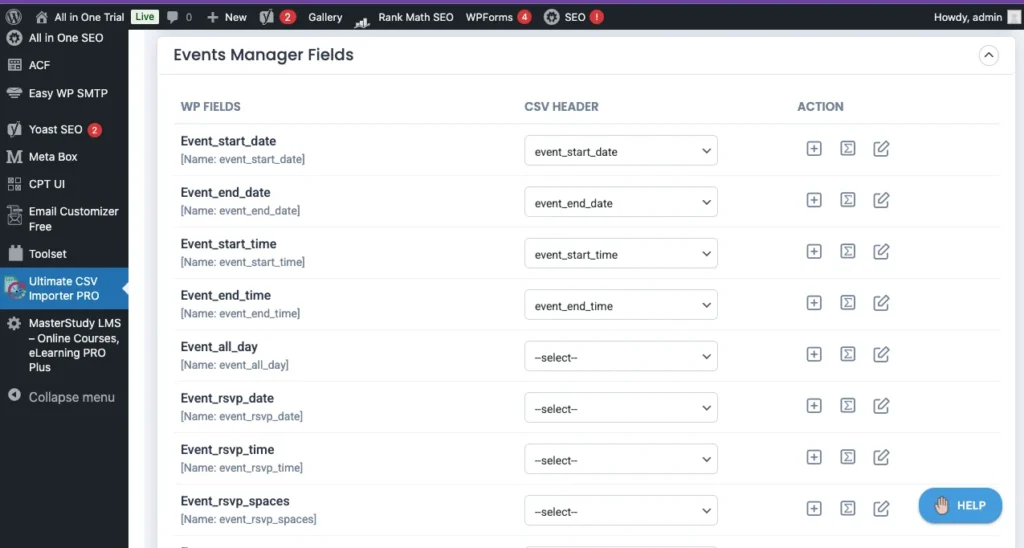
6. Configurar el manejo de medios: Si tus eventos incluyen imágenes, configura cómo el plugin debe manejar las cargas de medios. Puede optar por descargar imágenes externas, utilizar los medios existentes o cargar nuevas imágenes.
7. Configurar los ajustes de importación: Puede habilitar la opción de reversión
8. Ejecute la importación: Después del mapeo y la configuración, haga clic en “Importar ahora” para comenzar el proceso de importación. El plugin mostrará una barra de progreso y te notificará al finalizar.
Paso 4: Verificar los eventos importados #
- Revisa la lista de eventos: Navega hasta Eventos en tu panel de control de WordPress para asegurarte de que todos los eventos se han importado correctamente.
- Ver Eventos Individuales: Haga clic en eventos individuales para verificar que todos los detalles, incluidas las descripciones, las fechas, las horas y las ubicaciones, sean precisos.
Consejos adicionales #
- Eventos recurrentes: Si va a importar eventos recurrentes, asegúrese de que el archivo CSV incluya los campos necesarios para definir los patrones de recurrencia.
- Campos personalizados: En el caso de los eventos con campos personalizados, asegúrese de que se incluyan en su CSV y se asignen correctamente durante el proceso de importación.
- Archivos CSV de muestra: Utilice archivos CSV de muestra proporcionados por WP Ultimate CSV Importer Pro para estructurar sus datos correctamente.



