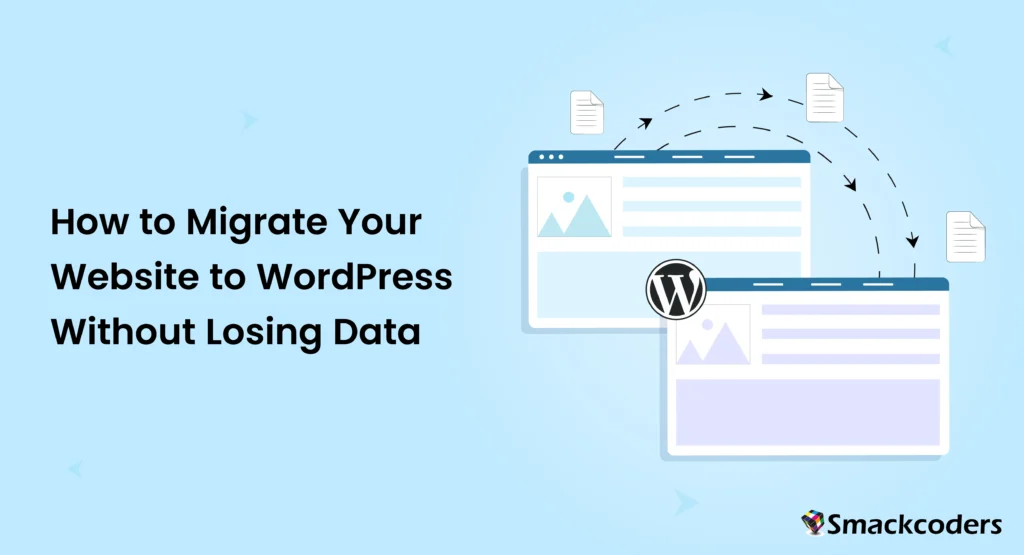
Table of Contents
Migrar tu sitio web a WordPress (en inglés) puede parecer una tarea compleja, especialmente si le preocupa perder datos valiosos. Pero no te preocupes, con una planificación adecuada y el enfoque adecuado, puedes mover tu sitio sin problemas. Ya sea que estés cambiando a WordPress por su flexibilidad, facilidad de uso o potentes funciones, esta guía te ayudará a navegar por el proceso paso a paso.
WordPress impulsa más del 43,6% (estadísticas de W3Techs) de la web por una buena razón. Su capacidad de personalización, su sólido ecosistema de plugins y su diseño fácil de usar lo convierten en la opción perfecta tanto para empresas como para particulares. Por lo tanto, profundicemos y asegurémonos de que su migración sea fluida y sin estrés.
¿Por qué migrar a WordPress?
WordPress es más que un simple creador de sitios web: es una plataforma dinámica que puede crecer y adaptarse a tus necesidades. He aquí por qué podría ser la opción correcta para ti:
1. Personalización: Con miles de temas y plugins, puedes crear un sitio web que sea exclusivamente tuyo. Desde el comercio electrónico hasta los blogs, puedes crear cualquier tipo de sitio web con WordPress.
2. Amigable con SEO: WordPress está diseñado teniendo en cuenta el SEO. Plugins como Yoast SEO y Rank Math son fáciles de usar y te ayudan a optimizar tu sitio para los motores de búsqueda y a mejorar tu posicionamiento.
3. Fácil de usar: Incluso si no eres un experto en tecnología, el panel intuitivo de WordPress facilita la administración de tu sitio. Es fácil dar la vuelta y jugar.
4. Rentable: La plataforma en sí es gratuita, es decir, de código abierto, y puedes personalizarla adicionalmente eligiendo entre temas y plugins gratuitos o premium que se adapten a tu presupuesto.
5. Apoyo de la comunidad: Con una gran comunidad de desarrolladores y usuarios, la ayuda nunca está lejos. Utilice foros, tutoriales y guías abundantes para obtener más información sobre la plataforma.
Diferentes opciones para la migración de WordPress
En función de tu nivel de comodidad con la tecnología y de la complejidad de tu sitio, puedes migrar de cualquiera de las siguientes maneras:
- Migración manual: Esta opción es ideal para ti si tienes las habilidades técnicas para controlar completamente el proceso.
- Plugins de migración de WordPress: Estas herramientas simplifican el proceso y son excelentes si no eres una persona técnica.
- Servicios Profesionales de Migración: Perfecto para sitios complejos o si no tiene mucho tiempo para completar la migración. Estos expertos profesionales se encargan de todo por usted.
Cómo migrar un sitio web de WordPress manualmente: una guía paso a paso
Si prefiere un enfoque práctico, la migración manual le brinda un control total. A continuación te explicamos cómo puedes hacerlo:
Paso 1: Exporta los datos de tu sitio web
Antes de la migración, debe hacer lo siguiente hacer una copia de seguridad y exporte los datos de su sitio web actual. Esto asegura que tienes todos los archivos y el contenido de la base de datos para tu sitio de WordPress. Para exportar los datos del sitio web, siga los pasos a continuación:
Descargar archivos del sitio usando FTP
Utilice un cliente FTP como FileZilla. Conéctalo al servidor de tu sitio web actual ingresando el host, el nombre de usuario, la contraseña y el número de puerto. Navegue hasta el directorio raíz como public_html o relacionado. Comience a descargar todos los archivos a su computadora local.
Exportar la base de datos a través de phpMyAdmin
Inicie sesión en el panel de control de su alojamiento web (por ejemplo, cPanel o Plesk). Abre phpMyAdmin. Seleccione la base de datos de su sitio web de la lista. Haga clic en la pestaña Exportar, elija el método de exportación (rápido para simplificar) y el formato (normalmente SQL). Descargue el archivo de la base de datos.
Paso 2: Configurar WordPress
Prepara el nuevo entorno de alojamiento para tu sitio de WordPress.
Instalar WordPress
Inicie sesión en su nuevo servidor de alojamiento. Descarga la última versión de WordPress. Cargue los archivos de WordPress en su servidor utilizando un cliente FTP o el administrador de archivos de alojamiento. Cree una nueva base de datos utilizando el panel de control del alojamiento y guarde el nombre de la base de datos, el nombre de usuario y la contraseña. Abra el instalador de WordPress visitando su dominio en un navegador web (como www.example.com/wp-admin) y siga el asistente de configuración.
Configurar los ajustes de WordPress
Establezca el título del sitio, el nombre de usuario del administrador y la contraseña. Verifica que el sitio esté funcionando con el tema predeterminado de WordPress.
Paso 3: Importar datos
Ahora, lleva el contenido de tu antiguo sitio a la nueva instalación de WordPress.
Uso de las herramientas de importación de WordPress
Inicia sesión en tu nuevo panel de control de WordPress. Vaya a Herramientas > Importar e instale el importador adecuado para su contenido (por ejemplo, el importador XML de WordPress). Cargue el archivo de contenido que exportó anteriormente.
Carga manual de contenido y archivos de base de datos
Utilice phpMyAdmin en el nuevo servidor para importar el archivo SQL exportado. Seleccione la nueva base de datos y haga clic en Importar, luego cargue su archivo SQL. Sube los archivos de tu antiguo sitio (como imágenes, temas y plugins) a los directorios de WordPress mediante FTP.
Paso 4: Recrea el diseño de tu sitio
Los temas de WordPress controlan la apariencia de tu sitio. Para que se parezca a tu antiguo sitio, debes elegir y aplicar cualquier tema.
Cómo elegir un tema
Visita el menú Apariencia > Temas en el panel de control de WordPress. Instala y activa un tema similar al diseño de tu antiguo sitio.
Personaliza el tema
Usa el Personalizador de WordPress (Apariencia > Personalizar) para ajustar la configuración como los colores, las fuentes y los diseños. Si es necesario, instale complementos de creación de páginas (por ejemplo, Elementor).
Volver a instalar plugins
Añade y configura cualquier plugin que estuvieras utilizando en tu antiguo sitio.
Paso 5. Actualizar URL
Es posible que los enlaces internos y las URL de los medios sigan apuntando al sitio anterior. Por lo tanto, debe actualizarlos.
Utilice cualquier complemento de actualización de URL como las URL de actualización de Velvet Blues y siga los pasos a continuación:
Instale el complemento a través de Complementos > Agregar nuevo. Abre la configuración del plugin, introduce las URL antiguas y nuevas del sitio y haz clic en Actualizar URL. Pruebe para asegurarse de que todos los enlaces estén actualizados.
Alternativamente, use consultas SQL en phpMyAdmin para reemplazar las URL antiguas con las nuevas en la base de datos.
Paso 6: Prueba tu nuevo sitio
Asegúrese de que el sitio migrado funcione según lo previsto.
Para comprobar la funcionalidad
Pruebe formularios en su sitio web, páginas de contacto y elementos dinámicos como la búsqueda o los carritos de compras. Verifique que los archivos multimedia se muestren correctamente en todo su sitio web. Además, valide los enlaces. Puedes utilizar herramientas como Broken Link Checker para identificar y arreglar los enlaces rotos. Instala el plugin y ejecútalo para comprobar completamente si hay enlaces rotos en todo tu sitio.
Después de esto, no olvide probar el sitio en diferentes dispositivos y navegadores para garantizar la capacidad de respuesta.
Paso 7: Redirigir las URL antiguas
Conserve su clasificación SEO y asegúrese de que los usuarios encuentren el contenido correcto. Para configurar las redirecciones 301, crea un archivo .htaccess en el directorio raíz de tu sitio anterior. Agregue reglas para redirigir las URL antiguas a las páginas correspondientes en el nuevo sitio. Por ejemplo:
Redirección 301 /old-page.html https://yournewsite.com/new-page/
También puedes usar un plugin para redireccionamientos 301. Instala un plugin como Redirection para gestionar fácilmente las redirecciones de URL desde el panel de control de WordPress. Algunos plugins de SEO, como Yoast y Rankmath, también admiten la adición de redirecciones 301.
Paso 8: Pruebas finales y puesta en marcha
Finalmente, una vez hecho todo, verifique la configuración de DNS. Actualiza la configuración de DNS de tu dominio para conectarlo al nuevo servidor de alojamiento. Espere de 24 a 48 horas para la propagación de DNS.
Una vez que tu sitio se ponga en marcha, lo mejor es supervisar el rendimiento para detectar cualquier problema. Utilice herramientas como Google Analytics y Search Console para realizar un seguimiento del rendimiento y detectar problemas y solucionarlos.
Cómo migrar usando un plugin de migración de WordPress
Migrar un sitio web a WordPress usando un plugin es uno de los métodos más fáciles y fiables, especialmente para los usuarios no técnicos. A continuación, se desglosa en detalle cada paso del proceso para garantizar que pueda completar la migración sin problemas.
Paso 1: Elige un plugin de migración
Los plugins agilizan el proceso de migración automatizando tareas complejas como la transferencia de bases de datos, la compresión de archivos y los reemplazos de URL. Las opciones populares incluyen: Migración y duplicador de WP todo en uno. El plugin All-in-One WP Migration ofrece una sencilla interfaz de arrastrar y soltar para exportar e importar los datos de tu sitio web. Mientras que Duplicator es ideal para crear copias de seguridad completas del sitio y migrar a un nuevo servidor o dominio.
Si estás confundido al elegir el plugin, busca sus características como la ausencia de límites de tamaño de archivo, la fácil restauración y la compatibilidad con tu configuración específica de WordPress (por ejemplo: instalaciones multisitio). Revisa las reseñas de los usuarios del plugin, esto te dará una idea de cuál es el adecuado para tus necesidades de migración. Asegúrate de comprobar la compatibilidad del plugin con tu versión de WordPress. Puedes usar plugins como Importador de CSV definitivo de WP para tu proceso de migración de contenido, ya que te permite migrar contenido de forma masiva a WordPress.
Paso 2: Exporta tu sitio
Este paso implica la creación de un paquete de copia de seguridad o migración que contenga todos los datos de su sitio web, incluidas publicaciones y páginas, temas y complementos, archivos multimedia y bases de datos.
Para exportar el sitio usando All-in-One WP Migration and Backup
- Instala y activa el plugin en tu sitio de WordPress existente.
- Vaya a la Migración de WP todo en uno plugin y seleccione la opción Exportar.
- Seleccione el método de exportación, como Archivo o Almacenamiento en la nube (por ejemplo, Google Drive, Dropbox).
- Comenzará a generar el paquete de migración. Una vez completado, descargue el paquete en su computadora.
Para exportar el sitio usando Duplicator
- Instala y activa el plugin.
- Vete a Duplicador > Copias de seguridad y haga clic en ‘Crear nueva’ para crear una nueva copia de seguridad.
- Siga los pasos que aparecen en pantalla para incluir archivos y bases de datos y haga clic en Crear al final.
- Descargue los archivos de copia de seguridad (Instalador y Archivo) en su computadora local.
Paso 3: Configurar WordPress en el nuevo hosting
Compre alojamiento de un proveedor confiable y configure su nombre de dominio. Instala WordPress en el nuevo entorno de alojamiento. Muchos proveedores ofrecen un método de instalación de WordPress con un solo clic. Inicie sesión en el nuevo sitio de WordPress e instale el mismo complemento de migración que utilizó para la exportación. Por ejemplo: Si exportaste con All-in-One WP Migration, instálalo de nuevo en la nueva instancia de WordPress.
Paso 4: Importar datos
Ahora, tendrás que transferir el paquete de migración exportado al nuevo sitio de WordPress.
Para importar usando All-in-One WP Migration
- Navegue hasta el meny All-in-One WP Migration y visite la opción Importar.
- Arrastra y suelta el archivo exportado o selecciónalo desde tu ordenador.
- Siga las instrucciones para completar el proceso de importación. El plugin se encargará de tareas como la sustitución de URL y la restauración de la base de datos.
Para importar usando Duplicator (requiere la versión Pro)
- Cargue los archivos de instalación y archivo en su nuevo servidor a través de un cliente FTP o un administrador de archivos de alojamiento. O visite Duplicator > Importar copias de seguridad.
- Arrastre y suelte el archivo de copia de seguridad e inicie el instalador.
- Siga el asistente del instalador para importar los datos del sitio y configurar los ajustes de la base de datos.
Más información sobre importar tu sitio con Duplicator en su artículo oficial.
Paso 5: Verificar la migración
Una vez completada la importación, pruebe su nuevo sitio de WordPress para asegurarse de que todo funciona como se espera.
Aquí hay una lista de verificación para la verificación
- Revise todas las páginas y publicaciones para confirmar que el contenido se transfirió correctamente.
- Pruebe funciones clave como formularios, barras de búsqueda y elementos interactivos.
- Revise los archivos multimedia para asegurarse de que las imágenes y los videos se muestren correctamente.
- Verifica que los plugins y temas funcionen sin errores.
Consejos:
- Utiliza herramientas como Google PageSpeed Insights o GTmetrix para evaluar el rendimiento del sitio.
- Compara tu nuevo sitio con el anterior para identificar los elementos que faltan.
Paso 6: Solucionar problemas
Durante la migración, pueden surgir algunos problemas, como:
- Enlaces rotos: Utiliza un plugin como Broken Link Checker para encontrar y corregir URLs incorrectas.
- Archivos multimedia faltantes: Vuelva a cargar las imágenes que faltan o verifique la carpeta de medios en su servidor.
- Conflictos de plugins: Desactiva y reactiva los plugins uno por uno para aislar los problemas.
- Errores de la base de datos: Si los errores persisten, intente volver a importar la base de datos o póngase en contacto con el soporte de alojamiento.
Consejo profesional: Utilice un entorno de ensayo para resolver problemas antes de poner en marcha el sitio.
Migración con un servicio de migración
Si quieres dejar el trabajo pesado a los profesionales, los servicios de migración son una gran opción. He aquí por qué:
- Pericia: Los profesionales se encargan de todos los aspectos de la migración, lo que reduce el riesgo de errores.
- Soluciones personalizadas: Servicios personalizados para los requisitos únicos del sitio.
- Ahorro de tiempo: Concéntrese en otras tareas mientras los expertos se encargan de la migración.
Elija un servicio con buenas críticas, precios claros y experiencia comprobada en migraciones de WordPress. También puedes ponerte en contacto con nosotros para la migración de tu sitio web, nuestros expertos pueden ayudarte con esto.
Lista de verificación antes de la migración
La preparación es clave para una migración exitosa. Esto es lo que debes hacer antes de empezar:
- Haz una copia de seguridad de tu sitio web actual: Utiliza herramientas como BackupBuddy o el servicio de copia de seguridad de tu proveedor de alojamiento para crear una copia de seguridad completa de los archivos y la base de datos de tu sitio.
- Elige el alojamiento adecuado: Asegúrate de que tu proveedor de alojamiento sea compatible con WordPress y ofrezca los recursos necesarios para tu sitio.
- Instalar WordPress: Configura una nueva instalación de WordPress en tu cuenta de alojamiento.
- Evalúe su sitio: identifique el contenido crítico, la funcionalidad y las características que desea migrar.
- Configurar el modo de mantenimiento: Utilice complementos como el modo de mantenimiento de WP para informar a los visitantes sobre el tiempo de inactividad temporal de su sitio.
- Enumera los temas y plugins necesarios: Identifica las herramientas que necesitarás para replicar el diseño y la funcionalidad de tu sitio actual.
Lista de verificación posterior a la migración
Una vez que tu sitio esté activo, todavía queda trabajo por hacer:
- Verifique el contenido: asegúrese de que todas las páginas y los medios estén intactos y con el formato adecuado.
- Características de la prueba: Verifique formularios, funcionalidad de comercio electrónico y elementos interactivos.
- Configurar Analytics: Vuelva a instalar herramientas de seguimiento como Google Analytics.
- Enviar mapas del sitio: actualiza y envía tu mapa del sitio a los motores de búsqueda.
- Supervise el rendimiento: utilice herramientas como GTmetrix para realizar un seguimiento de la velocidad del sitio y resolver problemas.
- Anuncia el lanzamiento: Comparte las noticias en las redes sociales y boletines informativos.
- Programar copias de seguridad: Automatiza las copias de seguridad para proteger tu sitio en el futuro.
Consejos para una migración de WordPress sin problemas
- Planifique minuciosamente: describa todo el proceso de migración para evitar sorpresas.
- Utilice herramientas de confianza: Quédese con plugins fiables o servicios profesionales.
- Pruebe antes de transmitir en vivo: compruebe si hay enlaces rotos, contenido faltante y problemas de funcionalidad.
- Optimice el rendimiento: mejore los tiempos de carga con el almacenamiento en caché y las imágenes optimizadas.
- Comunicar cambios: informe a los usuarios sobre la migración para mantener la confianza.
Conclusión
Migrar a WordPress desbloquea infinitas oportunidades para mejorar tu sitio web. Con una planificación adecuada, las herramientas adecuadas y pruebas exhaustivas, puede garantizar una transición sin problemas sin perder datos o funcionalidad. Ya sea que opte por la ruta manual, use un complemento o contrate a profesionales, esta guía lo equipa con el conocimiento para que su migración sea un éxito.
