WP Importador de CSV definitivo Pro hace que la importación de taxonomías como categorías y etiquetas de publicación en su sitio de WordPress sea rápida y fácil. Para una importación efectiva de taxonomías y categorías, navegue hasta WP Ultimate CSV importer Pro -> Import/update. Elija el tipo de publicación como Taxonomías. Asigne los elementos de datos entrantes, configure los ajustes de importación y ejecute la importación.
Comprender las categorías y taxonomías de WordPress #
En WordPress, las taxonomías son los términos utilizados para organizar el contenido en grupos basados en temas comunes. Las dos taxonomías principales son Categorías y Etiquetas.
- Categorías: Organiza tu contenido en temas amplios y jerárquicos.
Por ejemplo, el blog Tu comida puede tener categorías como «Desayuno», «Almuerzo», «Cena» y «Postres».
- Etiquetas: Describa detalles más específicos sobre el contenido. Por ejemplo, la publicación de tu receta de pastel de chocolate puede tener etiquetas como «Chocolate», «Pastel», «Postre» y «Repostería».
También puedes dividir las categorías en subcategorías para organizar aún más tu contenido.
Por ejemplo:
- Cena (Categoría Padres)
- Vegetariano (Subcategoría)
- Vegano (Subcategoría infantil)
- Vegetariano (Subcategoría)
En este ejemplo, «Vegetariano» es una subcategoría de «Cena» y «Vegano» es una subcategoría secundaria de «Vegetariano».
Taxonomías personalizadas en WooCommerce y plugins #
Cuando añades WooCommerce a WordPress, introduce sus propias taxonomías personalizadas, como:
- Categorías de productos (para agrupar productos como «Electrónica», «Muebles» o «Ropa»)
- Etiquetas de producto (para describir características específicas de los productos, como «Oferta», «Novedades» o «Con descuento»)
- Atributos del producto (para detalles como el color, el tamaño o la marca)
Los plugins y temas también pueden crear taxonomías personalizadas para fines específicos. Por ejemplo, un blog de viajes podría agregar taxonomías personalizadas como:
- Destino (para agrupar publicaciones sobre diferentes lugares, por ejemplo, «París», «Tokio», «Nueva York»)
- Tipo de viaje (para categorizar publicaciones sobre tipos de viaje, por ejemplo, «Aventura», «Lujo», «Presupuesto»)
También pueden usar etiquetas como «Viaje en solitario», «Vacaciones familiares» o «Mochilero» para describir las experiencias de viaje con más detalle.
De esta manera, las taxonomías en WordPress te ayudan a mantener tu contenido organizado y accesible para los usuarios, ya sea a través de categorías amplias, etiquetas específicas o taxonomías personalizadas para contenido único.
Ahora veamos cómo importar taxonomías como categorías y etiquetas usando WP Ultimate CSV importer Pro.
Descargue el CSV de muestra para categorías y etiquetas aquí.
Paso 1: Prepara tu archivo CSV #
Antes de importar categorías y taxonomías a WordPress, primero prepare el archivo CSV con las columnas deseadas, como post_name, post_categories y post_tags.
- Categorías: la columna debe enumerar los nombres o ID de las categorías que desea importar.
- Taxonomías personalizadas: Si está importando taxonomías personalizadas (por ejemplo, «Categorías de productos», «Tipos de cartera»), cree una columna separada para cada taxonomía personalizada y enumere los términos relevantes para cada publicación.
Paso 2: Sube tu archivo CSV #
Una vez que el plugin esté activo, puedes comenzar el proceso de importación:
- Asegúrate de tener instalado y activado el plugin WP Ultimate CSV Importer Pro en tu sitio de WordPress.
- Ve a Ultimate CSV Importer > Importar/actualizar en tu panel de control de WordPress.
- Haga clic en examinar y seleccione el archivo CSV que preparó.
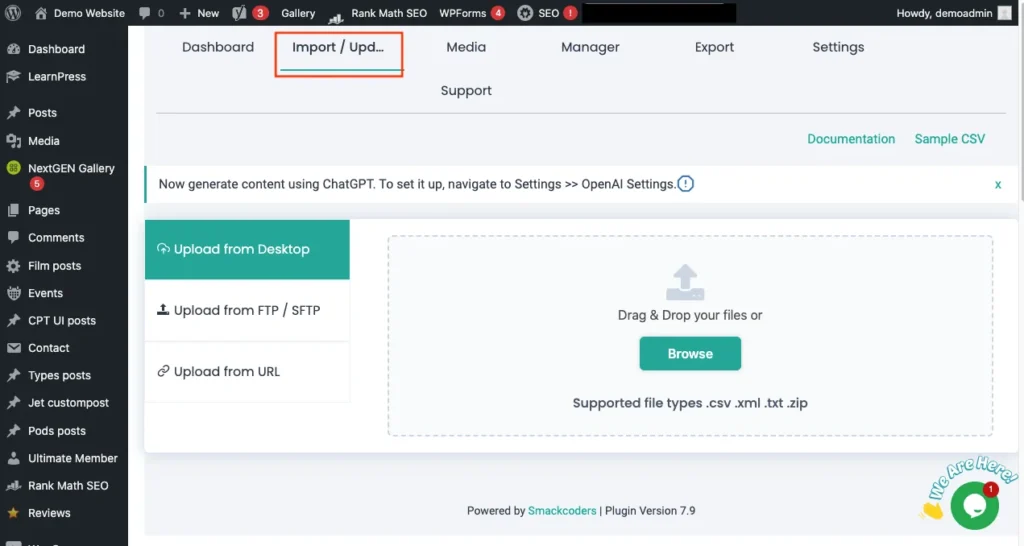
Paso 3: Seleccionar el tipo de importación #
En este paso, elegirás qué tipo de contenido vas a importar. Para importar un nuevo registro, seleccione Nueva importación. Para actualizar el contenido, seleccione Actualizar contenido para categorías y taxonomías:
- En Taxonomías personalizadas, seleccione la taxonomía personalizada específica (por ejemplo, product_category, portfolio_type, etc.) en el menú desplegable.
- Elige Categorías si estás importando categorías predeterminadas de WordPress.
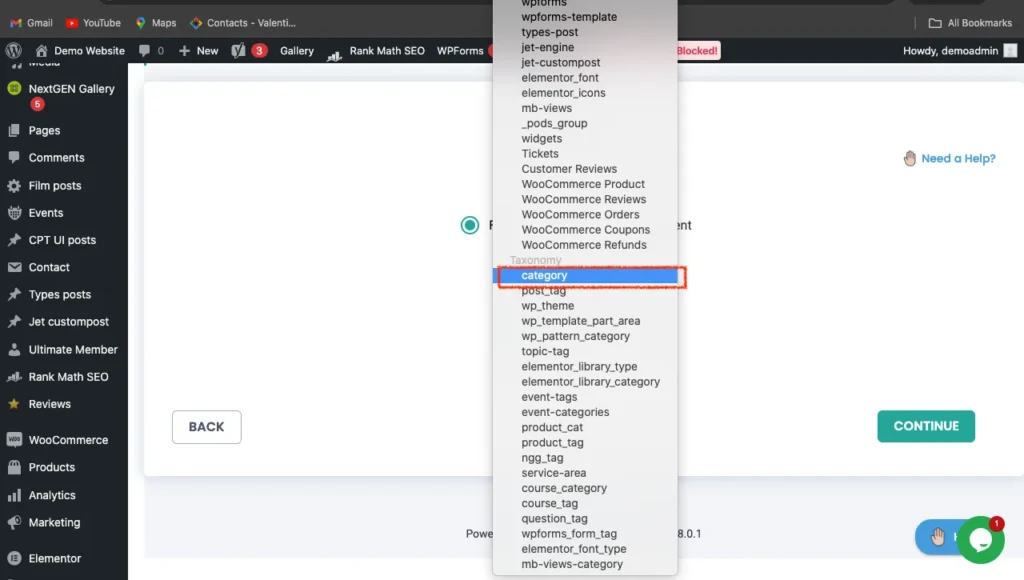
Paso 4: Asignar columnas CSV a campos de tasonomía #
Después de subir el archivo, tendrás que asignar las columnas de tu CSV a los campos de taxonomía de WordPress correspondientes.
- Asignar categorías: seleccione el campo Categorías y asígnelo a la columna CSV que contiene los nombres o ID de las categorías.
- Asignar taxonomías personalizadas: si importa taxonomías personalizadas, asigne cada columna CSV al campo de taxonomía personalizada adecuado.

Por ejemplo, si su CSV contiene una columna «Categorías de productos», asigne esa columna al campo de taxonomía personalizada para «Categorías de productos».
Paso 5: Configurar los ajustes de importación #
Antes de continuar con la importación, configure los ajustes para controlar cómo se asignan las categorías y taxonomías a sus publicaciones.
Puede habilitar las opciones de reversión, el modo de mantenimiento y el manejo eficiente de duplicados de registros en función de sus necesidades de importación.
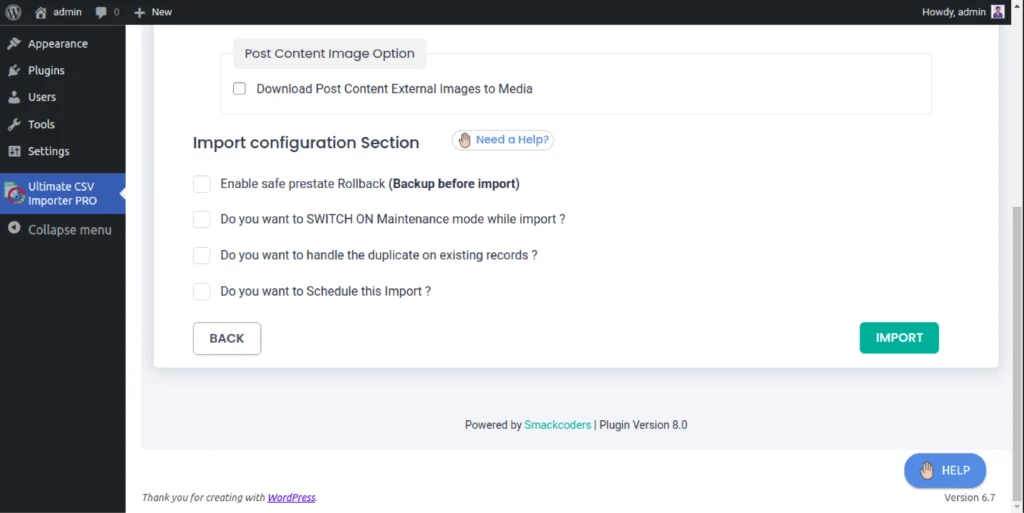
Además, puedes horario su importación de datos en el momento que desee simplemente habilitando la opción «¿Desea programar la importación?». A continuación, proporcione la hora, la fecha, la zona horaria, etc. deseadas en las que necesita importar sus registros. Haga clic en Programar importación.
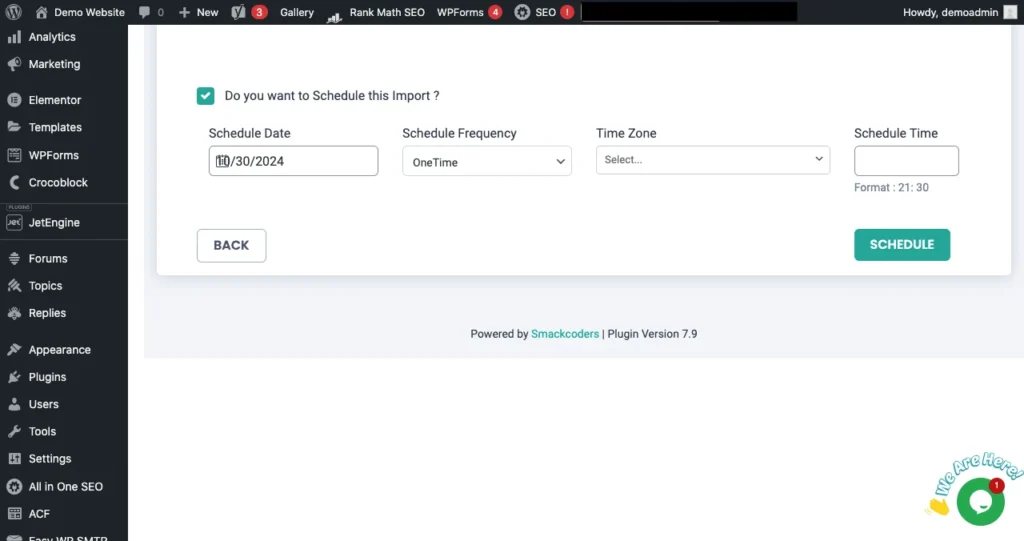
Paso 6: Iniciar el proceso de importación #
Una vez configuradas todas las asignaciones y ajustes:
- Haga clic en Confirmar y ejecutar importación.
- WP Ultimate CSV Importer Pro comenzará a importar las categorías y taxonomías en su sitio de WordPress.
Puede supervisar el progreso de la importación y, una vez completada, recibirá un resumen de las categorías y taxonomías importadas.
Paso 7: Revisar los datos importados #
Una vez finalizada la importación:
- Vaya a Publicaciones > categorías o Taxonomías personalizadas para verificar que las categorías y taxonomías se hayan importado correctamente.
- Compruebe que a las publicaciones se les han asignado las categorías o los términos de taxonomía adecuados.
Tema avanzado #
Taxonomía jerárquica #
Con el importador de CSV definitivo de WP, puede mantener fácilmente sitios web estructurados y fácilmente navegables organizando las publicaciones y el contenido de WordPress en categorías específicas. Para manejar de manera eficiente esta categorización en un archivo de importación, como un archivo CSV (valores separados por comas), puede seguir un formato particular que le permita especificar varias categorías e incluso categorías anidadas para cada publicación.
Importación de categorías con datos de publicaciones #
En tu archivo CSV, definirías una columna para categorizar cada publicación o producto. A continuación, puede asignar una o más categorías a cada producto utilizando comas para separar varias categorías. En el caso de los productos que pertenecen a subcategorías, puede utilizar el símbolo «>» para indicar la relación padre-hijo.
1. Múltiples categorías
Si desea importar una publicación que pertenezca a más de una categoría, puede separar los nombres de las categorías con una coma (,).
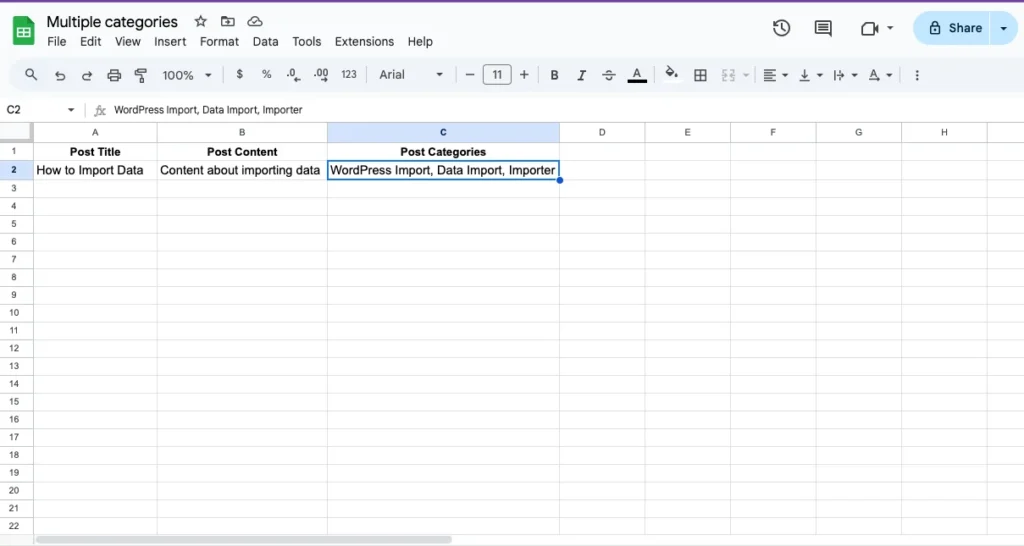
En este ejemplo, la publicación titulada «Cómo importar datos» se asignará a tres categorías: Importación de WordPress, Importación de datos e Importador. Las categorías están separadas por comas.
2. Categorías anidadas
A veces, es posible que desee organizar sus categorías en una estructura jerárquica, donde una categoría es una subcategoría de otra. Esto se puede lograr utilizando el símbolo mayor que (>). En este caso, los valores de categoría reflejarán la relación padre-hijo.
Por ejemplo, si tienes una categoría principal llamada «Importación de WordPress» y una subcategoría debajo de ella llamada «Importación de CSV», le darías el siguiente formato:
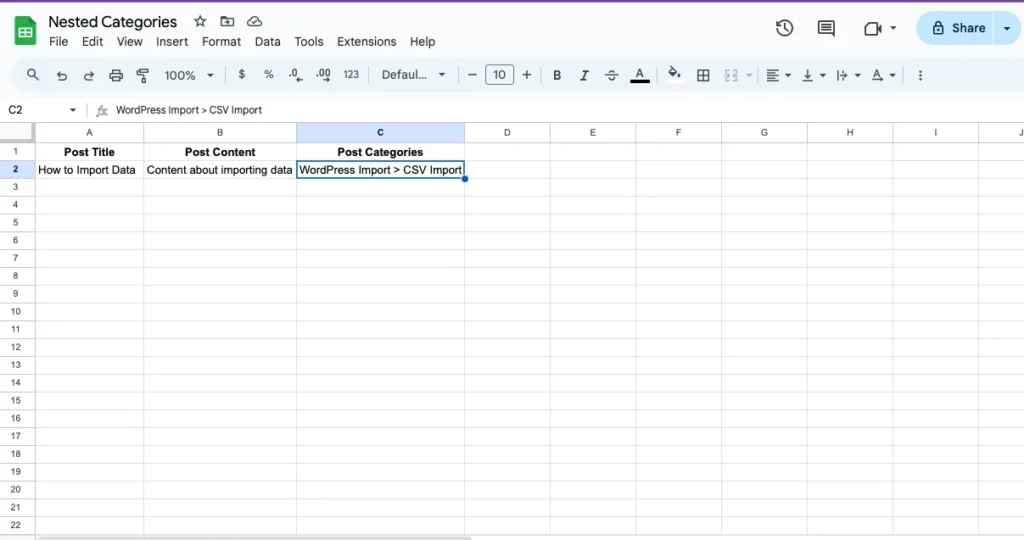
Aquí, la publicación se asigna a la subcategoría «Importación de CSV», que está anidada en la categoría principal «Importación de WordPress».
3. Múltiples categorías anidadas
En algunos casos, una publicación puede pertenecer a varias categorías, algunas de las cuales están anidadas. Para representar esto, usaría una combinación de la coma y los símbolos mayores que. Cada categoría anidada se indica con el símbolo > y varias categorías están separadas por comas.
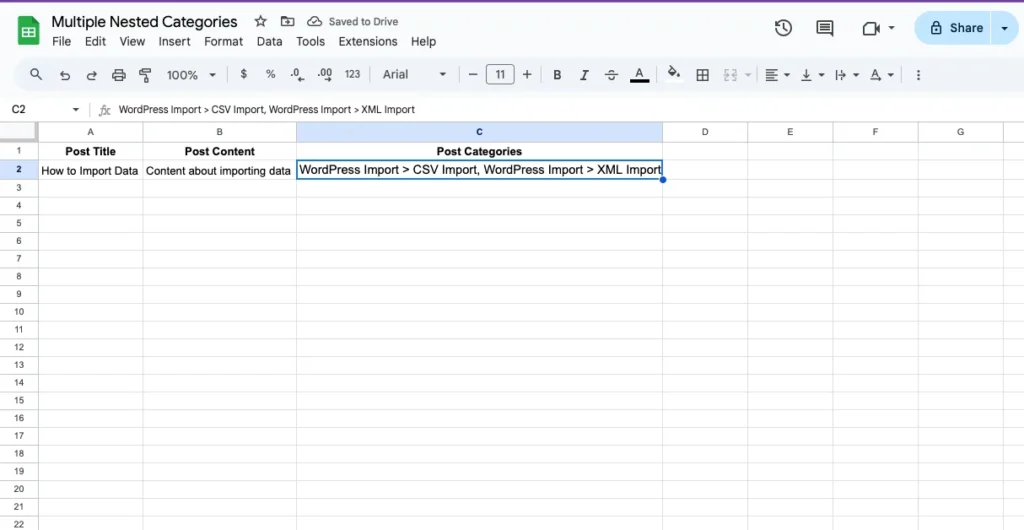
En este ejemplo, la publicación titulada «Cómo importar datos» se asignará a dos categorías:
- Importación de WordPress > Importación de CSV (lo que significa la subcategoría de importación de CSV en la categoría principal de importación de WordPress)
- Importación de WordPress > Importación XML (es decir, la subcategoría Importación XML bajo la categoría principal Importación de WordPress)
Las categorías están separadas por comas, mientras que el símbolo > se utiliza para indicar que una categoría está anidada debajo de la otra.
Preguntas frecuentes #
1. ¿Cuál es la diferencia entre categorías y etiquetas? #
Las categorías y las etiquetas forman parte de las taxonomías de WordPress, que se utilizan para clasificar y organizar las entradas. Sin embargo, sirven para diferentes propósitos:
- Las categorías son más amplias y jerárquicas. Ayudan a agrupar las publicaciones en secciones generales (por ejemplo, «Noticias», «Tutoriales», «Productos»).
- Las etiquetas son más específicas y se utilizan para describir los detalles de una publicación (por ejemplo, «consejos de WordPress», «SEO», «Tutorial»).
2. ¿Cómo importo publicaciones con categorías en WordPress? #
Para importar publicaciones con categorías:
- Siga el proceso de importación de publicaciones de WordPress como de costumbre.
- En la interfaz de arrastrar y soltar, busque la sección Taxonomías, Categorías y Etiquetas.
- Especifique cómo desea gestionar las categorías y etiquetas entrantes asignando los datos CSV a los campos adecuados.
- Complete el proceso de importación.
- Revise las categorías y etiquetas importadas para garantizar la precisión.
3. ¿Cómo importo categorías con jerarquía en WordPress? #
Para importar categorías con una jerarquía, consulte la Taxonomía jerárquica para la importación de categorías anidadas y múltiples.
4. ¿Cómo importo categorías de CSV a WordPress o WooCommerce? Para importar categorías de un archivo CSV: #
- Cargue su archivo CSV durante el proceso de importación.
- WP Ultimate CSV Importer Pro detectará automáticamente el tipo de archivo y ajustará la interfaz en consecuencia.
- Elige el tipo de publicación como Productos de WooCommerce y el tipo de importación como Nuevo/Existente en función de tus necesidades de importación
- Asigne los campos de categoría apropiados en el archivo CSV a los campos de taxonomía de WordPress.
- Complete el proceso de importación. El proceso es el mismo independientemente de si está importando datos a un sitio estándar de WordPress o a una tienda de WooCommerce.
5. ¿Cómo subo categorías de forma masiva? #
Para subir categorías de forma masiva:
- Siga el proceso de importación habitual, pero cargue varias categorías en su archivo CSV.
- WP Ultimate CSV Importer Pro los manejará como cargas masivas.
- El proceso de carga masiva es sencillo y no requiere ningún paso especial, aparte de asegurarse de que haya varias categorías presentes en su CSV.
6. ¿Cómo importo etiquetas a WordPress? #
Para importar etiquetas:
- Navegue hasta WP Ultimate CSV importer Pro> Importar/Actualizar y cargue su archivo CSV.
- Elija Taxonomías como el tipo de publicación de importación y Etiquetas como subtipo.
- Asigne los elementos de datos entrantes (como los nombres de las etiquetas) a los campos de taxonomía adecuados.
- Ejecute la importación y compruebe que las etiquetas se hayan importado correctamente.
7. ¿Cómo exporto categorías o etiquetas de WordPress? #
Para exportar categorías o etiquetas:
- Navegue hasta WP Ultimate CSV Importer > Export.
- Elija Taxonomías como tipo de publicación de exportación.
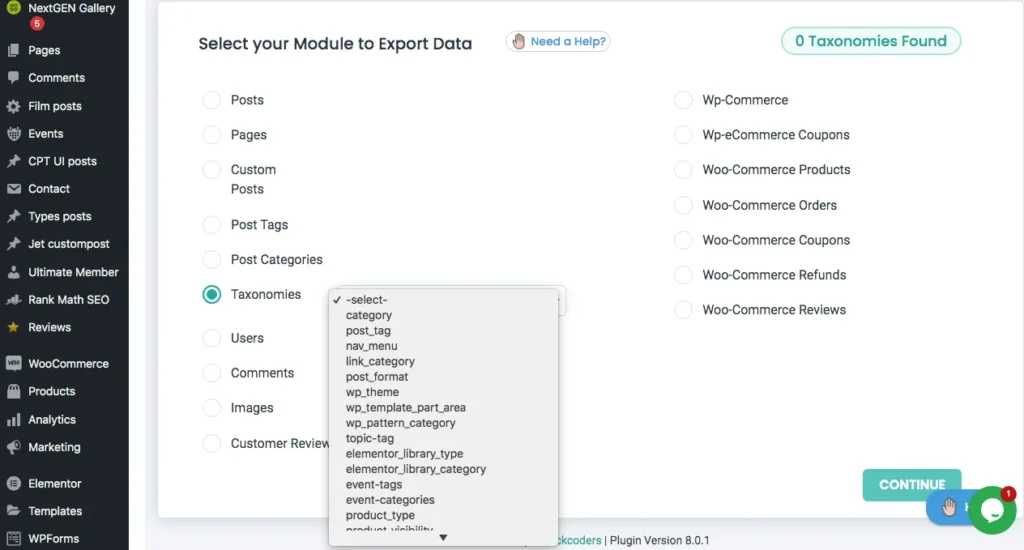
3. Seleccione la taxonomía específica (por ejemplo, Categorías o Etiquetas) que necesita exportar.
4. Utilice el filtro avanzado para exportar sus datos de forma más específica. Es decir, puede exportar los campos de taxonomía como la categoría, los tipos de publicaciones y las taxonomías personalizadas de sus publicaciones, productos, etc. Para obtener más información sobre el filtro avanzado, consulte aquí.
5. Ejecute la exportación y descargue el archivo para su uso posterior o migración.
8. ¿Cómo puedo migrar categorías o etiquetas de WordPress a otro sitio web? #
Para migrar categorías o etiquetas entre sitios de WordPress:
- Exporte las categorías o etiquetas desde el sitio de origen.
- Descargue el archivo del paquete de exportación, que incluye los datos y las instrucciones de importación.
- En el sitio de destino, utilice la funcionalidad de importación para cargar el archivo de agrupación.
- Ejecute la importación y compruebe que las categorías o etiquetas se hayan transferido correctamente.
