WP Ultimate CSV Importer Pro proporciona una solución fácil de usar para importar varios tipos de datos de JetReview a WordPress, incluidas publicaciones, páginas, tipos de publicaciones personalizadas y WooCommerce. Cuando trabajas con JetReview, un complemento popular para agregar funciones de revisión a las publicaciones de WordPress y tipos de publicaciones personalizadas, querrá importar los datos de revisión correctamente junto con su contenido. Esta guía le mostrará cómo importar datos de JetReview, incluido el autor de la revisión, los títulos de la revisión, los datos del resumen de la revisión, etc., utilizando WP Ultimate CSV Importer Pro.
Pasos para importar datos de JetReview en publicaciones de WordPress #
Siga las instrucciones paso a paso para importar sus datos de JetReview en sus publicaciones de WordPress sin problemas.
Paso 1: Instalar y activar WP Ultimate CSV Importer Pro #
Para importar sus datos de JetReview en las publicaciones deseadas, instale el WP Importador de CSV definitivo Pro plugin y actívalo.
Paso 2 : Prepara tu archivo CSV #
Antes de comenzar el proceso de importación, primero prepare el archivo CSV deseado con los datos de JetReview para importar.
El archivo CSV incluye las columnas deseadas para importar datos de JetReview. A continuación se muestran los campos JetReview admitidos del importador CSV de WP Ultimate.
- Título de la publicación
- Contenido de la publicación
- Título de JetReview
- Artículos de revisión de Jet
- Resumen de JetReview Título título
- Texto del resumen de JetReview
- Nombre de los datos de JetReview
- Imagen de datos de JetReview
- Datos de JetReview
- Autor de datos de JetReview
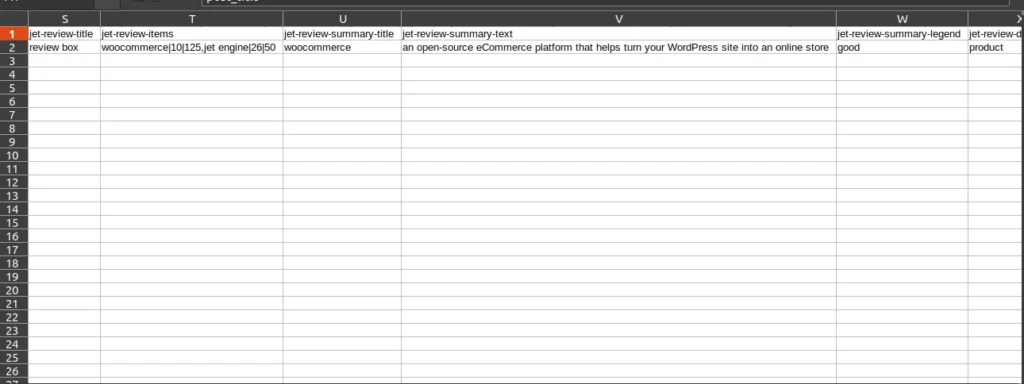
Paso 3: Importar datos de JetReview usando WP Ultimate CSV Importer #
Una vez que hayas preparado el archivo CSV, puedes iniciar el proceso de importación siguiendo las siguientes instrucciones:
- Navega hasta el importador de WP Ultimate CSV en el panel de control de WordPress y selecciona la opción Importar/Actualizar
- Cargue el archivo CSV que ha preparado en el paso 2 haciendo clic en el icono Examinar
- A continuación, seleccione el tipo de importación en función de sus necesidades de importación. Elija Fresh import (Importación nueva) para la importación de nuevos datos y Update content for existing content (Actualizar contenido para el contenido existente).
- Ahora, para importar publicaciones, seleccione el tipo de datos como publicaciones, en el menú desplegable.
- Asigne los campos CSV con sus campos WP correspondientes. Los campos se asignan automáticamente de forma predeterminada. También puede agregar mapeo de campos personalizado con modo avanzado o modo de arrastrar y soltar.
Ejemplo: Asigne el campo de título de la publicación: Asigna la columna “Título de la publicación” en tu CSV al campo de título de la publicación y la columna “Contenido de la publicación” al editor de contenido. Además, asigne los otros campos relacionados con las publicaciones deseadas.
Campos de Map JetReview: Asigne las columnas de los campos de JetReview que desee, como el título de JetReview, el texto de resumen de JetReview, etc., a los campos correspondientes de su sitio de WordPress.
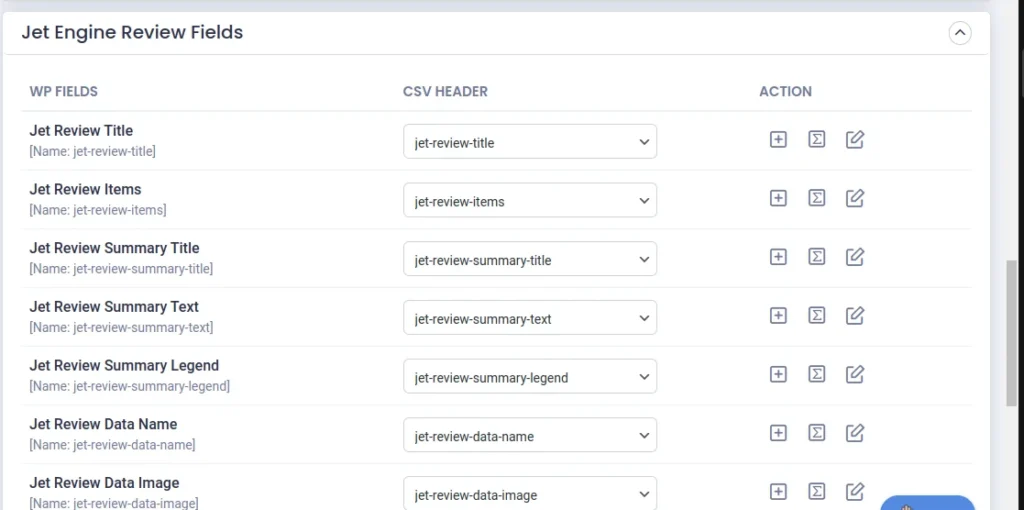
6. Una vez que haya terminado con el mapeo, proporcione el nombre único para la plantilla de mapeo y haga clic en Continuar.
Paso 4: Administrar el manejo de medios #
En la sección Manejo de medios, puede administrar de manera eficiente la importación de su imagen destacada. Puede habilitar la opción de medios deseada en función de sus necesidades de importación.
- Cargue las imágenes multimedia si ya están disponibles
- Sobrescribir las imágenes disponibles
- Crear siempre una nueva imagen
Paso 5: Configurar los ajustes de importación y ejecutar la importación #
Ahora configure los siguientes ajustes de importación para una importación de datos eficiente y sin problemas.
- Habilitar la opción de reversión segura de preestados: copia de seguridad antes de la importación
- ¿Desea activar el modo de mantenimiento durante la importación?
- ¿Desea manejar el duplicado en los registros existentes?
- ¿Quieres programar la Importación?
Paso 6: Revisar y ajustar los datos importados #
Una vez completada la importación, comprueba las entradas de tu sitio de WordPress para verificar que los datos de JetReview se han importado correctamente, incluido el título de la reseña, los autores y cualquier otro dato de JetReview.
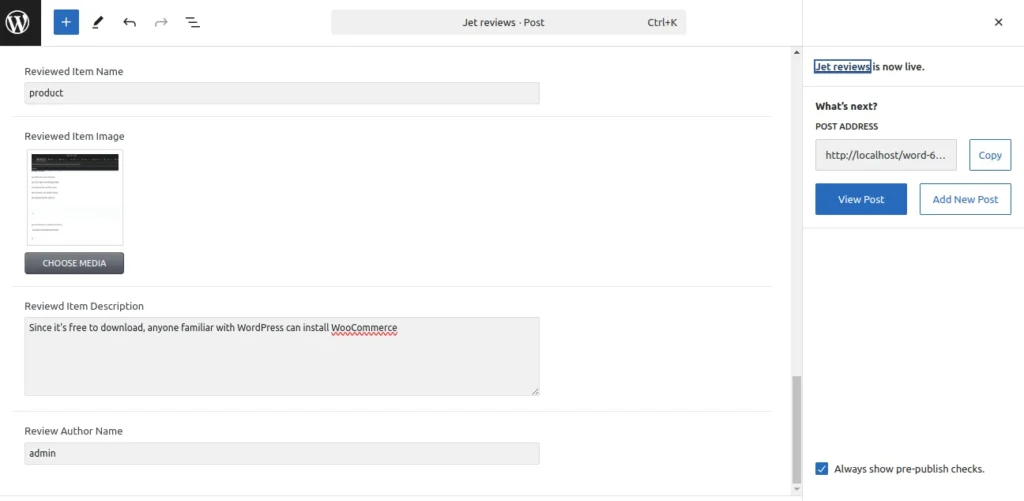
Si los datos de JetReview no se han mapeado correctamente, puede editar la publicación y actualizar los campos de revisión manualmente o ejecutar una reimportación con la asignación corregida.
Consejos para una importación exitosa de JetReview #
- Haz una copia de seguridad de tu sitio: Antes de realizar cualquier importación, siempre haga una copia de seguridad de su sitio de WordPress para evitar la pérdida de datos en caso de errores.
- Comprobar mapeo de campos: Asigne cuidadosamente cada campo relacionado con JetReview al campo CSV correcto durante el proceso de importación.
- Pruebe con una muestra pequeña: Comience importando una pequeña muestra de datos para verificar que la asignación funciona correctamente antes de continuar con la importación completa.
- Validar datos: Después de importar, compruebe las páginas del producto o de la publicación para asegurarse de que los datos de las reseñas, como los nombres de los autores y los títulos de las reseñas, se muestren correctamente en el front-end.
Solución de problemas #
- Reseñas faltantes: Si sus reseñas no aparecen en las publicaciones, vuelva a comprobar la asignación de campos para asegurarse de que los campos de JetReview estén asignados correctamente.
- Revisar problemas de visualización: Si los datos de JetReview aparecen en el backend pero no en el front-end, asegúrese de que JetReview esté configurado correctamente para mostrar reseñas en sus publicaciones. Esto puede implicar la habilitación de widgets o plantillas de JetReview.
Tema avanzado: Importar JetReview en páginas de WordPress #
El proceso de importación es el mismo que el de las publicaciones, las páginas, los tipos de entradas personalizadas y Woocommerce. Así que siga todos los pasos anteriores y en Paso 3, elija el tipo de datos como Páginas y continúe con los otros pasos de importación para una importación sin problemas de los datos de JetReview en las páginas de WordPress que desee
Exportación de CustomPosts de WordPress con sus datos de JetReview #
Para exportar las publicaciones personalizadas de WordPress con sus datos de JetRevew,
- Navega hasta el importador WP Ultimate CSV Pro y selecciona la opción Exportar
- Ahora elija los tipos de publicaciones personalizadas que desee de la lista de tipos de datos y haga clic en Continuar
Puede elegir la nueva asignación para su archivo de exportación haciendo clic en Crear nueva asignación o puede usar la plantilla de asignación guardada haciendo clic en el botón Usar plantilla. - Proporcione el nombre de archivo y el tipo de archivo deseados
- También puede usar la opción de filtro avanzado para exportar sus publicaciones de manera más específica. Por ejemplo, exporte las publicaciones personalizadas con los campos ACF deseados.
- También puede programar el proceso de exportación haciendo clic en la opción de programación
- Una vez hecho esto, haga clic en la opción Exportar. Ahora sus publicaciones personalizadas con sus datos de JetReview se exportarán en el tipo de archivo que desee.
Con WP Ultimate CSV Importer Pro, importar y exportar datos de JetReview a WordPress es un proceso sencillo cuando sigue la asignación correcta de campos CSV a los tipos de publicaciones personalizadas utilizados por JetReview. Un mapeo de campos adecuado garantiza que todos los datos de las reseñas, incluido el título de la reseña, el autor de la reseña, etc., se importen con precisión y se muestren correctamente en su sitio de WordPress.
Importación y exportación de datos de tipo de publicación de JetReviews con WP Ultimate CSV Importer #
Además de importar datos de JetReviews a publicaciones y productos de WordPress, WP Ultimate CSV Importer Pro ahora ofrece una funcionalidad mejorada para importar y exportar el tipo de publicación personalizada de JetReviews. Esto significa que puede administrar y transferir Tipos de publicaciones de JetReviews y sus datos asociados (como el contenido de las reseñas, las valoraciones, los autores, etc.) con facilidad, al igual que cualquier otro tipo de entrada personalizada en WordPress.
A continuación se muestra una guía paso a paso para importar y exportar datos de tipo de publicación de JetReviews usando WP Importador de CSV definitivo Para.
Pasos para importar datos de tipo de publicación de JetReviews a WordPress #
Siga estos pasos para importar datos de JetReviews para tipos de publicaciones personalizadas de JetReviews en su sitio de WordPress.
Paso 1: Instalar y activar WP Ultimate CSV Importer Pro #
- Asegúrese de haber instalado y activado el WP Ultimate CSV Importer Pro complemento.
Paso 2: Prepara tu archivo CSV #
- Prepare su archivo CSV con los datos de tipo de publicación de JetReviews. El CSV debe incluir las columnas de los campos relevantes de JetReviews, incluidos los títulos de las reseñas, el resumen, los datos del autor y las calificaciones.
Campos admitidos para la importación de tipos de publicaciones de JetReviews:
- Revisar el ID de la publicación
- Fuente de la reseña
- Tipo de publicación de revisión
- Autor de la reseña
- Fecha de revisión
- Título de la reseña
- Revisar el contenido
- Tipo de reseña Slug
- Datos de calificación de reseñas
- Valoración de la reseña
- Reseña Me gusta
- Reseña No me gusta
- Revisión Aprobada
- Reseña anclada
Paso 3: Importar los datos del tipo de publicación de JetReviews usando el importador de WP Ultimate CSV #
- Vaya a la Importador de CSV definitivo de WP en el panel de control de WordPress y seleccione Importar/Actualizar.
- Cargue el archivo CSV preparado haciendo clic en Hojear y seleccionando el archivo.
- Elegir JetReviews A medida que el Tipo de importación en el menú desplegable Tipo de datos. Esto garantiza que está importando datos específicamente para el tipo de publicación personalizada de JetReviews.
Paso 4: Mapeo de los campos de JetReviews #
- Asigne cuidadosamente cada columna CSV al campo de tipo de publicación de JetReviews adecuado. Puede asignar campos como Título de la reseña, Revisar el contenido, y otros a los campos respectivos en su configuración de WordPress.
- Una vez completado el mapeo, guarde la plantilla de mapeo con un nombre en el botón de la página y haga clic en Continuar para continuar.
Paso 5: Manejo de medios #
- Puede administrar las cargas de medios, como imágenes, en este paso. Si sus JetReviews incluyen imágenes, elija las opciones de importación de medios adecuadas para gestionarlas (sobrescribir las imágenes existentes, crear nuevas imágenes, etc.).
Paso 6: Configurar los ajustes de importación e iniciar la importación #
- Configure otros ajustes de importación como:
- Reversión segura de prestate: Habilite esta opción para crear copias de seguridad antes de iniciar la importación.
- Modo de mantenimiento: Elija si desea habilitar el modo de mantenimiento durante la importación.
- Manejo de duplicados: Especifique cómo se deben manejar los duplicados.
- Programar importación: Opcionalmente, programe el proceso de importación para que se ejecute más tarde.
- Por último, haga clic en Importación para iniciar el proceso.
Paso 7: Verificar los datos importados #
- Una vez completada la importación, vaya a la JetReviews tipo de entrada en tu panel de control de WordPress. Compruebe si las reseñas importadas y los datos asociados se muestran correctamente.
Pasos para exportar los datos del tipo de publicación de JetReviews desde WordPress #
Para exportar los datos del tipo de publicación personalizada de JetReviews, siga los pasos a continuación:
Paso 1: Ve a la sección de exportación #
- Navegue hasta el archivo WP Ultimate CSV Importer Pro y seleccione la opción Exportar opción.
Paso 2: Seleccione JetReview como módulos #
- Elegir Reseñas de Jet de la lista de tipos de publicaciones disponibles y haga clic en Continuar.
Paso 3: Configurar las opciones de exportación #
- Puede crear una nueva plantilla de mapeo o usar una plantilla existente (solo se muestra si ya ha exportado datos de este tipo de publicación).
- Especifique el nombre de archivo y el formato de archivo para la exportación (CSV, XML, XLS o JSON).
- Si es necesario, aplique filtros avanzados para exportar publicaciones específicas de JetReviews en función de criterios como rangos de fechas, etc.
Paso 4: Programar la exportación (opcional) #
- Puedes Programar la exportación para que se ejecute automáticamente a la hora deseada. Esto puede ser útil si necesitas exportar los datos de tu sitio con regularidad.
Paso 5: Exportar los datos #
- Clic Exportar para generar el archivo en el tipo elegido con sus datos de post-tipo de JetReviews. Por último, haga clic en Descargar y guarde el archivo en su dispositivo.



