Los productos de WooCommerce se pueden importar directamente desde un archivo CSV utilizando el plugin WP Ultimate CSV Importer Pro. Para importar productos de WooCommerce, navega hasta WP Ultimate CSV Importer Pro -> Importar/Actualizar. Sube el archivo de importación de productos de WooCommerce y elige el tipo de importación y el tipo de datos. Ahora mapee el elemento de datos entrante con una interfaz avanzada o de arrastrar y soltar. Configure los ajustes de importación y ejecute la importación.
Paso 1: Prepara tu archivo CSV #
Antes de importar, asegúrese de que su archivo CSV tenga el formato correcto. Cada columna del archivo CSV debe representar un campo de producto específico en WooCommerce. Estos son algunos campos comunes que se pueden incluir:
- Nombre del producto: El nombre de su producto.
- SKU del producto: Un identificador único para el producto.
- Precio del producto: Precios habituales y de venta.
- Categorías de productos: Categorías separadas por un delimitador (por ejemplo, comas).
- Imágenes del producto: URL de las imágenes del producto.
- Stock de productos: Cantidad y estado de las existencias.
- Atributos del producto: Atributos personalizados como color, tamaño, etc.
Saber cómo importar, actualizar y programar la importación Por favor, consulte el enlace. Puedes obtener tu Ejemplo de CSV de importación de productos de WooCommerce aquí.
Paso 2: Sube tu archivo CSV #
- Inicia sesión en tu panel de control de WordPress.
- Vaya a Importación / actualización de Ultimate CSV Importer Pro >.
- Clic en Examinar y elige tu archivo CSV.
- Seleccione la opción Importación fresca para importar los nuevos productos. Si desea actualizar los productos existentes, seleccione Actualizar contenido
- Seleccione el tipo de publicación como Productos de WooCommerce para especificar que está importando productos.
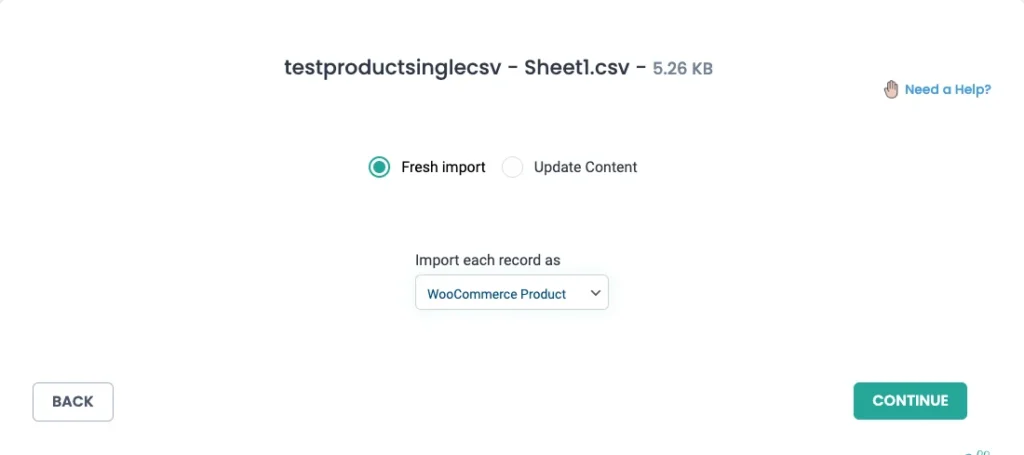
Paso 3: Mapea tus campos #
Una vez subido el archivo, se te pedirá que asignes los campos de tu archivo CSV a los campos de productos de WooCommerce.
- Columna de la izquierda: Campos de su archivo CSV.
- Columna derecha: Campos de WooCommerce disponibles en tu tienda.
Puede usar el modo Avanzado para asignar los campos CSV a los campos WP deseados usando el menú desplegable.
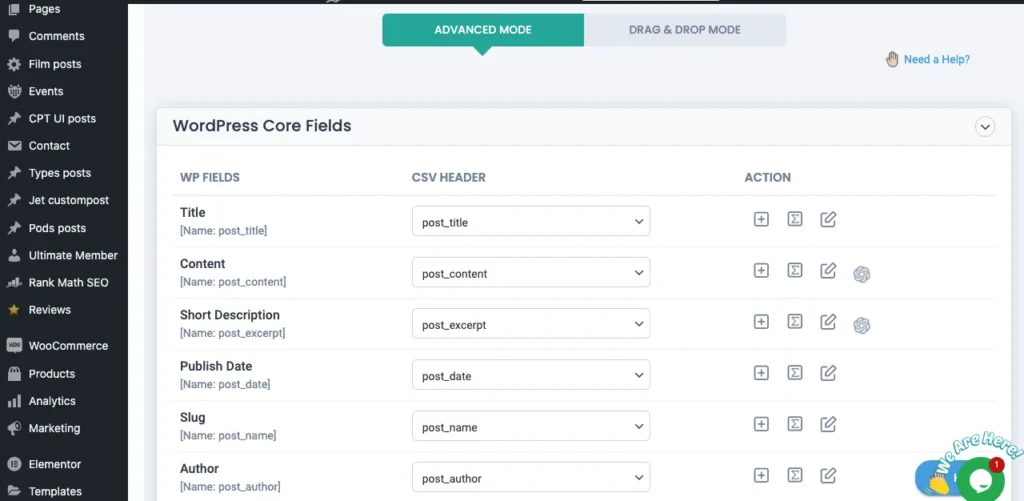
En el método de arrastrar y soltar, puede mapear los campos CSV desde el menú de la derecha y soltarlos en los campos WP apropiados en el lado izquierdo.
Por ejemplo:
- Asigne el nombre del producto a Título del producto.
- Asignar SKU de producto a SKU.
- Asigne el precio del producto a Precio Regular.
Si tu CSV incluye campos personalizados, puedes asignarlos a Meta campos personalizados en WooCommerce.
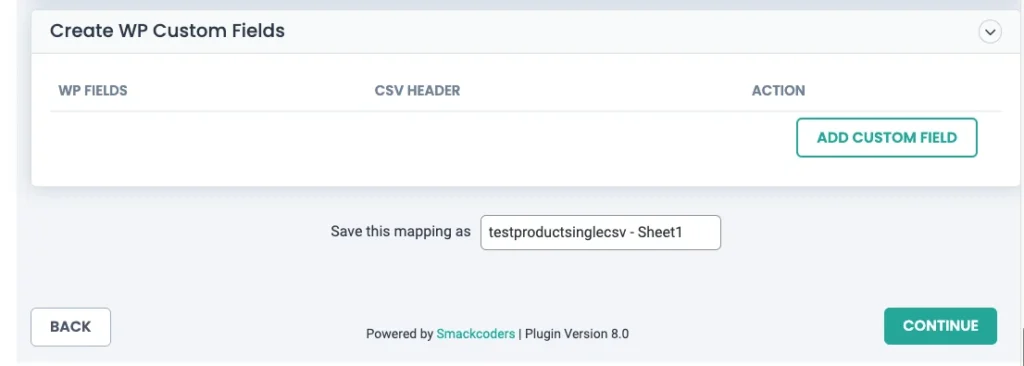
Una vez que haya terminado con la asignación, guarde la plantilla de asignación. Puede utilizar esta plantilla de importación para futuras importaciones. Ahora haga clic en Continuar.
Paso 4: Configurar los ajustes de importación #
En función de sus requisitos, puede configurar los medios y las opciones de importación:
- Administre los archivos multimedia y configure los ajustes de importación.

- Desde aquí, puede configurar los ajustes de la importación de su producto con la opción Revertir (copia de seguridad antes de la importación).
- También puede cambiar al modo de mantenimiento durante la importación.
- Manejo eficiente de duplicados de registros existentes para la importación de productos sin duplicados.
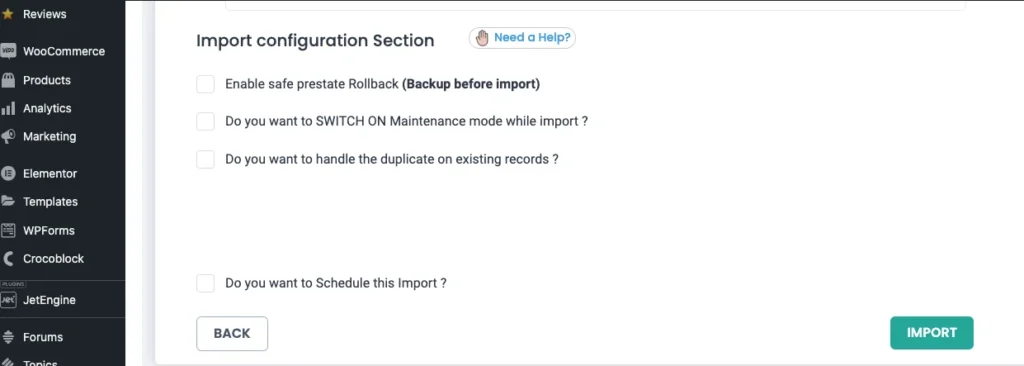
Paso 5: Ejecutar la importación #
Después de mapear y configurar los ajustes:
- Haga clic en el botón Importar ahora para iniciar el proceso.
- Supervise la barra de progreso para realizar un seguimiento del estado de la importación.
- Una vez completado, comprueba tu catálogo de productos de WooCommerce para confirmar que los datos se han importado correctamente.
Temas Avanzados #
1. Importación de variaciones de productos o productos variables #
Importa y gestiona fácilmente variaciones de productos para WooCommerce. Asegúrese de que su archivo CSV contenga los siguientes campos:
- SKU principal: Vincula las variaciones al producto principal.
- Nombre/valor del atributo: Defina atributos como el tamaño o el color.
- Estado de las existencias y precio: Establezca precios específicos o niveles de stock para las variaciones.
Siga estos pasos:
- Preparar los archivos CSV para las variaciones de WooCommerce y sus productos relacionados
- Seleccione el Tipo de importación como Importación nueva
- Elija el tipo de datos como Variaciones de WooCommerce
- Mapea el SKU principal al campo “Padre” de WooCommerce durante la importación.
- Asigna columnas de atributos a los campos correspondientes de WooCommerce, como “Atributos” o “Meta campos personalizados”.
- Ejecute la importación y compruebe que las variantes estén enlazadas correctamente con el producto principal.
Nota: También puede importar productos y variaciones de WooCommerce con un solo archivo CSV.
2. Importación de complementos de WooCommerce #
El importador de CSV definitivo de WP admite los siguientes complementos de WooCommerce para importar los campos específicos y avanzados de Woocommerce a su sitio de WordPress.
Pedidos de WooCommmerce: #
Los complementos de pedidos de Woocommerce incluyen el campo de estado del pedido y el campo de total del pedido. El campo de estado del pedido puede incluir completado, reembolsado, pendiente, cancelado, en espera, procesando, en espera de pago. Los campos de valor total especifican el total del pedido que incluye el descuento del carrito y el pedido, el impuesto de envío Para importar estos campos usando WP ultimate CSV importer PRO, prepare un archivo CSV con estos campos y siga los pasos de importación explicados anteriormente en esta guía.
Producto de suscripción de WooCommerce: #
Con el importador de WP ultimate CSV, es fácil importar varios detalles de suscripción, como la tarifa de registro de suscripción, el período de suscripción, el precio de suscripción, el intervalo del período de suscripción, el período de prueba de la suscripción, la duración de la prueba de la suscripción, la duración de la suscripción, subscription_payment_sync_date, envío único de la suscripción.
Prepare el archivo CSV con los detalles de suscripción deseados que necesita importar. Siga el proceso de importación del importador WP Ultimate CSV explicado anteriormente para importar los campos de suscripción a su sitio de WordPress.
Cupones de WooCommerce #
Los complementos de cupones ayudan a importar los campos de cupones utilizando el importador de WP ultimate CSV. Prepare el archivo CSV con el campo Cupón de WooCommerce deseado, como uso individual, artículo de venta excluido, monto del cupón y tipo de descuento.
Producto encadenado de WooCommerce #
Los complementos de productos encadenados lo ayudan a crear productos combinados con los productos principales. Puede crear y cargar estos productos como un archivo CSV y usarlos usando el importador de CSV WP Ultimate. Los campos de productos encadenados incluyen detalles de productos encadenados, productos encadenados, gestión de existencias.
Paquete de productos de WooCommerce #
WP Ultimate CSV / XML Importer sobrecarga su capacidad para importar CSV/XML a los metacampos del paquete de productos. El uso de la función Complemento de paquetes de productos, puede agrupar productos de suscripción simples y variables y venderlos como un paquete. Ultimate CSV Importer te permite añadir fácilmente paquetes de productos de forma masiva a tu tienda WooCommerce en cuestión de minutos.
Swatches de variación de WooCommerce #
El WP Importador de CSV definitivo hace que la importación de muestras de variación de WooCommerce sea rápida y sin esfuerzo, lo que te permite subir productos de forma masiva con selectores de variación visuales como el color, el tamaño o el material. Para empezar, prepare un archivo CSV con los detalles del producto, los atributos, los valores de variación y los metadatos del tipo de muestra (por ejemplo, “Muestra de color” o “Muestra de imagen”) para cada atributo. En primer lugar, instale el archivo Plugin WooCommerce Muestras de variación y configúralo en tu sitio. Sube tu archivo CSV a través del importador de CSV de WP Ultimate, asigna los campos a los atributos de productos de WooCommerce correspondientes y a los campos personalizados relacionados con las muestras, e inicia la importación.
El plugin asignará automáticamente muestras y creará productos con variaciones basadas en tus datos. Después de importar, verifica la visualización de las muestras en tu tienda y soluciona cualquier problema de asignación o error de formato en el CSV. Este proceso simplificado elimina la entrada manual, admite campos personalizados y garantiza importaciones masivas precisas, lo que lo convierte en una solución ideal para administrar muestras de variación de WooCommerce de manera eficiente.
Por ejemplo, si proporciona las muestras de variación como color para el atributo de producto, debe proporcionar el código de color junto con los atributos del producto. Si tiene varios atributos, se separará con el símbolo de canalización.
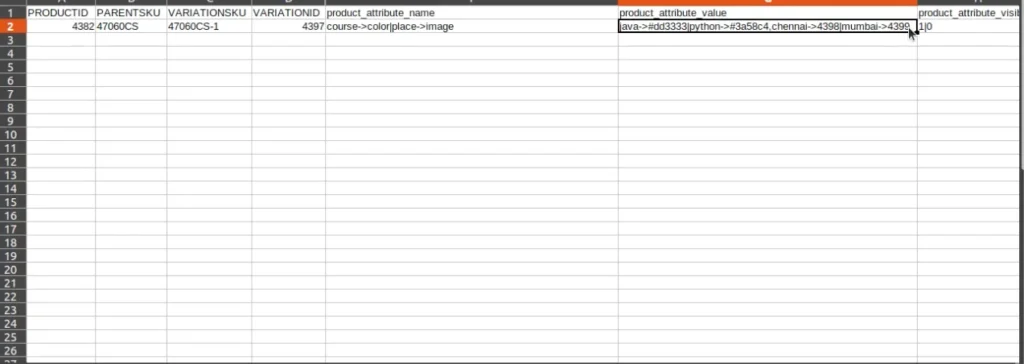
Importar y exportar pedidos de WooCommerce con campos de complementos de productos #
WP Ultimate CSV Importer ahora es compatible con el complemento Product Addons for WooCommerce. Puede importar y exportar sin problemas los datos personalizados introducidos por los clientes al enviar sus pedidos. Esto incluye todos los campos de la versión gratuita del plugin Product Addons, como:
Texto, Número, Correo electrónico, URL, Área de texto, Color, Seleccionar, Casilla de verificación, Casilla de verificación múltiple, Radio, Fecha, Oculto, Contenido y Campo de encabezado.
Importar pedidos de WooCommerce con campos de complementos de productos #
Paso 1: Sube tu archivo CSV/XML
Vaya a WP Ultimate CSV Importer > pestaña Importar / Actualizar. Elija su método de carga preferido: Escritorio, FTP/SFTP, URL o Servidor, y comience a ingresar el archivo.
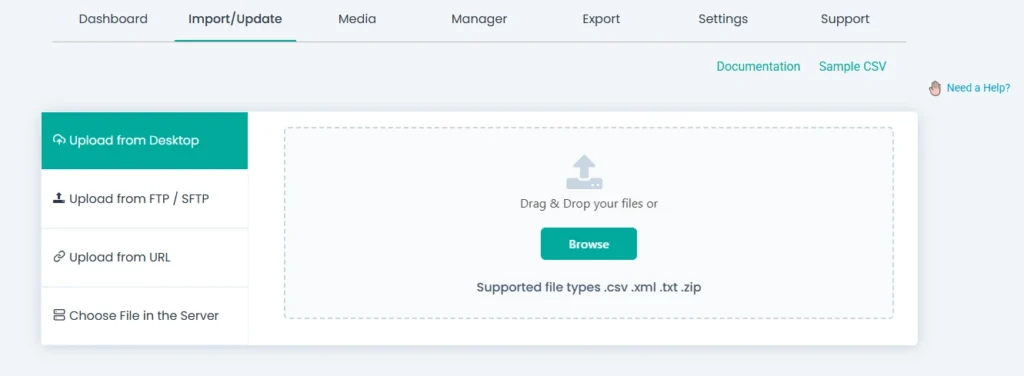
Selecciona el archivo CSV/XML preparado que contiene los detalles del pedido de WooCommerce y los campos Complementos de productos y haz clic en Abrir. Se cargará el archivo
Paso 2: Elegir el tipo de importación
Si está actualizando los detalles del pedido existente, seleccione Actualizar contenido. Si está importando nuevos pedidos, seleccione Importar nuevo.

En el menú desplegable, elige Pedidos de WooCommerce.
Paso 3: Mapeo de campo
Asigna los campos de tu archivo CSV/XML con los campos de WordPress. Asigne los campos necesarios en widgets como WordPress Core Fields, Order Meta Fields y asegúrese de mapear todos los campos en WCPA Meta Fields (contiene todos los campos de Product Addons asignados a los productos de WooCommerce)
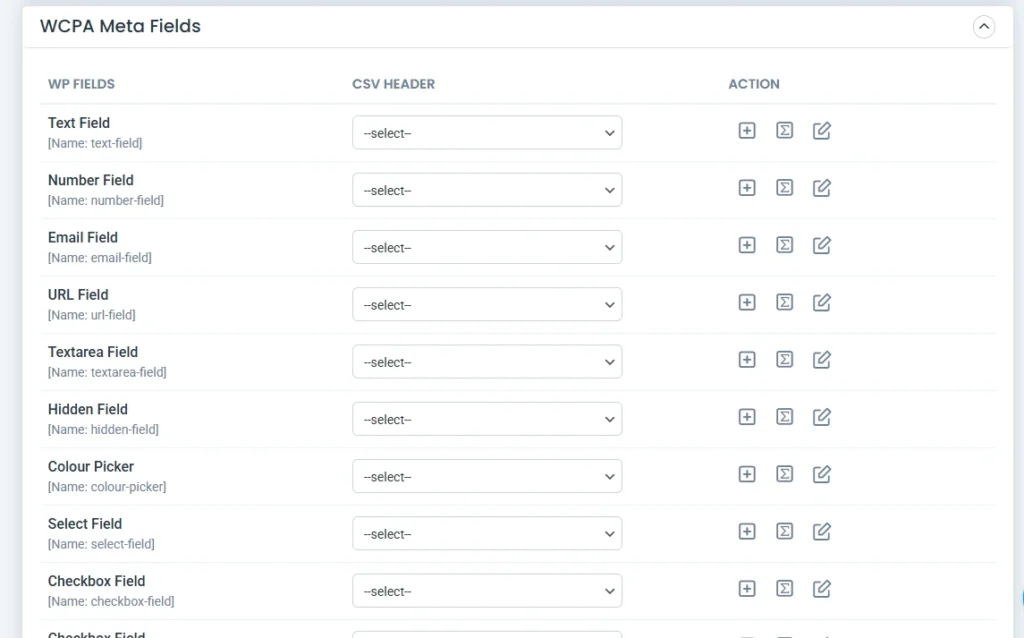
Guarde la asignación con un nombre único al final de la página para volver a utilizar esta configuración en el futuro.
Haga clic en Continuar.
Paso 4: Configurar los ajustes de importación
Habilite Revertir para revertir los cambios en caso de errores.
Habilite el modo de mantenimiento para evitar interrupciones en su sitio durante la importación.
Configure el manejo de duplicados para evitar entradas de datos redundantes.
Programe la importación para más tarde, si es necesario, o continúe con la importación inmediata.
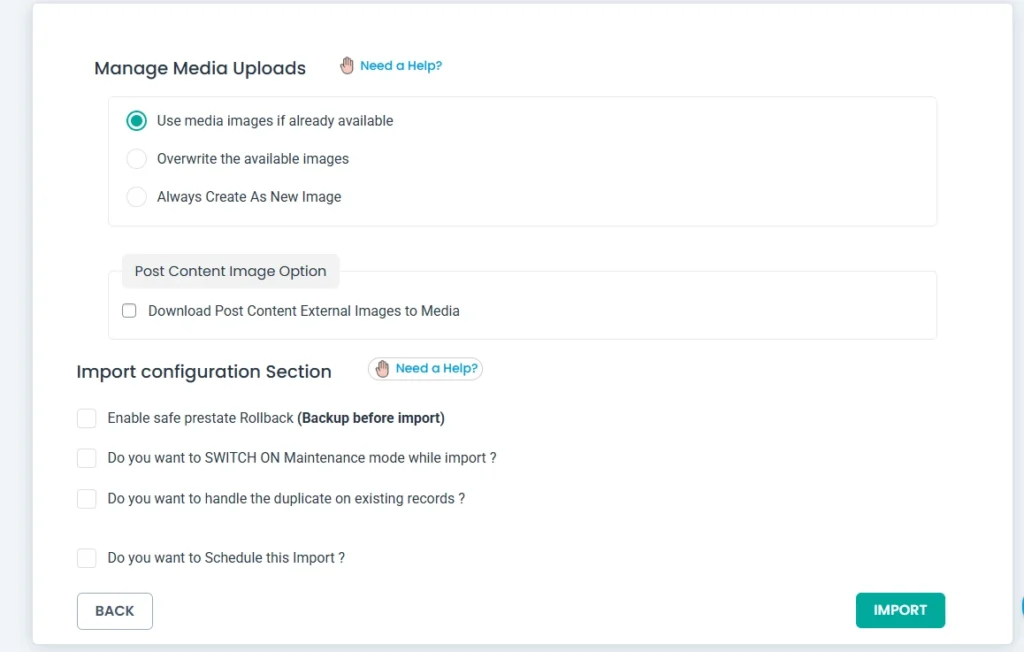
Paso 5: Ejecutar la importación y verificación de datos
Haga clic en Importar para comenzar el proceso.
Una vez completado, verifica los pedidos importados en WooCommerce > Pedidos.
O bien, utilice la pantalla de registro para comprobar el éxito de la importación y descargar el resumen CSV para obtener más información sobre los resultados.
Exportar pedidos de WooCommerce con campos de complementos de productos #
Paso 1: Iniciar el proceso de exportación
Navegue hasta WP Ultimate CSV Importer > Export.
Selecciona Pedidos de WooCommerce como tipo de módulo de exportación.
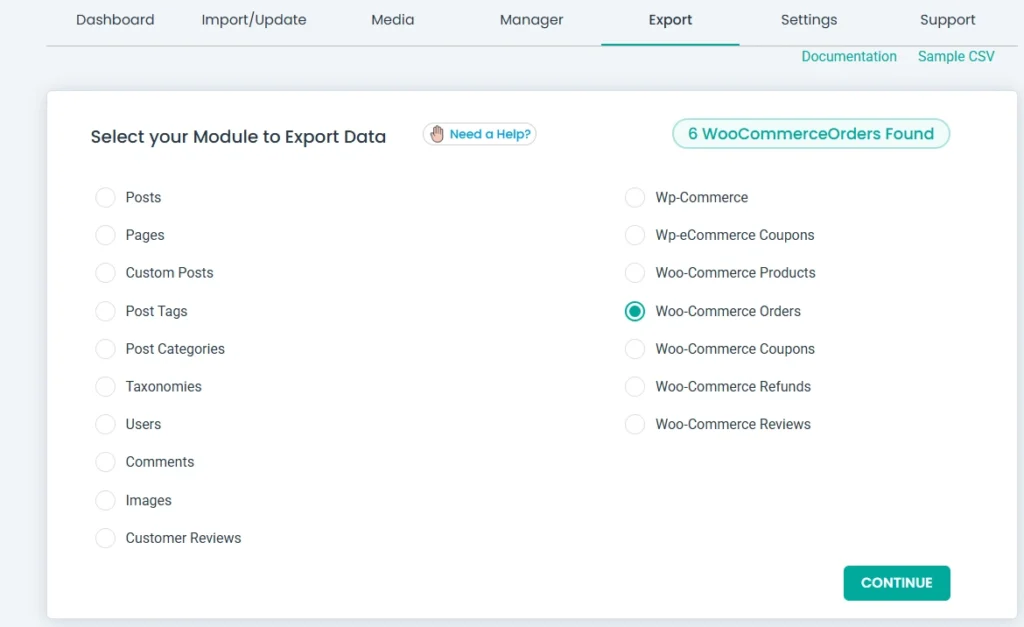
Paso 2: Configurar los ajustes de exportación
Introduzca un nombre de archivo para la exportación.
Elija el formato de exportación: CSV, XLS, XML o JSON.
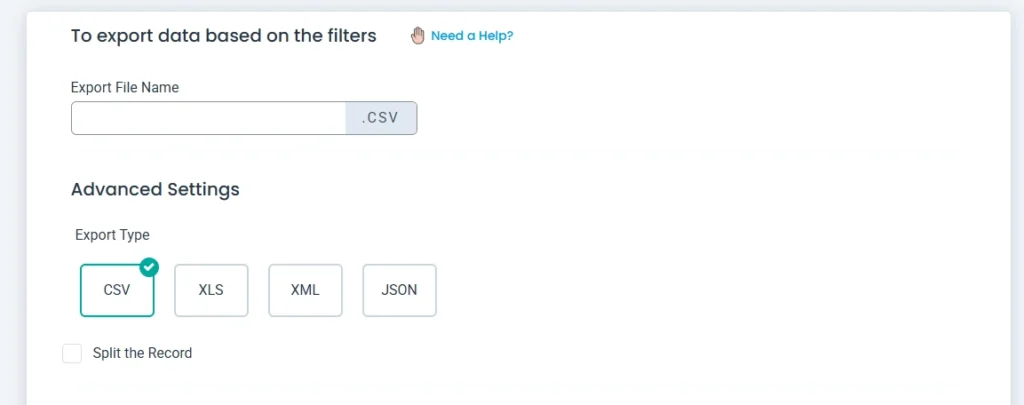
Habilite Dividir registros si desea dividir el archivo de exportación en varios archivos más pequeños (útil si tiene registros masivos).
Utilice los filtros avanzados para refinar los datos de exportación según sea necesario.

Paso 3: Ejecutar y descargar el archivo exportado
Haga clic en el botón Exportar para generar el archivo.
Descargue el archivo de exportación generado y guárdelo en su dispositivo.
Importar y exportar pedidos de WooCommerce con campos de productos adicionales (a través de opciones de productos adicionales para el complemento de WooCommerce) #
El plugin Extra Product Options For WooCommerce te permite añadir campos personalizados a tus productos de WooCommerce, mejorando la personalización del producto. Con este plugin, puedes importar y exportar fácilmente 19 tipos de valores de campos personalizados asociados a los pedidos de WooCommerce.
Campos personalizados admitidos:
- Mensaje de texto
- Escondido
- Contraseña
- Número
- Correo electrónico
- URL
- Control deslizante/Rango
- Teléfono
- Área de texto
- Escoger
- Botón de radio
- Casilla de verificación
- Grupo de casillas de verificación
- Selector de fecha
- Selector de color
- Encabezado
- Párrafo
- Interruptor
- Separador
Importar pedidos de WooCommerce con campos de productos adicionales #
Sigue estos pasos para importar pedidos de WooCommerce junto con campos personalizados de Opción de producto adicional creados con el plugin Opciones de producto adicional para WooCommerce:
Paso 1: Cargue el archivo de importación
Cargue su archivo CSV o XML preparado en el complemento WP Ultimate CSV Importer.
Paso 2: Elegir el tipo de importación
Seleccione el tipo de importación adecuado:
Importación nueva: para nuevos datos.
Actualizar contenido: para actualizar los registros existentes.
En el menú desplegable, selecciona Pedidos de WooCommerce como tipo de publicación para importar.
Paso 3: Mapear los campos
Asigne los campos de pedido a los campos personalizados correspondientes enumerados en el widget Meta Fields de EPO. Esto mostrará todos los campos personalizados creados por el complemento Opciones de productos adicionales.
Asegúrese de que cada campo personalizado (por ejemplo, Texto, Seleccionar, Botón de opción) esté correctamente asignado al campo correspondiente en su archivo de importación.
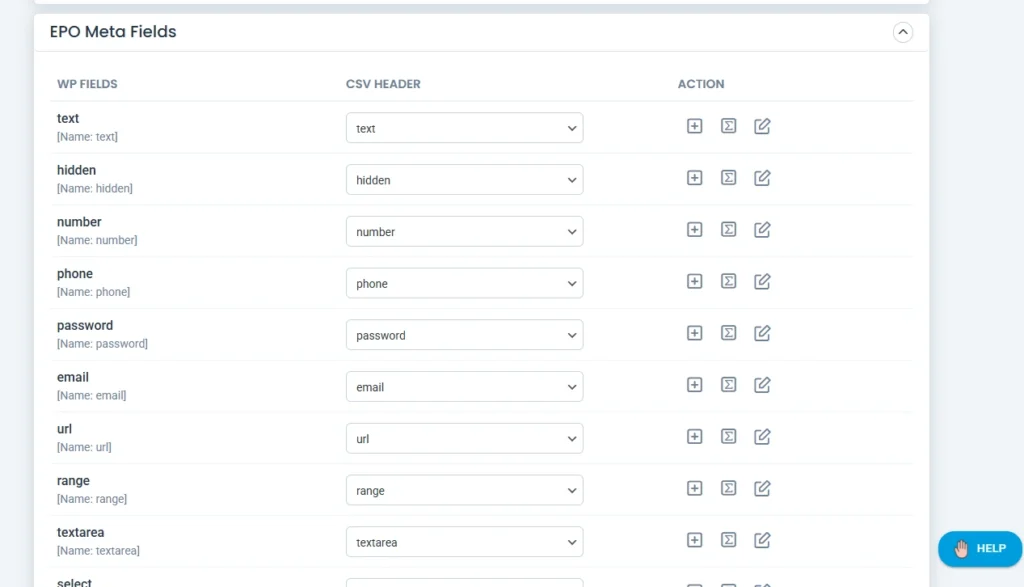
Proporcione un nombre para la asignación en la columna “Guardar esta asignación como” para guardarla para su uso futuro.
Haga clic en Continuar para continuar con el siguiente paso.
Paso 4: Iniciar la importación
Pulsa el botón Importar para iniciar el proceso de importación.
El plugin comenzará a importar tus pedidos de WooCommerce junto con los campos personalizados de Opción de Producto Extra.
Paso 5: Verificar los resultados de la importación
Una vez completada la importación, puede:
Vea el registro de importación para confirmar si se ha producido algún error durante la importación.
También puedes visitar la página Pedidos de WooCommerce para comprobar que los pedidos y sus opciones de productos adicionales asociados se han importado correctamente.
Exportar pedidos de WooCommerce con campos de productos adicionales #
Para exportar pedidos de WooCommerce junto con sus campos de opción de producto adicional, sigue estos pasos:
Paso 1: Ve a la pestaña Exportar
Navega a la pestaña Exportar en el plugin WP Ultimate CSV Importer.
Paso 2: Selecciona los pedidos de WooCommerce
En el menú desplegable Tipo de publicación, selecciona Pedidos de WooCommerce como el tipo de publicación que deseas exportar.
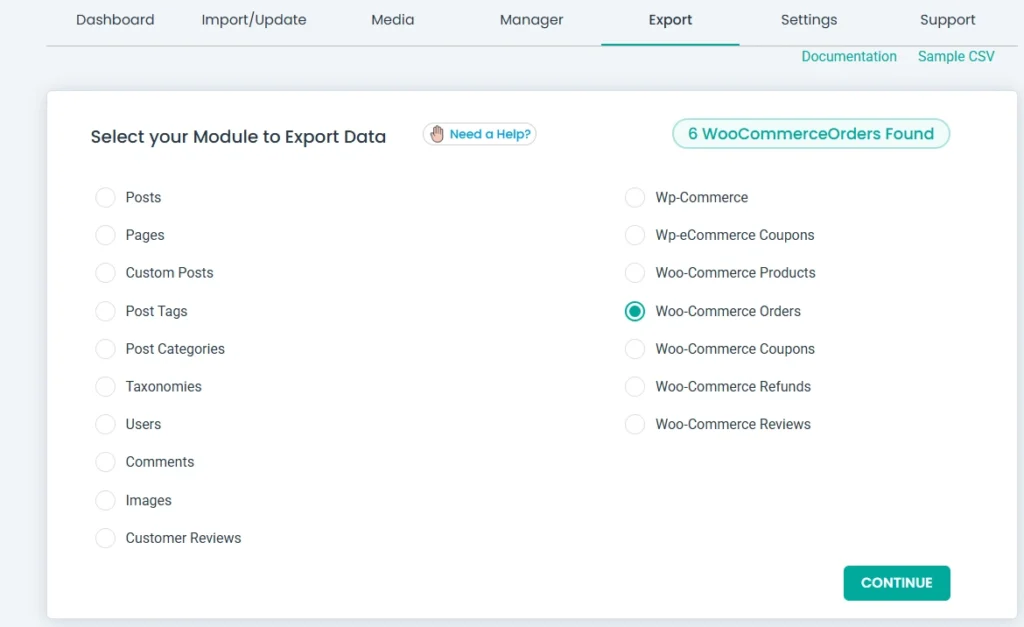
Paso 3: Configurar los ajustes de exportación
Introduzca un nombre para el archivo de exportación en el campo Nombre de archivo.
Establezca el tipo de exportación (CSV, XML o Excel) y aplique filtros avanzados para reducir los datos de exportación (por ejemplo, exportar solo pedidos con ciertos campos personalizados).
Paso 4: Exportar los datos
Haz clic en el botón Exportar para generar el archivo de exportación con los pedidos de WooCommerce y sus campos personalizados asociados.
Una vez completada la exportación, haga clic en el botón Descargar para guardar el archivo exportado en su dispositivo.
Importar y exportar datos de tablas de precios escalonados con WP Ultimate CSV Importer #
Ahora compatible con el plugin Escalonado de tabla de precios para WooCommerce. Este plugin permite a los propietarios de tiendas WooCommerce gestionar de forma eficiente los datos de precios escalonados, agilizando la configuración de precios de los productos con precios basados en la cantidad. Con esta integración, puedes:
- Importación masiva de datos de la tabla de precios escalonados para varios productos de WooCommerce.
- Actualice las reglas de precios escalonados existentes con unos pocos clics.
- Exporte los datos existentes de la tabla de precios por niveles para realizar copias de seguridad, migración o edición masiva.
- Programe importaciones automáticas para mantener actualizados los datos de precios.
Importación de datos de tabla de precios escalonados #
Paso 1: Prepara tu archivo de importación
Antes de importar, asegúrese de que su archivo CSV/XML esté estructurado correctamente. Incluya todos los campos de producto y las columnas obligatorias de la tabla de precios escalonada, que son:
- Tipo de regla de precios escalonados: fijo o porcentual
- Reglas de precios: el valor debe definirse como 80->75|90->85|100->100. Utilice la canalización para separar los niveles y el guión más el símbolo mayor que para separar la cantidad y el precio. Estos son los mismos para los precios fijos y porcentuales
- Cantidad mínima de pedido: proporcione una cantidad mínima de pedido en un número como 2.
Nuestro plugin admite la importación y exportación de precios basados en roles. Actualmente se ha agregado soporte solo para los roles de administrador y editor.
Paso 2: Sube el archivo CSV
Navegue hasta WP Ultimate CSV Importer en el menú de la izquierda y comience a cargar el archivo de importación preparado desde cualquier ubicación.
Elige Productos de WooCommerce como tipo de publicación. Haga clic en Continuar para pasar al paso de asignación.
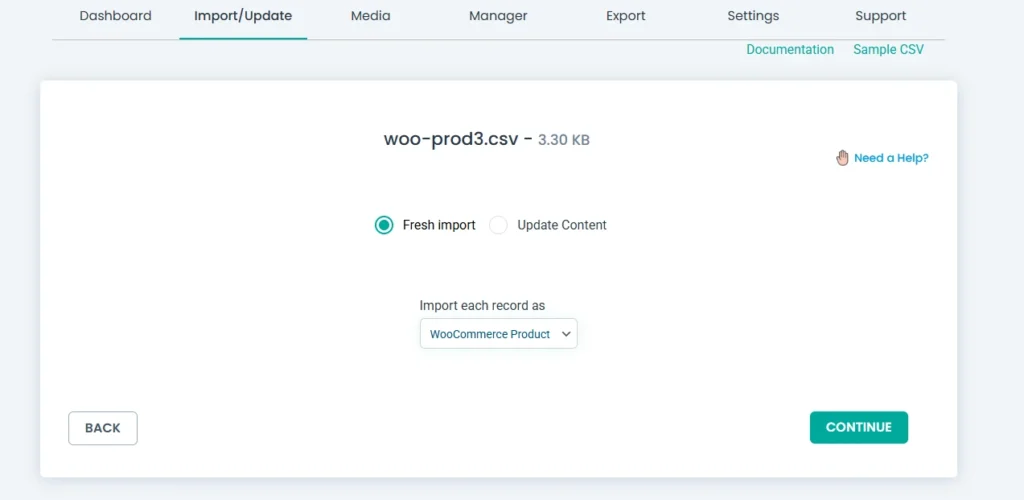
Paso 3: Mapeo de los campos de precios escalonados de WooCommerce
Asigne campos CSV a campos de complemento. Asigne cada columna CSV a los campos correspondientes de la tabla de precios escalonados en el widget de metacampos de productos.
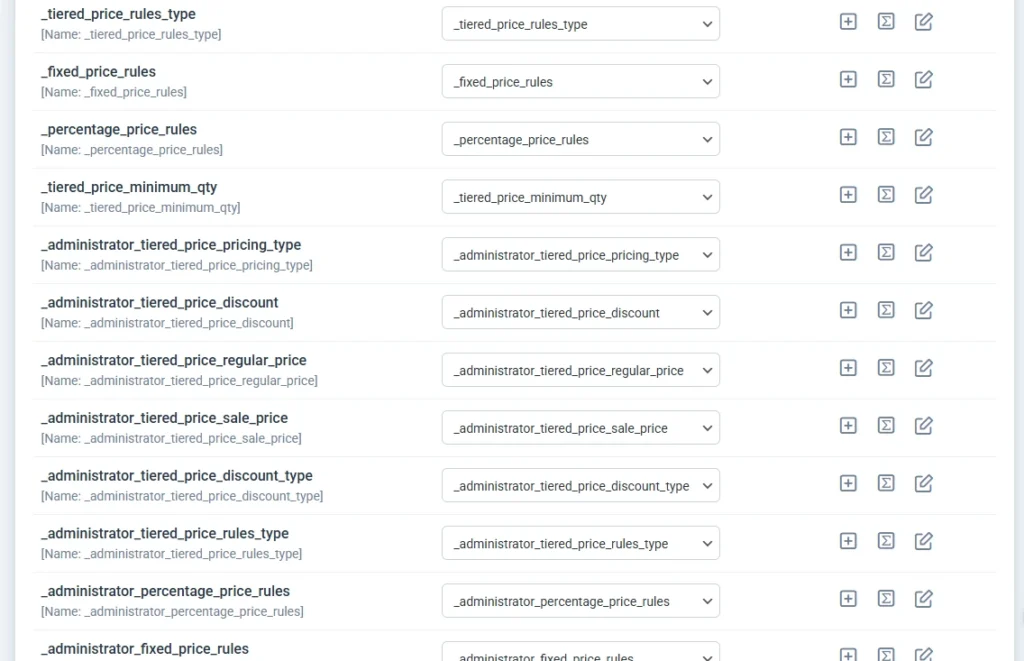
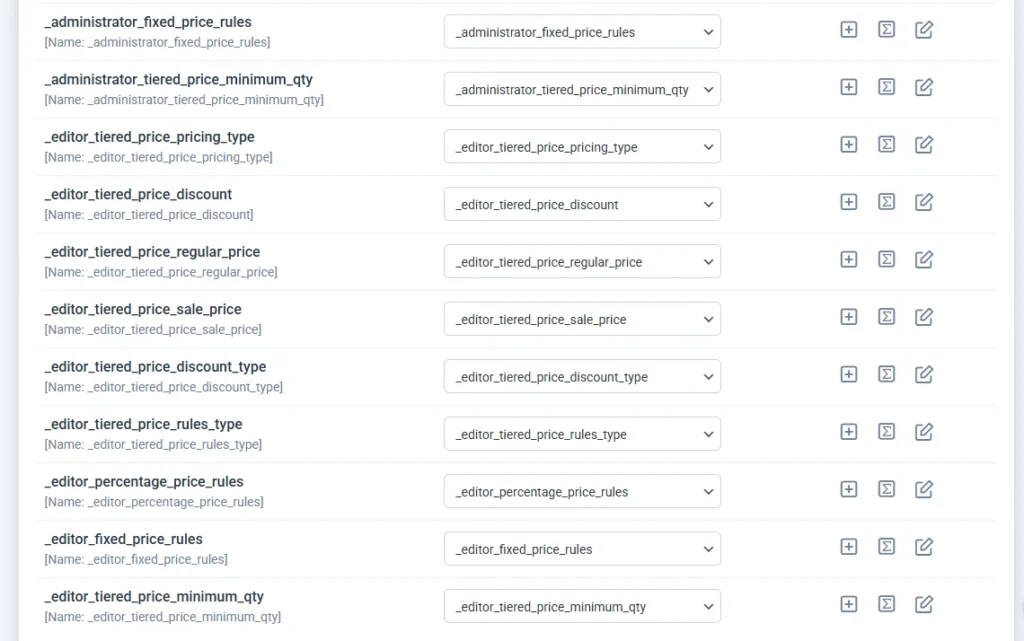
Asegúrese de que todos los campos necesarios, como product_id, cantidad y precio, estén asignados correctamente.
Haga clic en Siguiente para continuar.
Paso 4: Ejecutar la importación
Haga clic en Importar para comenzar a procesar los datos. Espere a que el importador complete la operación.
Una vez completado, verifique los datos importados.
Navega a Productos de > de WooCommerce en tu administrador de WordPress.
Abra un producto y visite el widget Datos del producto y la pestaña Precios escalonados para ver si las reglas de precios escalonados se han aplicado correctamente.
Exportación de datos de tablas de precios escalonadas con productos de WooCommerce #
Paso 1: Iniciar el proceso de exportación
Vaya a WP Ultimate CSV Importer y elija el módulo de exportación.
Selecciona Productos de WooCommerce como tipo de módulo de exportación. Haga clic en Continuar.
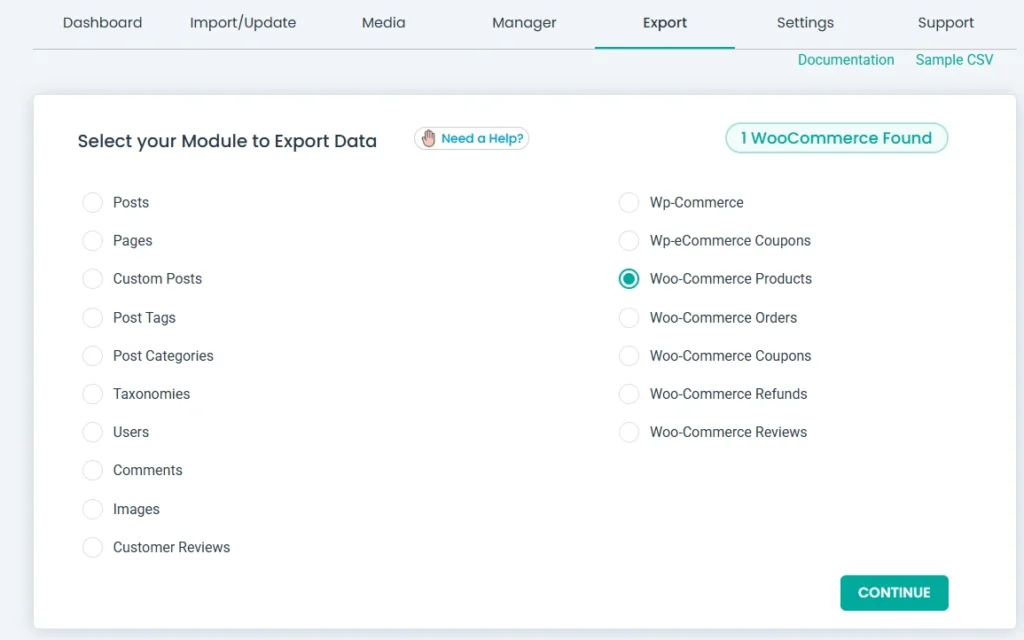
Paso 2: Configurar los ajustes avanzados y los filtros
Proporcione el nombre de archivo, el tipo y configure los ajustes de filtro avanzados para exportar registros de productos específicos.
De lo contrario, haga clic en Exportar.
Paso 3: Descargar el archivo CSV exportado
Haga clic en Exportar para comenzar a generar el archivo CSV.
Espere a que se complete el proceso.
Una vez finalizada la exportación, verás un botón Descargar. Haga clic en él para guardar el archivo en su computadora.
Abra el archivo en cualquier editor de texto para verificar los datos exportados.
3. Manejo de URL de imágenes externas #
Para importar productos con imágenes externas:
- Incluya las URL completas de las imágenes en el archivo URL de la imagen columna.
- Durante la asignación de campos, vincule la columna al campo “Imágenes de la galería de productos” o “Imagen destacada”.
- Habilite el procesamiento de imágenes en segundo plano para importaciones grandes.
4. Gestión de ACF y metacampos personalizados #
Importar datos para campos personalizados avanzados (ACF) o metacampos personalizados de WooCommerce:
- Identifique las claves de campo ACF de su sitio.
- Prepare su CSV para incluir claves de campo como encabezados de columna.
- Asigne estos encabezados a los metacampos personalizados correspondientes durante la importación.
5. Automatización de las importaciones programadas #
Mantén tu catálogo de productos actualizado con las importaciones programadas:
- En los Ajustes de configuración de importación, habilite la opción “¿Desea programar el proceso de importación?”
- A continuación, introduzca la hora programada, la frecuencia, la zona horaria, etc
- Ahora haga clic en Programar importación.
6. Actualización masiva de productos existentes #
Actualice los detalles del producto (como el precio o el stock) haciendo coincidir los SKU:
- Habilite la opción “Actualizar registros existentes” durante la importación.
- Mapea el SKU para garantizar una identificación precisa de los productos que se van a actualizar.
- Siga los pasos siguientes como se explicó anteriormente para una actualización de datos exitosa.
7. Importar taxonomías en WooCommerce #
Para importar taxonomías en WooCommerce,
- Prepare un archivo CSV con el producto/atributos/pedidos de WooCommerce deseado, con sus campos de taxonomía y metacampos de taxonomía (si es necesario)
- Navegue hasta el importador de WP ultimate CSV PRO -> Importar/actualizar
- Cargue el archivo CSV y elija el tipo de importación como Importación nueva o Contenido existente
- Selecciona el tipo de datos como Productos/Atributos/Pedidos de WooCommerce en el menú desplegable.
- Asigne los campos WP deseados con los campos CSV deseados mediante el modo avanzado o el modo de arrastrar y soltar.
- Asegúrese de asignar los campos de taxonomía en la sección de asignación y guarde la plantilla de asignación.
- Ahora administre el manejo de medios y configure los ajustes de importación.
- Una vez hecho esto, ejecuta la importación para importar las taxonomías al producto/atributos de WooCommerce.
8. Exportar productos de WooCommerce #
Para exportar productos de WooCommerce,
- Navegue hasta WP Ultimate Importador de CSV -> Exportar
- Elige el tipo de datos como Productos de WooCommerce. Haga clic en Continuar
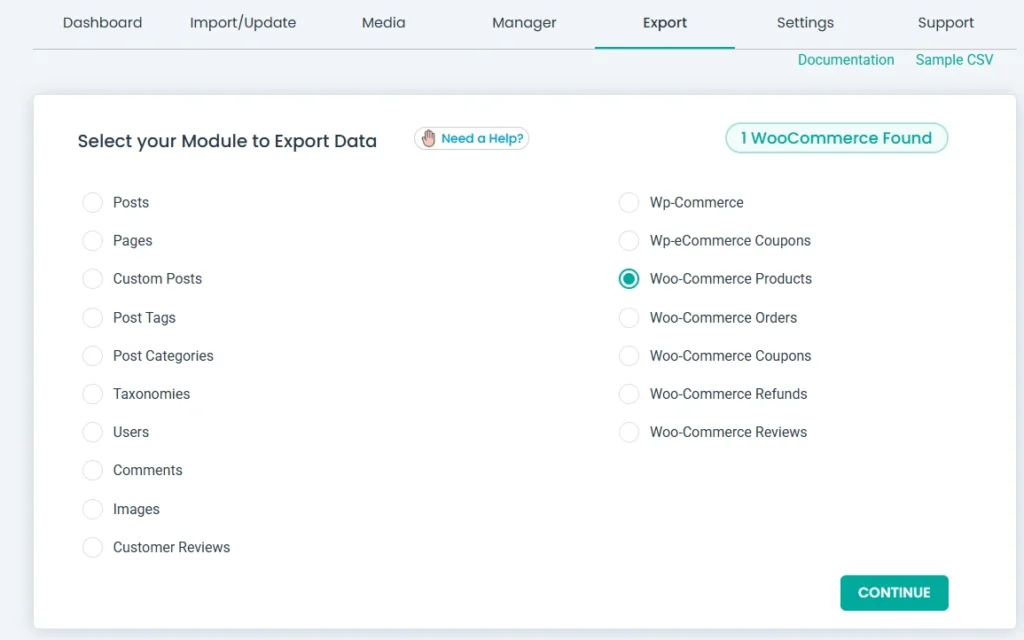
- Introduzca el nombre del archivo y elija el tipo de archivo deseado.
- Utilice las opciones de filtro avanzadas para exportar los datos de campo de su producto de forma más específica.
- Selecciona “Exportar archivo CSV a Hojas de cálculo de Google” para exportar tu archivo CSV en Hoja de cálculo de Google.
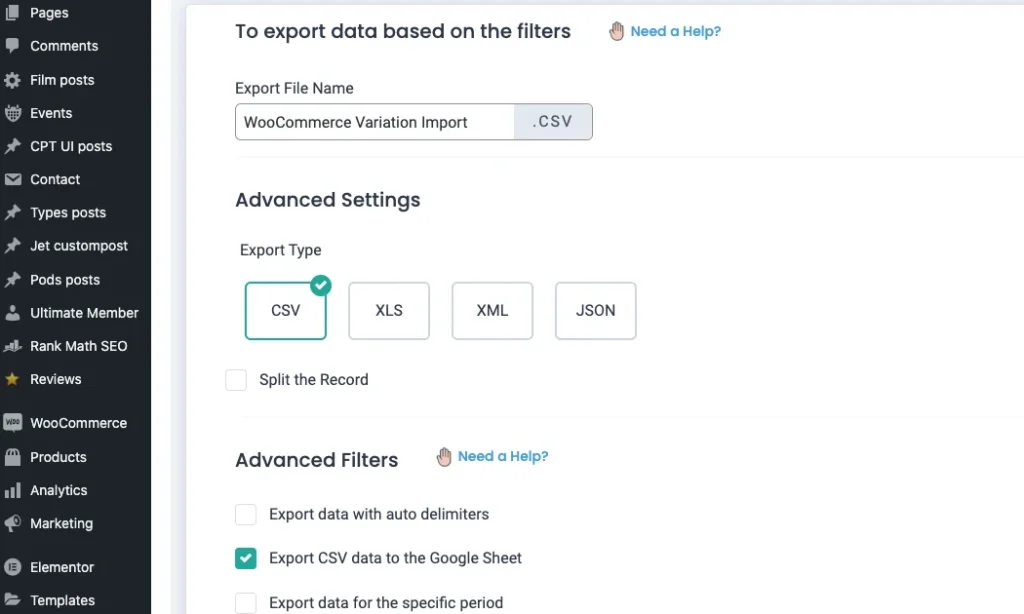
Nota: Para habilitar esta opción, debe vincular las hojas de cálculo de Google en la configuración de nuestro complemento. Para eso, navegue hasta WP Ultimate CSV Importer Pro -> Configuración-> Hojas de cálculo de Google. Ingrese el ID de cliente y el secreto del cliente, y redirija la URL de la hoja de cálculo de Google deseada para vincularla con el complemento.

Al habilitar la sección “Exportar datos con inclusión específica”, puede exportar los atributos específicos del producto. Por ejemplo: Seleccione product_attribute 1, product_value 1 product_visible 1.
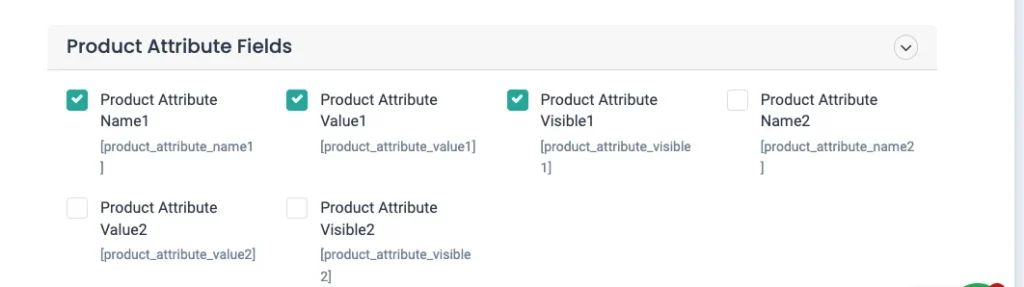
También puede programar la exportación activando la opción “¿Desea programar esta exportación?”. A continuación, proporcione la hora programada, la frecuencia, la zona horaria, etc. Ahora haga clic en Programar exportación.
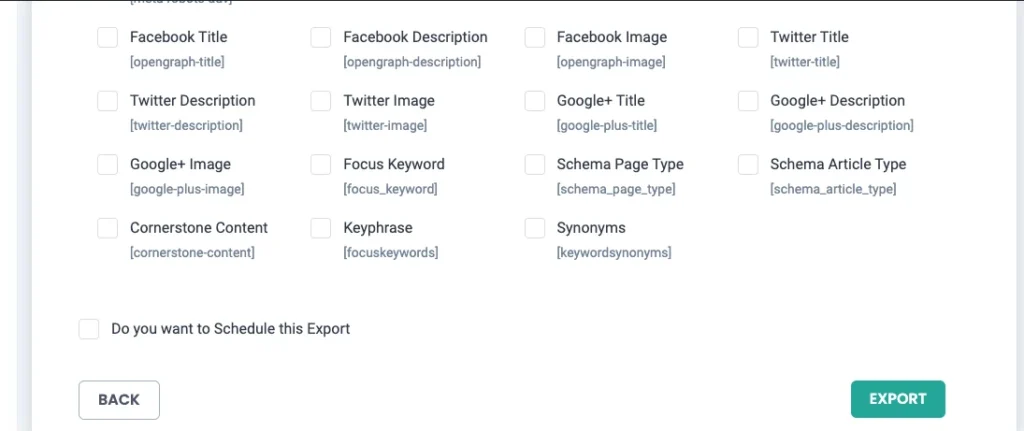
Una vez hecho esto, haga clic en Exportar.
Puedes descargar tu archivo de exportación o exportarlo en las hojas de cálculo de Google.
Nota: También puede exportar datos de manera más específica con otras opciones en filtros avanzados que incluyen:
- Exportación de datos en función de un período específico
- Exportación de datos con delimitadores automáticos
- Exportar datos con el estado específico
- Exportar datos por post_id específicos
Preguntas frecuentes #
¿Qué formatos de archivo admite WP Ultimate CSV Importer Pro?
El plugin es compatible con los formatos CSV y XML. Las importaciones de JSON no están disponibles actualmente, pero puede exportar datos en formato JSON.
¿Puedo importar productos agrupados?
Sí, los productos agrupados se pueden importar vinculando productos secundarios a través de un campo “SKU de producto de grupo” en el CSV.
¿El plugin admite importaciones de múltiples sitios?
Sí, pero tienes que activar el plugin para cada sitio individualmente. La activación de red no permite las importaciones entre subsitios.
¿Qué tipos de productos de WooCommerce puedo importar?
Puedes importar todos los tipos de productos de WooCommerce, incluidos los productos simples, variables, agrupados y externos. Asegúrese de que su CSV incluya campos relevantes como SKU principal para variaciones o SKU de productos vinculados para productos agrupados.
¿El plugin admite la importación desde fuentes externas como Google Sheets o Dropbox?
Sí, puedes vincular fuentes de datos externas, como Hojas de cálculo de Google o Dropbox, proporcionando una URL pública. El plugin obtiene datos directamente de estas fuentes durante la importación.
¿Cómo puedo importar campos personalizados a los productos de WooCommerce?
Incluya las claves de campo personalizadas como encabezados de columna en el archivo CSV. Durante la asignación, expanda la sección “Campos personalizados” y vincule las columnas a sus respectivos campos. En el caso de los campos personalizados avanzados, asegúrese de que existan en una entrada publicada antes de importar.
¿Por qué no se suben las imágenes de los productos?
Asegúrate de que las URL de las imágenes en tu CSV sean de acceso público. Si apuntan a un origen externo, habilite el procesamiento en segundo plano para importaciones grandes. En el caso de los archivos locales, confirme que las imágenes están en la biblioteca multimedia de WordPress.
¿Cómo puedo evitar sobrescribir los datos existentes durante las actualizaciones?
Utilice la opción “Actualizar registros existentes” y configure la importación para omitir los campos vacíos en el CSV. Esto garantiza que solo se actualicen los campos rellenados.
¿Cómo importo archivos de Excel a WordPress?
- Primero abra el archivo de Excel y copie el contenido del archivo
- A continuación, pégalo en la nueva hoja de cálculo o en la hoja de cálculo de Google
- Guarde el archivo navegando a Archivo -> Descargar ->Valor separado por comas. Luego, el archivo de Excel ahora se convierte en un archivo CSV.
- Ahora es fácil importar tus archivos CSV a WordPress siguiendo los sencillos pasos
- Navegue hasta el importador de WP CSV-> Importar/Actualizar
- Examine el archivo CSV que desea importar.
- Seleccione el tipo de contenido, como publicación, páginas, productos de Woocommerce, etc. en el menú desplegable.
- Elija el nuevo o existente para elegir la importación//actualización.
- Asigne los campos principales de WP con su columna de encabezado CSV adecuada.
- Configure la sección Manejo de medios destacados y los ajustes de importación.
- Una vez hecho esto, haga clic en Importar
¿Cómo importar CSV a WooCommerce?
Como el importador de WP CSV es compatible con Woocommerce, puede importar fácilmente cualquier archivo CSV de Woococommerce, como productos y variaciones de Woocommerce, pedidos de Woocommerce, etc.
El proceso de importación es el mismo que el explicado anteriormente.
¿Cómo importo categorías de CSV a WordPress?
Con el importador de WP CSV, puede importar categorías simplemente siguiendo los pasos de importación. Debe seleccionar el tipo de contenido como Categorías en el menú desplegable para importar.



