La integración de CSV Importer Pro con Elementor le permite importar y exportar plantillas y contenido diseñado con su creador de páginas favorito. Con este plugin, puedes importar cualquier página, entrada o entrada personalizada como productos y plantillas de WooCommerce en formato CSV. Después de importarlos, puede ver o editar fácilmente los datos utilizando las funciones disponibles del complemento elementor. El proceso de exportación de publicaciones y plantillas es igual de simple con este complemento y puede aplicar filtros avanzados para exportar plantillas y tipos de publicaciones específicos (contenido y diseño).
Importación/exportación de contenido de Elementor: #
Esta sección describe el proceso de importación y exportación de su contenido desde los sitios web. Aquí importaremos y exportaremos una página de un sitio web a otro. Antes de comenzar ese proceso, debemos instalar el complemento. Veamos sus pasos de instalación y luego el proceso de importación/exportación.
Paso 1: Instalación del plugin: #
El plugin se puede descargar de tres maneras diferentes. El proceso paso a paso se describe aquí. Elige cualquier opción que te parezca fácil e instala el plugin.
1.1 Descargando el archivo zip – Forma general: #
- Ve a la página Mi cuenta y descarga el archivo zip del plugin.
- Después de descargar el archivo zip, navegue hasta la opción Complementos en la barra de navegación.
- Seleccione Agregar nueva > carga.
- En la sección de carga, cargue el archivo zip descargado.
- Actívalo.
1.2 Descargándolo directamente desde la sección de plugins:(Versión gratuita) #
- Seleccione Plugin> Add New en la barra de navegación.
- En la barra de búsqueda, busque el complemento – ‘Importador de CSV WP Ultimate’
- Los resultados de la búsqueda mostrarán el complemento. Haga clic en el botón de instalación.
- Una vez instalado el plugin, puedes ver el botón Activar.
- Haga clic en el botón Activar.
1.3 Para usuarios de FTP: #
- Descarga el archivo zip del plugin.
- Ve a /wp-content/plugins/.
- Copie y pegue el archivo zip del complemento allí y extráigalo.
- Ahora ve al panel de control de WordPress.
- Selecciona Plugins > Plugins instalados.
- Actívalo.
Paso 2: Exporta tu archivo CSV – Descargar: #
Después de instalar el complemento, para importar el contenido, necesitamos un archivo CSV del mismo. No es obligatorio estar en formato CSV. Pero es necesario tenerlo en cualquiera de los formatos especificados. Estos son los pasos para exportar su sitio web existente al formato de archivo requerido.
- Navegue hasta el Ultimate CSV Importer PRO.
- Haga clic en Exportar y seleccione los tipos de contenido en el menú desplegable. Algunos de los ejemplos son páginas, publicaciones, etcétera.
- El plugin analizará el número total de páginas que tienes y lo mostrará en el extremo derecho de la sección.
- Verifique el recuento y haga clic en Continuar.
- Ahora puede ver los campos para ingresar los detalles del archivo. Introduzca el nombre de archivo en el cuadro Exportar nombre de archivo.
- Haga clic en el tipo de archivo requerido, como CSV, en la configuración avanzada. De forma predeterminada, se selecciona el archivo CSV.
- Si desea dividir su archivo en función de los registros, marque la casilla ‘Dividir el registro’.
- Utilizando las opciones de la sección ‘Filtros avanzados’, puede exportar cualquier dato especificado. Por ejemplo: Exportar las páginas entre períodos específicos.
- Haga clic en el botón Exportar en el extremo derecho.
Paso 3: Exporta tu archivo CSV – Ver el archivo descargado: #
Después de descargar el archivo, siga los pasos a continuación para ver el archivo
- Abre la hoja de cálculo de Google.
- Vaya a Archivo > abra > sección Cargar.
- Haz clic en Examinar y selecciona el archivo exportado.
- Ahora puede ver todo el contenido en el formulario tabulado.
En la hoja de cálculo, puede ver que todos los campos de la página exportada, incluido el Elementor Los campos se colocan en el encabezado del campo. Y el valor de esas etiquetas se coloca debajo.
Paso 4: Importa el archivo descargado: #
Ahora es el momento de importar el archivo al sitio web que necesitas.
- Vaya a la pestaña Ultimate CSV Importer PRO.
- Abra la pestaña Importar/Actualizar.
- Con el botón Examinar, navegue por el archivo CSV descargado.
Paso 5: Crear o actualizar el archivo existente: #
Ahora puede ver dos opciones: Importar nuevo y Actualizar contenido. La importación nueva describe la importación de un nuevo sitio web desde el archivo de contenido. Y el contenido de la actualización actualiza el contenido del sitio web existente.
Puede importar cualquier tipo de contenido. Pueden ser páginas, publicaciones, etc. Por ejemplo, aquí he importado páginas. Puede seleccionar cualquier tipo de contenido en el menú desplegable.
Después de eso, haga clic en el botón continuar en su extremo derecho.

WP Ultimate CSV Importer Pro
Get Ultimate CSV/XML Importer to import data on WordPress faster, quicker and safer.
Paso 6: Establecer la configuración de mapeo: #
El plugin Ultimate CSV Importer PRO te proporciona una configuración avanzada en la que puedes mapear los valores de los campos de WordPress. De forma predeterminada, esta configuración asigna los valores en el archivo CSV cargado mediante la asignación automática. Dirige los valores de encabezado respetados a los campos de WordPress.
Asegúrese de que todos los campos de elementor estén asignados correctamente como en el archivo CSV.
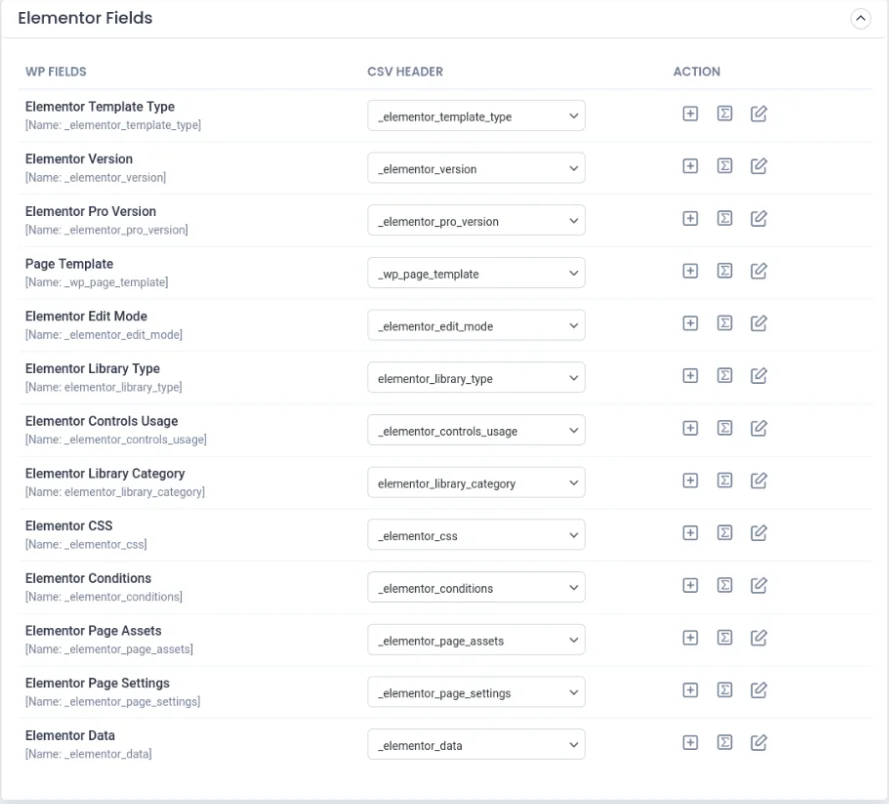
Además, puede mapearlos utilizando el modo avanzado o el modo de arrastrar y soltar. Puede mapear el campo usando el menú desplegable en el modo avanzado.
También puede asignar los valores de campo en CSV a WP Fields utilizando la función de arrastrar y soltar.
Paso 7: Importar los ajustes de configuración: #
Después de establecer las propiedades de la imagen, se le dirigirá a los ajustes de configuración de importación. Esta configuración consta de varias opciones. Estos se enumeran a continuación:
- Permitir la reversión segura de la próstata – Realiza una copia de seguridad de los archivos antes de importarlos
- ¿Desea ACTIVAR el modo de mantenimiento durante la importación? – Después de seleccionar esta opción, sus páginas se importarán junto con el modo de mantenimiento.
- ¿Desea manejar los duplicados en los registros existentes? – Esta opción elimina todos los duplicados existentes en tu archivo antes de importarlos.
- ¿Quieres programar esta importación? – Con esta función, puede establecer la hora en que se debe importar el archivo. Los importa automáticamente cuando llega la hora programada.
Seleccione los ajustes de configuración deseados. Haga clic en el botón Importar después de elegir su opción.
Paso 8: Ver la publicación importada – Registros: #
Una vez finalizado el proceso de importación, puede ver la ventana emergente de importación completada en su pantalla. Allí puede descargar el registro de importación y los detalles de los medios fallidos por separado como archivos CSV. Al cerrar la ventana, también se mostrará el registro de cada registro. Puede verificarlos tanto en el front-end como en el back-end utilizando los enlaces de vista y edición.
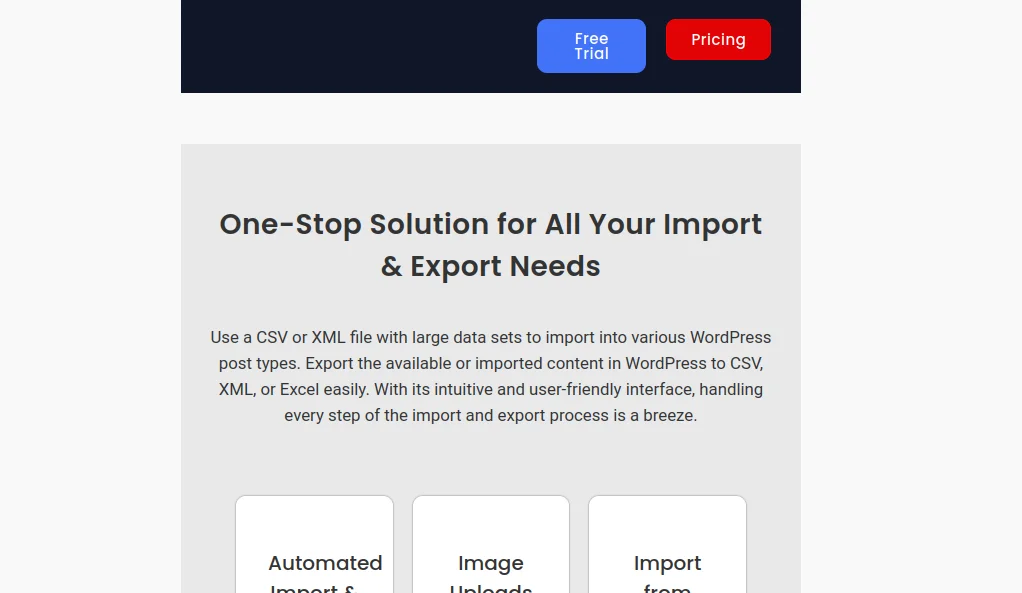
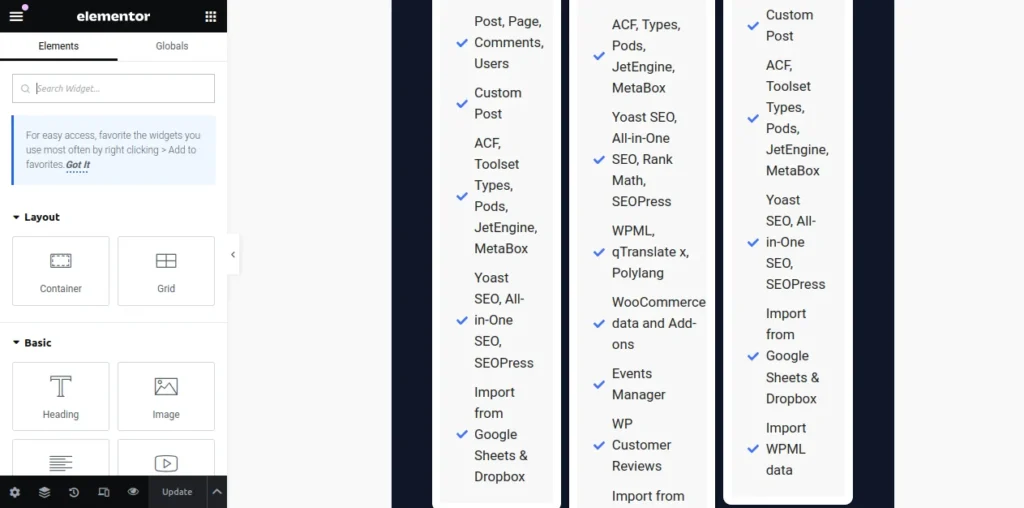
Importación/exportación de plantillas de Elementor: #
Este plugin te permite importar o exportar las plantillas diseñadas con elementor de los sitios web de WordPress. La importación y exportación en el Importador de CSV PRO son los mismos independientemente de los archivos. Puede ser solo una plantilla o contenido que incluya la plantilla. Lo único que cambia es el proceso de descarga de archivos. Si se trata de un contenido o publicación, descargue el contenido de la sección Publicaciones o Páginas. Y para la plantilla, puedes hacer lo mismo desde la sección Plantilla en el Panel de control de WordPress.
Exportación de plantillas de Elementor:
- Vaya a Ultimate CSV Importer Pro-> Export
- Para exportar las plantillas de elementor, seleccione el tipo de contenido como publicación personalizada y elija la biblioteca de Elementor en el menú desplegable
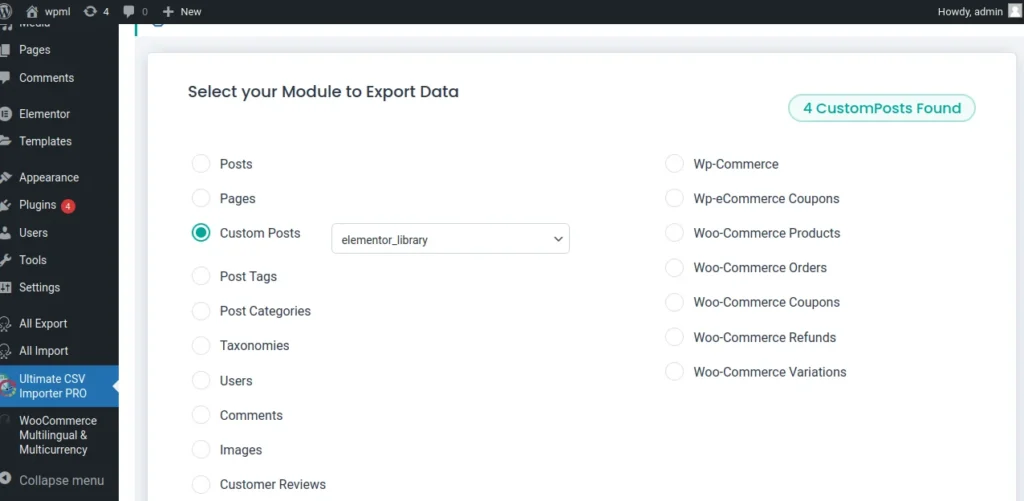
- Verifica el número de plantillas y haz clic en continuar
- Proporcione el nombre del archivo y seleccione el tipo de archivo
- Utilice el filtro avanzado en función de las necesidades de su empresa
- Haga clic en Exportar
- Ahora todas tus plantillas de elementor se exportarán en el formato de archivo que desees.
Importación de plantillas de Elementor:
El proceso de importación es el mismo que el de la actualización de contenido de elementor. Aquí puedes importar las plantillas de elementor en lugar del contenido de elementor.
Asegúrese de que los campos de la plantilla de elementor estén asignados correctamente como en CSV.
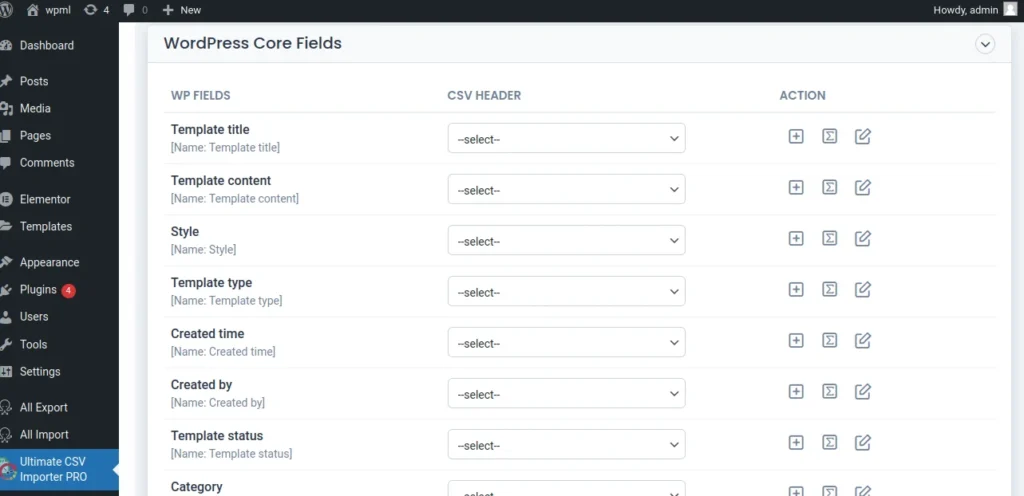
Siga las instrucciones de importación descritas en la sección de importación de contenido de elementor. Una vez finalizado el proceso de importación, se han importado las plantillas de elementor del tipo de contenido seleccionado. Puede descargar y comprobar el registro de importación para verificar que la importación se ha realizado correctamente.
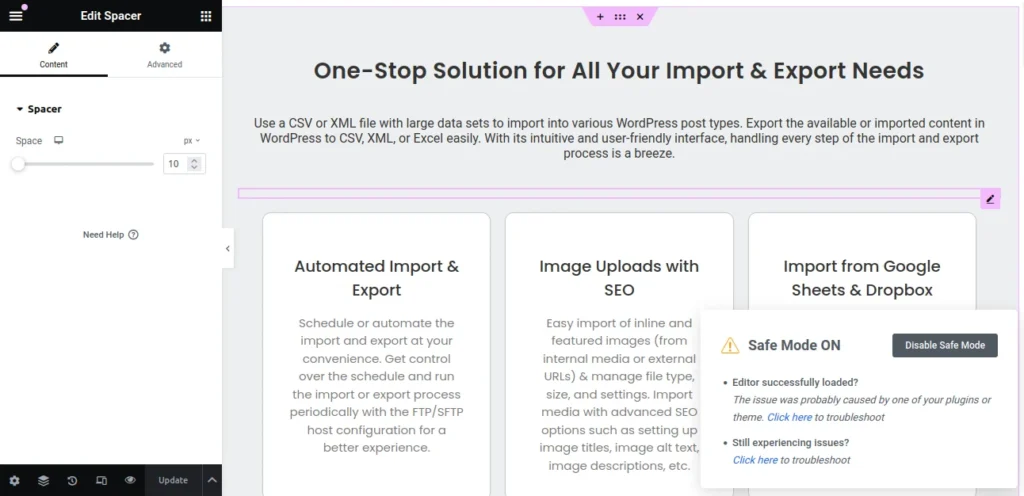
Conclusión: #
Esta documentación es el procedimiento paso a paso para utilizar Ultimate CSV Importer PRO. Describe en detalle las funciones de importación y exportación del plugin. Así que simplifique su proceso de importación / exportación con este complemento y hágalo sin esfuerzo.

WP Ultimate CSV Importer Pro
Get Ultimate CSV/XML Importer to import data on WordPress faster, quicker and safer.



