Importación de WordPress y la actualización de archivos CSV ayudan a transferir mejor los datos entre su sitio web y el sitio de WordPress. En esta guía, discutiremos cómo importar archivos CSV en WordPress (en inglés) y una gestión de datos eficiente con el importador de CSV WP Ultimate.
WP Ultimate CSV Importer admite cuatro tipos de carga de archivos para importar su CSV a WordPress.
Importar datos de WordPress de fuentes externas o archivos existentes #
Cargar desde el escritorio #
Este método le permite navegar fácilmente por el archivo CSV deseado directamente desde su escritorio. El archivo debe estar en cualquiera de los siguientes formatos:
- CSV (en inglés)
- XML
- TXT
- Zip
Los datos almacenados en el CSV cargado se importarán con el proceso de importación posterior.
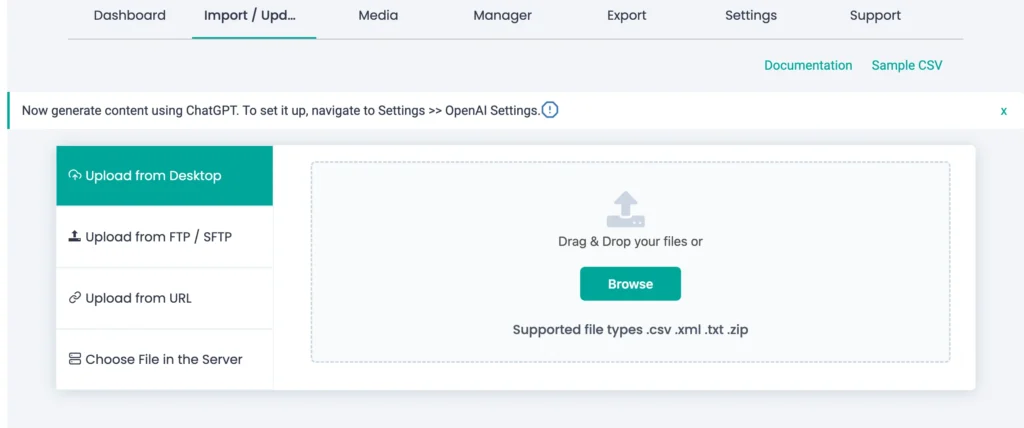
Carga desde FTP/SFTP #
Con este método, es fácil cargar el archivo CSV desde fuentes externas como FTP y SFTP e importar los datos a su sitio de WordPress sin esfuerzo.
Para eso, vaya a “Cargar desde FTP / SFTP” en la barra lateral izquierda. Una vez que proporcione todas las credenciales para acceder al FTP y SFTP, puede importar sin problemas el archivo de FTP al sitio de WordPress
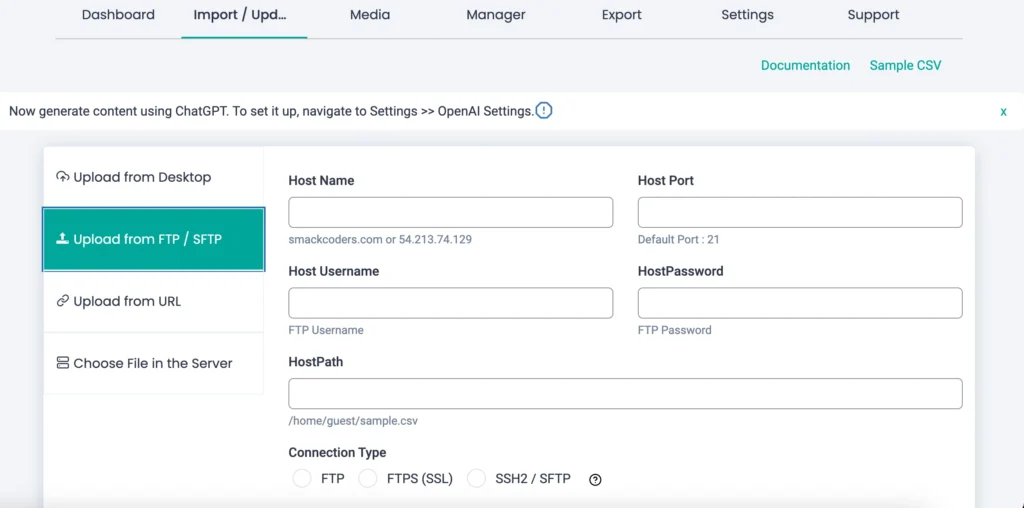
Pruebe la importación de prueba utilizando nuestra instancia de prueba de WordPress con estos archivos CSV de muestra.
Subir un archivo desde la URL #
Para cargar el archivo deseado desde la URL e importarlo a su WordPress, navegue hasta la pestaña “Cargar desde la URL” en el menú del lado izquierdo.
Proporcione la ruta del archivo, donde se encuentra el archivo que desea importar. A continuación, el Importador de CSV recupera ese archivo de la URL e importa sus datos a su sitio de WordPress.
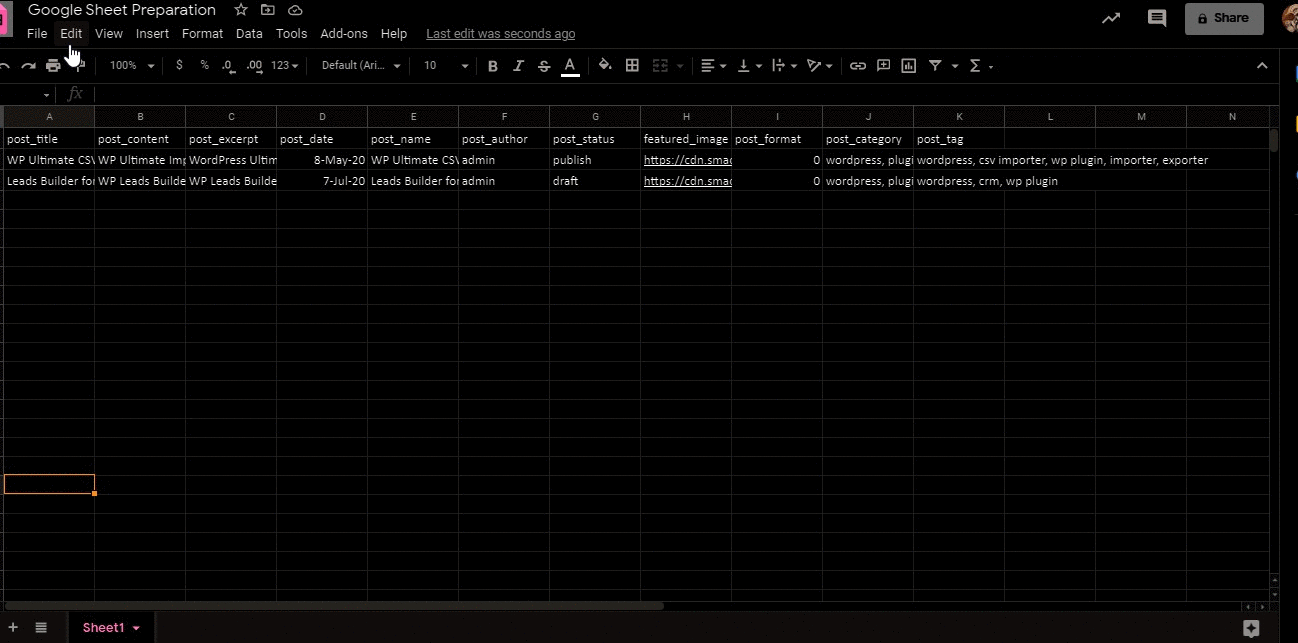
Cargar un archivo desde el servidor #
Con el importador de CSV de WP Ultimate, también puede cargar un archivo desde su servidor local para importar datos sin problemas. Para eso, vaya a Importar/Actualizar -> Cargar archivo desde el servidor.
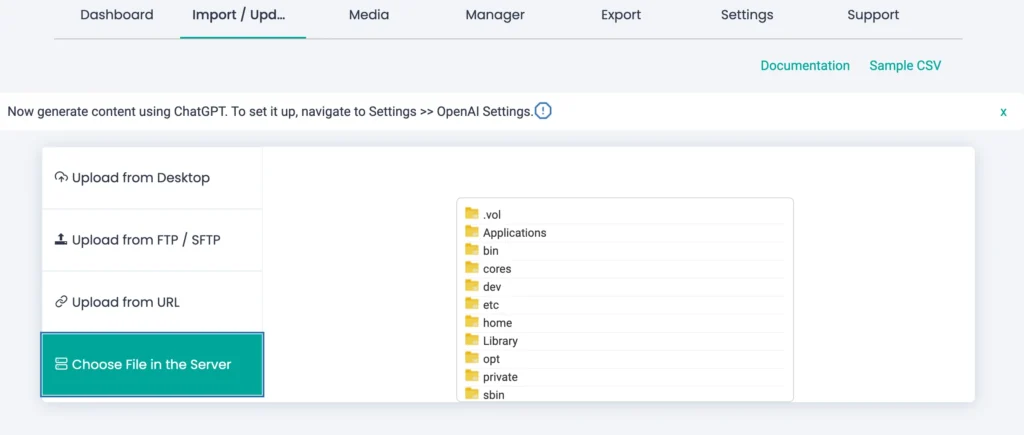
Ahora busque el archivo deseado de su instancia de servidor que necesita importar.
Importación/ Actualización: #
Para importar/actualizar su archivo CSV/XML/TXT/Zip, siga los pasos de importación a continuación
Paso 1: Elija el tipo de importación de datos: Nueva importación de datos o Actualización existente #
Una vez que cargue el archivo de importación, el siguiente paso es decidir si necesita realizar una nueva importación de datos o actualizar los datos existentes.
Para la importación de nuevos datos, seleccione la opción Importación nueva.
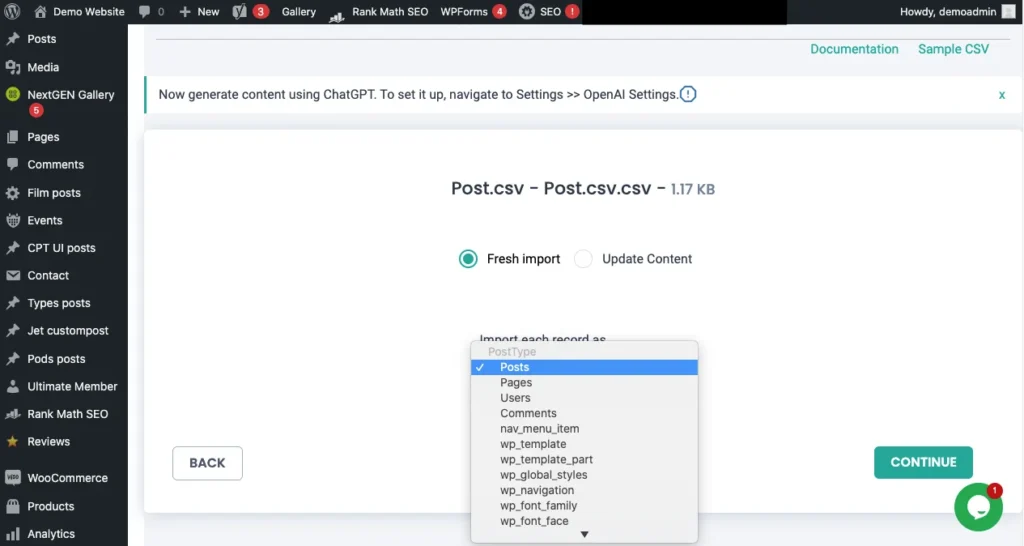
Paso 2: Elegir la plantilla de mapeo #
El siguiente paso es la sección Mapeado. Con el importador de CSV definitivo de WP, elegir la nueva plantilla de mapeo es flexible, o puede usar la plantilla guardada que se adapte a su importación.

Paso 3: Mapeo de los campos CSV entrantes con los campos principales de WP #
El proceso de importación perfecto incluye un mapeo preciso de los campos. Es decir, el título de la publicación del campo CSV debe asignarse con el título de la publicación de los campos WP. El importador de CSV de WP Ultimate admite dos tipos de mapeos
Modo avanzado: #
Asigne el campo CSV eligiendo los campos principales de WP deseados en el menú desplegable
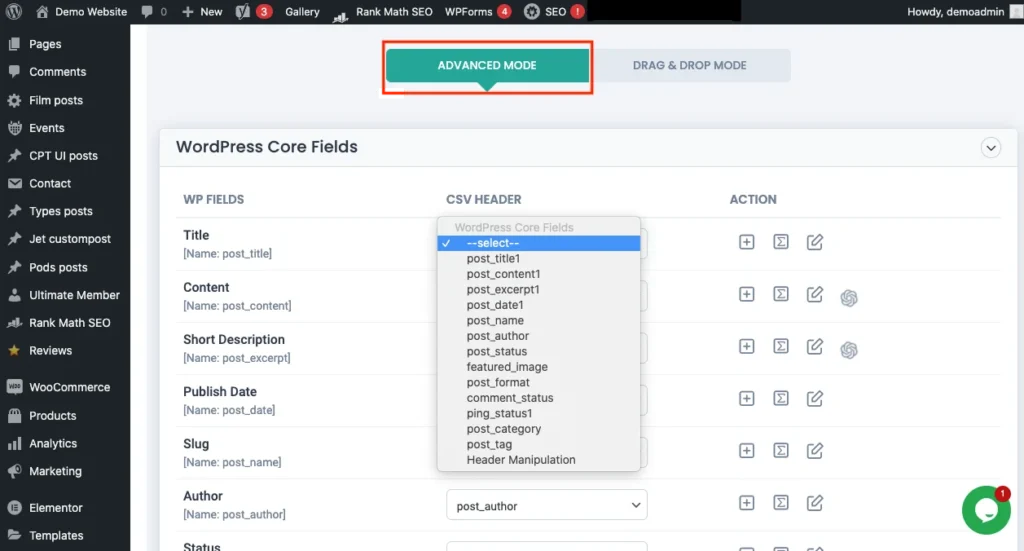
En el modo avanzado, hay dos acciones clave que puede realizar:
- Manipulación de encabezados
- Operaciones aritméticas.
Manipulación de encabezados: #
Con la manipulación de encabezados, puede combinar columnas CSV o agregar texto estático mediante llaves. Esto le permite personalizar y combinar sus datos de nuevas maneras.
Aritmética Operaciones: #
Las operaciones aritméticas le permiten aplicar fórmulas matemáticas a los datos CSV, como agregar o multiplicar valores de columna durante el proceso de importación.
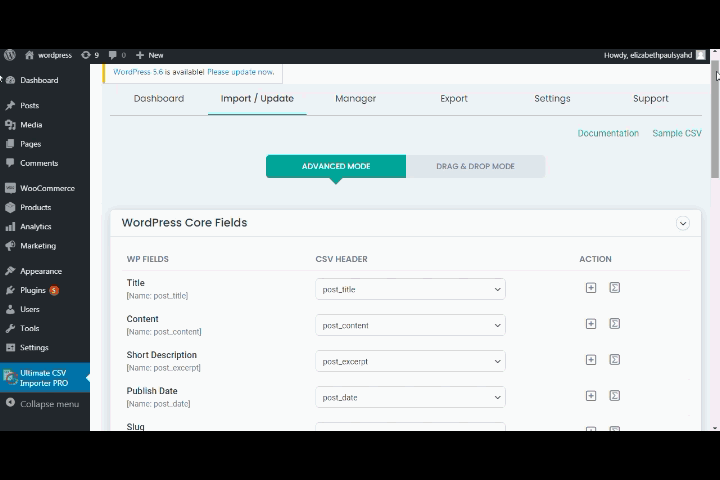
Formato de estilo: #
Para el contenido de la publicación, el método Editor WYSIWYG En el campo Contenido de la publicación le permite dar formato al texto con estilos como negrita, cursiva y viñetas. Esta función funciona tanto para texto estático como para datos dinámicos importados de su archivo CSV/XML.
Modo de arrastrar y soltar #
La función de mapeo de arrastrar y soltar hace que el proceso de mapeo sea fácil y visual. Sólo tienes que arrastrar los campos CSV desde la derecha y soltarlos en los campos correspondientes de WordPress a la izquierda. Si los encabezados CSV coinciden con los nombres de los campos de WordPress, se asignarán automáticamente. Si difieren, puede seleccionar manualmente el campo correcto en un menú desplegable.
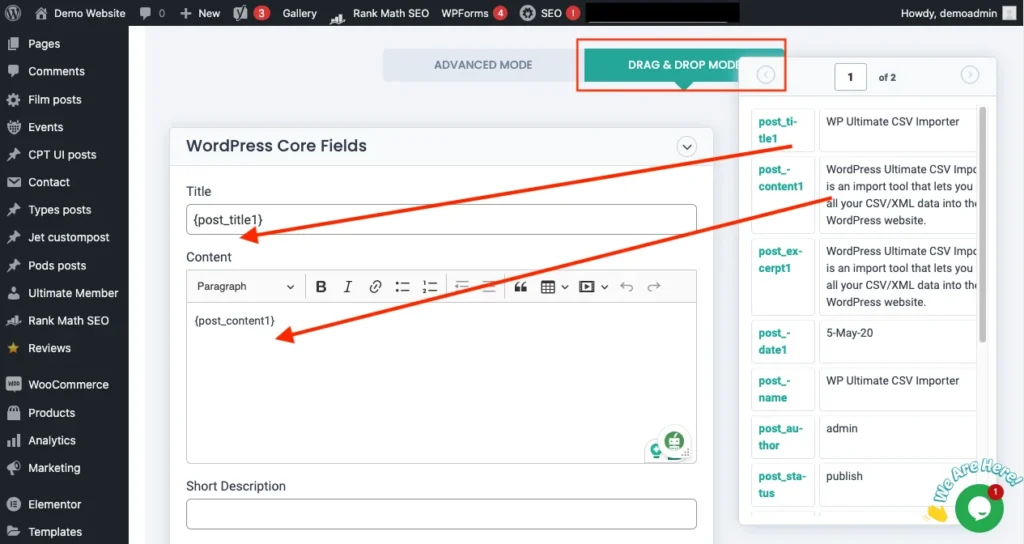
Términos y taxonomías:
También puedes importar taxonomías como categorías y etiquetas asignando los campos CSV relevantes a las categorías y etiquetas de WordPress. En categoría, puedes importar tus categorías de publicaciones y en etiquetas, puedes importar tus palabras clave.
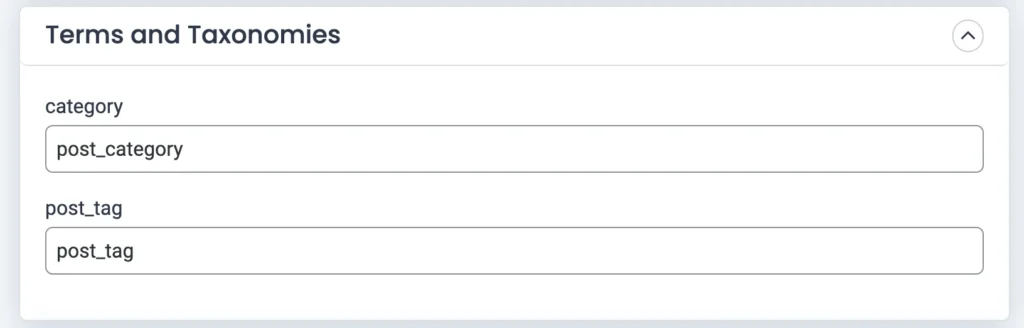
Por ejemplo, estás escribiendo un blog en la categoría de marketing digital que muestras en el sitio web. Para ello, ha creado un campo como taxonomía en el archivo CSV. Para que puedas mapear tus taxonomías en WordPress. De la misma manera, en el campo de etiquetas, puede agregar etiquetas para esa publicación.
Campos personalizados
Si es necesario, puede agregar Campos personalizados usando el botón “Agregar campo personalizado” y asígnelos en consecuencia.
Por último, para ahorrar tiempo en futuras importaciones, puede guardar su mapeo de campo como plantilla. Simplemente asigne un nombre a su plantilla y haga clic en “Continuar” para guardarla. Esto le permite reutilizar la plantilla de asignación en el futuro sin tener que reasignar los campos cada vez
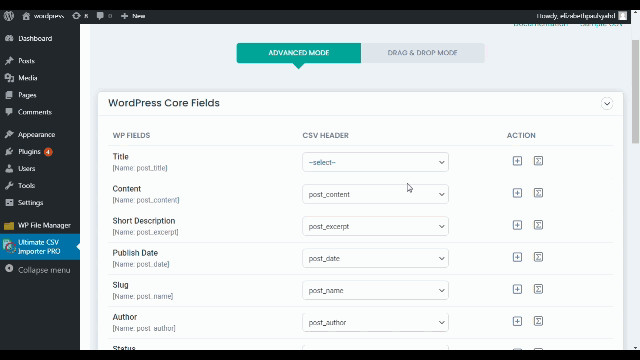
Ahora haga clic en Continuar.
Paso 4: Administrar el manejo de medios #
Desde aquí, puede configurar las cargas de medios en su proceso de importación. Se proporcionan tres opciones diferentes para manejar sus cargas de medios de manera efectiva.
Puede elegir cualquiera o todas las siguientes opciones de carga de medios que mejor se adapten a sus importaciones de datos
- Utilice imágenes multimedia si ya están disponibles
- Sobrescribir las imágenes disponibles
- Crear siempre nuevas imágenes
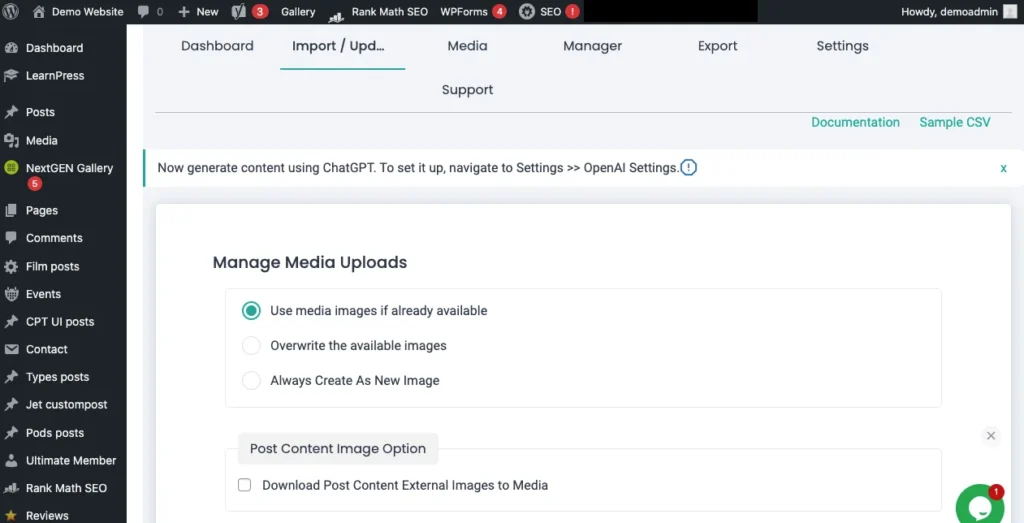
También puede descargar las imágenes externas del contenido de la publicación en
Paso 5: Configurar los ajustes de importación de datos #
El último paso es la configuración de importación de datos para configurar los ajustes de importación de los archivos CSV/XML. Desde aquí, puede configurar la opción Reversión, el mantenimiento eficiente del manejo de duplicados y activar el modo de mantenimiento durante la importación.
El plugin cuenta con un proceso de importación mejorado que puede manejar importaciones masivas de cualquier tamaño, ya sea CSV o XML, sin necesidad de realizar ningún ajuste en el servidor, como cambiar la configuración de PHP (por ejemplo, el tiempo máximo de ejecución). Esto significa que el plugin puede procesar grandes importaciones sin problemas, sin bloquearse ni detenerse durante los eventos de importación/exportación. Además, WP Ultimate CSV Importer ofrece opciones avanzadas para que su proceso de importación sea más seguro, incluida la verificación de duplicados, la reversión y el modo de mantenimiento.
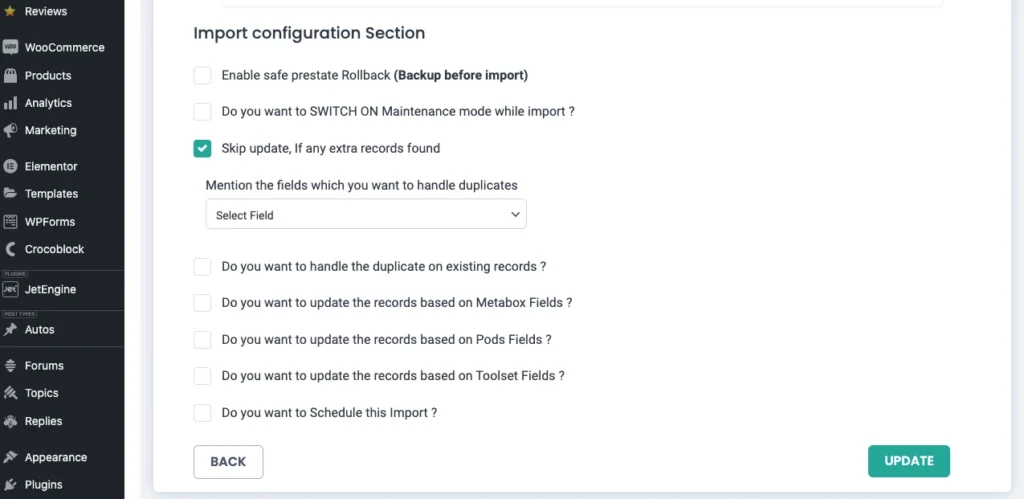
- Copia de seguridad antes de importar
La opción RollBack le permite crear una copia de seguridad de su base de datos antes de iniciar la importación. Esto garantiza que pueda restaurar la base de datos a su estado anterior si algo sale mal durante la importación. Para habilitar esta función, marque la opción Habilitar estado previo seguro. Si se produce un error, puede revertir fácilmente a la copia de seguridad y mantener la integridad de la base de datos.
- Modo de mantenimiento
La opción Modo de mantenimiento le permite poner su sitio web en modo de mantenimiento durante la importación, para que los visitantes sean notificados de que las actualizaciones están en curso. Esto le ayuda a administrar los cambios de back-end sin interrumpir la experiencia del usuario. Para activar el modo de mantenimiento durante la importación, marque la opción ¿Desea ACTIVAR el modo de mantenimiento durante la importación?
- Manejar duplicación
Para evitar la importación de registros duplicados, el plugin incluye una función de duplicación de identificadores. Comprueba si hay duplicados en función de un campo específico de WordPress (por ejemplo, el título o el ID de la publicación). Si se encuentra un duplicado, el importador omitirá ese registro para evitar la redundancia. Para habilitar esta función, marque ¿Desea manejar el duplicado? y seleccione el campo de WordPress que desea utilizar para identificar duplicados en el menú desplegable.
Una vez configurados los ajustes de importación, haga clic en Importar
Cómo programar y actualizar los datos de WordPress #
Primero, veamos cómo actualizar los datos de WordPress a través de CSV. La actualización de los datos de WordPress sigue los mismos pasos que la importación de datos.
En Actualizaciones de datos, para actualizar los datos existentes en su sitio web, seleccione la opción Actualizar contenido en el paso 1. Luego, continúe con los pasos posteriores (Pasos 2, 3 y 4) como la importación de datos.
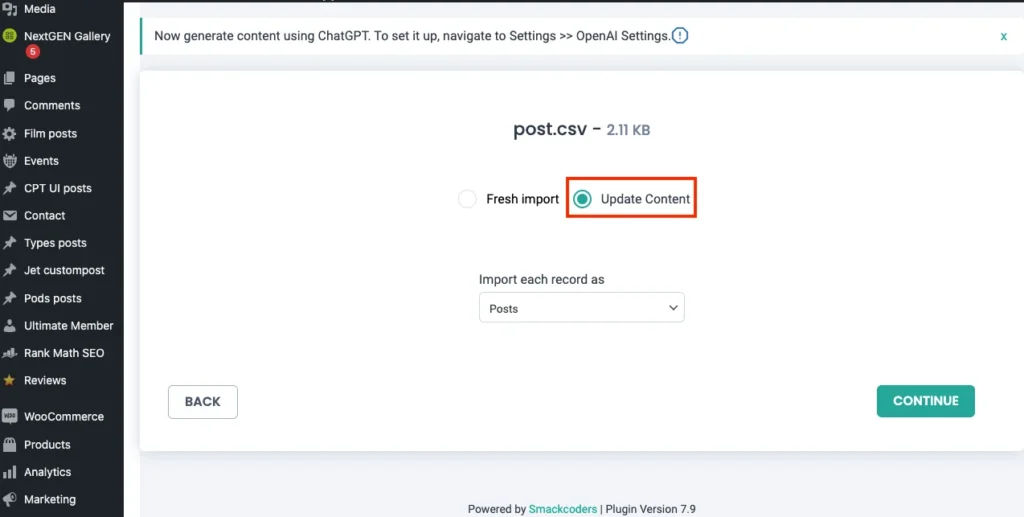
A continuación, en el paso 5, puede configurar los ajustes para las actualizaciones de datos. Aquí, puede manejar de manera eficiente duplicados de datos existentes con sus campos de datos específicos, como post_title, post_id y post_name
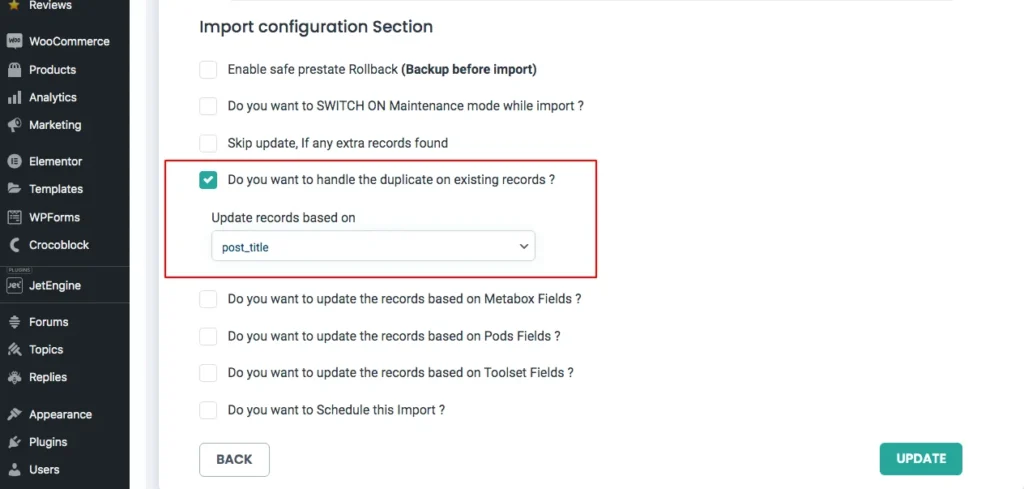
Cómo habilitar la opción Programación en Configuración de importación #
Para programar su importación de datos, habilite la opción “¿Desea programar la importación de datos”?
Introduzca la fecha, la hora, la frecuencia y la zona horaria programadas,
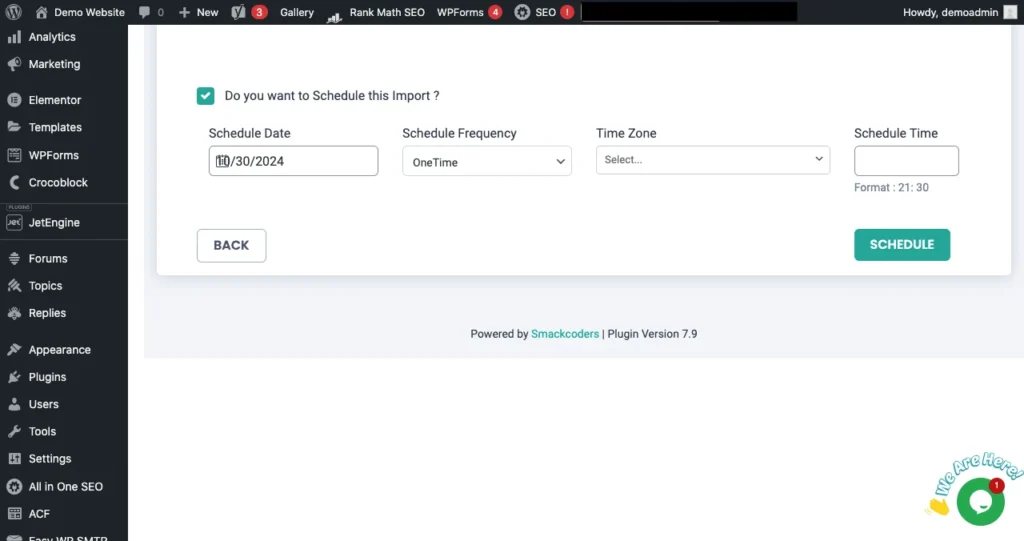
Ahora haga clic en Programar, para importar sus datos en función de las necesidades de su negocio
Temas avanzados: #
¿Cómo descargar datos de la hoja de Google a sus sitios web de WordPress? #
Siga los sencillos pasos a continuación para descargar datos de Hojas de cálculo de Google
- Prepara todos tus datos para importarlos a Hojas de cálculo de Google.
- Asegúrese de que sus datos estén configurados correctamente en las hojas de cálculo de Google
- Una vez hecho esto, obtenga la URL de acceso público de la hoja haciendo clic en Compartir.
- En la sección Acceso general, cambie el modo restringido a Cualquiera que tenga el enlace.
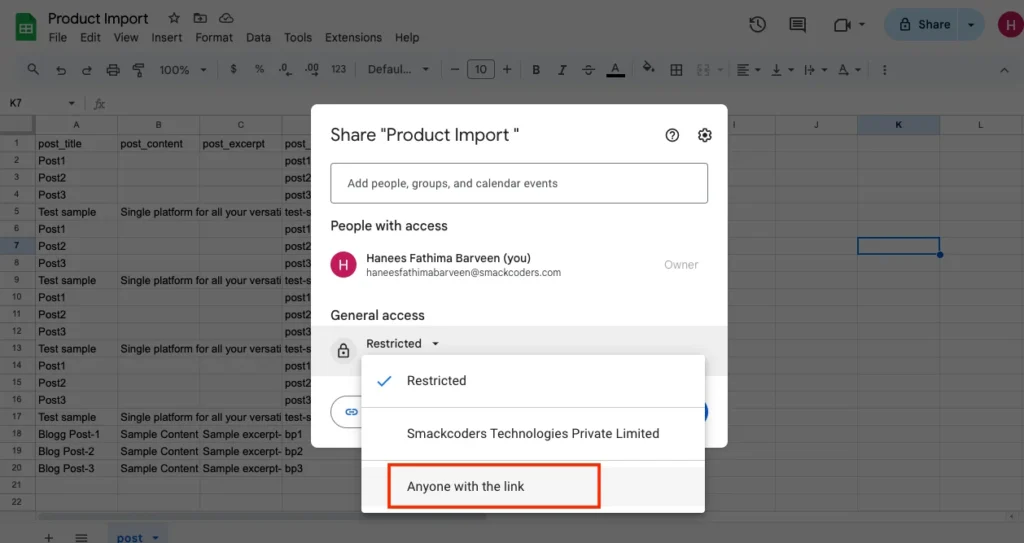
- Ahora copie la URL de las hojas de cálculo de Google con la opción de copiar enlace.
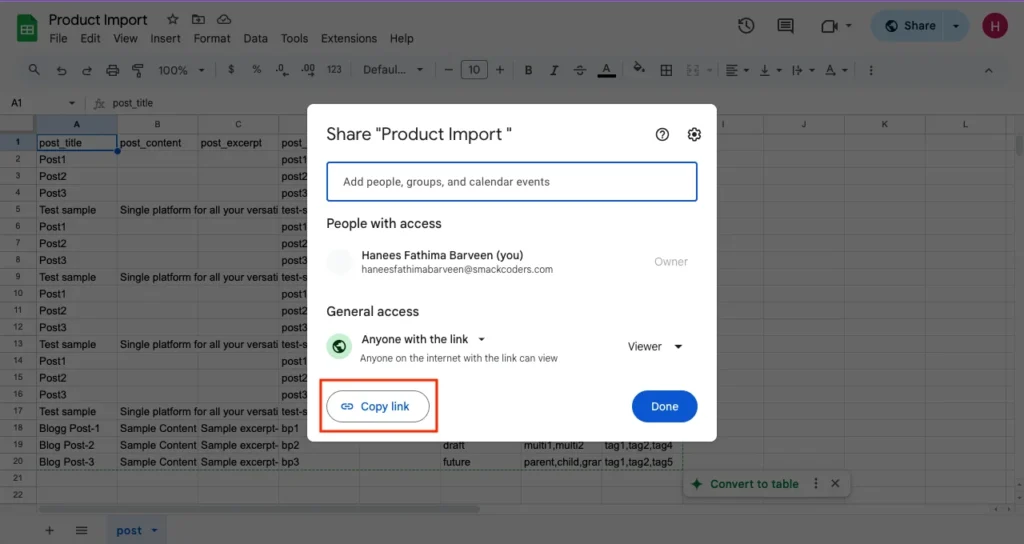
- En el paso 1 del proceso de importación, seleccione Cargar archivo desde URL y Pegar la URL de las Hojas de cálculo de Google.
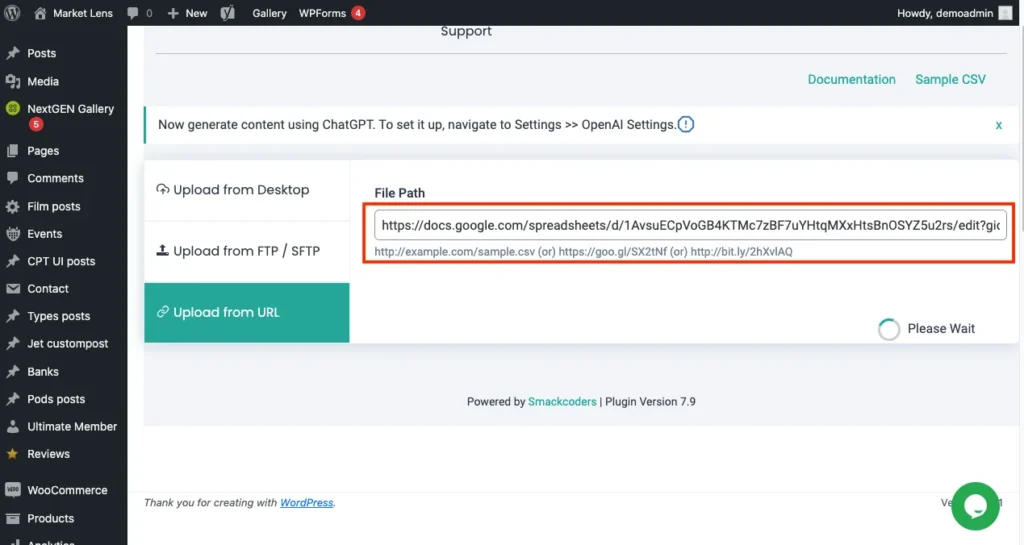
¿Cómo Exportar Datos de WordPress? #
Para exportar datos de WordPress utilizando WP Ultimate CSV Importer:
- Primero, navega a la opción de Exportar en el menú superior.
- Selecciona el tipo de datos que deseas exportar. Por ejemplo, publicaciones, páginas, publicaciones personalizadas, productos de WooCommerce, etc.
- Haz clic en Continuar. Se mostrará la plantilla de mapeo. Puedes usar una plantilla existente o crear una nueva.
- Aparecerá la ventana de configuración de exportación. Proporciona el nombre del archivo y el tipo de archivo. Puedes elegir el tipo de archivo de exportación como CSV, XML, JSON o XLS.
- Habilita la opción Dividir el registro. Si deseas exportar registros en bloque, puedes dividirlos según tus necesidades antes de exportarlos.
- Usa la opción de filtro avanzado para exportar tus datos de WordPress de manera más específica.
- Con el filtro avanzado, puedes exportar tu archivo como hojas de Google habilitando la opción Exportar datos como hoja de Google y utilizando un filtro avanzado para exportar publicaciones según una condición específica.
- La opción de filtro avanzado también incluye: exportar datos con delimitadores automáticos, exportar datos con inclusiones específicas, exportar datos con un estado específico, exportar datos de un período específico, exportar datos de un autor específico, exportar datos con un ID de publicación específico y exportar datos con un título de publicación específico.
- Si deseas exportar datos en un momento conveniente para ti, habilita la opción de exportación programada.
- Una vez que completes la configuración de exportación, haz clic en Exportar.



