La migración de un sitio de WordPress o WooCommerce puede ser un proceso complejo, que requiere varios pasos para exportar, configurar y volver a importar datos, asegurándose de que nada se pierda o se configure incorrectamente. La función de importación y migración con un solo clic en WP Importador de CSV definitivo elimina estos desafíos, lo que permite a los usuarios transferir todos los datos esenciales de WordPress y WooCommerce, incluidas publicaciones, productos, usuarios y campos personalizados, con solo unos pocos clics.
Siga las instrucciones a continuación para exportar e importar datos sin problemas utilizando la función Migrar e importar con un clic.
Antes de comenzar el proceso de migración, asegúrese de tener WP Ultimate CSV Importer Pro instalado y activado en los sitios de WordPress de origen y destino.
Cómo exportar datos desde el sitio de origen #
En primer lugar, necesitamos obtener el archivo de exportación para migrar el contenido a su sitio de destino. Puede exportar tipos de publicaciones individualmente para garantizar una fácil transferencia entre sitios.
Paso 1: Seleccionar los datos a exportar #
Navegue hasta WP Ultimate CSV Importer > Export. Elija el módulo que desea migrar: Publicaciones, Páginas, Productos de WooCommerce, usuarios u otros tipos de publicaciones personalizadas.
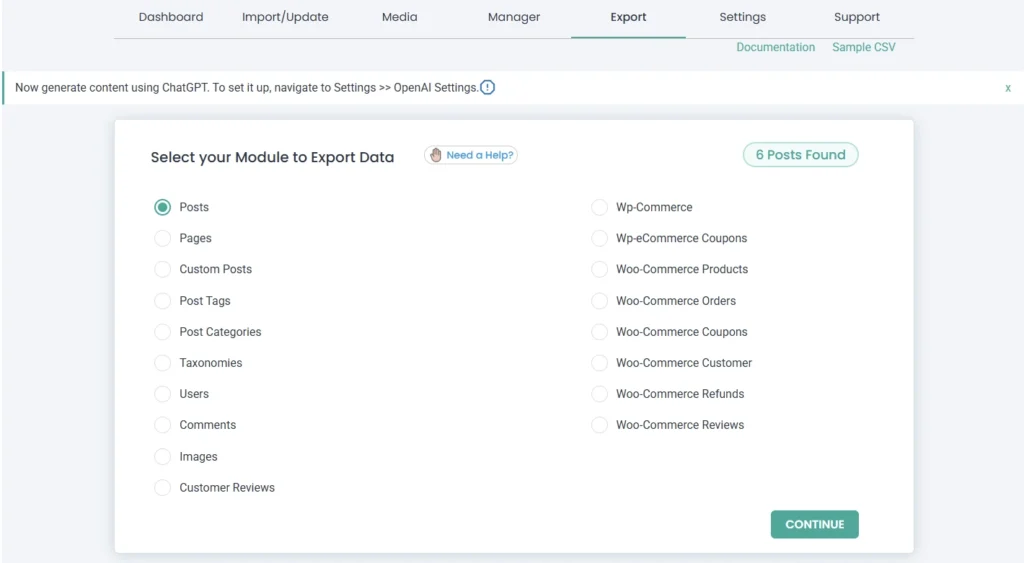
Haga clic en Continuar.
Paso 2: Configurar los ajustes de exportación y descargar el archivo #
Proporcione un nombre de archivo para la exportación y elija un tipo de archivo de la lista. Ahora puede exportar en formato Excel.
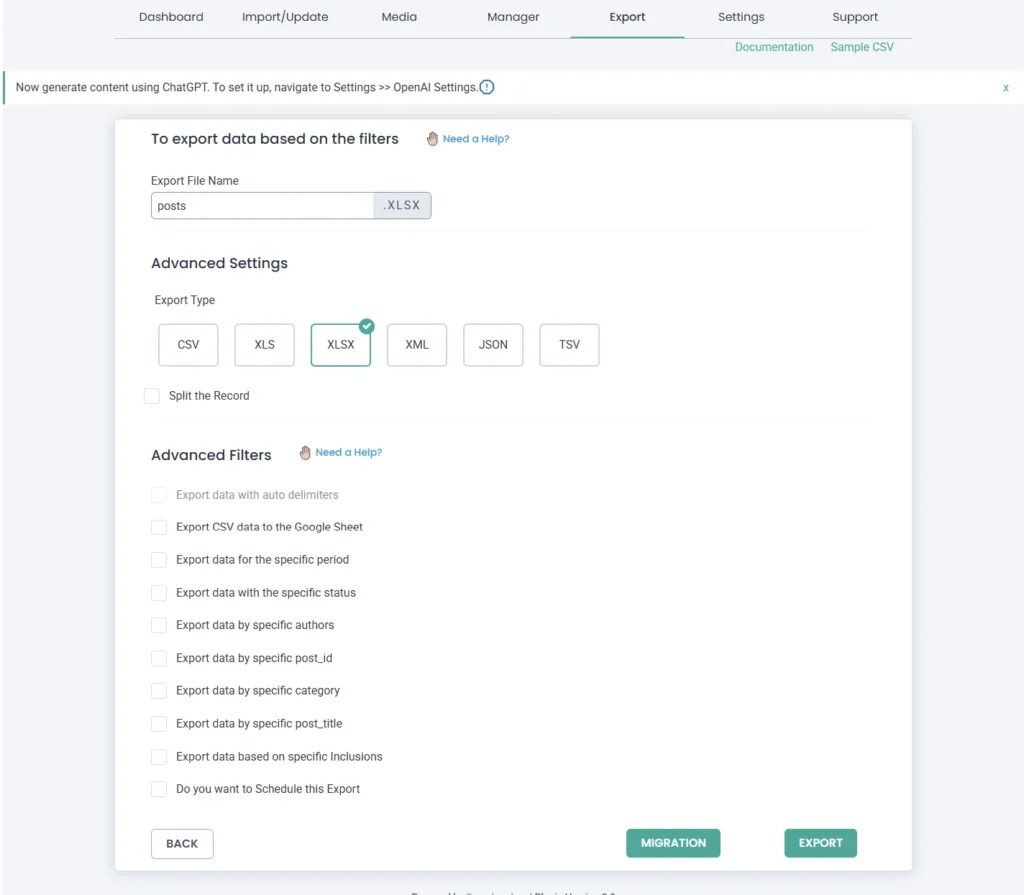
Configura filtros avanzados si lo necesitas. A continuación, haga clic en “Migrar” en lugar de en Exportar.
El plugin generará automáticamente un paquete ZIP que contiene todos los datos y la información de mapeo predeterminada.
Haga clic en el botón Paquete para descargar y guardar el archivo ZIP de forma segura en su dispositivo.
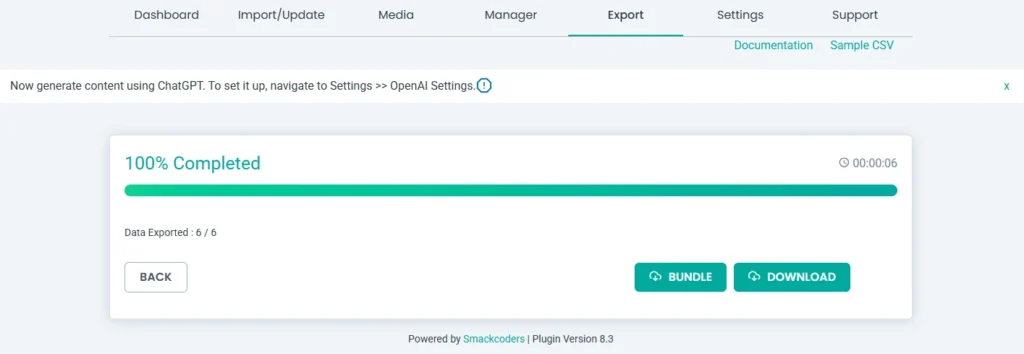
Cómo importar o transferir datos al sitio de destino con la importación con un solo clic #
Ahora tenemos el archivo de paquete exportado que contiene todos los datos y la configuración de mapeo. Siga los pasos a continuación para completar fácilmente la importación.
Paso 1: Sube el archivo ZIP #
Navegar a WP Ultimate Importador de CSV > Importar/Actualizar. Haga clic en Examinar y cargue el archivo zip. Selecciona el archivo ZIP que descargaste anteriormente (no es necesario descomprimirlo).
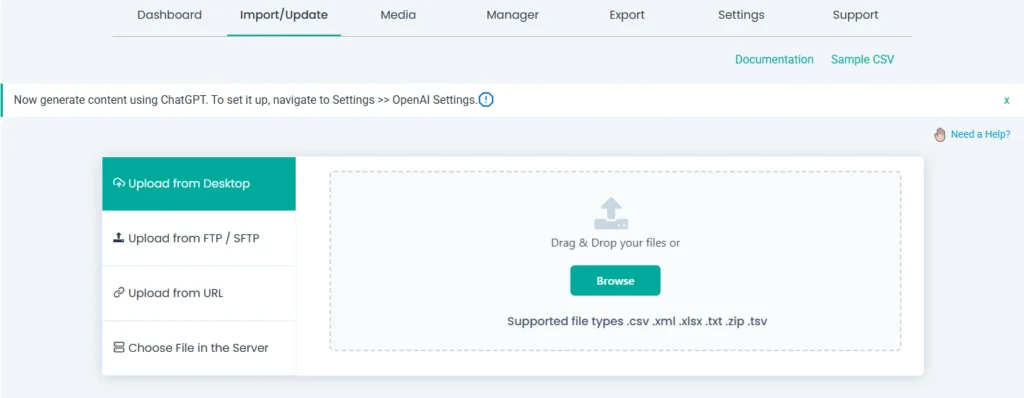
Paso 2: Iniciar la migración #
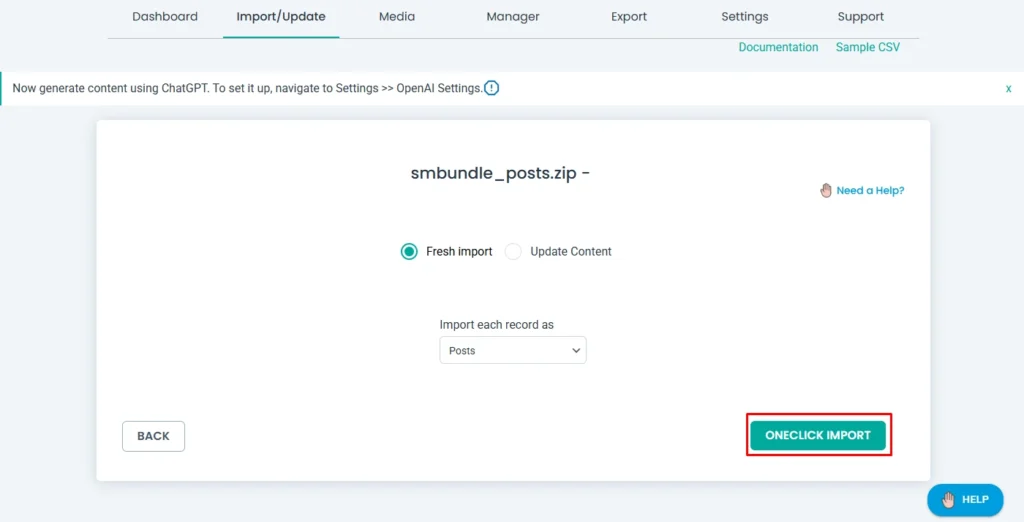
Una vez que cargue el archivo zip, haga clic en el botón Importar con un clic. Se le dirigirá directamente a la sección Configuración de importación.
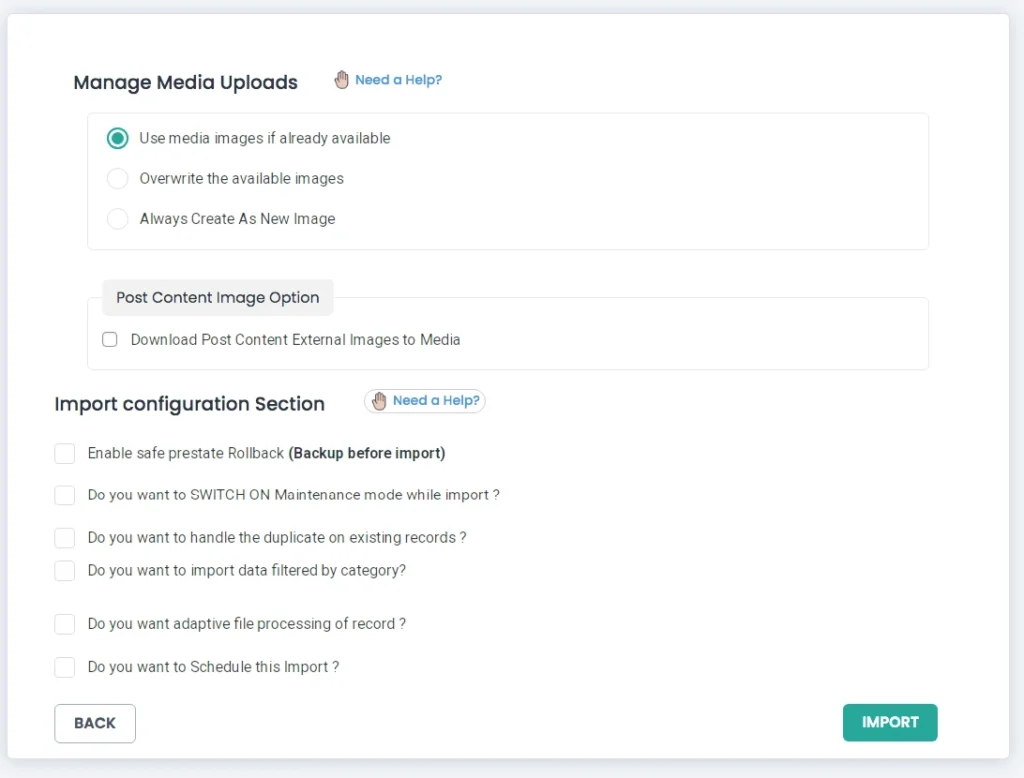
Aquí puede configurar los ajustes de importación como la reversión y otras opciones.
El plugin detectará y aplicará automáticamente la configuración de mapeo correcta. Si es necesario, utilice el botón Atrás para ajustar las plantillas de asignación y otras configuraciones.
Ahora haga clic en Importar para completar el proceso de migración.
Paso 3: Verificar os datos importados #
Navegue a las secciones respectivas de WordPress (Publicaciones, Páginas, Productos, Usuarios, etc.). Compruebe la exactitud de los datos importados.



