WP Ultimate CSV Importer importar y exportar fácilmente imágenes desde NextGen Gallery a WordPress. Para importar imágenes al plugin de la galería NextGen, navega hasta el WP Importador de CSV definitivo > Importar/Actualizar. Explore el archivo de importación, asigne los campos de NextGenGallery con los campos principales de WP, importe los ajustes de configuración
Prerrequisitos #
Antes de iniciar la importación, asegúrese de que se cumplen los siguientes requisitos previos:
- Ha instalado y activado el Importador de CSV definitivo de WP complemento.
- Tienes el Galería NextGEN plugin instalado y activado en tu sitio de WordPress.
- Habilite la entrada Cron en nuestro sitio web para importar imágenes sin problemas. Para habilitar el Cron, consulte aquí
- Sus imágenes están alojadas localmente o tienen URL accesibles que se pueden importar.
- Ha creado el archivo necesario Galerías NextGEN o Álbumes donde se importarán las imágenes.
Guía paso a paso para importar imágenes a la galería NextGEN #
Paso 1: Prepara tu archivo CSV #
Necesita un archivo CSV que contenga los datos de la imagen que desea importar. El CSV debe tener las siguientes columnas (como mínimo):
- Título (Opcional): Título de la galería o imagen.
- URL de la imagen (Obligatorio): URL al archivo de imagen (si está alojado externamente) o la ruta relativa al archivo de imagen en tu directorio de WordPress (si está alojado localmente).
- Nombre de la galería NextGen (Obligatorio): el nombre de la Galería NextGen donde se agregará la imagen.
- ID de la galería NextGen (Obligatorio): el ID del nombre de la Galería NextGen.
- Descripción (Opcional): Descripción de la imagen (si es necesario).
- Etiquetas (Opcional): Etiquetas o categorías relacionadas con la imagen, si quieres organizar tus imágenes.
Descargue el archivo CSV de muestra.
Paso 2: Configurar la importación en WP Ultimate CSV Importer #
- Navega hasta el importador de CSV de WP Ultimate desde el panel de control de WordPress.
- Elija la opción Importar/Actualizar en el menú de la parte superior.
- Haga clic en examinar para cargar su archivo de importación, como un archivo CSV
- Elija el tipo de datos como publicaciones/páginas/publicaciones personalizadas, etc. en el menú desplegable en función de las necesidades de su negocio.
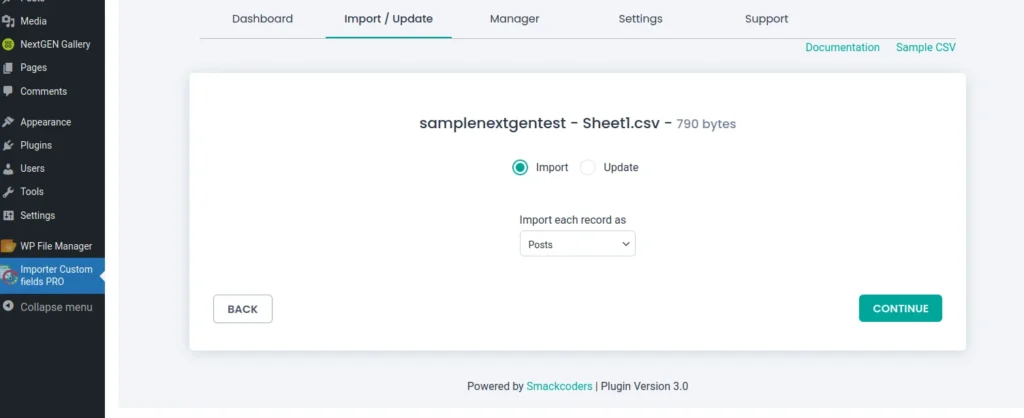
- Seleccione el tipo de importación como Importación nueva si va a importar nuevos registros. Si desea actualizar el contenido existente, puede elegir la opción Actualizar contenido.
- Haga clic en Continuar para pasar a la sección de mapeo
Paso 3: Mapea tus campos #
Hay dos tipos de mapeo en el importador de WP Ultimate CSV.
Modo avanzado: mapee los campos principales de WP y los campos CSV con el método desplegable.
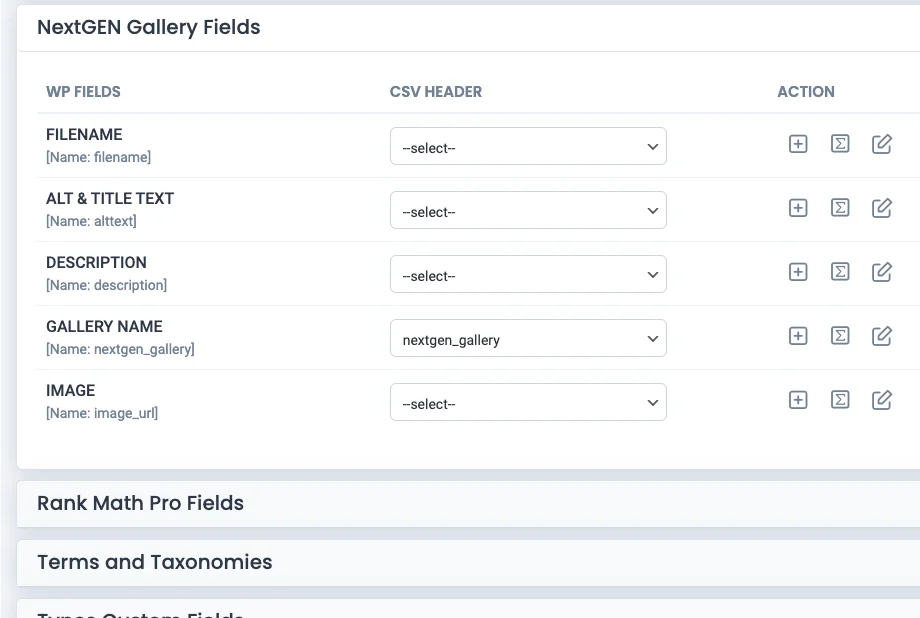
Arrastrar y soltar: mapee los campos principales de WP y los campos CSV deseados con el método de arrastrar y soltar.
En este paso, asignarás las columnas CSV a los campos apropiados en WordPress y NextGen Gallery.
- Mapear el campo de la imagen:
- Debes mapear el URL de la imagen de su archivo CSV a la columna Imagen destacada un importador de WP Ultimate CSV.
- Por ejemplo, seleccione la columna que contiene el URL de la imagen y arrástralo a la carpeta Imagen destacada caja.
- Si utilizas imágenes alojadas localmente, asegúrate de que las rutas de los archivos sean correctas (por ejemplo, /wp-content/uploads/2024/beach.jpg).
- Mapa de la Galería (Opcional):
- Si tienes un Nombre de la galería en su archivo CSV y desea asignar cada imagen a una Galería NextGen específica, puede asignar esta columna a la Galería un importador de WP Ultimate CSV.
- Nota: Solo si la galería existe, la imagen se agregará a ella.
- Mapear datos adicionales (opcional):
- Asigne otros campos deseados, como Título, Descripcióny Etiquetas según sea necesario. Estos campos ayudarán a organizar las imágenes importadas dentro de la Galería NextGen y proporcionarán metadatos relevantes.
4. Guarde la plantilla de asignación
- Por último, guarde la plantilla de asignación con el nombre único. También puede utilizar la plantilla guardada para futuras importaciones.
Paso 4: Configurar los ajustes de importación #
- Administre las cargas de medios configurando los ajustes de medios para un manejo eficaz de las imágenes en sus importaciones de datos.
- Importación de imágenes desde URL externas: Si las URL de las imágenes son externas (es decir, están alojadas en otro servidor), asegúrese de que el Descargar imágenes está habilitada. Esto descargará la imagen a tu biblioteca multimedia de WordPress durante el proceso de importación.
- Habilite la opción de reversión para hacer una copia de seguridad de los datos antes de la importación. Además, puede activar el modo de mantenimiento durante la importación.
- También puede manejar duplicados en registros existentes configurando los ajustes de importación.
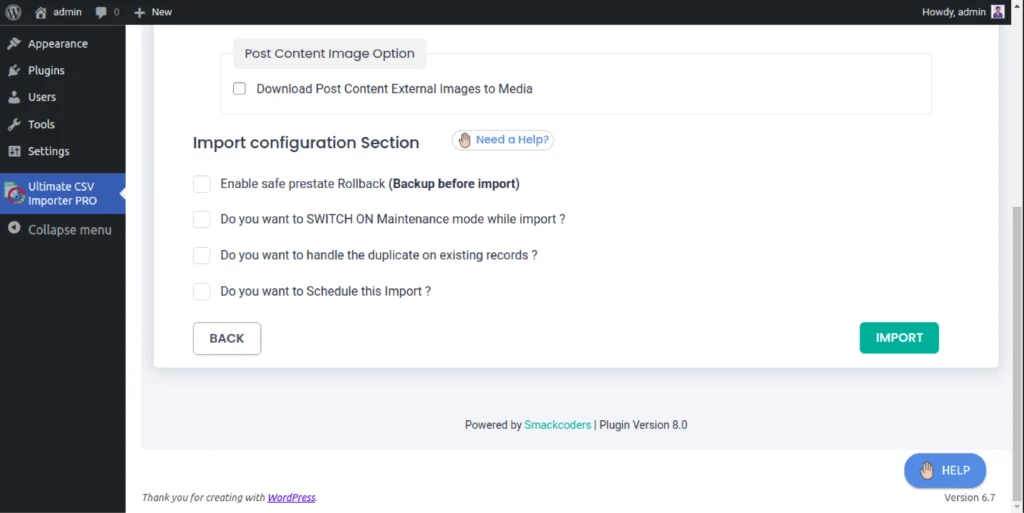
- Habilite la opción Programar la importación , si desea programar la importación de datos a la hora que desee.
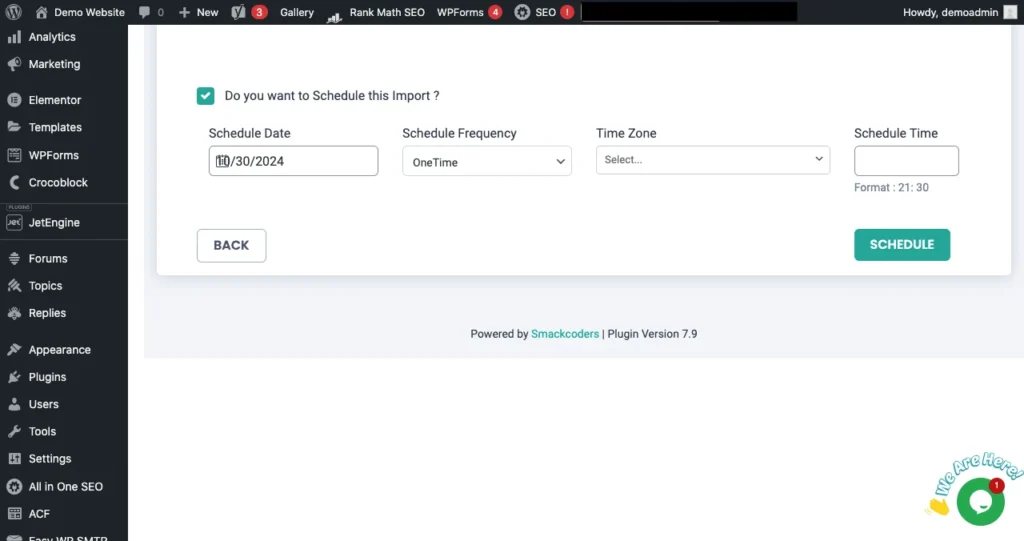
- Una vez hecho esto, haz clic en Importar.
Paso 5: Verificar la importación #
Una vez completada la importación, vaya a Galería NextGEN en tu panel de control de WordPress para verificar las imágenes importadas.
- Ver Galerías:Vete a Galería NextGEN > Administrar galerías y asegúrese de que las imágenes se hayan importado a las galerías correctas.
- Comprobar los metadatos de la imagen: Revise el archivo Título, Descripción, Etiquetasy cualquier otro campo que haya importado para asegurarse de que todo se rellena correctamente.
- Ver Front-End: Visite la página de la galería en el front-end de su sitio para asegurarse de que las imágenes se muestren correctamente en las galerías.
Exportar imágenes de la galería NextGen #
Para exportar imágenes de la galería NextGen desde tu sitio de WordPress,
- Navega hasta el importador de WP Ultimate CSV Pro > Export
- Elija el tipo de publicación como publicaciones, páginas o publicaciones personalizadas

- Asigne el archivo de exportación en función de las necesidades de su empresa.
- Configure los ajustes de exportación proporcionando el nombre de archivo y el tipo de archivo.
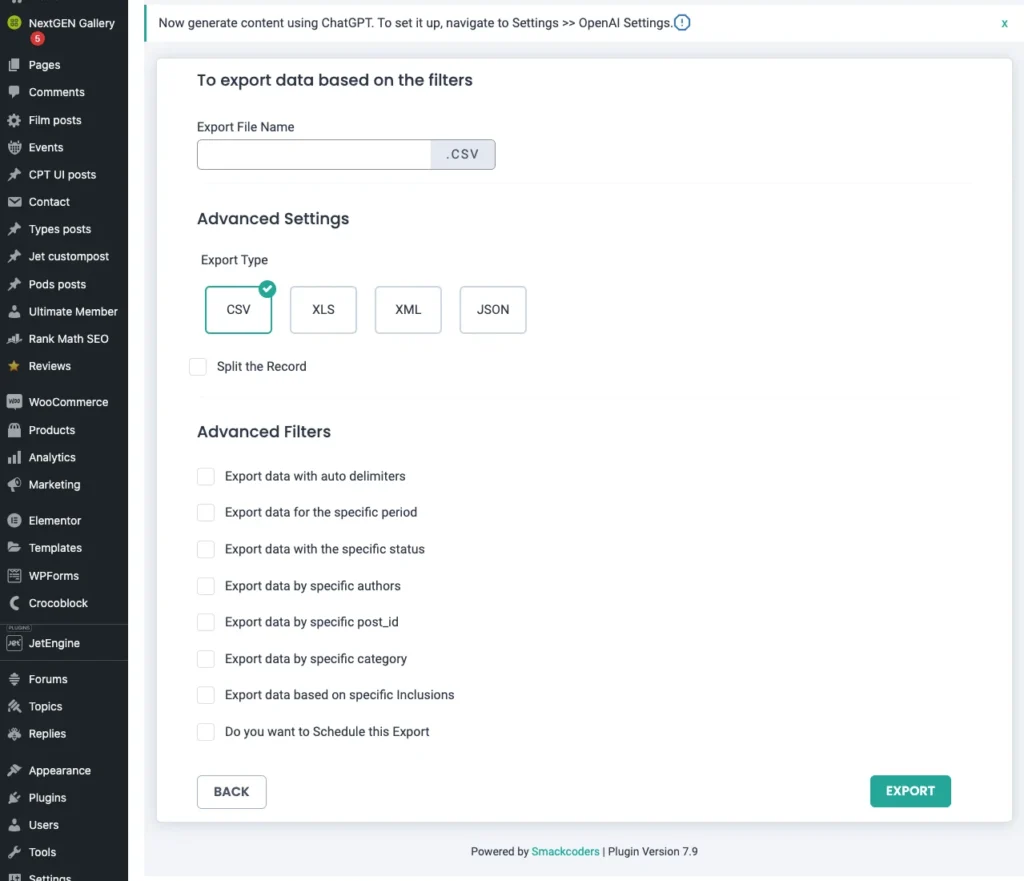
- Configure el filtro Avanzado para exportar sus datos de manera más específica. Para obtener más información sobre el filtro avanzado, consulte la Guía de exportación.
- También puede programar la exportación a la hora que desee habilitando la opción de programar exportación.
- Una vez hecho esto, haz clic en Exportar.
Consejos para la solución de problemas #
1. Las imágenes no se muestran en la galería de NextGEN #
- Asegúrese de que el URL de la imagen en el archivo CSV es correcto y de acceso público. Si está utilizando direcciones URL externas, pruebe que se carguen en un navegador.
- Compruebe si el Descargar imágenes está habilitada en la configuración de importación de imágenes externas.
- Asegure la correcta Nombre de la galería se mapea y la galería existe.
2. Las URL de las imágenes no se descargan #
- Verifique que el Descargar imágenes está habilitada y su servidor permite solicitudes remotas (algunos servidores bloquean URL externas).
- Compruebe los permisos de archivo en la carpeta /wp-content/uploads/ para asegurarse de que WordPress pueda cargar y almacenar las imágenes.
3. La importación falla o se agota el tiempo de espera #
- Aumentar el PHP memory_limit y max_execution_time En su php.ini si la importación falla debido a archivos de imagen grandes o a un proceso largo.
- Divida los archivos CSV grandes en fragmentos más pequeños si la importación contiene un gran número de imágenes.



