El plugin WP Ultimate CSV Importer ahora admite usuarios de importación y exportación con múltiples roles de usuario creados con el plugin Members. Esto le permite asignar múltiples roles a sus usuarios de WordPress durante la importación, dándoles el control para usar su sitio web.
Cómo importar usuarios con varios roles de usuario #
Paso 1: Prepara tu archivo #
Asegúrese de que su archivo de importación (CSV, Excel o XML) contenga los campos de usuarios obligatorios, como el inicio de sesión del usuario, la contraseña del usuario, el nombre, el apellido, etc., y los datos del campo multi_user_role. Agregue una columna denominada multi_user_role para especificar los roles de usuario. Especifique roles como editor, colaborador, administrador, suscriptor y separe varios roles con canalizaciones (por ejemplo, editor|suscriptor).
Descarga el archivo CSV de ejemplo Usuarios con miembros que incluye todos los campos de Usuarios y el campo de roles de múltiples usuarios con datos.
Paso 2: Crear una importación de nuevos usuarios #
Navegue hasta WP Ultimate CSV Importer > Importar/Actualizar. Cargue su archivo desde el escritorio u otra ubicación. Seleccione Usuarios como tipo de publicación en el menú desplegable. Permita que se seleccione ‘Importación nueva’ de forma predeterminada, de lo contrario, si desea actualizar los registros de usuarios existentes, asegúrese de elegir la opción ‘Actualizar contenido’.
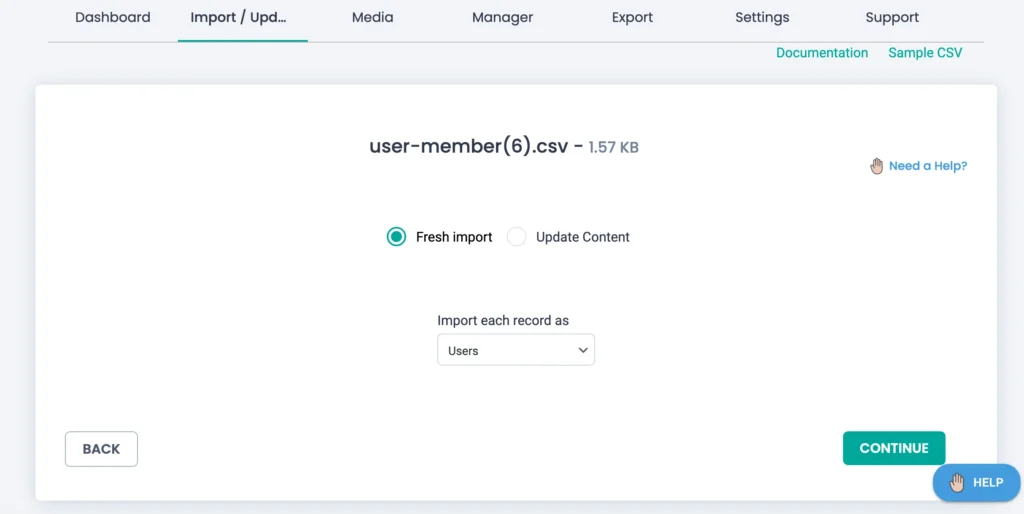
Haga clic en Siguiente para continuar.
Paso 3: Asignar datos a los usuarios y al campo de rol multiusuario #
En la pantalla Asignación, asigne los campos de usuario principales (por ejemplo, nombre de usuario, correo electrónico, contraseña). Además, asigne el campo de rol multiusuario en el widget Campos de miembro de campos personalizados. Si utiliza el modo de arrastrar y soltar para la asignación, arrastre el campo multi_user_role al campo personalizado correspondiente. Asegúrese de que otros campos personalizados o metacampos estén asignados correctamente.
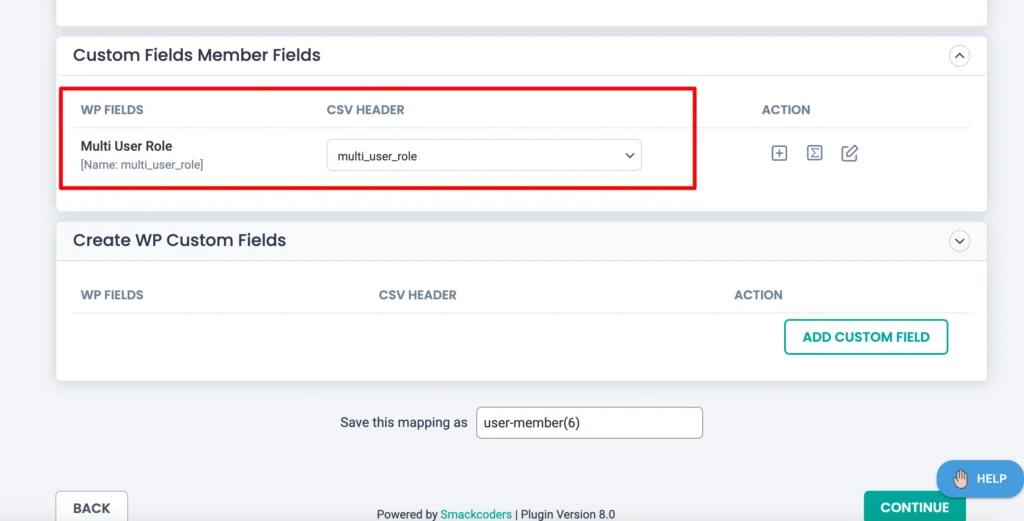
Paso 4: Configurar los ajustes de importación y ejecutar la importación #
Haga clic en Continuar. La siguiente página mostrará la sección de administración de cargas de medios e importación de configuración. Deja la sección Administrar cargas de medios, ya que no importamos imágenes. En el paso Importar ajustes de configuración, puede configurar algunas opciones esenciales para que se realicen durante la importación. Configure opciones como el modo de mantenimiento, la reversión o el manejo de duplicados para una importación más segura si es necesario.
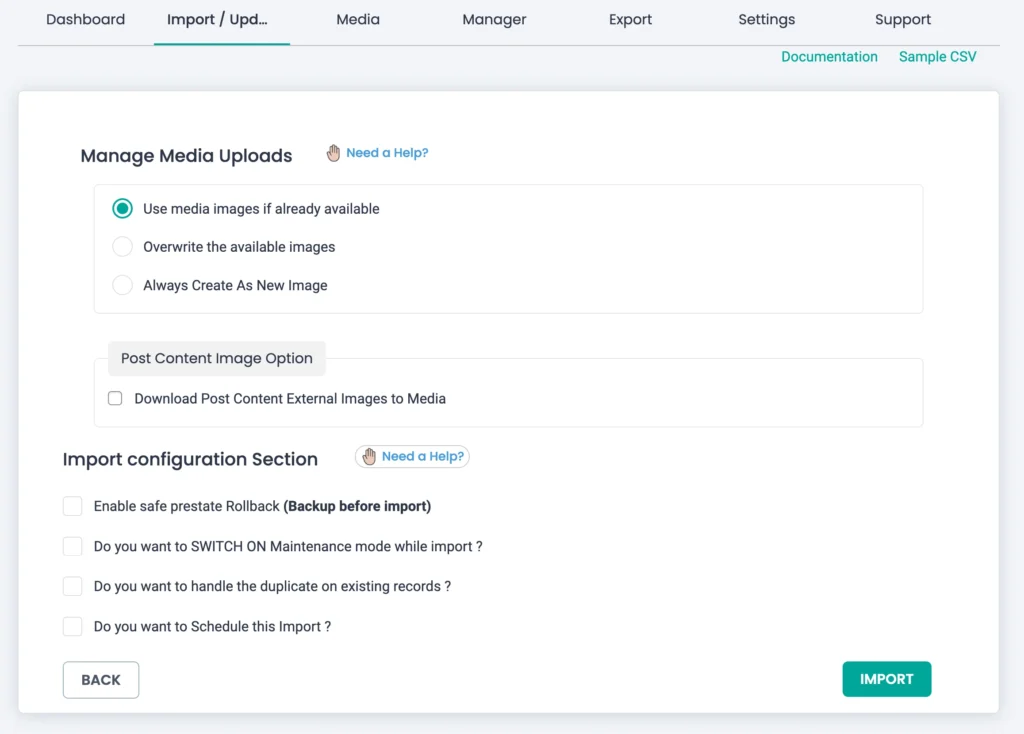
Elija un campo de identificador (por ejemplo, nombre de usuario o ID) para evitar duplicados importados de la opción “¿Desea manejar el duplicado en los registros existentes?”. Una vez que revise y confirme la configuración de importación, haga clic en Importar.
Una vez completada la importación, revise los registros para asegurarse de que todos los registros se procesaron correctamente. Vaya a Usuarios > Todos los usuarios para comprobar que los usuarios y sus roles se importaron correctamente.
Como alternativa, programe la importación habilitando la opción Programar importación. Más información sobre Importaciones programadas aquí.
Cómo exportar usuarios con datos de roles multiusuario de miembros #
Paso 1: Configurar usuarios como módulo de exportación #
Navegue hasta WP Ultimate CSV Importer > Export. Seleccione Usuarios de la lista de módulos proporcionada y haga clic en continuar.
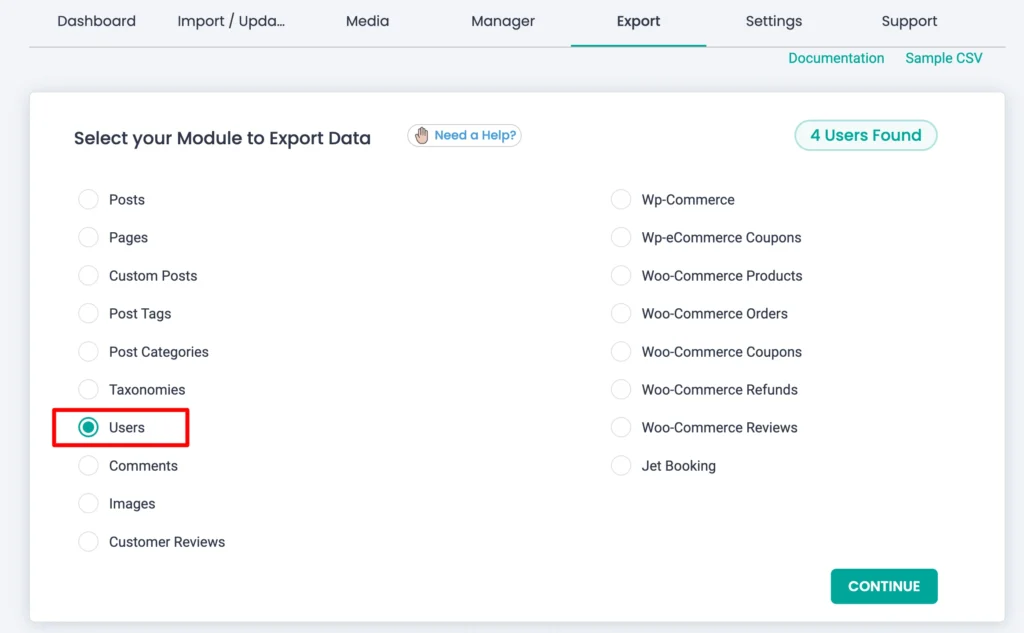
Paso 2: Configurar los ajustes avanzados de exportación #
Introduzca el nombre de archivo deseado y seleccione el tipo. Puede seleccionar el formato de archivo para exportar, como CSV, XML, JSON o XLS. WP Ultimate CSV Importer también ofrece la opción de exportar datos a Google Sheets. Más información sobre cómo configurar Hojas de cálculo de Google y exportar datos a él aquí. Utilice otros filtros avanzados para refinar los datos de exportación, como el filtrado por roles específicos o campos personalizados. Si no se necesitan filtros, proceda a exportar todos los datos del usuario.
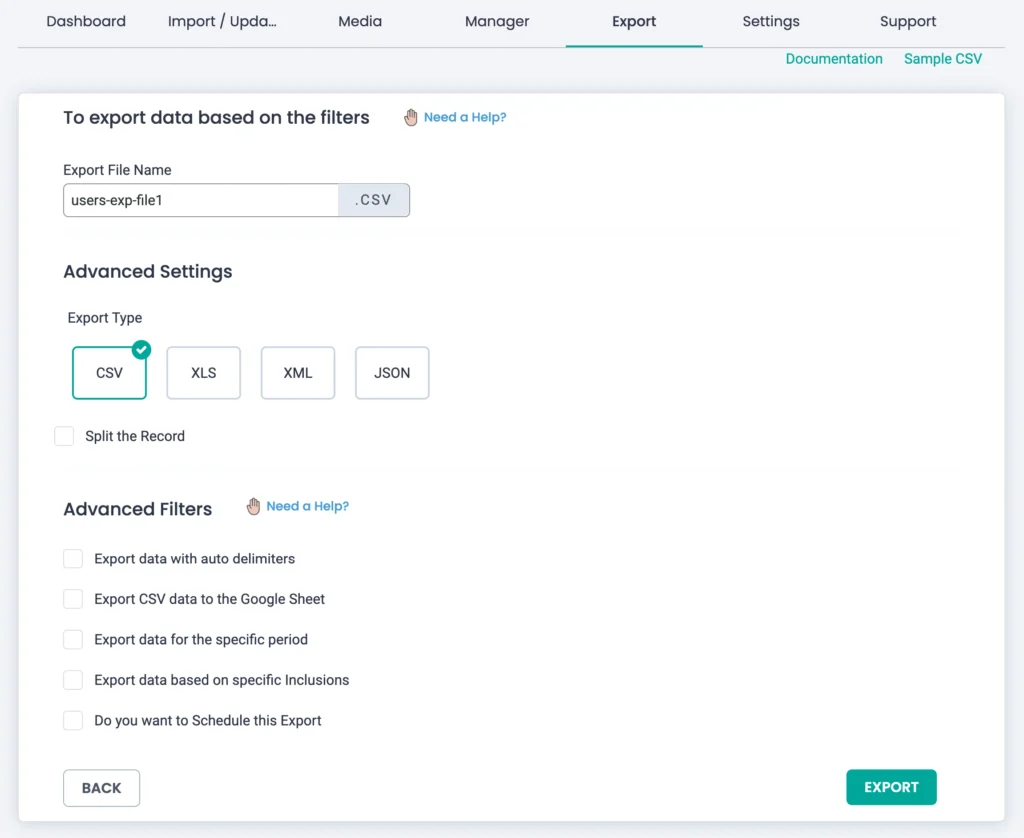
Paso 3: Ejecuta la exportación y descarga el archivo #
Haga clic en Exportar para generar el archivo en el formato deseado. Una vez completada la exportación, haga clic en Descargar para guardar el archivo localmente. Abra el archivo descargado para asegurarse de que todos los datos de usuario, incluido el campo Multiusuario Miembros, se exportan correctamente.



