Importación de imágenes en WordPress (en inglés) se simplifica con nuestro complemento WP Ultimate CSV importador. Ya sea que estés migrando desde otro sitio web, transfiriendo contenido o agregando grandes volúmenes de medios, esta guía te guiará a través del proceso de importación de imágenes masivas a tu sitio de WordPress.
Prerrequisitos #
Antes de comenzar, asegúrese de tener lo siguiente:
- Un sitio web de WordPress con el plugin WP CSV importer instalado.
- Habilite la entrada Cron en nuestro sitio web para importar imágenes sin problemas. Para habilitar el Cron, consulte aquí
- Acceso a los archivos multimedia que desea importar (ya sea en su computadora local o accesible a través de una URL).
- El archivo CSV contiene los detalles básicos de la imagen, las URL o las rutas que se van a importar.
Importar archivo desde el escritorio: #
Paso 1: Prepara tu archivo de importación #
El archivo de importación consta de un archivo Zip con imágenes multimedia y un archivo CSV con detalles básicos de la imagen.
Para preparar su archivo de importación, primero debe recopilar u organizar todas las imágenes que se van a importar como un archivo zip.
El archivo Zip puede contener una sola carpeta, más de una carpeta o ninguna carpeta con imágenes.
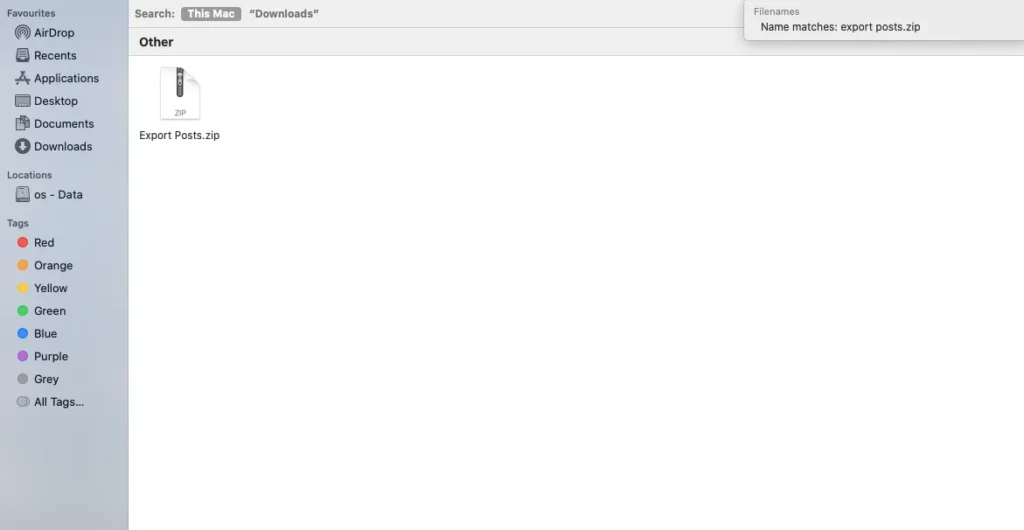
A continuación, prepare un archivo CSV con los detalles de la imagen, como el nombre del archivo, el título, el pie de foto, el texto alternativo y la descripción.
El nombre del archivo en el CSV debe estar en el formato Nombre de la carpeta de su archivo Zip / nombre de imagen con una extensión like.png
Por ejemplo: si el nombre de la carpeta Zip es Exportar publicaciones y el nombre de la imagen específica es Filtro avanzado, entonces el file_name en su CSV para esa imagen en particular debe ser Exportar publicaciones/Avanzado Filter.png. Puede importar imágenes mediante un archivo XML o CSV.
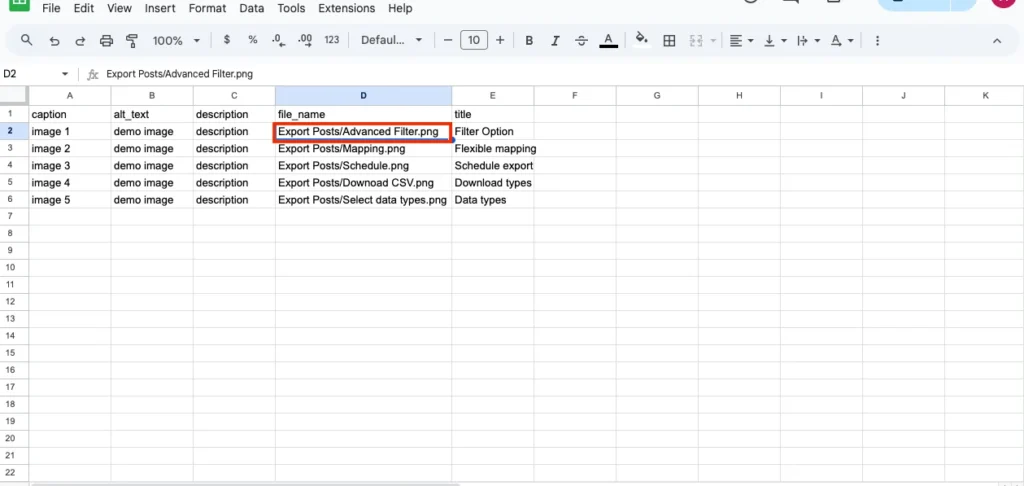
Paso 2: Sube tu archivo de importación #
- Navegue hasta el archivo Importador de CSV definitivo de WP en tu panel de control de WordPress.
- Haga clic en Medio para abrir el Asistente para importar medios.
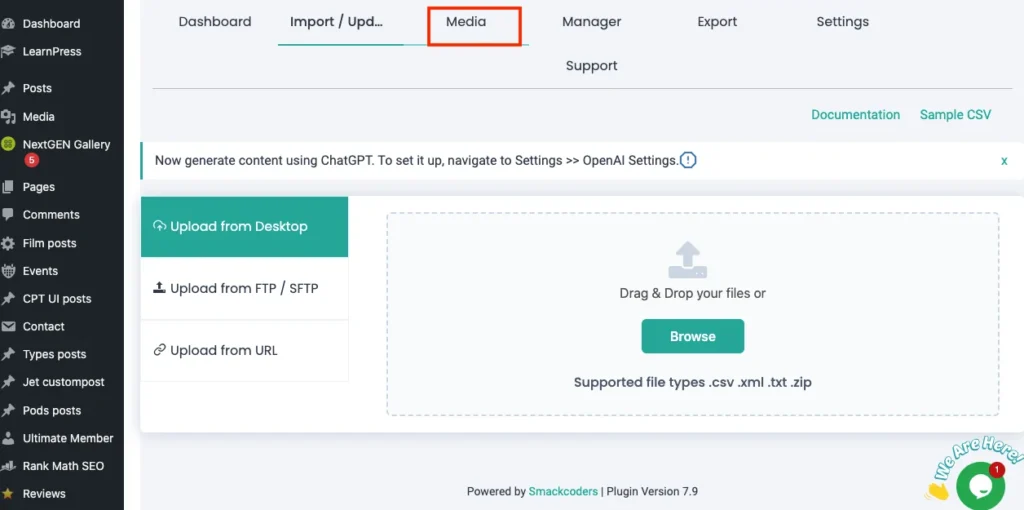
3. Elija el método de carga, como Dispositivo, ya que vamos a importar archivos multimedia desde el escritorio. A continuación, haga clic en Continuar.
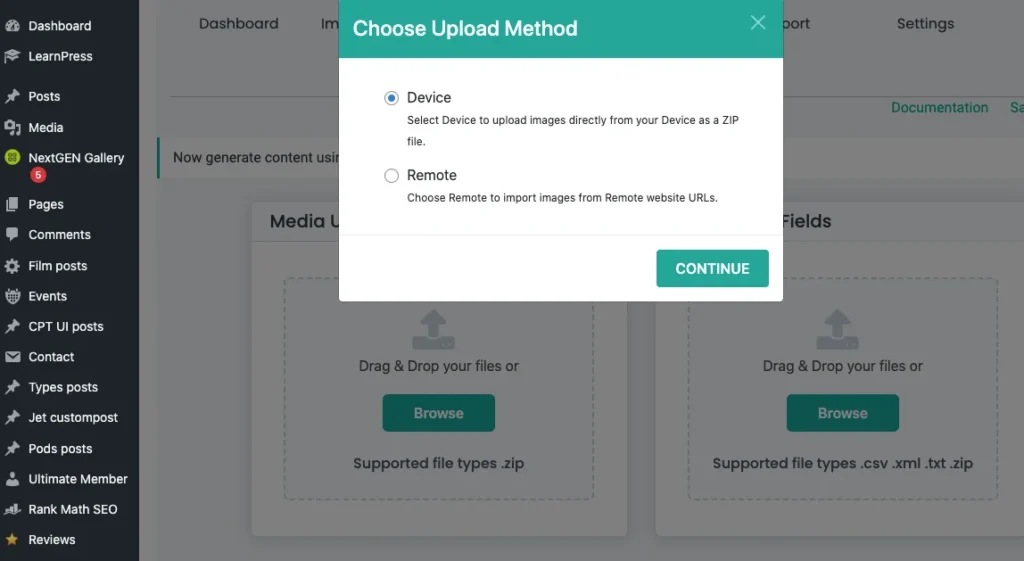
4. Cargue el archivo Zip de las imágenes haciendo clic en el botón Examinar de los campos de carga de medios.
5. Una vez que cargue su archivo zip, mostrará todos los detalles de la imagen en la carpeta Zip. Selecciona todas las imágenes y haz clic en Aceptar. Si no desea cargar ninguna imagen específica en la carpeta Zip, desmarque la casilla de verificación correspondiente a la imagen deseada.
6. Ahora cargue su archivo CSV que contiene los detalles de la imagen haciendo clic en el botón Examinar en los campos de carga CSV
7. Para una nueva importación, haga clic en el icono de importación nueva.
8. Para actualizar la imagen, haga clic en Actualizar contenido. A continuación, haga clic en Continuar.
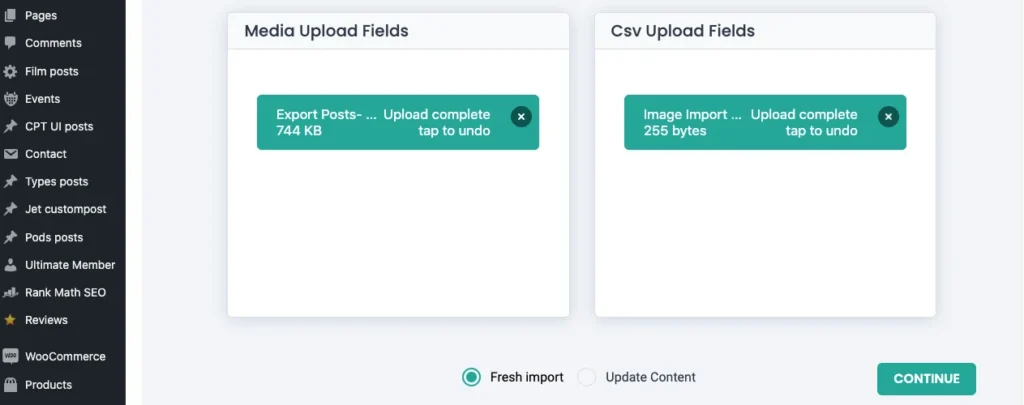
Paso 3: Asigna tus encabezados de campo CSV #
Después de cargar el archivo, el siguiente paso es asignar los encabezados de campo a los campos apropiados.
- Si ya ha realizado la importación de la imagen, puede utilizar la plantilla guardada o elegir crear una nueva asignación.
- Asigne el encabezado de campo que contiene los campos de imagen de CSV, como file_name, alt_text, título, título, descripción, etc., con sus campos apropiados.
- En el paso Asignación de CSV, busque la columna de su CSV que contiene las rutas de la imagen (por ejemplo, FolderName/ImageName.png).
- Asigna esta columna CSV al campo Nombre de archivo en tu sección de mapeo de WordPress.
Es decir, asigne el file_name del campo CSV con el nombre de archivo del campo WP. - Guarde la plantilla de importación que se puede utilizar para la importación posterior.
Paso 4: Importa tus imágenes #
- Una vez que haya asignado las columnas de la imagen, continúe con Administrar cargas de medios. Elija una de las siguientes opciones:
- Utilice imágenes multimedia si ya están disponibles
- Sobrescribir las imágenes disponibles
- Crear siempre nuevas imágenes
- Una vez hecho esto, está listo para iniciar el proceso de importación. Ahora, haga clic en Importación.
- Una vez completada la importación, verás un resumen del proceso de importación, incluido el número de imágenes importadas con éxito.
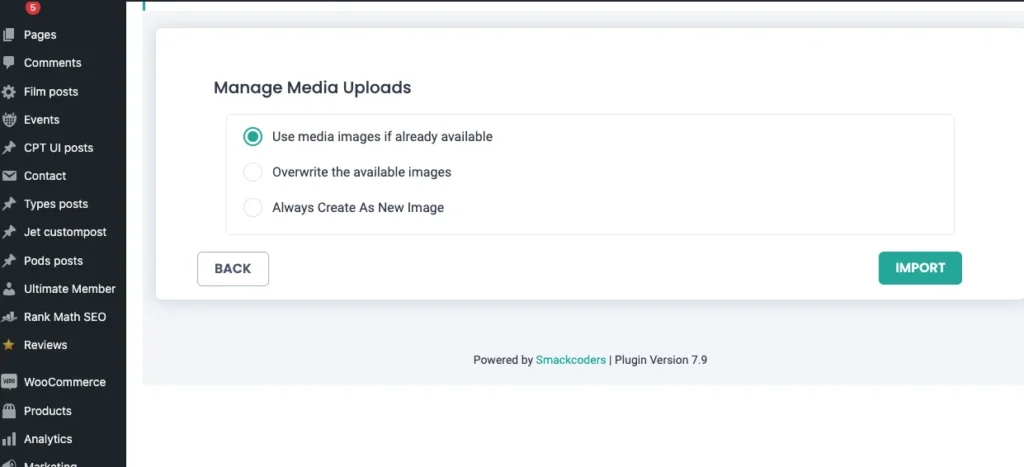
Paso 5: Verificar la importación #
Una vez completada la importación, puede verificar los estados de éxito/error de la imagen importada haciendo clic en Ver registro o Resumen de importación. Puede verificar la importación de imágenes en su sitio de WordPress navegando a su archivo Mediateca en WordPress y asegurándose de que las imágenes se hayan cargado correctamente.
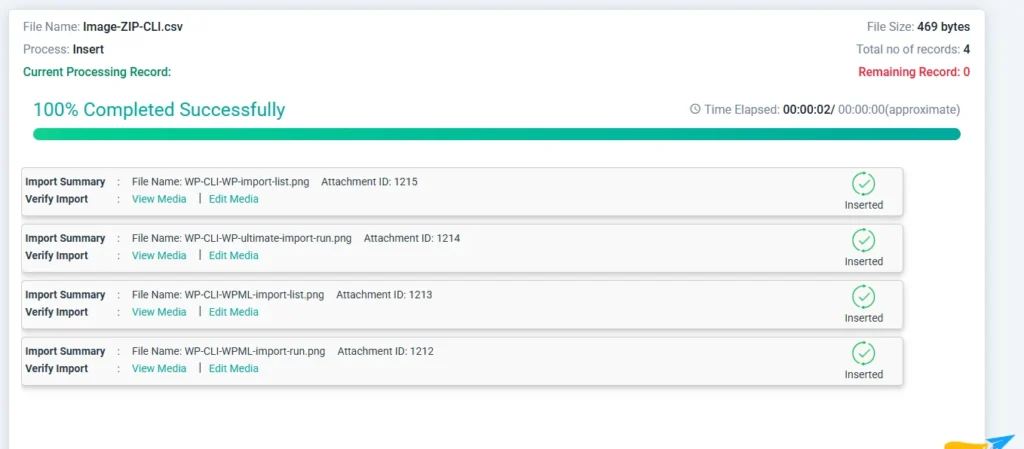
Tema avanzado: Importar imágenes desde URL #
El proceso de importación de imágenes desde URL es el mismo que el de importación de imágenes desde un escritorio.
Aquí, solo necesita el archivo CSV y no el archivo Zip.
Al preparar el archivo CSV, debe proporcionar el campo URL real (obligatorio) junto con los detalles básicos de la imagen, como el nombre del archivo, el título, el título, etc.
Nota: La URL real es la URL de las imágenes deseadas que están alojadas en otro lugar que no sea su sitio web. Además, asegúrese de que todas las imágenes sean de acceso público.
Una vez que hayas preparado el archivo CSV, sigue los pasos que se indican a continuación para importar imágenes desde la URL.
- Navegue a WP Ultimate CS Importer-> medios
- Seleccione el tipo de carga como Remoto a medida que importamos imágenes de la URL externa
- A continuación, busque el archivo CSV con todas las URL de las imágenes que necesita importar
- Asigne las columnas de los campos CSV con los campos de imagen deseados
- Configure los ajustes de importación y haga clic en Importar para importar imágenes de URL externas.
- Verifique la importación de imágenes en la biblioteca multimedia de nuestro sitio de WordPress.
Solución de problemas #
- La imagen no se muestra: Asegúrese de que las URL de su archivo CSV o XML sean correctas y de acceso público.
- Permisos de archivo: Si está importando imágenes locales, asegúrese de que los permisos de archivo en su servidor permitan que el complemento acceda y cargue los archivos.
- Tamaño del archivo: Los archivos de imagen grandes pueden ser rechazados dependiendo de los límites de carga de archivos de su servidor de alojamiento. Intente aumentar el upload_max_filesize y el post_max_size en la configuración PHP de su servidor si es necesario.
Consejos adicionales #
- Si vas a importar un gran número de imágenes, considera la posibilidad de dividir el archivo de importación en fragmentos más pequeños para evitar tiempos de espera o errores.
Siguiendo estos pasos, podrás importar imágenes a tu sitio de WordPress con facilidad y asegurarte de que tu contenido esté completo con los medios.
Preguntas frecuentes #
¿Cómo puedo importar imágenes destacadas a WordPress? #
Con el importador de CSV de WP Ultimate, puede importar las imágenes destacadas de las publicaciones masivas en una sola importación.
Sigue los pasos anteriores explicados en esta guía para importar tus imágenes destacadas a WordPress.
Puede importar sus imágenes desde un escritorio o una URL. Para más información o cualquier consulta sobre la importación de medios, puede ponerse en contacto con nosotros en [email protected].







